
Если у вас есть HomePod или HomePod Mini и вы пытаетесь подключить к нему аудиопотоки через AirPlay, вы, несомненно, столкнулись с сообщением об ошибке «AirPlay — невозможно подключиться к (HomePod)» с кнопкой «ОК».
Это очень неприятное сообщение об ошибке, которое делает HomePod Mini и HomePod не особенно полезными или надежными с соединениями AirPlay, что иронично, учитывая, что вся реализация осуществляется через устройства Apple.
Эта ошибка становится еще более забавной, когда вы пытаетесь воспроизвести и транслировать AirPlay на несколько разных динамиков, таких как Sonos и HomePod, где вы часто обнаружите, что поток Sonos работает нормально, а поток HomePod выдает ошибку и не подключается.
Исправление 1: перезапустите HomePod
Программы для Windows, мобильные приложения, игры — ВСЁ БЕСПЛАТНО, в нашем закрытом телеграмм канале — Подписывайтесь:)
How to Connect HomePod Mini to Apple TV #Shorts
Существующий обходной путь для этой часто встречающейся проблемы — развернуть самое тупое исправление; перезапустить HomePod, отключив его и снова подключив — действительно очень высокотехнологично.
Исправление 2: вместо этого купите Sonos
Если вам надоели сообщения об ошибках AirPlay HomePod «Невозможно подключиться», есть еще одно постоянное решение этой проблемы…
HomePod — интригующее устройство, но из-за дисфункциональной некомпетентности Siri (нет HomePod Siri, я не хочу искать в Интернете и показывать результаты на моем iPhone) и AirPlay, не работающего примерно в 30% случаев (почему это так? трудно надежно работать?), HomePod Mini и HomePod могут разочаровывать пользователей.
Сравните это с Sonos, где вы можете использовать надежную и интеллектуальную Alexa, а AirPlay в основном всегда работает, пока Sonos подключен.
По моему опыту, колонки Sonos работают 100% времени, а HomePod работает примерно 50% времени, в остальное время либо звук не подключается, соединение AirPlay бесконечно крутится и не удается подключиться, вышеупомянутая Unable to Connect появляется ошибка, или HomePod просто не отображается в поиске AirPlay с любого устройства, пытающегося передать на него аудио.
И Sonos можно даже использовать как динамик для Mac, воспроизводить Spotify, Apple Music, Pandora, Amazon Music и почти что угодно еще, он действительно работает так же надежно, как и должен динамик, ура!
Первоапрельские розыгрыши! Да, это первоапрельская статья. Или это? Динамики Sonos просто фантастические. и надежный, можно ли сказать то же самое о других динамиках? Мне нравится HomePod Mini, но я никогда не считал его надежным приемником AirPlay, а Siri настолько некомпетентна для большинства задач, что я отказался от голосового помощника, так что первоапрельская шутка или нет, это только мой опыт, хотя один разделяют и другие пользователи.
4 HomePod mini для Apple TV
Несмотря на то, что эта статья очень насмешливая, а первоапрельская сегодняшняя, что вы думаете о колонках Sonos по сравнению с HomePod и HomePod Mini, и что лучше всего работает с AirPlay для вас? Дайте нам знать!
FTC: В этой статье используются партнерские ссылки, а это означает, что если вы покупаете что-то по ссылке Amazon, мы можем получить небольшую комиссию, которая поможет запустить сайт.
Программы для Windows, мобильные приложения, игры — ВСЁ БЕСПЛАТНО, в нашем закрытом телеграмм канале — Подписывайтесь:)
Источник: btip.ru
Как использовать HomePod без подключения к Wi-Fi
HomePod — это умный динамик, и поэтому ему требуется подключение к Интернету через Wi-Fi, чтобы иметь возможность выполнять все задачи, которые это подразумевает, от воспроизведения Apple Music до прослушивания подкастов или поиска новостей или погоды в Интернете. Но то, что многие не знают, это то, что вы можете использовать его в качестве динамика без подключения к какому-либо Wi-Fi.
Перенести HomePod в место без подключения к Интернету и наслаждаться музыкой со всем качеством, которое может предложить нам динамик Apple, возможно, а также очень просто., нет необходимости в сторонних приложениях или каких-либо странных уловках. Это вариант, который предлагает нам сама Apple, и мы объясним вам это в видео и в следующей статье.
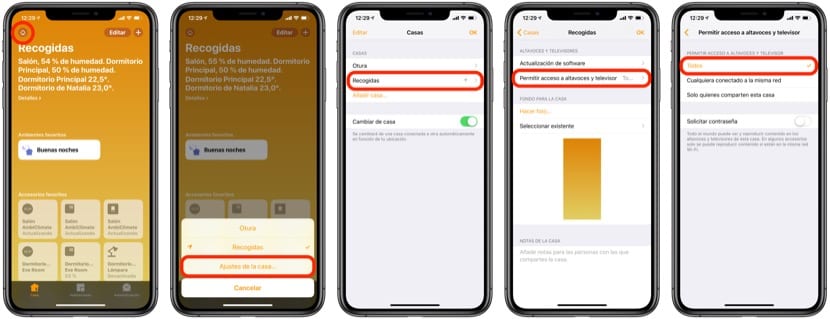
Прежде всего, мы должны настроить наш HomePod так, чтобы любой мог получить к нему доступ, это необходимое требование, чтобы иметь возможность использовать его без подключения к Wi-Fi. Для этого мы открываем приложение Home, в котором находятся настройки HomePod, и нажимаем на значок дома в верхнем левом углу, выбирая опцию «Home Settings» в меню, которое нам кажется. Как только это будет сделано, мы выбираем дом, в котором находится наш HomePod, и Мы просматриваем варианты, предлагаемые для «Разрешить доступ к динамикам». (В iOS 12.2 это будут «Динамики и телевизоры»).
Это раздел, в котором мы должны предоставить доступ «Всем», но не беспокойтесь, потому что, если вы хотите, вы можете ограничить этот доступ с помощью пароля, чтобы не каждый мог получить доступ к вашему HomePod. С этого момента вы можете использовать HomePod без подключения к Wi-Fi. Вам просто нужно использовать приложение для воспроизведения на вашем iPhone или iPad, нажмите значок AirPlay, чтобы отправить его на HomePod, и вы увидите, как, несмотря на отсутствие Wi-Fi, динамик появится среди опций. Конечно, музыка передается через Wi-Fi «в одноранговой сети», поэтому, хотя в сети Wi-Fi нет необходимости, вам необходимо иметь активный Wi-Fi на вашем iPhone или iPad.
Содержание статьи соответствует нашим принципам редакционная этика. Чтобы сообщить об ошибке, нажмите здесь.
Полный путь к статье: Новости iPhone » iPhone » Учебники и руководства » Как использовать HomePod без подключения к Wi-Fi
Источник: www.actualidadiphone.com
Как использовать HomePod с Apple TV

Прежде чем приступить к работе с HomePod в качестве новой настройки динамика домашнего кинотеатра, важно знать, что использование HomePod, как это, на самом деле не является его намеченной целью.

Самое большое, о чем нужно помнить, это то, что AirPlay сам по себе немного отстает, поскольку это беспроводной протокол. Тем не менее, Apple TV и HomePod достаточно умны, чтобы распознать это и компенсировать отставание, чтобы видео и аудио выстроились в нужное русло. Плохая новость заключается в том, что это действительно работает только с видеоконтентом. Если вы играете в любые игры на своем телевизоре Apple, отставание становится более очевидным.
Вам также необходимо повторно подключить HomePod к Apple TV каждый раз при перезагрузке устройства. И если вы когда-нибудь расскажете Siri о воспроизведении музыки на HomePod, HomePod отключится от вашего Apple TV.
Наконец, HomePod совместим только с Apple TV 4 и Apple TV 4K. Итак, если у вас более старая модель, вы SOL.
Хорошая новость заключается в том, что вы сможете немного контролировать воспроизведение видео с помощью Hey Siri на HomePod. Такие вещи, как воспроизведение / пауза, громкость и очистка, могут быть выполнены с использованием вашего голоса. Итак, если что-нибудь, это поможет вам на один шаг приблизиться к тому, чтобы вы могли управлять своим Apple TV своим голосом.
Как подключить HomePod к Apple TV
Если вы хотите отдать это, его довольно просто настроить. С помощью HomePod и Apple TV в той же сети запустите, удерживая кнопку Play / Pause на пульте Apple TV в течение примерно трех секунд, пока на экране не появится меню.




Рекомендуемые:
Если вы покупаете HomePod от Apple?

Интеллектуальный динамик HomePod стоимостью 350 долларов — это чрезвычайно поздний ответ Apple на эхо и звуковые колонки для домашних абонентов Amazon, но это продукт, который стоит ваших с трудом заработанных денег?
Как настроить и использовать Apple Pay на вашем Apple Watch

Благодаря распространению терминалов, совместимых с Apple Pay, появляющихся в розничных сетях по всему миру, стало легче, чем когда-либо, оплачивать покупки Apple Pay. В то время как большинство людей понимают, что могут использовать свой iPhone, вы также можете использовать свой Apple Watch для истинных неудобств на запястье. Читайте дальше, пока мы покажем вам, как настроить его.
Как настроить Apple HomePod

Наконец-то появился интеллектуальный динамик Apple HomePod. Если вы купили один и хотите начать работу, вот как его настроить.
Как использовать Apple Watch как секундомер

Из всех бесчисленных функций, которые может выполнять Apple Watch, часто забываемая, но очень полезная опция — это функция секундомера. Секундомер Apple Watch делает больше, чем просто запуск, остановка и круг.
Как использовать файлы TAG в Windows 10 и использовать его для эффективного поиска файлов

Что такое Теги в Windows? Как добавить теги в файл или несколько файлов? Как искать файлы с помощью тегов в Windows 10/8/7? Теги — это свойства файлов Windows. Вы можете использовать их, чтобы помечать похожие файлы и легко их искать.
Также возможно включить теги для файлов PDF и других не поддерживаемых файлов.
Источник: ru.technology-news-hub.com