

Медиаплеер Google для воспроизведения потокового контента выступает связующим звеном между системами NAS, мобильными устройствами и телевизорами, поддерживающими разрешение HD. Мы расскажем, как его подключить и настроить.


Медиаплеер Chromecast от компании Google способен за считанные минуты превратить любой телевизор в устройство для воспроизведения потокового мультимедийного контента. Еще одно большое преимущество: стоит такой проигрыватель около 3000 рублей. В беспроводной домашней сети управление воспроизведением осуществляется через ПК, смартфон или планшет с помощью приложения Google Home для Android или iOS. Далее мы расскажем, как установить и настроить Сhromecast 2.
Подробный обзор Chromecast: подключение, настройка и использование
Запускается устройство легко и быстро. После подключения Chromecast к свободному HDMI-разъему телевизора нужно определиться с вопросом питания. Если телевизионное устройство оснащено USB-портом, потребуется входящий в комплект кабель USB. При отсутствии такового используйте сетевой штекер, также имеющийся в комплекте.
Включите телевизор и переключитесь на вход HDMI, к которому подключен Сhromecast. Теперь вы увидите на экране заставку с приветствием медиаплеера.

Прежде чем превратить свой телевизор в устройство Smart TV, настройте его с помощью бесплатного приложения Google Home. На мобильном устройстве откройте браузер, введите URL-адрес chromecast.com/setup, нажмите на баннер, чтобы перейти в соответствующий магазин приложений. Вы также можете сразу открыть магазин Google Play или Apple, найти в них соответствующую программу Google Home и установить ее на смартфон или планшет.
После установки мобильного приложения перейдите к настройкам Wi-Fi вашего смартфона или планшета и подключитесь к беспроводной сети «Chromecast» с последующим номером — в нашем примере это Chromecast7852. Ввод пароля для этого действия не потребуется.
1 Устанавливаем сопряжение Сhromecast
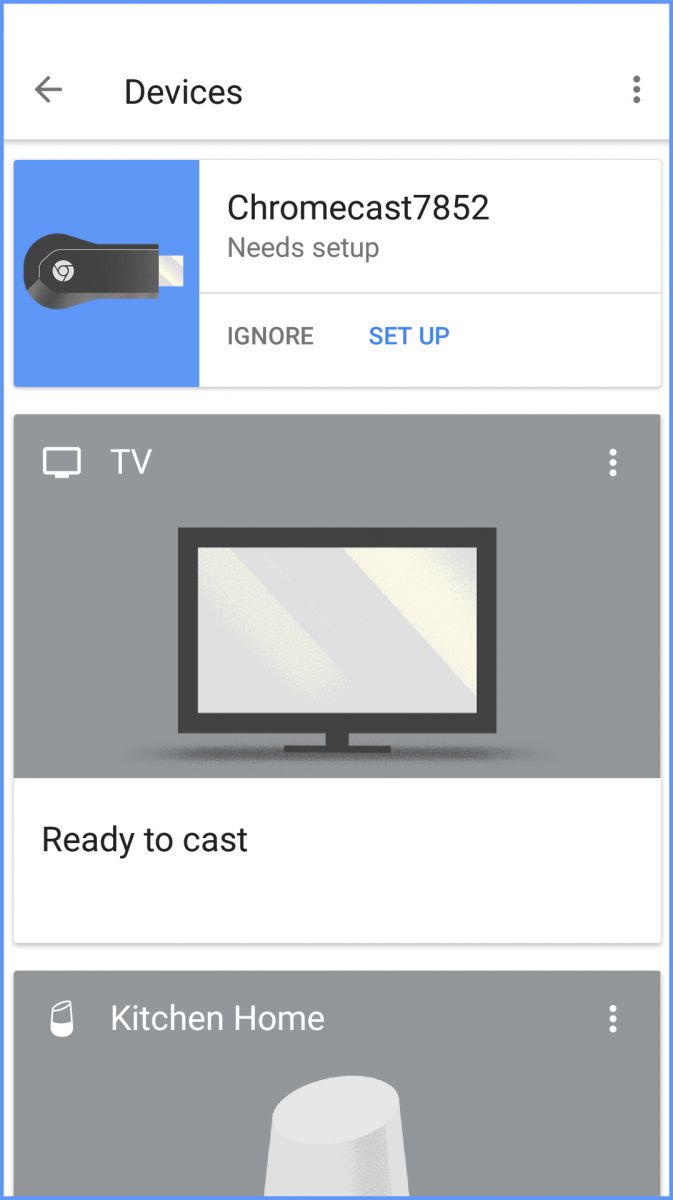
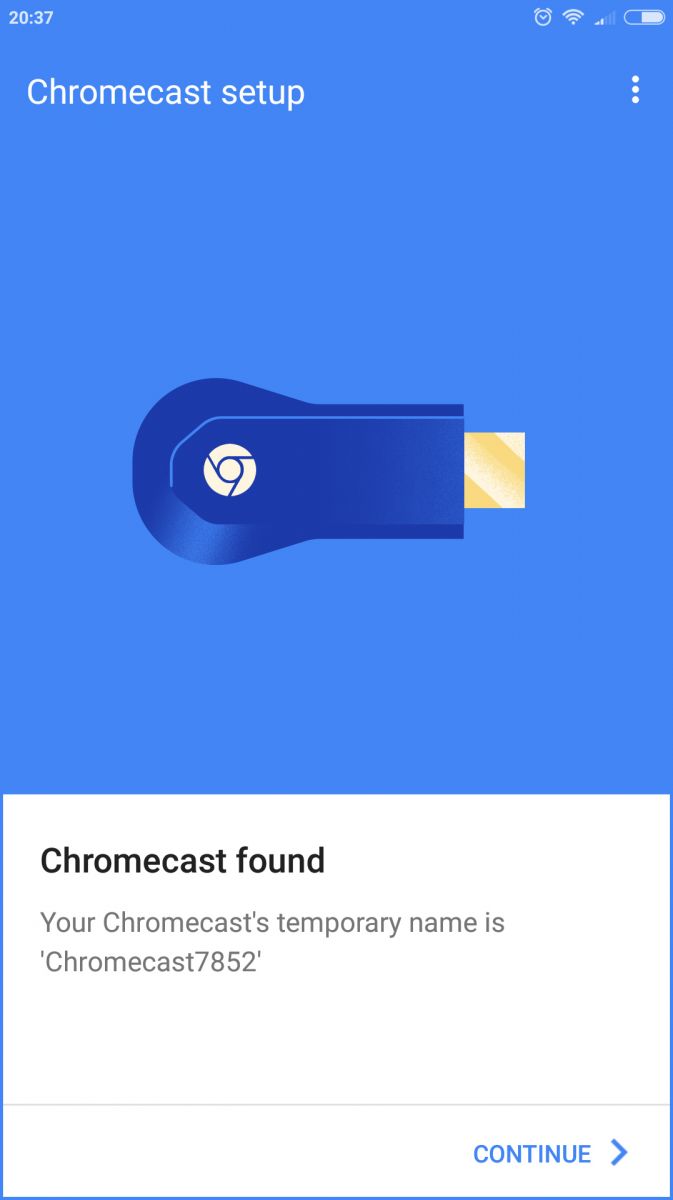
Запустите приложение и примите условия пользования. Затем программа выполняет поиск адаптеров Сhromecast, ожидающих настройки. Это может занять несколько секунд. После того как программное обеспечение установит контакт с адаптером, на дисплее появится сообщение «Сhromecast found». Подтвердите, что найденное устройство верное, нажатием кнопки «Continue».
Потом приложение сообщает, что соединение установлено и настройку можно продолжить.
2 Вход в Chromecast
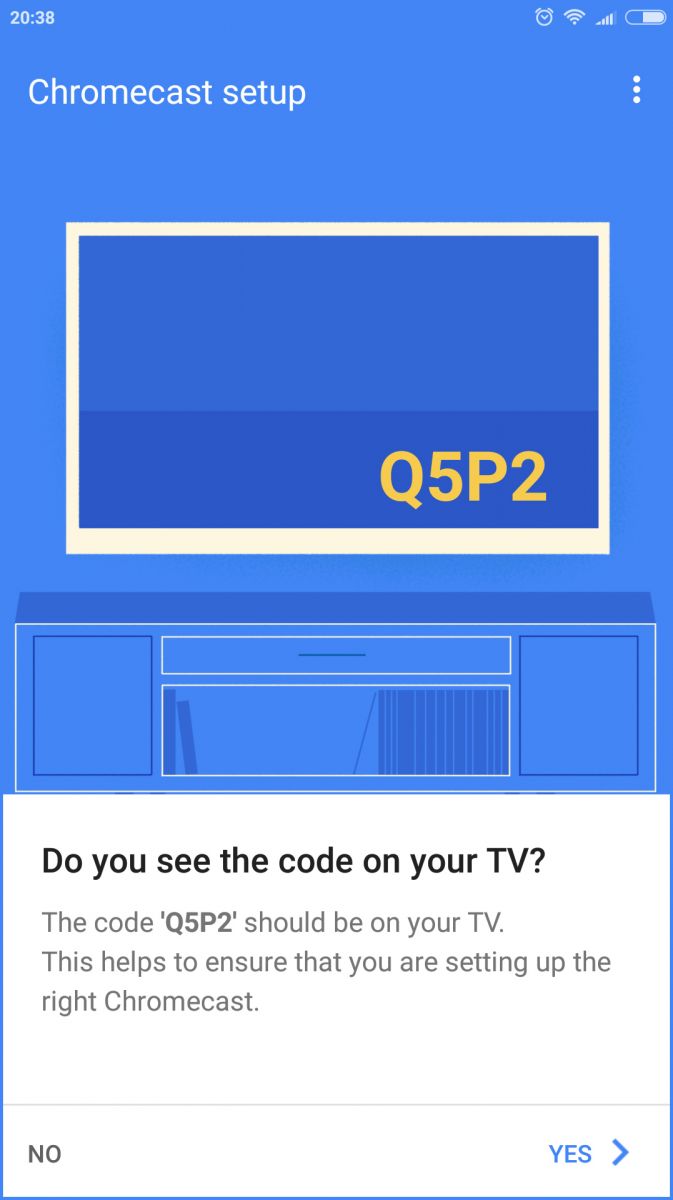
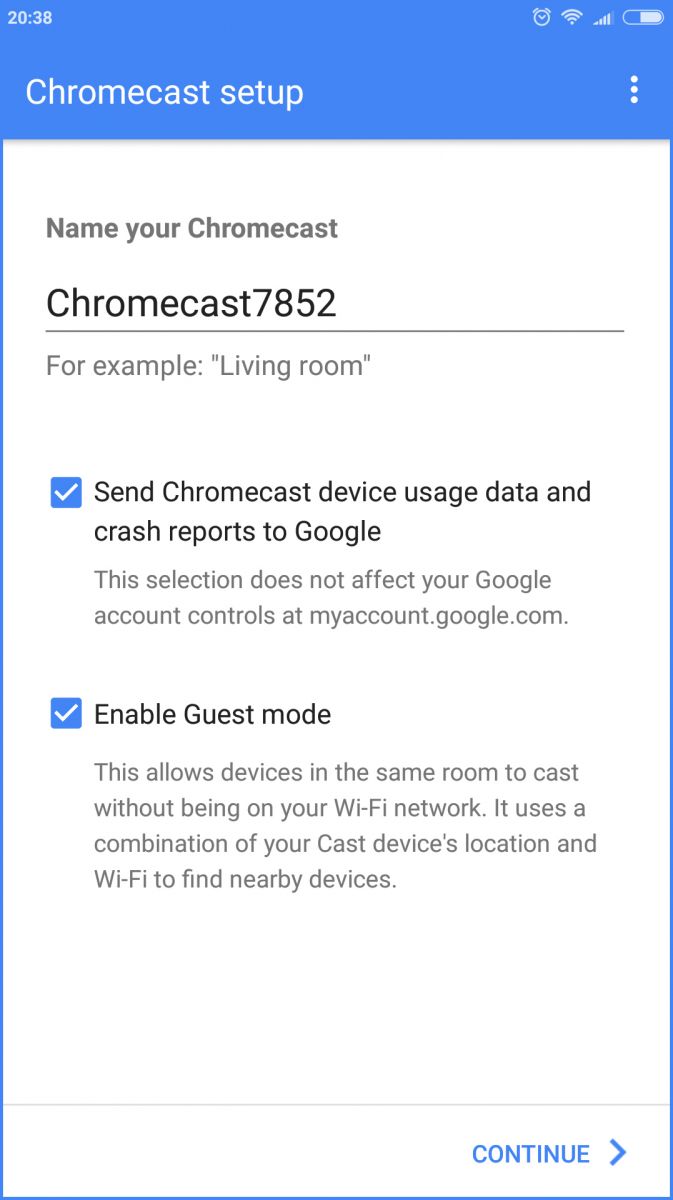
В диалоговом окне «Сhromecast setup» вы получите четырехзначный код с сообщением «Видите ли вы данный код на экране ТВ-устройства?». Посмотрите на телевизор и убедитесь в том, что набор чисел и букв, выданный программой, совпадает с отображаемым на экране телевизора. Если это так, нажмите кнопку «Yes» и задайте имя устройства. Мы оставили имя «Chromecast7852». При желании активируйте гостевой режим и нажмите кнопку «Continue».
3 Подключаем Сhromecast к беспроводной сети
Следующим шагом является выбор беспроводной сети, с помощью которой Сhromecast устанавливает соединение с Интернетом. Выберите нужную сеть, введите пароль от вашей Wi-Fi-сети и нажмите «Continue», чтобы приложение установило соединение с Интернетом.
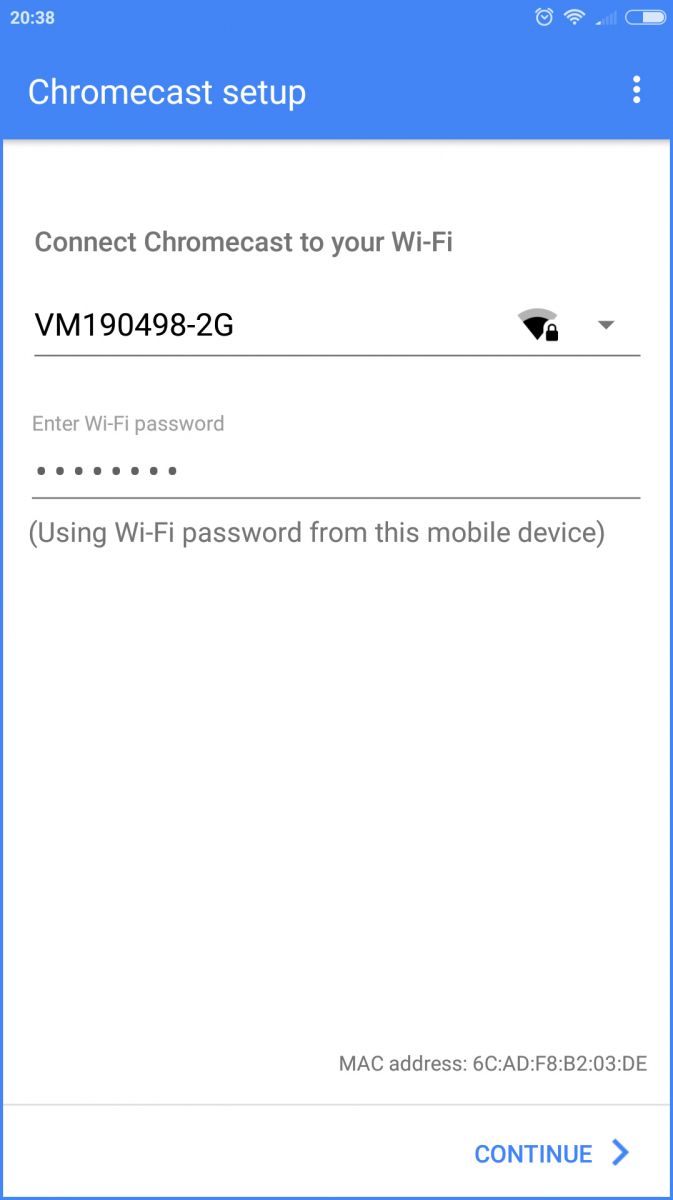
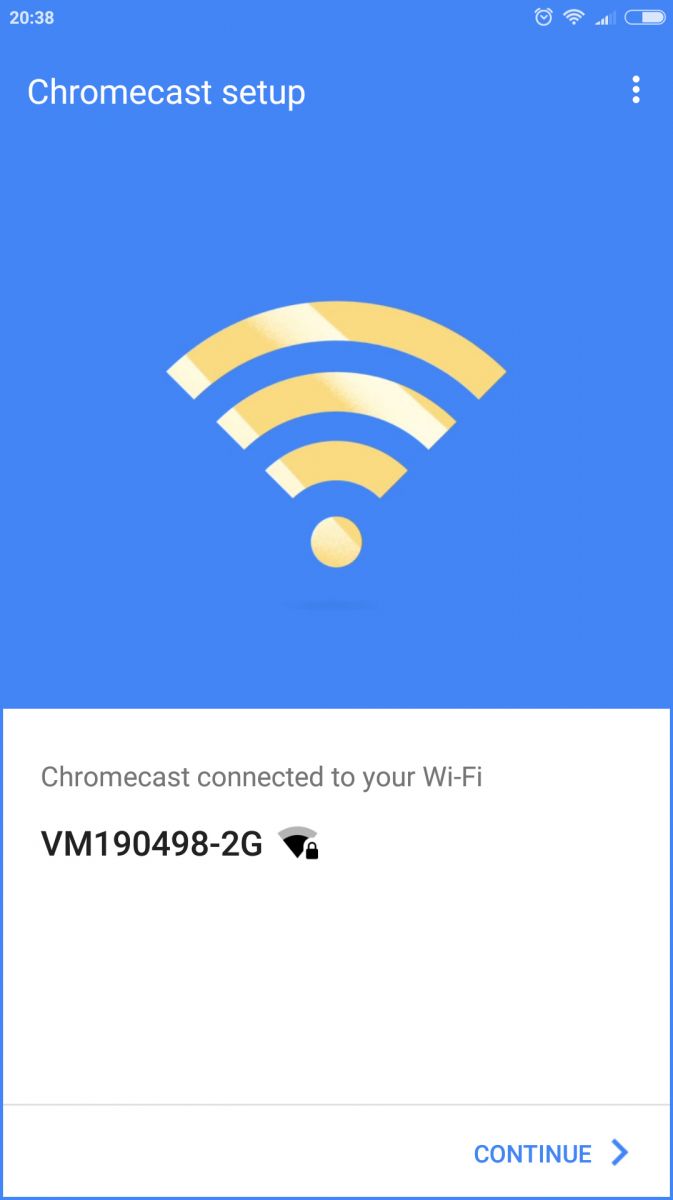
Как только Сhromecast сможет получить доступ к Глобальной сети, он уведомит вас об этом сообщением о том, что подключение прошло успешно. После этого устройство воспроизведения потокового контента будет в состоянии загрузить и запустить некоторые обновления. Затем может потребоваться перезагрузка медиаплеера.
Обратите внимание на то, что на мобильном гаджете отображается состояние устройства Google. Значок с тремя точками (в правом верхнем углу экрана) позволяет вызвать меню настроек и исправить некоторые параметры, которые мы задавали при первой настройке устройства — такие как, например, включение гостевого режима, выбор другой сети Wi-Fi или изменение имени медиаплеера.
4 Потоковая передача через Сhromecast
Установите на своем мобильном устройстве любое приложение UPnP с поддержкой Сhromecast. После этого вам не нужно делать больше ничего, кроме как обращаться к медиасерверу Wi-Fi, выбирать фильмы или сериалы, запускать их воспроизведение и перенаправлять поток с помощью кнопки Chromecast или выбирать средства визуализации для устройства воспроизведения потокового контента.
Мы рекомендуем установить приложение ArkMC Pro для Android и iOS, а также Bubble UPnP и Qloud Media. Две последние программы доступны только для гаджетов на базе ОС Android.
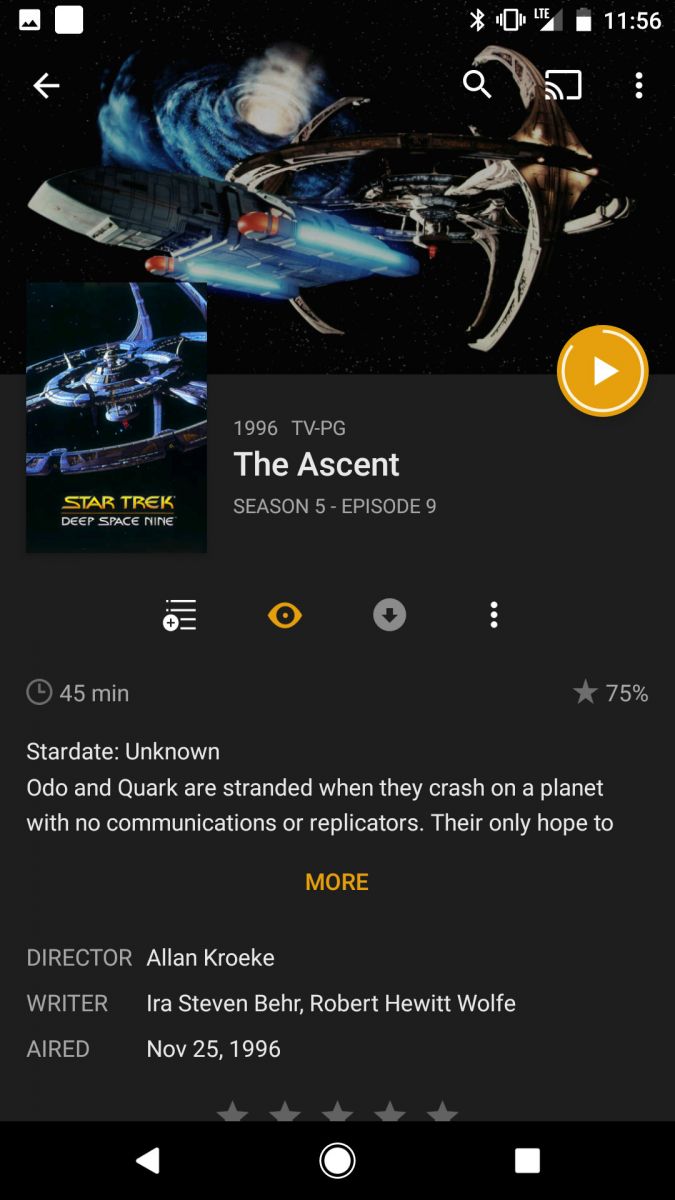
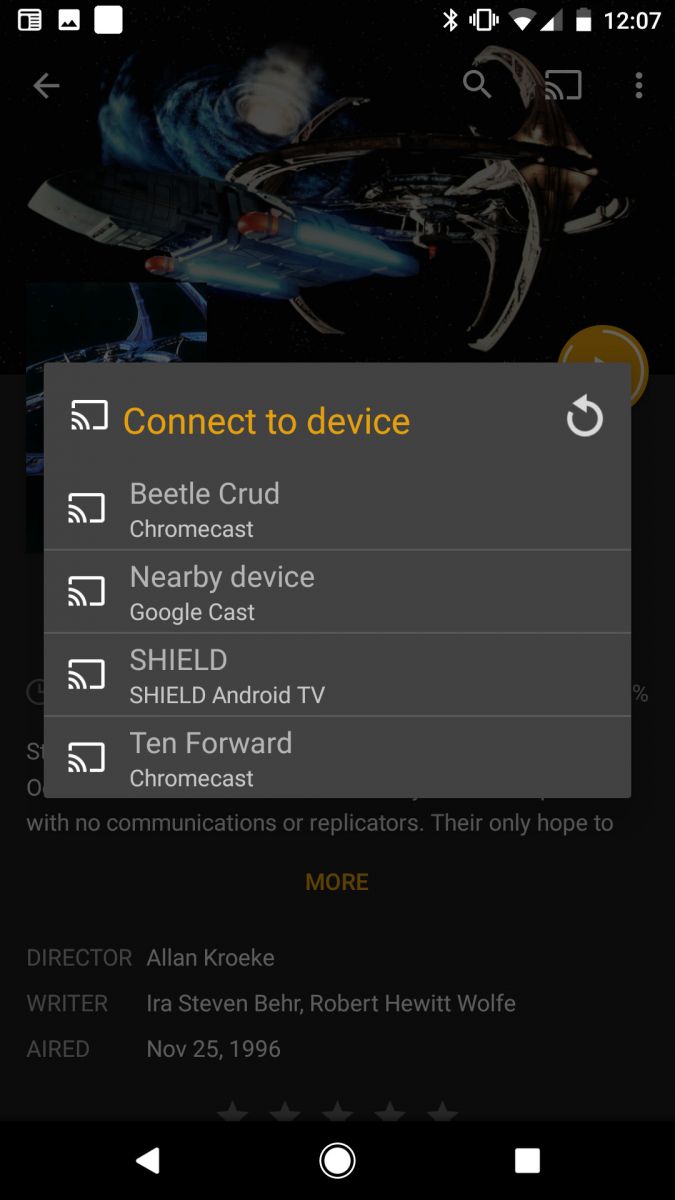
Если на вашем ПК или сервере NAS установлен сервер Plex Media, вы можете запускать потоковое воспроизведение фильмов и сериалов через Chromecast напрямую из мобильного приложения Plex. Для этого откройте на смартфоне или планшете программу Plex, нажмите на значок потоковой передачи в верхнем правом углу главного меню и в появившемся диалоговом окне выберите только что настроенный приемник Chromecast. Затем запускайте сериал или фильм: выбранный видеофайл с помощью Chromecast появится на экране вашего телевизора.
- Тест медиаплеера Google Chromecast 2
- Тест медиаплеера Chromecast Ultra: 4K-стриминг от Google
- Расширяем функциональность ТВ с помощью Chromecast
Источник: ichip.ru
Настройка оборудования
Блог о модемах, роутерах и GPON терминалах Ростелеком

Медиаплеер Chromecast h2g2-42 от Google

Последнее время, в комментариях, читатели просили меня рассказать о новом устройстве от корпорации Google — медиаплеере Chromecast. Эта приставка к телевизору была представлена ещё летом 2013, но в нашей стране в продажу она поступила относительно недавно и привлекла немало внимания. Вопросов возникает много.
Тут и те, кто ещё только думает покупать этот девайс, и те, кто уже купил. Первые ещё думаю и сомневаются — покупать или нет. Последние, как правило, ищут пути расширения функциональности. Например, воспроизведение трансляции цифрового телевидения IPTV. Среди многочисленных пользователей мнения тоже разделились: кто-то полностью доволен, а кто-то жалеет потраченных средств и думает как теперь от медиаплеера избавиться.
В своём небольшом обзоре я расскажу о том, что представляем собой этот девайс, какие имеет плюсах и минусах, а так же стоит ли его вообще покупать или нет.
Начну, пожалуй, с истории покупки. Дело в том, что купить Chromecast в нашем городе не проблема, но вот разброс — порядка 700 рублей. Согласитесь немало. В итоге самый дешевый был в MVideo, где я его и приобрёл. Отдельно отмечу, что многие продавцы-консультанты слабо представляют его функционал, считая что это аналог Android Smart-TV приставки.
На самом деле, всё совсем не так, но об этом позже.
В симпатичной коробочке в цветовой гамме браузера Google Chrome лежит сам медиаплеер.

В комплект так же входит USB-кабель, блок питания и небольшой удлинитель HDMI (он очень пригодится если разъём на телеке утоплен в корпус):

Больше ничего в коробке нет. Да, собственно, ничего иного для работы приставки и не потребуется.
Подключение к телевизору простое — Хромкаст подключаем в HDMI-разъём телевизора.
Устройству нужно отдельное питание (по HDMI оно не подаётся), для этого в комплекте и идёт шнур и отдельный блок, который нужно включить в электрическую розетку. Кстати, тут есть одна хитрость: если у Вашего телевизора есть USB-порт, то можно подключить питание через него, как показано на рисунке:

Теперь можно включаем телевизор и выбираем видеовход, в который подключились. Если всё сделано правильно, то на экране Вы увидите во такую картинку:

Если в это время просканировать диапазон Wi-Fi, то Вы увидите новую сеть:
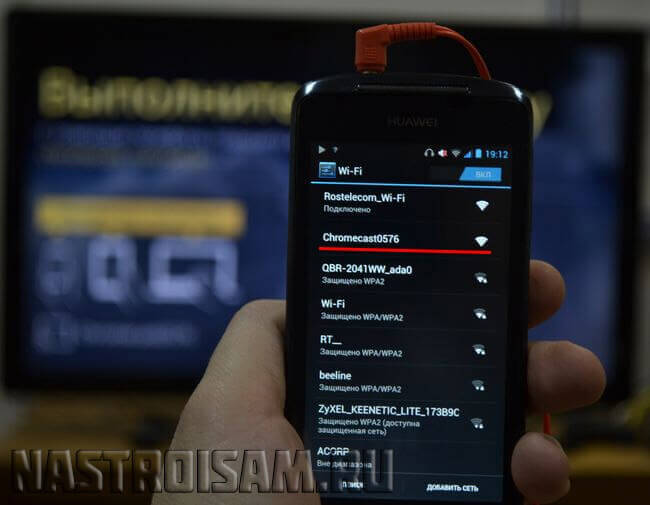
Не спешите к ней подключаться, она не для этого. Теперь надо перейти по ссылке, указанной на телевизоре ( chromecast.com/setup ). В зависимости от используемого Вами устройства, Вы будете перенаправлены на страницу загрузки приложения. Поддерживаемые операционные системы:
Android от 2.3 и выше.
iOS от 7.0 3 и выше.
Windows 7, 8, 8.1, 10
Mac OS 10.7 3 и выше.
Chrome OS (на устройствах Chromebook)
В моём случае — это Андроид-смартфон и, перейдя по ссылке, я вижу вот такую картинку::
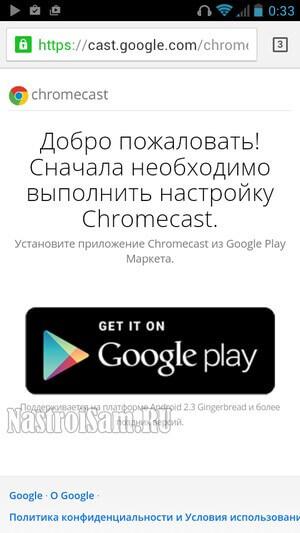
Переходим по следующей ссылке на Google Play, устанавливаем предложенное приложение и запускаем его:
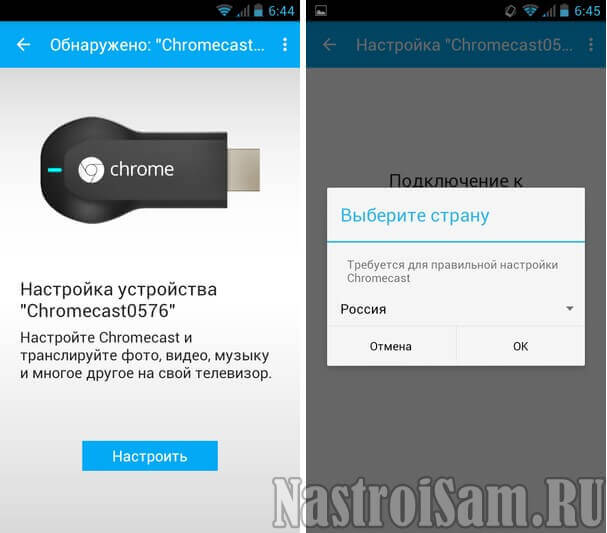
Первым пунктом идёт выбор языка, затем проверка синхронизации телевизора и приставки:

Код в приложении должен отобразиться на экране телевизора:

Если всё верно, то кликаем на кнопку «Код виден».
Приложение видит наш медиаплеер Chromecast h2g2-42 и предлагает его настроить:
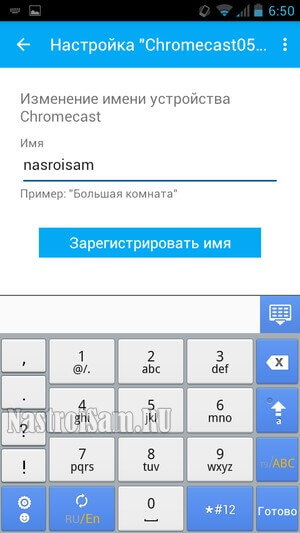
Тут уже дело сугубо индивидуальное — хотите меняйте, хотите — оставьте идущее по-умолчанию. Нажимаем на кнопку «Зарегистрировать имя» и переходим к диалогу выбора беспроводной сети:
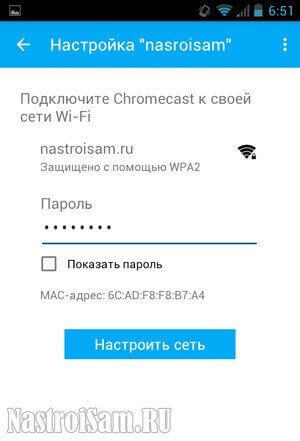
Имейте ввиду, что приставка Хромкаст работает в диапазоне 2,4 ГГц. Само-собой, что в сеть 5ГГц она не увидит и работать не будет. Если всё прошло нормально, то на экране должно отобразиться вот такое сообщение:

Настройка и синхронизация окончены.
Если вдруг запуститься обновление прошивки — не пугайтесь:
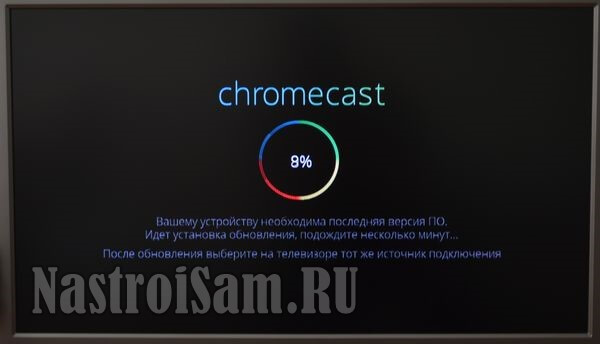
Перепрошивка идёт в автоматическом режиме, после чего девайс будет перезагружен и снова вернётся в работу.
Примечание: Для подключения через компьютер или ноутбук можно скачать программу под Windows либо специальный плагин к браузеру в разделе «Расширения».
Как пользоваться Google Chromecast
Тут всё просто. После установки, в Гугл Хром, YouTube и других поддерживаемых приложениях (полный список) появляется вот такой значок:
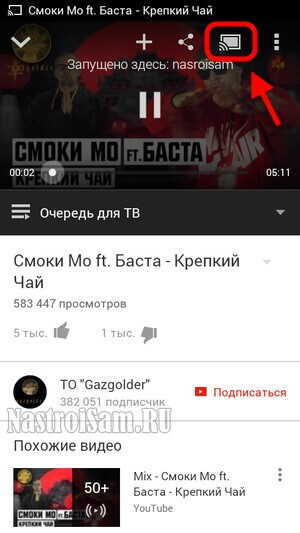
Нажимаете на него и отображаемый ролик или фотография появится на экране телевизора.
Теперь Вы и Ваши друзья можете показывать фото и видео друг другу на большом экране без необходимости переноса этого контента сначала на компьютер, потом на флешку, а затем уже подцеплять к телевизору.
Можно транслировать ролики прямо из браузера Хром, используя специальный плагин. Это самый большой плюс и главное преимущество.
К тому же мобильные гаджеты не нужно подцеплять к домашней Вай-Фай сети — у медиаплеера есть гостевой режим.
Теперь о минусах:
— Список поддерживаемых приложений мал. Более того, просто так запустить просмотр любимого фильма на Chromecast h2g2-42, особенно из-под Windows, у Вас не получится. Нужно подбирать и ставить какое-нибудь дополнительное приложение. Конечно, можно смотреть через Chrome трансляцию с того же Google.Фильмы, ИВИ и подобных онлайн-сервисов, но это, на мой взгляд, не удобно и массово в России не сильно распространено.
Для планшетов и смартфонов тоже лучше поставить дополнительный софт — например, программу AllCast .
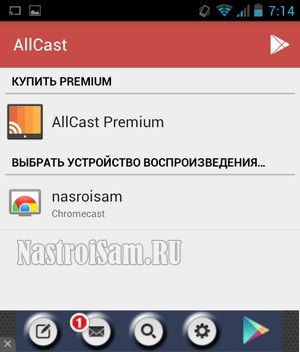
С её помощью, можно из одной программы показывать и фото и видео как с самого устройства, так и с Dropbox, Google Drive и даже DLNA-сервера.
— Цифровое интерактивное телевидение IPTV Хромкастом так же не поддерживается. Как вариант, можно транслировать каналы с портала Zabava, но это скорее баловство, нежели реальный просмотр ТВ-каналов.
— Без WiFi-роутера устройство нормально работать не будет. К тому же и Интернет-канал нужен хороший, большинство контента тянется именно оттуда. Иначе он будет долго буфферизироваться и тормозить.
— Проблемы с воспроизведением HD-контента в режиме 1080p. На 720p проблем не обнаружено.
— Беспроводной модуль не работает в диапазоне 5ГГц.
— Никаких иных прошивок для Хромкаста нет и не предвидится. Функционал так же скорее всего расширяться не будет.
Заключение:
Перед покупкой устройства ещё раз взвесьте все «За» и «Против» и решите нужно ли оно Вам. Повторюсь, медиаплеер Chromecast от Google это не обычная приставка и для работы с локальным видео не очень подходит. Функционала Smart TV она тоже не добавит. Но вот для показа видеозаписей и фотографий с мобильного гаджета на экране телевизора ничего лучше Вы не найдёте.
Если Вы готовы потратить на это 2300 рублей — смело берите. Пригодится!
Источник: nastroisam.ru
Как подключить Chromecast к телевизору и настроить: полная инструкция

Всем привет! Наконец-то ко мне пришла моя заветная флэшка от компании Google и в статье я буду рассказывать – как настроить Chromecast у себя дома. Как оказалось ничего сложно нет, просто необходимо действовать согласно строгой инструкции, о которой я и расскажу чуть ниже. Если у вас возникнут сложности, вопросы – пишите в комментариях.
Подключение
Начнем с самого начала, а именно – как подключить Chromecast к телевизору. И так, у нас в коробке есть: блок питания; USB кабель; сам модуль и переходник. Поэтому питание самого адаптера может идти двумя способами.

Сначала нужно присоединить сам адаптер к свободному HDMI порту. Теперь подключите длинный кабель к Chromecast, а второй конец USB к блоку питания и далее в розетку.
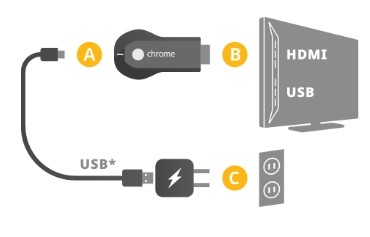
Если свободной розетки нет, то можно подключиться к свободному USB порту на телевизоре. Внимательно посмотрите, чтобы все было хорошо подключено, а кабели плотно сидели в портах.
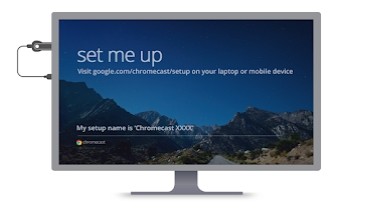
Настройка «Хромкаст»
- Подключите смартфон или планшет к домашней Wi-Fi сети. К ней мы и будем далее подключать Chromecast.
- Теперь необходимо скачать приложение «Google Home» с Google Play или App Store. Её можно просто найти по названию в поиске или перейти на эту страницу и нажать на соответствующую ссылку.
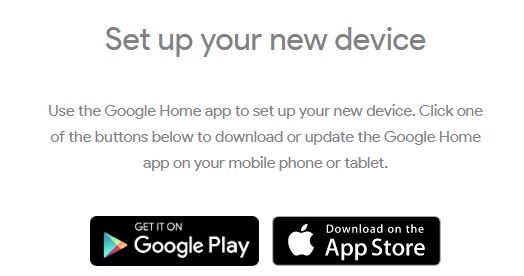
- Ещё раз проверьте, чтобы смартфон был подключен к Wi-Fi сети. Запустите приложение и выберите «Начать». После этого нужно из списка выбрать наш аппарат.
- Далее необходимо выбрать Google аккаунт, который будет использоваться для подключения. Выбираем из существующих или вписываем данные для авторизации.
- На вкладке «Разрешения» нужно включить «Геолокацию», чтобы быстро обнаружить аппарат. Если функция выключена – перейдите в настройки и включите её.
- Далее произойдет поиск ближайших передатчиков. При обнаружении вы увидите соответствующее сообщение.
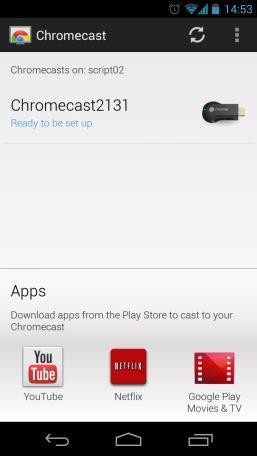
- Также нужно будет подключить аппарат к Wi-Fi. Просто выбираем этот пункт и после поиска сетей подключаемся к домашней вай-фай, введя пароль. Если вы не видите своей вайфай сети – выбираем «Другая сеть Wi-Fi» и вводим данные вручную.
- Как только телефон будет подключен к устройству, вы увидите на экране код.
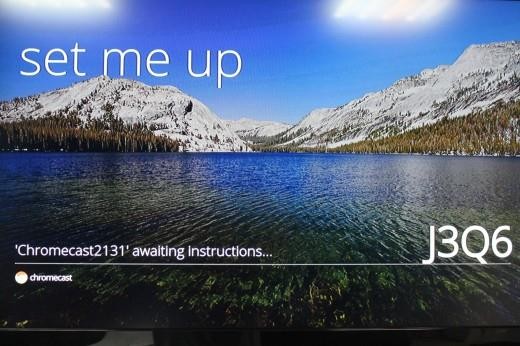
- Тот же самый код должен отобразиться на телефоне. Если код на телевизоре не появился, то нажмите «Повторить» и «Искать устройства». Подойдите поближе к телевизору, если при поиске адаптер не обнаруживается.
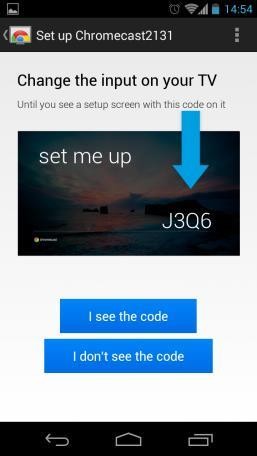
- Далее после сопряжения, можно будет зарегистрировать и указать уникальное имя модуля, задать регион, а также комнату – если у вас несколько устройств.
Для того чтобы начать дублировать видео с телефона, планшета, необходимо просто в приложении нажать «Начало трансляции». Далее просто действуем согласно инструкциям. Для браузера Google Chrome можно установить расширение «Google Cast». Таким образом можно просматривать трансляцию с любых сервисов, в том числе с YouTube.
Видео инструкция
Источник: wifigid.ru