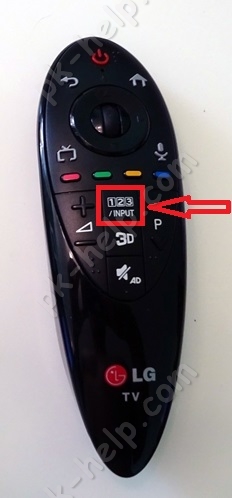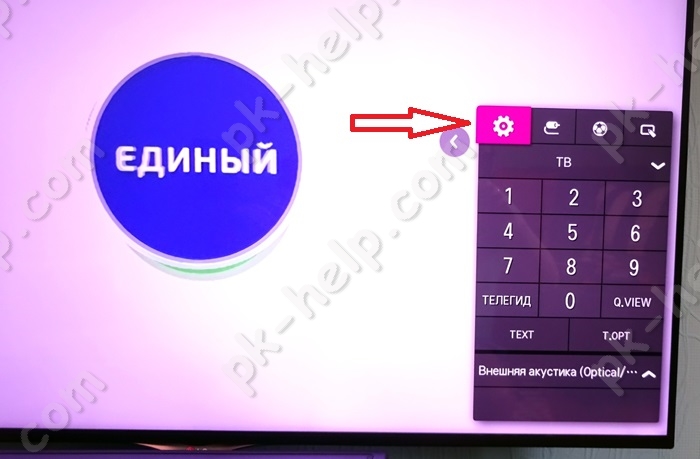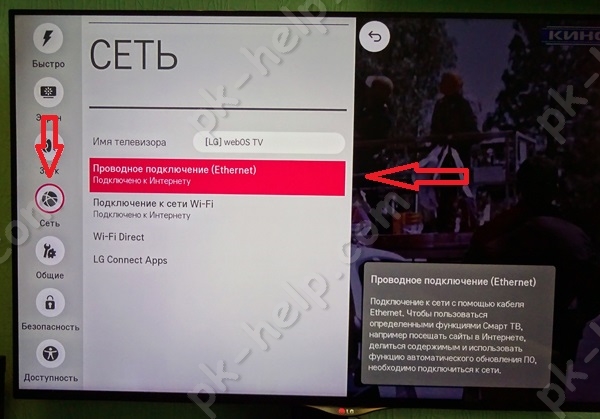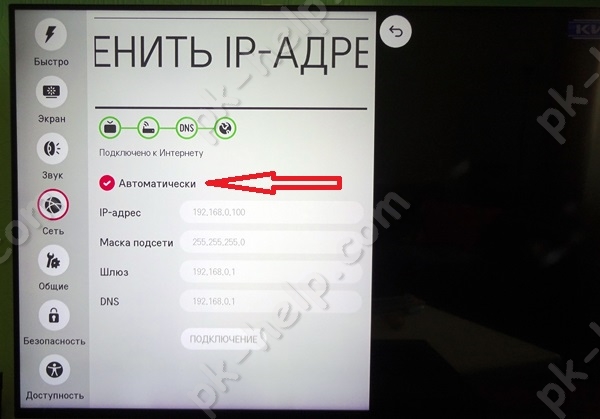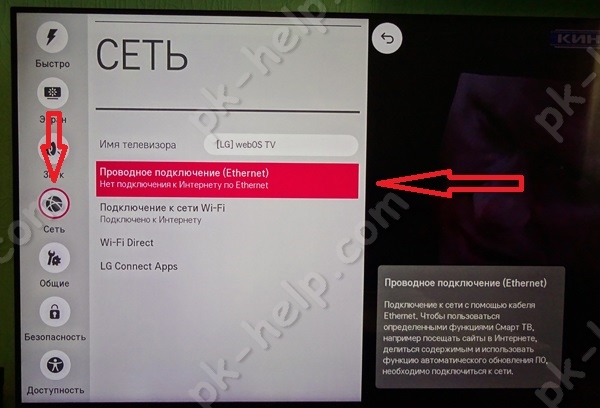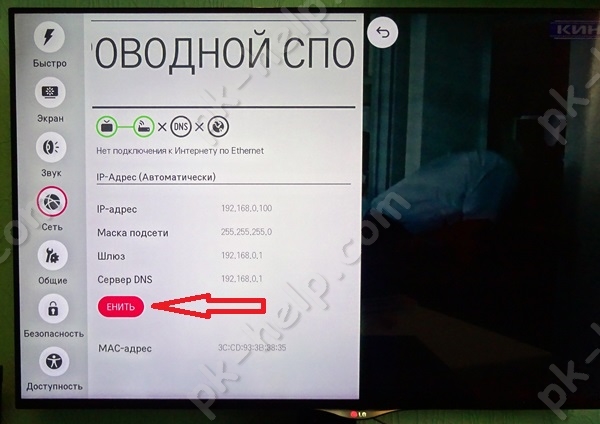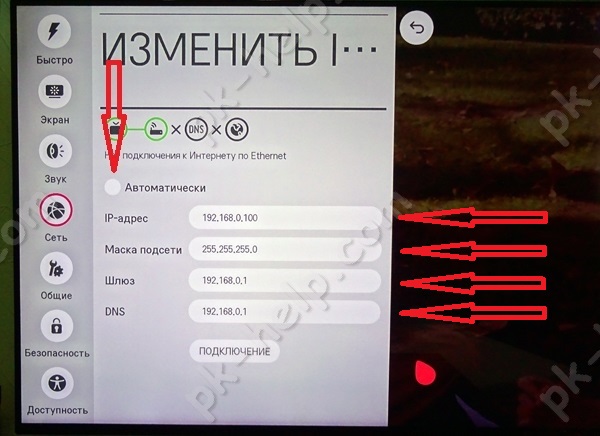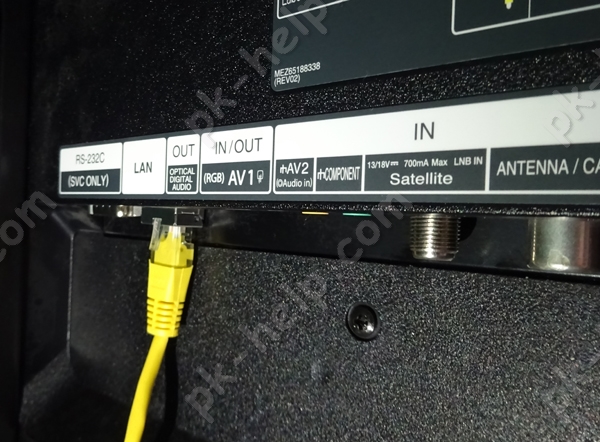Сегодня доступ в интернет реализован на многих устройствах, и телевизор не стал исключением. Проще всего подключить к Сети новые модели телеприемников — в них есть встроенные модули Wi-Fi, а настройка интуитивно понятна. Впрочем, подключить интернет можно и на старых устройствах, используя кабельное соединение и специальные внешние смарт-приставки. Подробнее о различных способах выхода в Сеть через телевизор — в материале ниже.
Подключение в новых моделях телевизоров
- беспроводное подключение аппарата через Wi-Fi;
- подсоединение с использованием сетевого кабеля.
Причем второй вариант может быть реализован как с использованием маршрутизатора (роутера),так и без него.
Подключение через маршрутизатор
Некоторые модели телевизоров не оснащаются Wi-Fi приемником, но умеют выходить в сеть, или синхронизация им нужна для обновления прошивки. В этом случае они оснащаются разъемом RJ-45, а для подключения потребуется стандартный кабель LAN. Его можно попросить обжать в магазине компьютерной техники до необходимой длины, или купить уже готовый вариант. Один конец подключается в один из желтых выходов маршрутизатора. Второй необходимо вставить в аналогичный разъем на телевизоре (RJ-45).
Как Подключить Телевизор Samsung Smart TV к Интернету по кабелю?
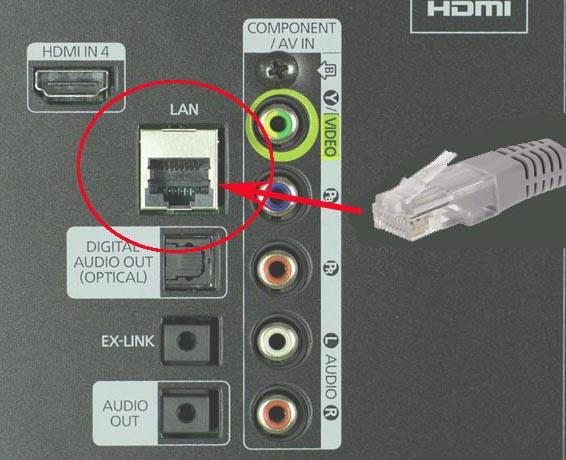
После соединения на экране появится окно с уведомлением о том, что произошло подключение к интернету. Оно пропадает самостоятельно, и никакие дополнительные настройки не требуются – можно сразу пользоваться SmartTV или обновлять прошивку.
Прямое подключение
Если роутер в доме не предусмотрен, и интернет нужен только на ТВ, то интернет-кабель, проложенный в квартиру провайдером, следует сразу вставить в телевизор по аналогии с тем, как это описано в предыдущем пункте.
В случае использования провайдером технологии динамических IP адресов синхронизация будет выполнена автоматически. Если же технология использует статический IP адрес, то после подключения придется открыть пункт «Сеть» в настройках ТВ и выбрать «Ручная настройка». Далее, прописываем параметры своего соединения – IP адрес и DNS. Эту информацию можно получить у провайдера или поискать в договоре на оказание услуг – как правило вместе с ним выдается лист с настройками.

Важно! Если для соединения используется PPPoE, то весьма вероятно, что этот тип соединения напрямую работать не будет. В таком случае спасает покупка роутера. Подойдет даже самый бюджетный вариант, цена которого сегодня варьируется в пределах тысячи рублей.
Некоторые провайдеры делают привязку соединения к MAC адресу устройства. В таком случае, имея в доме подключенный к интернету ПК, подключить к нему же телевизор не выйдет. Необходимо обратиться к провайдеру и попросить поменять привязанный MAC адрес на тот, который закреплен за ТВ.
Для этого следует войти в его настройки и найти вкладку «поддержка устройства» или «информация о продукте». В перечне информации будет указан и MAC адрес. Переписываем его и сообщаем провайдеру, после смены адреса выполняем соединение по указанным выше способам.
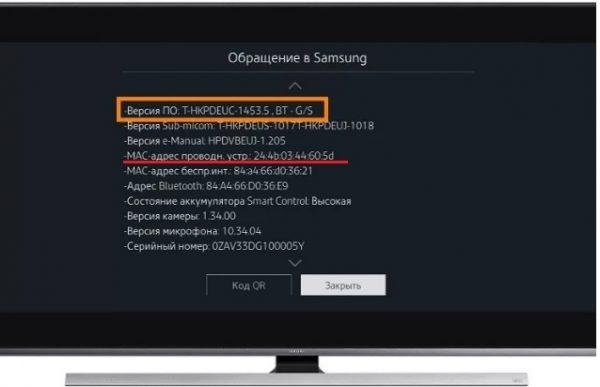
Через Wi-Fi
Как подключить современный телевизор к интернету через кабель, было рассмотрено выше. Но это не единственный способ получить возможность пользоваться интернетом на ТВ. Можно обойтись и без прокладывания проводов по квартире, воспользовавшись беспроводным соединением. Для подключения телевизора к интернету (беспроводному) через маршрутизатор, от вас потребуется минимум действий, при условии, что в аппарате есть модуль Wi-Fi. Перед тем, как сделать настройку, вам потребуется подготовить информацию о названии вашей сети и вспомнить пароль к ней. Далее, взяв пульт ДУ в руки, при включенном аппарате, выполните следующее:
- Включите аппарат и перейдите в меню, нажав нужную кнопку.
- Далее в настройках нужно выбрать “Сеть” и “Настройка сети”.
- После этого выберите тип соединения, в данном случае – беспроводное.
- Аппарат начнет поиск Web-окружения, и через короткий промежуток времени выдаст его список (в нем будут отображаться, кроме вашей, сети соседей, если вы живете в многоквартирном доме).
- Выберите свою сеть, и после нажатия кнопки “Ок” на пульте потребуется ввести пароль в соответствующую строку. Через мгновение появится окно с сообщением, что связь налажена и включение выполнено успешно. Если этого не произошло, узнайте, почему телевизор не подключается к Wi-Fi.
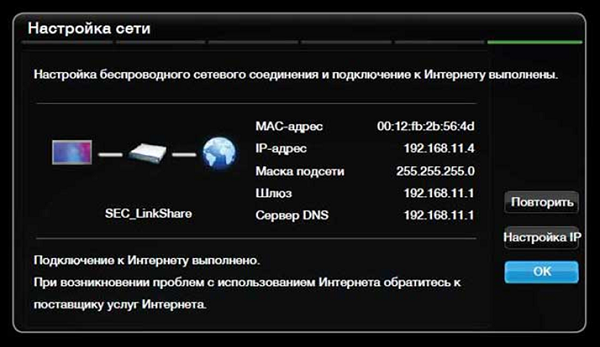
Если нет Wi-Fi модуля
Как подключить телевизор без встроенного модуля к интернету через wifi, но с возможностью использования внешнего устройства? Все очень просто — потребуется приобрести Wi-Fi адаптер и подсоединить его к USB порту вашего телеприемника.

Далее, войдя в настройки, выберите “Сеть”, “Настройка сети: беспроводной” и нажмите клавишу ОК, расположенную на пульте. Вы увидите меню, в котором выбираем нужное соединение.
- “Настройка из списка точек доступа (AP)” – выбирается в случае, если у вас есть данные для авторизации и информация о названии вашей домашней сети.
- “Простая установка (режим WPS-кнопки)” – применяется, если в вашем роутере поддерживается возможность автоматической установки подключения к вайфай. Этот способ можно назвать самым простым, так как все, что от вас требуется – это выбрать данный пункт и нажать кнопку “WPS” (удерживая ее несколько секунд), находящуюся на роутере. Настройка произойдет в автоматическом режиме.
- “Настройка сети (Ad hoc)” предназначена, если вы хотите настроить соединение с вашим компьютером без выхода в Интернет, то есть локальное.
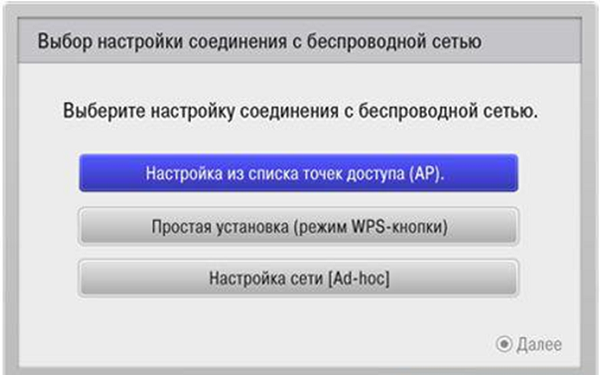
Настройки для Смарт ТВ
Как подключить интернет разными способами в телевизоре теперь понятно, но для полноценного использования возможностей Smart TV недостаточно лишь одного соединения с всемирной паутиной.
В телевизорах LG
Рекомендуется пройти регистрацию в магазине приложений LG. Без регистрации вы не сможете устанавливать необходимые приложения, не сможете пользоваться всем функционалом смарт ТВ. Процедура регистрации очень проста:
- первое, что необходимо сделать, это зайти в главное меню;
- в верхнем правом углу экрана будет расположена кнопка для входа в аккаунт – нажимаем на нее;
- в следующем окне можно ввести свои данные авторизации (если вы уже регистрировались) либо продолжить создание аккаунта на LG Apps – кнопка “Регистрация”;

- далее требуется придумать пароль и ввести его вместе с адресом электронной почты в открывшуюся форму, после чего нажать на “Регистрация”;
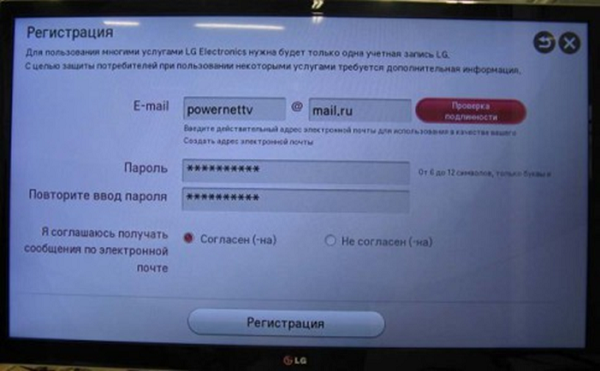
- после этого проверьте свою электронную почту с помощью смартфона или через компьютер и подтвердите создание профиля;
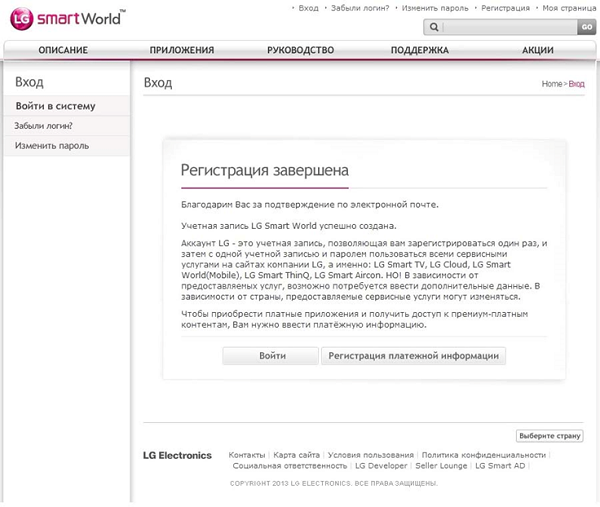
- для входа в свой аккаунт нажмите в верхнем углу “Войти”;
- введите данные регистрации, поставьте галочку возле “Оставаться в системе” (в следующий раз не будет появляться запрос на ввод данных);
- ответьте “Нет” в появившемся окошке, в котором просят ввести дополнительную информацию;
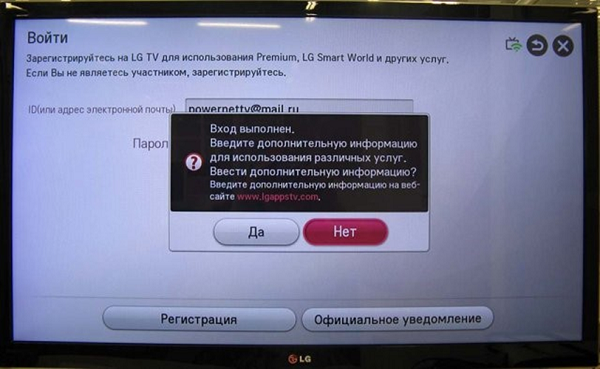
После этого ваш телеприемник можно считать полностью настроенным для просмотра фильмов, ТВ каналов, прослушивания радио. Теперь можно установить из магазина компании различные виджеты и программы, в том числе и игровые.
В Samsung Smart TV
Чтобы подключить интернет, кабельный или беспроводной, к телевизору Samsung, можно воспользоваться инструкцией для такого же аппарата LG. Шаги подключения и схема мало чем отличаются, разве что названием пунктов в меню (по смыслу легко догадаться о назначении кнопок). Но в настройке Смарт ТВ на телевизоре Самсунг есть некоторые отличия:
- после соединения с интернетом, попробуйте зайти в меню Smart Hub, нажав на пульте соответствующую кнопку;
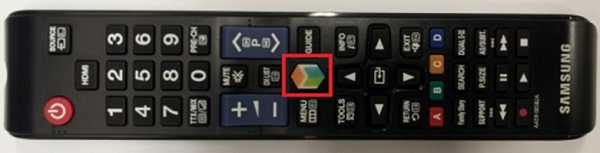
- для проверки на работоспособность интернета и Самсунг смарт тв, требуется запустить какое-либо приложение, например, YouTube.
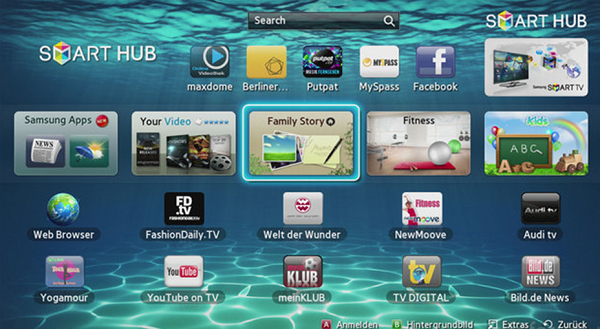
Если подключить телевизор Самсунг к интернету удалось, и все заработало, то можно расслабиться и заняться установкой разного рода приложений из Samsung Apps, и получать удовольствие от просмотра видео и интернет ТВ.
В SONY BRAVIA
Вся процедура подключения для телика SONY BRAVIA (Сони Бравиа) аналогична описанной выше для других марок аппаратов. Но подключение смарт тв к интернету и настройка Smart-функций несколько отличается от рассмотренных.
- Для начала, нажмите клавишу на пульте с надписью “Home”.
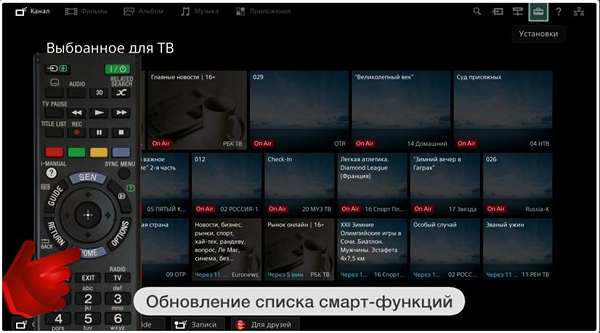
- Нажмите на кнопку с изображением чемодана в углу окна и перейдите в меню “Установки”.
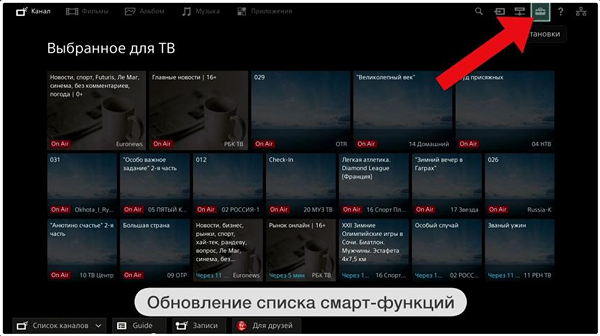
- В этом окне следует выбрать пункт “Сеть”.
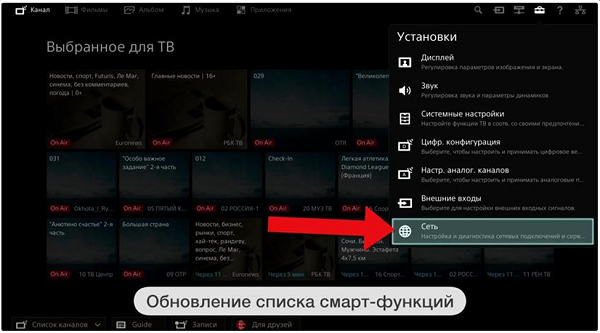
- Теперь нажимаем на “Обновить интернет содержимое”.
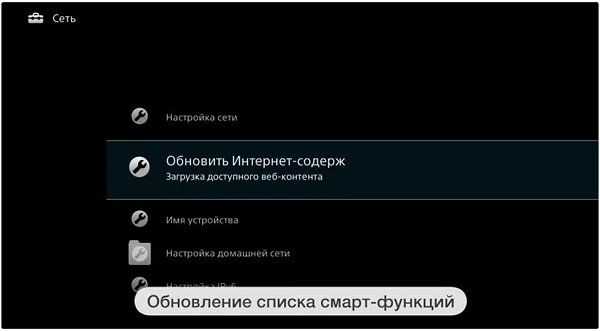
- Начнется соединение с сервером Sony Entertainment Network для настройки сервисов, которые на данный момент доступны.
- После окончания настойки, Бравиа выведет сообщение с рекомендацией вернуться в главное меню нажатием кнопки “Home”. Но вам нужно проигнорировать это предложение и нажать на кнопку “SEN”, после чего вы увидите список каналов с видео и перечень приложений, как иностранных, так и русскоязычных.

- Аппарату Сони может потребоваться некоторое время, чтобы произвести обновление. Нажав на знак “+” или “Все приложения”, вы увидите весь список.
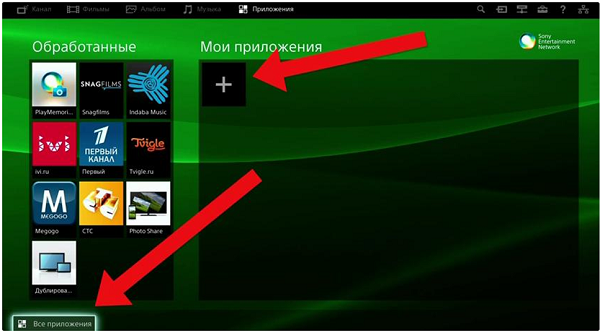
- Определившись с выбором контента, нажмите “Открыть”, после чего начнется трансляция.
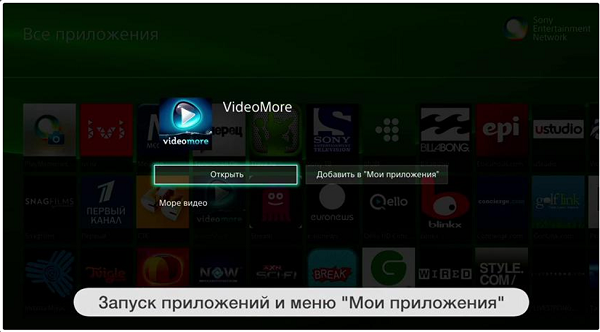
- Понравившийся телеканал можно добавить в список быстрого доступа, нажав на “Добавить в мои приложения”. Список появляется изначально, при нажатии на клавишу “SEN”.
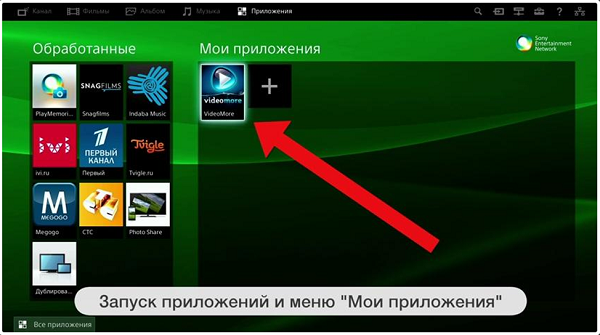
Подключение к старым моделям телевизоров
Обладателям старых моделей телеприемников не стоит расстраиваться: подключить его к интернету вполне реально. Лучшим решением станет приобретение специальной смарт-приставки, работающей на ОС Android, которая подключается к обычному телевизору через разъемы HDMI или AV (тюльпаны). Подсоединить приставку очень просто – все делается в точности так, как если бы вы хотели подключить ТВ тюнер.

По сути, это тот же самый планшет, только вместо экрана в нем используется телевизор. Подключив его к аппарату, вы теперь сможете смотреть интернет телевидение, просматривать видео с сайтов, то есть делать все, что можно делать на планшете. Все настройки осуществляются в меню приставки. Порядок действий отличается в зависимости о модели и прописан в инструкции по эксплуатации.
Совет! Можно подсоединить к приставке полноценную клавиатуру и мышку для удобной навигации и для комфортного серфинга по страницам на просторах всемирной паутины.
Источник: tehnika.expert
Как подключить интернет кабель к телевизору samsung смарт тв
Большинство современных телевизоров перестали быть просто ретрансляторами аналогового или цифрового телевидения, в них появились такие возможности как Смарт ТВ, общение с помощью Скайпа и еще много чего. Но большинство появившихся новых функций базируются на одной первостепенной — выход с телевизора в Интернет. Именно благодаря выходу в Интернет, можно полноценно пользоваться Смарт ТВ, смотреть фильмы с Интернета, общаться в Скайпе, добавлять и пользоваться другими функциями телевизора. Как настроить Интернет на телевизоре, первостепенная задача возникающая сразу после его покупки. В этой статье я подробно покажу как подключить телевизор (подойдет для любого ТВ — LG, Philips, Samsung, Sony и т.д) к Интернету с помощью сетевого кабеля LAN.
Практически все современные телевизоры имеют функционал позволяющим им выходить в Интернет. Осталось только его подключить и настроить. Существует два способа подключить телевизор к Интернету:
1 С помощью сетевого кабеля;
2 С помощью беспроводного подключения Wi-Fi.
В этой статье я подробно опишу первый способ. Основной плюс этого способа состоит в том, что у вас практически не будет потери скорости Интернета, в отличии от беспроводного подключения. Это особенно важно если у вас низкая скорость Интернета. А минус заключается в том, что необходимо тянуть сетевой кабель к телевизору, НО это делать вовсе не обязательно поскольку есть технологии которые позволяют по электросети передавать сетевые пакеты, более подробно описано в статье Интернет/ локальная домашняя сеть через розетку. Технология HomePlug AV .
С подключение кабеля к телевизору не все так просто как может показаться с первого раза, поскольку необходимо понять, откуда идет этот кабеля, куда подключен один из его концов. И тут возможно два варианта:
1 Сетевой кабель подключен к роутеру;
2 Сетевой кабель идет из подъезда (кабель провайдера).
Разберем более подробно каждый из вариантов.
Подключение телевизора к Интернету сетевым кабелем провайдера.
Этот способ не требует никаких дополнительных устройств и первоначально может показаться, что все просто, но это не совсем так. Все дело в том, что провайдеры использую различные технологии подключения, например PPPoE, L2TP, Динамический IP, Статический IP. Именно от того какую технологию использует ваш провайдер зависят настройки, которые необходимо сделать на телевизоре что бы там заработал Интернет. Узнать какую технологию использует ваш провайдер можно, посмотрев договор с провайдером или позвонив в тех поддержку. Далее предлагаю разобрать каждый из технологии подключения:
Динамический IP. В случае если ваш провайдер использует Динамический IP, от вас требует минимум усилий:
1 Подключите сетевой кабель провайдера к телевизору;
2 Убедитесь что на телевизоре используется Автоматический поиск сетевых настроек.
Для примера опишу, как это сделать на телевизорах LG с WebOS.
Нажмите кнопку «Settings», на обычном пульте управления.
Если у вас пульт remote magic, нажмите кнопку «Input».
Выберите значок шестеренки.
Затем выберите «Сеть» — «Проводное подключение Ethernet». Там вы должны увидеть надпись «Подключено к Интернету», если это так, то поздравляю, вы настроили Интернет на телевизоре.
Если у вас надпись «Нет подключения к Интернету по Ethernet «, выберите это подключение и убедитесь, что там выставлено автоматическое получение сетевых настроек.
Статический IP. При этом способе подключения, необходимо узнать из договора с провайдером ваши сетевые настройки и прописать их в настройках телевизора. Делаем все по шагам:
1 Подключите сетевой кабель провайдера в LAN порт телевизора.
2 Зайдите в настройки телевизора и пропишите сетевые настройки провайдера.
Например, на телевизорах LG, нажмите кнопку «Settings», выберите в меню — «Сеть» — «Проводное подключение Ethernet»,
Далее нажмите кнопку «Изменить».
Уберите галочку «Автоматически» и пропишите IP адрес, маску, шлюз, DNS, выданные провайдером.
PPPoE, L2TP. К сожалению, очень не многие телевизоры позволяют настроить Интернет в случае, если ваш провайдер предоставляет Интернет, используя технологии PPPoE, L2TP. И для большинства выходом из этой ситуации является использование роутера для подключения телевизора к Интернету.
Настройка Интернета на телевизоре при подключении через роутер.
Для этого способа необходимо, что бы на роутере уже был настроен Интернет (о том как настроить роутер, вы можете найти в других статьях на нашем сайте). Подключите один конец кабеля в любой LAN порт роутера.
Другой конец кабеля в телевизор.
Зайдите в настройки телевизора. На телевизорах LG для этого- на обычном пульте управления нажмите кнопку «Settings»
или кнопку «Input» на пультах remote magic
и выберите значок шестеренки.
Зайдите в меню «Сеть» — «Проводное подключение Ethernet» и убедитесь, что ниже этой надписи указано «Подключено к Интернету».
Если это не так, проверьте, что бы телевизор получал сетевые настройки автоматически, для этого выберите подключение по Ethernet. Нажмите кнопку «Изменить».
И поставьте галочку «Автоматически».
Таким образом, без особых усилий, с помощью сетевого кабеля LAN, можно настроить Интернет на любом телевизоре (LG, Philips, Samsung, Sony и т.д).
Сразу после настройки Интернета, рекомендую обновить прошивку на телевизоре:
Видео подключения телевизора к Интернету с помощью LAN, Wi-Fi .
Источник: pk-help.com
Как телевизор подключить к интернету? Пошаговая инструкция

Казалось бы, телевизор так давно вошёл в повседневную и привычную жизнь людей, что о нём и его возможностях давно всё известно. Однако с развитием технологий телевизор тоже получает дополнительные возможности. Теперь его можно использовать не только для просмотра фильмов и телепрограмм, но и для выхода в браузеры, просмотра YouTube, изучения информации и т.д.
Но для всего этого необходимо подключение телевизора к интернету. В нашей статье мы расскажем, какие способы подключения существуют, какие у них есть особенности и какому варианту лучше отдать предпочтение.
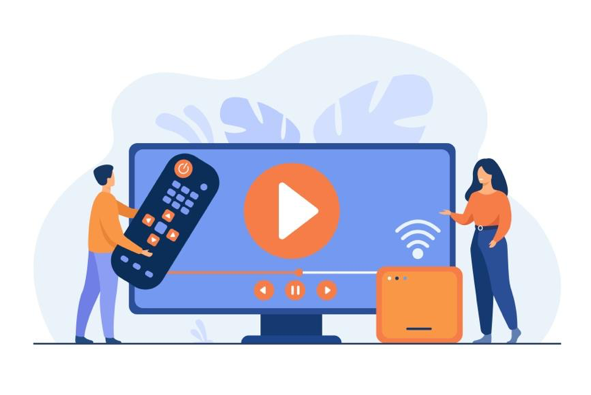
ЧТО ТАКОЕ ЦИФРОВОЕ ТЕЛЕВИДЕНИЕ
Начнём с того, что из себя представляет современное цифровое ТВ, как оно работает и какими преимуществами обладает.
Главное отличие от обычного аналогового телевидения заключается в том, что сигнал передаётся в виде специального кода, состоящего из нулей и единиц. При этом в основе такого сигнала всё равно находится аналоговая волна, которая преобразуется в код с помощью преобразователя. Такой преобразователь может быть встроен в ТВ-приставку или Smart TV.
Преимущества цифрового телевидения:
- сигнал в виде кода не меняется при передаче. Благодаря этому обеспечивается хорошее качество звука и изображения;
- отсутствует возможность потери информации;
- есть возможность подключения дополнительных опций, например, доступа в интернет или записи.
ЗАЧЕМ ПОДКЛЮЧАТЬ ТЕЛЕВИЗОР К ИНТЕРНЕТУ
Теперь давайте ещё раз выясним, зачем вообще телевизору нужен доступ к интернету и какие возможности открываются с его подключением.
В первую очередь речь идёт о неограниченном просмотре любимых программ, фильмов, сериалов и шоу. Причём в данном случае вам не придётся ждать и подстраиваться под сетку телевещания. С доступом к онлайн-кинотеатрам у вас будет возможность смотреть что угодно в любое время.
Кроме того, при подключении к интернету вы можете выводить окно браузера прямо на экран телевизора. Это может пригодиться, например, для просмотра фото.
С доступом к сети вы сможете управлять ТВ прямо со своего телефона, выводя на экран необходимую информацию.
Также при наличии доступа к сети вы сможете подключить платное телевидение, которое позволит просматривать большое количество различных тематических каналов.
Все телевизоры можно условно разделить на две группы: «умные» и «обычные».
Smart TV имеют встроенную операционную систему (CAM-модуль), которая позволяет им просто подключаться к интернету. Такое подключение может осуществляться через Wi-Fi с помощью кабеля или мобильного устройства.
CAM-модуль представляет собой встроенный модуль с картой, которая выполняет функции ТВ-приставки. Этот модуль принимает сигнал вещания, расшифровывает его и преобразовывает в необходимый вид. На нём хранятся все данные о подключенных каналах и услугах. В случае смены тарифа эти данные меняются.
Не смарт телевизоры также можно подключить к интернету, но это будет сложнее. В данном случае вам придётся использовать различные дополнительные устройства, такие как: ТВ-приставка, PLC, адаптер Wi-Fi.
Давайте более подробно разберём все возможные варианты.
ПОДКЛЮЧЕНИЕ SMART ТЕЛЕВИЗОРА
Начнём с самого простого варианта — подключения к интернету смарт телевизора. В данном случае у вас есть несколько вариантов:
С использованием кабеля
Телевизор подключается к интернету с помощью кабеля напрямую или через маршрутизатор. Необходимо использовать LAN-порт (на роутере он обычно жёлтого цвета).
Далее необходимо открыть настройки на вашем телевизоре. Для этого на пульте управления есть специальная кнопка.
В разделе «Сеть» открыть вкладку «Настройки сети» и запустить «Мастер подключений».
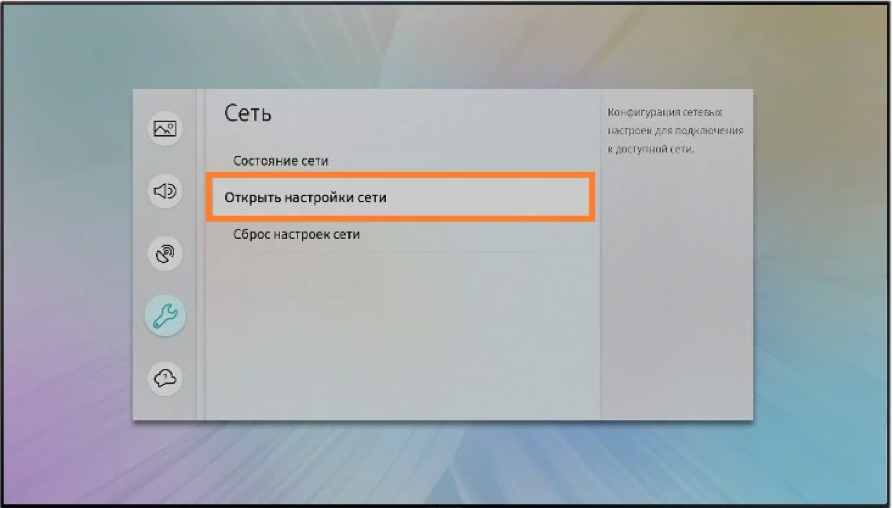
Настройка сети телевизора
В списке вариантов подключения необходимо будет выбрать «Кабель» или «Кабельное подключение».

Выбор типа подключения
Далее установка соединения произойдёт в автоматическом режиме.
Преимуществом проводного соединения является более высокая стабильность. Сигнал не будет прерываться, изображение на вашем экране будет чётким, а звук не будет отставать.
Очевидный недостаток — наличие провода, который необходимо протягивать к телевизору и, соответственно, каким-то образом скрывать в интерьере вашей квартиры. Это не всегда удобно и возможно, поэтому рассмотрим второй вариант.
С использованием Wi-Fi роутера или маршрутизатора
Для этого варианта не потребуется никаких дополнительных проводов. Только ваш роутер, к которому подключен провод от интернет-провайдера.
Обратите внимание: для корректной настройки и работы телевизор должен быть размещён в зоне покрытия Wi-Fi сигнала вашего роутера.
Настройка всех смарт телевизоров происходит примерно одинаково. Мы разберём, как подключить к интернету телевизор Самсунг.
Используя пульт, необходимо открыть настройки телевизора. Сделать это можно, нажав на кнопку «Home».
Далее открыть «Общие» — «Сеть» — «Настройки сети».

Настройка сети
Тип сети — «Беспроводной».
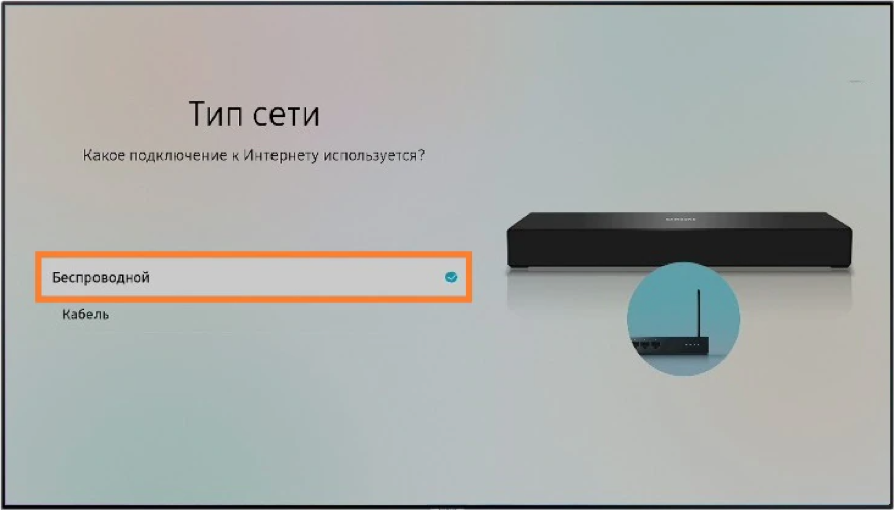
Вам будет нужно выбрать название вашей сети и ввести пароль доступа к ней.
Как мы уже говорили, главным преимуществом данного способа является отсутствие проводов. Но есть и недостаток. Если скорость вашего интернет-соединения недостаточно высокая, просмотр фильмов и сериалов в максимальном качестве будет невозможен.
Чтобы этого избежать, стоит выбрать тариф с наибольшей скоростью интернета. Также, если вы хотите подключить платное телевидение, идеальным вариантом станет один из тарифных планов, включающих интернет и телевидение. Узнать подробности о таких тарифах и выбрать подходящий вы можете в нашем каталоге .
С использованием компьютера или смартфона
Если на вашем телевизоре поддерживается технология Miracast, то вы также сможете выводить на экран ТВ изображение с вашего смартфона. Таким образом, вы сможете транслировать всё, что происходит на вашем телефоне. Например, воспроизводить видео или запускать игры.
Для того чтобы это сделать, необходимо открыть настройки телевизора, раздел «Сеть» и активировать функцию «Miracast».
Далее на телефоне на экране с уведомлениями выбрать «Беспроводной монитор». На телевизоре появится код, который будет необходимо ввести на телефоне. После этого соединение будет установлено.
Подключение к компьютеру происходит с помощью специального HDMI-кабеля.
В параметрах компьютера необходимо открыть раздел «Система» — «Экран».
Здесь вам необходимо будет перетащить один экран на другой, после чего всё, что происходит на вашем компьютере, будет отображаться на телевизор.
Вывод
Итак, давайте подведём итог.
Если вы являетесь владельцем Smart телевизора, то у вас есть три способа подключить его к интернету:
- с помощью провода;
- через Wi-Fi;
- через смартфон или ПК.
ПОДКЛЮЧЕНИЕ ТЕЛЕВИЗОРА БЕЗ SMART
Изначально не смарт телевизоры не подразумевают доступ к интернету. Но есть несколько способов обойти это ограничение. Один из них мы уже описали выше. Это трансляция на телевизор изображения с телефона или компьютера. И хотя это не полноценный доступ, во многих ситуациях хватает и его.
Остальные варианты подразумевают приобретение и использование дополнительного оборудования. Разберём их подробнее.
Подключение с помощью ТВ-приставки
ТВ-приставка — это простой и удобный способ превратить ваш обычный телевизор в «умный». Она представляет собой небольшую коробочку, которая подсоединяется к телевизору и интернету (с помощью кабеля или по Wi-Fi).
Подключение происходит с помощью специального коаксиального кабеля, благодаря чему достигается стабильность передачи сигнала и исключается возможность перебоев в передачи данных.
Управление приставкой осуществляется с помощью пульта или смартфона.
После подключения вам будет необходимо открыть настройки приставки, выбрать вашу Wi-Fi сеть и ввести пароль. После этого соединение установится, и вы сможете использовать все преимущества, описанные выше. Например, просматривать видео с YouTube или использовать онлайн-кинотеатры.
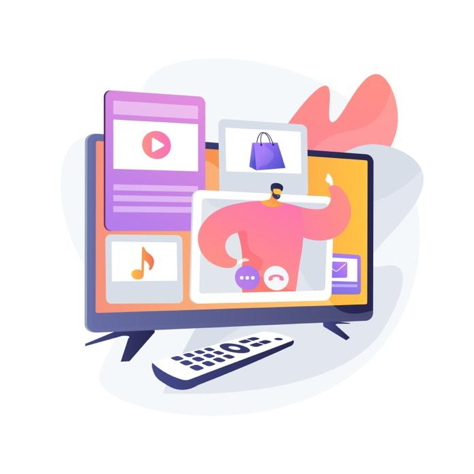
Подключение с использованием PLC-адаптера
PLC-адаптер — это небольшое устройство, которое вставляется в розетку и передаёт интернет по электрической сети. Комплект, необходимый для обеспечения подключения к сети, состоит из двух таких адаптеров.
Один из них подключается к розетке (обязательно напрямую) и кабелем соединяется с роутером. Второй также вставляется в розетку и подключается к телевизионной приставке. Далее необходимо перезагрузить оба PLC-адаптера нажав на специальную кнопку на их корпусе. После этого установится интернет-соединение.
Подключение с помощью Wi-Fi адаптера
Ещё один вариант подключения с помощью адаптера Wi-Fi.
Такой адаптер представляет собой небольшой прибор, похожий на флешку, который подключается непосредственно к телевизору и заменяет собой встроенный модуль, который используется в смарт ТВ.
Подключив такой адаптер, вы, по сути, превращаете свой телевизор в «умный», и дальнейшие его настройки схожи с настройками для Smart TV, описанными выше.
При покупке важно убедиться в том, что Wi-Fi адаптер совместим именно с вашей моделью телевизора и имеет подходящий вам разъём.
Вывод
Несмотря на то, что обычные телевизоры не имеют функции доступа к интернету, есть несколько способов это изменить:
- использовать телевизионную приставку;
- подключиться через PLC-адаптер;
- воспользоваться адаптером Wi-Fi.
Разница между ними заключается в том, какое оборудование вы приобретёте и будете использовать.
ВОЗМОЖНЫЕ ПРОБЛЕМЫ С ПОДКЛЮЧЕНИЕМ
Даже при условии правильной настройки при подключении телевизора к интернету могут возникнуть проблемы. Мы рассмотрим основные из них и способы их решения.
Проблемы с приставкой
- Зависание системы
- Перегрузка домашней сети
- Проблемы с охлаждением
- Устаревшая прошивка
Проблемы с роутером
Если вы подключились к интернету не напрямую, а через роутер, и при этом возникла проблема, она может быть именно в нём.
Лучшим решением в данной ситуации будет сброс настроек роутера. Сделать это можно с помощью кнопки «Reset», которая находится на корпусе устройства.
Проблемы с телевизором
Следующий потенциальный источник проблемы — телевизор.
Чтобы выяснить, в нём ли дело, для начала следует удалить данные о сохранённых сетях и подключиться к нужной заново.
Для этого в настройках телевизора нужно открыть раздел «Сеть» — «Беспроводное» — выбрать по очереди каждую из доступных сетей, открыть «Свойства» и удалить их.
Если это не помогло, следует сбросить все параметры телевизора к заводским. Сделать это можно также в настройках.
Источник: www.moskvaonline.ru