После установки операционной системы пользователю потребуется выполнить ряд действий по её настройке. Создание подключения к интернету является одним из этапов этой процедуры. Важно всё сделать правильно, чтобы компьютер имел доступ к глобальной сети. Основные нюансы настройки такого подключения на OC Windows 7 будут представлены в данной статье.
Как создать подключение к интернету на Windows 7
В первую очередь, необходимо выбрать тип подключения в настройках самой операционной системы. Для этого можно использовать следующий алгоритм:
- Открыть меню «Пуск» и перейти в «Панель управления».
- В представленном списке отыскать раздел «Центр управления сетями и общим доступом» и войти в него, нажав на ЛКМ.
- Далее в следующем окошке в разделе «Изменение сетевых параметров» надо будет нажать на строку «Настройка нового подключения или сети».
- Теперь пользователь должен выбрать вариант подключения. Здесь можно просто выделить строку «Подключение к интернету» и нажать на кнопку «Далее».
- В следующем меню будет представлено три возможных варианта. Подключиться к сети можно либо по Wi-Fi роутеру, либо напрямую через PPoE, либо с помощью модема. Здесь пользователь уже сам должен будет определиться с выбором в зависимости от ситуации.

Не работает интернет через кабель или без доступа к интернету?
Центр управления сетями и общим доступом на Windows 7
Обратите внимание! Каждый вариант подключения дома имеет свои индивидуальные особенности. О них будет подробно рассказано в следующих разделах.

Окно выбора типа подключения к интернету на Windows 7
Настройка сетевой карты для Windows 7
Сетевая карта – это специальное устройство, позволяющее стационарному компьютеру или ноутбуку выходить в интернет. После установки операционной системы данный компонент также нужно настраивать. Чтобы этот процесс не затянулся на несколько часов, рекомендуется действовать по инструкции:
- Аналогичным образом зайти в раздел «Центр управления сетями и общим доступом» в «Панели управления» ПК.
- В столбце слева окна нажать по строке «Изменение параметров адаптера».
- Далее будет показано несколько вариантов подключения, среди которых пользователь должен тапнуть ПКМ по значку «Подключение по локальной сети».
- В окне контекстного типа щёлкнуть по пункту «Свойства».
- В следующем небольшом окошке в списке параметров надо поставить галочку в строке «Протокол Интернета версии 4», а затем тапнуть по значению «Свойства», которое располагается чуть пониже.
- Выставить параметры IP-адресов. Вся необходимая информация обычно прописана на обратной стороне вай-фай маршрутизатора. Устройство надо перевернуть и переписать представленные сведения в соответствующие поля окна настроек.
- Когда все строки будут заполнены, потребуется кликнуть по слову «Применить» и на ОК, а затем перезагрузить свой компьютер.
Важно! После осуществления вышеуказанных манипуляций можно приступать к настройке конкретного варианта подключения.
Как подключить интернет на Виндовс 7: особенности для разных типов
Как и говорилось выше, на ПК с Виндовс семь к интернету можно подключиться тремя различными способами. Далее они будут рассмотрены подробнее.

Подключение к сети через PPPoE
Прямая синхронизация через PPPoE
PPPoE представляет собой подключение через кабель, идущий от провайдера интернета. Такая настройка интернета на компьютере Windows 7 заключается в соблюдении следующей инструкции:
- Воткнуть провод от провайдера в разъём LAN на материнской плате ПК.
- Кликнуть ПКМ по иконке в виде монитора в панели задач компьютера с рабочего стола.
- В контекстном меню нажать по строчке «Центр управления сетями и общим доступом».
- Перейти в окно выбора типа подключения по схеме, рассмотренной в первом разделе статьи.
- Нажать один раз левой клавишей манипулятора по варианту «Высокоскоростное (с PPoE)». Т.е. это будет высокоскоростное подключение к интернету Windows 7.
- Теперь пользователь должен будет ввести информацию, которая была им получена от internet провайдера. Здесь необходимо заполнить строки «Имя пользователя» и «Пароль». Обычно сотрудник, который прокладывает кабель, даёт бумажку с указанными данными.
- Нажать на кнопку «Подключить» внизу окошка.
Подождать некоторое время и убедиться, что интернет работает. Перезагружать операционную систему при этом не нужно.
Дополнительная информация! Если сети всё равно нет, то нужно проверить правильность введённых данных, поставив галочку в строке «Отображать вводимые символы».
Настройка нового подключения или сети Windows 7 через L2TP и другие VPN-подобные
L2TP–это также технология подключения к интернету через провод. В данном случае провайдер просто использует другой сетевой протокол. Суть от этого не меняется.

Внешний вид кабеля LAN от провайдера интернета
Алгоритм синхронизации аналогичен предыдущему. Пользователю также надо вводить логин и пароль для подключения в соответствующие поля. Отличие лишь в том, что в разделе «Центр управления сетями и общим доступом» нужно будет перейти во вкладку «Подключение к рабочему месту».
Как настроить интернет на Виндовс 7 через роутер
Это один из самых популярных методов, позволяющих выйти в интернет. Wi-Fi роутер представляет собой устройство, обеспечивающее сетью компьютер, к которому оно подключено, а также раздающее интернет на различные гаджеты, например, смартфон.
Процесс настройки интернета на компьютере Windows 7 при подсоединении к нему вай-фай маршрутизатора выглядит следующим образом:
- Кабель, идущий от провайдера интернета, нужно подключить в разъём LAN на роутере. Этот порт обычно отличается от других цветом.
- Один конец провода, который поставляется в комплекте с маршрутизатором, подсоединить в разъём LAN на материнской плате ПК, а второй в один из оставшихся портов на роутере.
- Включить вай-фай адаптер и перейти к настройке сети на компьютере.
Обратите внимание! Обычно маршрутизаторы настроены по умолчанию. Пользователю остаётся только войти на официальный сайт своей модели и прописать логин и пароль для подключения к интернету.

Внешний вид Wi-Fi роутера tp-link
Через USB-модем
Мало кто сейчас использует подобные устройства, чтобы обеспечить свой ПК сетью. По внешнему виду модем напоминает тот же роутер, но только он не будет раздавать интернет на гаджеты. Процесс настройки ЮСБ модема после его подсоединения к компьютеру можно разделить на несколько этапов:
- Воткнуть модем в порт USB на компьютере.
- После подсоединения на экране монитора автоматически запустится программа, в которой пользователь должен будет настроить работу подключенного устройства. Обычно здесь можно поменять частоту работы модема, установить собственный пароль для входа в личный кабинет.
- Ввести логин и пароль, предоставленный провайдером, в соответствующие поля в меню.
После этого Internet должен заработать. Если этого не произошло, то рекомендуется ознакомиться с инструкцией, поставляемой в комплекте с аппаратом. Возможно, там прописаны сведения об индивидуальных особенностях прибора, нюансах настройки его параметров и т.д.
Важно! Существуют и проводные модемы, которые подключаются практически также как и Wi-Fi роутеры. Однако такие устройства уже не пользуются популярностью и считаются устаревшими.

Внешний вид USB-модема для компьютера
Ошибки подключения
При создании подключения к интернету на операционной системе Windows 7 любым из вышеуказанных способов могут возникнуть различные ошибки. Все их перечислить и предугадать невозможно. Поэтому стоит ограничиться лишь самыми распространёнными неисправностями:
- Проблемы с кабелем от провайдера. Такая неисправность актуальна для всех типов подключения. Если используется роутер или модем для выхода в глобальную сеть, то сначала надо попробовать воткнуть провод напрямую в материнскую плату ПК. Если сеть по-прежнему не обнаружена, то рекомендуется узнать телефон провайдера и позвонить ему, указав на свою проблему. Возможно, на линии ведутся профилактические или ремонтные работы, вследствие которых интернет временно недоступен.
- Неправильная настройка маршрутизатора. Иногда параметры роутера приходится настраивать вручную. При этом важно правильно заполнить все поля, руководствуясь сведениями, указанными на обратной стороне устройства.
- Ошибка о недоступности сервера. Данная неисправность свидетельствует о серьёзном системном сбое и устраняется после проведения диагностики операционной системы. Возможно, потребуется обновить драйвер на сетевой адаптер или материнскую плату либо почистить компьютер от вирусов с помощью специализированного программного обеспечения.
- Неисправность маршрутизатора. Даже если на вай-фай роутере загораются все индикаторы, то это не значит, что он способен работать по назначению. Дешёвые и некачественные адаптеры часто ломаются, перегорают особенно после перепадов напряжения. Возможно, устройство нужно будет перепрошить перед применением.

Сообщение об ошибке подключения к интернету на Windows 7
Дополнительная информация! Если у пользователя не получается настроить подключение к интернету на Windows 7, и постоянно вылезают различные ошибки, то не помешает попробовать переустановку Виндовс. Такая процедура устранит ряд системных сбоев.
Проблем с подключением к интернету может быть гораздо больше. Их нецелесообразно описывать в рамках данной статьи, иначе процесс описания может надолго затянуться. Кстати, в операционных системах семейства Windows присутствует специальное встроенное средство поиска и исправления неполадок, связанных с работой интернета. Такая утилита поможет выявить конкретную ошибку и принять решение по её исправлению.
Как сбросить настройки Wi-Fi роутера
У каждого маршрутизатора есть возможность сброса параметров до заводского уровня. Такая операция позволяет отменить изменения, внесённые пользователем ПК, настроить аппарат заново, а также решить ряд проблем, связанных с его функционированием и стабильностью работы.
Существует два основных метода выполнения поставленной задачи:
- Удержание специальной кнопки на корпусе устройства в течение нескольких секунд. После этого происходит сброс параметров, и маршрутизатор возвращается к заводским настройкам.
- Через официальный сайт. На таком сайте можно изменять параметры работы прибора на собственное усмотрение. Чтобы попасть в меню настроек роутера, необходимо вбить название сайта, указанного на обратной стороне, в адресную строку любого браузера, например, эксплорер. Там можно найти пункт, отвечающий за сброс параметров.
Обратите внимание! На некоторых моделях маршрутизаторов отсутствует кнопка сброса настроек на корпусе. Поэтому процедуру можно осуществить только через официальный сайт онлайн.

Кнопка сброса настроек роутера на его корпусе
На основании вышесказанного можно сделать вывод, что процесс создания подключения на операционной системе Windows seven Максимальная отличается простотой реализации. С этой задачей справится любой пользователь. Достаточно следовать приведённой выше инструкции.
Источник: mirinfo.ru
Как подключить интернет к ноутбуку через кабель от роутера и без роутера

Условно все варианты подключения к интернету через кабель можно разделить на несколько основных видов.
- Коммутируемое подключение (Dial-up). Это подсоединение к интернету через кабель, аналоговый модем или такую же телефонную линию. Используется данный доступ и в цифровом подключении по технологии ISDN, при установке соответствующего адаптера.
- Выделенный канал связи. Предполагает использование отдельной линии, проложенной от ПК/лэптопа до до оборудования, принадлежащего и обслуживающегося провайдером. Существует два типа подключения: со скоростью до 1,5 Мбит/с и до 45 Мбит/с. Считается наиболее эффективным для крупных предприятий.
- DSL (Digital Subscriber Line) – один из вариантов широкополосного доступа с помощью которого можно подключить проводной интернет к ноутбуку. Обеспечивает скорость передачи данных до 50 Мбит/с. Это цифровое соединение с использованием аналоговых телефонных линий.




Порядок подключения кабеля к ноутбуку
Подключение ноутбука к проводному интернету в любых случаях происходит в таком порядке:
- Dial-Up, настраивается соединение телефонной линии к модему, после этого от модема идет кабельное коннект к ноутбуку,
- выделенный канал связи приходит к вам в квартиру уже по витопарному соединению, его можно подключать как сразу после входа в квартиру, так и после роутера/маршрутизатора, это значение не имеет,
- DSL интернет приходит в квартиру так же по телефонному кабелю, поэтому включение происходит только после подсоединения модема.








Все плюсы проводного интернета
Как бы кто не говорил, а без кабельного интернета никуда. Любой провайдер при подсоединении нового абонента в первую очередь заводит кабель в квартиру. А потом уже по желанию клиента настраивает Wi Fi роутер, чтобы был беспроводной доступ во всемирную сеть. Беспроводной интернет, конечно же, очень практичный и бесспорно очень востребованный. Но в проводном соединении также есть свои преимущества и сейчас мы о них расскажем.

- При подключении интернет кабелем, скорость интернета в 2-3 раза выше чем у любого беспроводного. К примеру: сетевой кабель (витая пара) максимальная скорость 100 мб/с, а у оптического кабеля и вовсе 1ГБ/с.
- Для любителей поиграть в онлайн игры очень важна задержка от ПК до игрового сервера (Ping). Чем больше задержка, тем сильнее будет тормозить игра. У пользователя, подключенного по Wi-Fi, задержка будет больше, чем у тех, кто подключен кабелем.
- Кабельное соединение не боится никаких радиопомех и не зависит от всевозможных преград. Чего не скажешь о Wi Fi, он с трудом проходит через стены в доме и очень восприимчив к помехам в радиоэфире.
Настройки в операционной системе (рассмотрим для разных версий ОС – XP-10)
Практически во всех операционных системах Microsoft меню практически одинаковы, поэтому переходы в меню идентичны для всех версий Windows.
- Заходим в меню “Пуск”>”Панель управления”.

- Находим “Подключение к Интернету”.

- Пункт “Сетевое подключение”, создаем новое подключение.
- Следуя инструкциям Мастера новых подключений вводим логин и пароль предоставленный интернет провайдером.
- Находим свойства протокола ТСР/IP во вкладке сеть и проверяем что получение IP-адреса и DNS-сервера включено в автоматический режим.

PPPoE
Один из вариантов DSL подключения (Point-to-point protocol over Ethernet) выделяется на фоне других частотой использования (основное количество подключаемых, современных точек доступа происходит именно по протоколу PPPoE). Соединение происходит по индивидуальному логину и паролю.
Статический или динамический ip
Динамический IP-адрес раздается вашим провайдером бесплатно для подключения к интернету и может быть присвоен другому компьютеру при повторном входе в сеть. Статический вариант IP (Internet Protocol) покупается за отдельные деньги и дает больше возможностей, и вписывается вручную при подключении к интернету.
VPN по L2TP/PPTP
VPN (Virtual Private Network) – возможность создавать виртуальную сеть поверх физической.
- PPTP. Протокол соединения поддерживается любой VPN сетью изначально (первый протокол который ввела microsoft). Является самым быстрым на данный момент протоколом соединения.
- L2TP. Туннелированный протокол 2 уровня, практически все устройства на данный момент поддерживают его. Несложная настройка, но отсутствие шифрования и защиты данных делает его зависимым от дополнительного протокола IPSec.
Настройка статического и динамического подключения
Существует два варианта настроек сетевой карты: динамическое, либо же статическое.

Статическое подключение – при таком соединении ваш провайдер предоставит вам фиксированные настройки. То есть, ваш IP-адрес никогда меняться не будет, он обычно прописывается в договоре. Во всемирной паутине IP (внешний) также будет постоянно один и тот же.
Динамическое подключение – это противоположность статическому подключению. При этом способе IP адрес постоянно будет меняться после каждого переподключения к провайдеру. Например: выключили роутер и включили, все IP-адрес измениться.
Как настроить статическое подключение
Для создания данного соединения нужно сделать определенные шаги.
- Клацаем на иконке «Сеть» ПКМ и выбираем «Центр управления». Дальше в появившемся окне с левой стороны нажмите на строке «Изменить параметры адаптера».

- Откроется окошко с доступными адаптерами данного компьютера. Клацните правой клавишей мыши на значке «Ethernet», «Свойства».
- Жмем один раз на раздел «IP версия 4…», после выделения этого пункта жмем «Свойства».

- В окне которое появится, ставим точки «Использовать следующий IP адрес», «Использовать следующий адрес DNS…».
- Далее, берем данные настройки от провайдера и вбиваем в разделы. Жмем «ОК»

На этом все, статическое соединение вы настроили.
Как создать динамическое подключение
- Для создания данного типа подключения нам также необходимо выполнить вход на сетевую карту. Для этого проделайте такие же действия, как и при создании статического соединения. Смотрите выше, пункты 1, 2, 3.

- Оказавшись в разделе «Свойства IP версии 4 (TCP/IPv4)» установите точку напротив строки «Получить IP-адрес автоматически», «Получить DNS адрес сервера автоматически». Жмем «ОК» для окончания установки.

Готово, настройка выполнена.


Беспроводное подключение по Wi-Fi (от роутера)
Включение интернета на ноутбуке при условии настроенной Wi-Fi сети от роутера очень простая задача. Необходимых для этого условий несколько.
- Наличие названия сети и пароля от нее.
- Ноутбук с работающим Wi-Fi модулем.
Подключение происходит по следующему сценарию.
- Включаем роутер в сеть и дожидаемся загрузки wifi протокола.
- Включаем на лэптопе беспроводные сети.
- Открываем обзор беспроводных сетей и находим нужную нам.

- В открывшемся меню вводим пароль и нажимаем кнопку подключиться.

Проверка наличия адаптера
Наличие беспроводного адаптера проверяется наличием картинки на коробке ноутбука. Если вы покупали ноутбук с рук (б/у) без коробки, то на корпусе обязательно будет дублированная отметка о беспроводном адаптере.

Установка драйвера
Установка драйверов сетевой карты на компьютере – важная составляющая подключения к интернету. Без сетевого драйвера ноутбук не обнаружит WiFi адаптер. Установка драйверов происходит с диска, который идет в комплекте к ноутбуку, вставьте его в CD-привод и следуйте инструкциям помощника установки.
Необходимые настройки системы для подключения
Для настройки интернета необходимо проверить автоматическое получение Ip-адреса и dns-сервера. Находятся эти настройки по пути Пуск>Панель управления>Управление сетями и общим доступом>Свойства подключения>Свойства интернет протокола версии 4.
Выбор провайдера
Перед тем, как что-то настраивать нужно, чтобы Интернет оказался в помещении. В этом помогут поставщики услуг связи, от правильного выбора которых зависит дальнейший комфорт пребывания в сети. В процессе изучения вариантов важно учитывать следующие факторы:
- Возможность осуществления прокладки сетевого кабеля на сторону абонента;
- Стоимость подключения и предоставляемых услуг;
- Условия тарифных планов;
- Наличие и оперативность реагирования службы поддержки;
- Акции, бонусы, скидки, предоставляемы провайдером.
Тарифы, акции, доступность подключения – всю эту информацию большинство компаний операторов размещают на своих сайтах. Про качество связи и поддержку лучше поинтересоваться у знакомых, которые пользуются услугами интересующего провайдера.
Видео-советы по выбору интернет провайдера:
Определившись с выбором, необходимо подать соответствующую заявку. Это можно сделать по телефону, на сайте компании или лично, посетив офис.
Подключение через мобильный интернет
Подключить ноутбук к интернету возможно и через мобильный телефон.
- Настраиваем на смартфоне точку доступа в интернет.
- Подключаем телефон к ноутбуку посредством USB или Wi-Fi.
- Устанавливаем драйвера (в зависимости от марки телефона) и подключаемся к интернету.
3G и 4G модемы и роутеры
Подключится к интернету очень легко с помощью 3 и 4G модемов, просто устанавливаем драйвера и подключаемся к интернету.

Подключение телефона через USB
В отличие модемов, соединение телефона через USB требует драйверов для интернет USB-подключения. Без них мы сможем использовать телефон только как USB хранилище.

Соединение через Bluetooth
Подключение через Bluetooth немного проще, вследствие того, что драйвера на блютус скорее всего уже стоят на вашем лэптопе (если сам модуль предусмотрен моделью).
Источник: mycomp.su
Компьютерные сети. Обжимка кабелей, настройка подключений и общий доступ к Интернету
Эта статья является продолжением цикла публикаций о компьютерных сетях. Рекомендую перед прочтением ознакомится с этим материалом: Компьютерные сети. Введение.
В этой же статье будут детально расcмотрены вопросы, которые связаны с сетевыми подключениями с использованием технологии Ethernet. Описано как обжимать сетевые кабеля, как настраивать подключение и как настроить доступ к Интернету для всех компьютеров в сети через одно подключение.
Немножко о кабелях
Любая проводная сеть начинается с кабелей и сети Ethernet не исключение. Поэтому рассмотрение подключение к сетям Ethernet нужно начинать с кабелей.
В качестве кабеля в сетях Ethernet изначально использовался коаксиальный кабель в двух вариациях: «тонкий» и «толстый». По своему строению чем-то напоминает кабель от телевизионной антены. Максимальное расстояние составляло 185 М (для «тонкого») и 500 М (для «толстого»). Максимальная скорость — 10 МБит/сек в полудуплексном режиме. Сейчас на смену коаксиальному кабелю пришла витая пара.
Она обеспечивает скорости от 10 Мбит/сек до 1000 Мбит/сек. Важным преимуществом считается поддержка полнодуплексного режима, когда данные могут передаватся в две стороны одновременно. В этом случае отпадает проблема коллизий. Более-детально это рассписано здесь: Компьютерные сети. Введение.
В этом же материале будет рассмотрены только соединения на базе витой пары. Она состоит из оболочки и четырех пар проводов, которые определенным образом скручены. Шаг скрутки для каждой пары свой. Это сделано для того, чтобы минимизировать затухание сигнала в кабеле. Максимальное расстояние — 100 М (хотя на практике оно больше )
Существует несколько категорий таких кабелей: CAT-3 (сейчас почти не используется), CAT-5, CAT-5E (с поддержкой скоростей в 1000 Mбит/сек), CAT-6 итд. Отличия сводятся в основном к максимальной полосе пропускания. Наиболее распостраненными и дешевыми являются кабели категории CAT-5E.
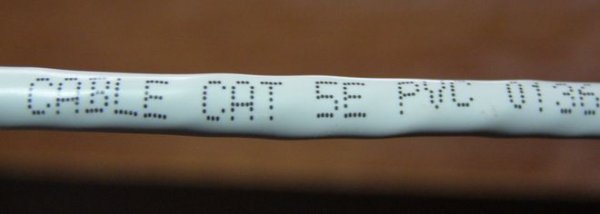
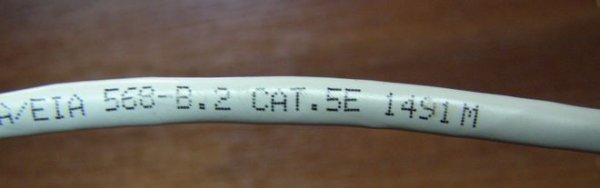
Разьем для подключения к сетям Ethernet носит название RJ-45, чем-то напоминает разьем для подключения телефонов. Тот называется RJ-11
Существет 3 типа кабелей:
— STP (экранированный кабель, каждая из 4 пар имеет собственный экран из фольги + все 4 пары замотаны в фольгу)
— ScTP (экранированный кабель, все 4 пары замотаны в фольгу). Выглядит примерно так:

— UTP (неэкранированный). Этот кабель имеет примерно такой вид:

Примечание: использование экранированных кабелей уместно лишь в условиях, когда экран кабеля будет заземлен. Если его не заземлить, то эффект от экрана стремится к нулю!
Технология Ethernet предусматривает два основных типа кабелей:
— прямой (служит для подключения ноутбука/ПК к коммутаторам (свичам), концентраторам (хабам), роутеров к коммутаторам и концентраторам)
— кроссовер (служит для подключения ноутбука/ПК к ноутбуку/ПК, ноутбука/ПК к роутеру, роутера к роутерам, коммутаторов к коммутаторам или концентраторам)
Различаются эти кабели по способу подключения к разьему. Рассмотрим этот вопрос более-детально:
Есть две основных схемы расположения проводников в разьеме: TIA/EIA 568A и 568B. В кабеле 4 пары имеют разные цвета: оранжевый, зеленый, синий и коричневый.
Вот схема расположения проводников в разьеме для стандарта 568A:
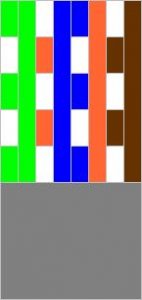
А вот схема и для 568B:
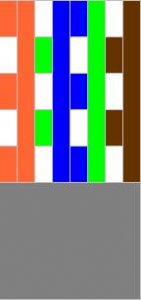

Вот так выглядят кабеля уже с разьемами. Слева 568A, а справа 568B:

Так вот. Если на одном конце кабеля проводники расположены по одной схеме, а на другом конце — по другой, то это будет кабель типа кроссовер, который используется в основном для подключения ноутбука/ПК к ноутбуку или ПК. Другими словами, если на одном конце кабеля проводники расположены по стандарту 568A, а на другом — по стандарту 568В, то это будет кроссовер
Если же на обеих концах проводники будут размещены одинаково — или по схеме 568А, или по схеме 568В, то это будет прямой кабель, который используется в основном для подключения ноутбука/ПК к коммутаторам (свичам)
Обжимка кабеля
Примечание: «обжимкой кабеля» называется процес, когда на концы кабеля закрепляются разьемы для подключения к сетевой плате
Обжать кабель могут в некоторых компьютерных магазинах за небольшую плату. Как правило, кабели можно обжать там же, где они продются. Надо только уточнить какой кабель Вам нужен: «прямой» или «кроссовер». Какая между ними разница описано выше
Опишу процес обжимки кабеля. Для этого нам понадобится:
— сам кабель (0.1-0.3$/метр. Покупаем с запасом)
— разьемы RJ-45 (продаются примерно по 0.05-0.15$/штучка. Покупаем с запасом) Они имеют примерно такой вид:

— колпачки (если нужно). Выглядят они так:

— обжимные клещи (стоят примерно 10-20$)

Когда все что нужно будет у Вас — можно начинать. Первым делом снимаем часть внешней изоляции. Нужно отрезать примерно 12 мм. Некоторые клещи имеют для этого специальный нож. Кабель зажимается и прокручивается:

После окончания процедуры, получаем примерно такой результат:

Теперь перед нами стоит самая «интересная» часть — расположить проводники в правильном порядке согласно схемам 568А или 568B. Сильно разматывать проводники не рекомендуется. Это может привести к увеличениям потерь в кабеле. На небольших расстояниях это можно не учитывать. Чтобы проще было разместить проводники, можно воспользоватся самим разьемом.
Там есть канавки, которые помогают выпрямить и расположить провода.
Когда проводники будут расположены как надо — их края подрезаем, чтобы они были примерно одинаковой длинны. Для схемы размещения 568В:

Когда проводники расположили и подрезали, можно надевать сам разьем. Стоит следить, чтобы все проводники попали в «свои» канавки и чтобы были до конца засунуты:

Когда кабель засунут в разьем, можно обжимать. Для этого нам нужны специальные клещи:

Вот и все. Теперь можно подключать кабель. Если все сделано правильно, кабель нигде не перебит, разьемы правильно закреплены и сетевые карточки работают, то должа загорется зеленая лампочка на сетевой карточке:


Когда с подключением разобрались, можно переходить к настройкам интерфейса.
Настройка подключения в Windows XP
Заходим на страничку Сетевые подключения, щелкаем правой кнопкой мышки на Подключении к локальной сети (название может быть самое разное, важно, чтобы то подключение использовало Вашу Ethernet-карточку) и щелкаем на Свойства
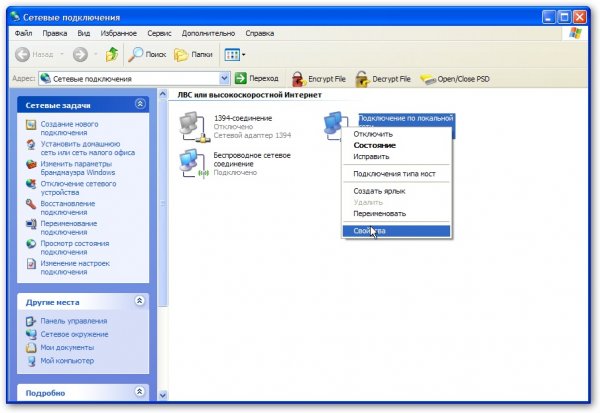
В свойствах подключения выбираем Протокол Интернета (TCP/IP) и нажимаем на Свойства:
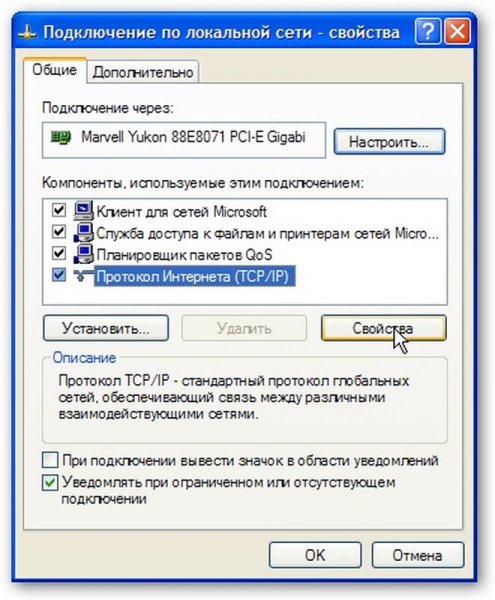
На этой страничке указываем IP-адрес, маску подсети, адреса DNS-сервера и шлюза. Подробней о них сказано в этой статье: Компьютерные сети. Введение
Если ПК или ноутбук планируется использовать как шлюз, который подключен к Интернету и через него должны другие ПК/ноутбуки в сети выходить в Интернет — указываем IP-адрес 192.168.0.1

Организация доступа в Интернет для компьютеров в сети через одно подключение:
Чтобы другие компьютеры или ноутбуки имели доступ к Интернету, используя одно подключение, нужно на компьютере, через который необходимо организовать доступ, зайти в свойства этого подключения:
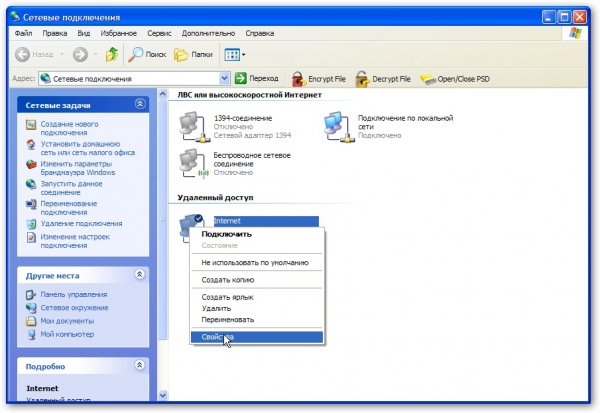
Потом переходим на вкладку Дополнительно и ставим галочку возле Разрешить другим пользователям сети.
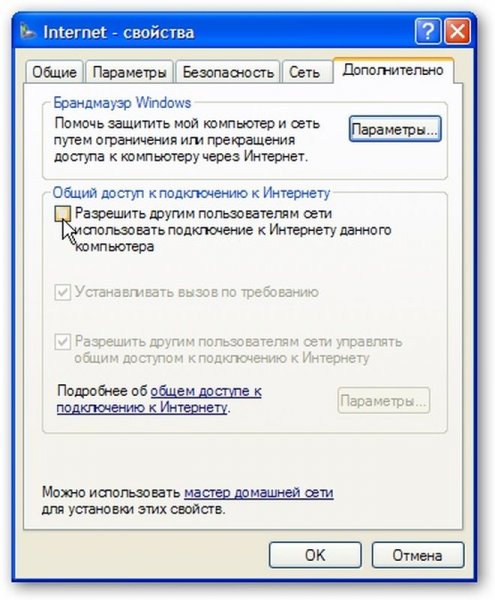
Вот и все. Теперь пользователи локальной сети, к которой подключен этот компьютер, смогут пользоватся Интернетом. Для этого в их настройках подключения нужно прописать в полях Шлюз и DNS-сервер адрес 192.168.0.1. IP-адреса могут быть любыми с диапазона 192.168.0.2 . 192.168.0.254
Если у Вас в сети есть серверы, к которым необходим доступ из Интернета, то жмем на кнопку Параметры:
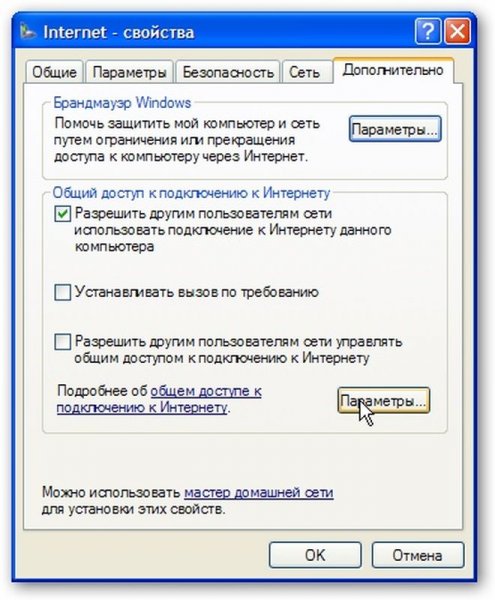
На страничке, которая появится, указываем к каким серверам нужен доступ из Интернета:
Примечание: эта возможность необходима для того, чтобы пользователи Всемирной Сети могли получить доступ к конкретному серверу внутренней локальной сети. Возьмем, например, случай, когда в внутренней локальной сети есть HTTP-сервер. Общий доступ к Интернету в реализации от Microsoft (ICS) по принципу работы очень похож на NAT. Если ту опцию не включить, то при приеме запроса на 80-порт, что соответствует протоколу HTTP, компьютер, который подключен к Интернету, честно «ответит», что такого сервера нет т.к. он на том компьютере не запущен. Если включить ту опцию, то запросы на 80 порт будут автоматически передаватся выбранному компьютеру ввнутренней локальной сети.
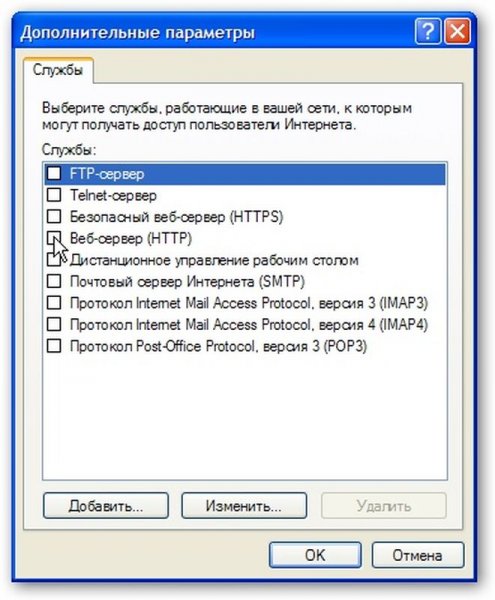
На этой страничке укаываем куда перенаправлять запросы с такого-то порта:

Теперь пользователи Интернета смогут получать доступ к Вашему внутреннему HTTP-серверу
Настройка подключения в Windows Vista
Сначала запускаем Центр управления сетями и общим доступом. Щелкаем слева на Управление сетевыми подключениями:
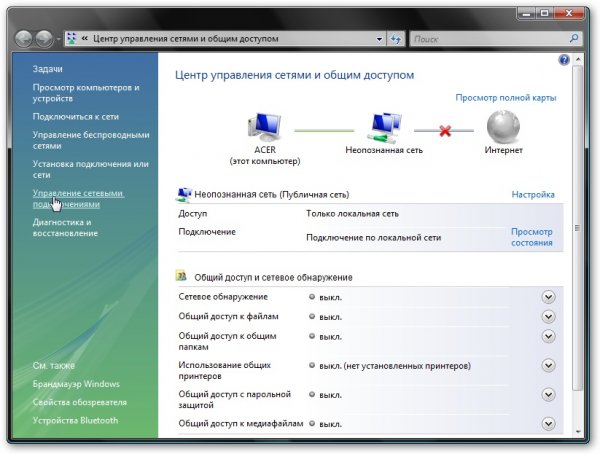
Заходим на страничку Сетевые подключения, щелкаем правой кнопкой мышки на Подключении к локальной сети (название может быть другим, нужно чтобы то подключение использовало Вашу Ethernet-карточку) и щелкаем на Свойства
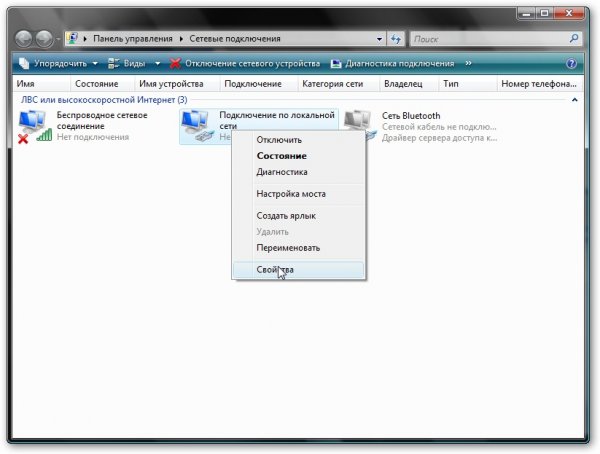
В свойствах подключения выбираем в списке Протокол Интернета (TCP/IP) и нажимаем на Свойства:
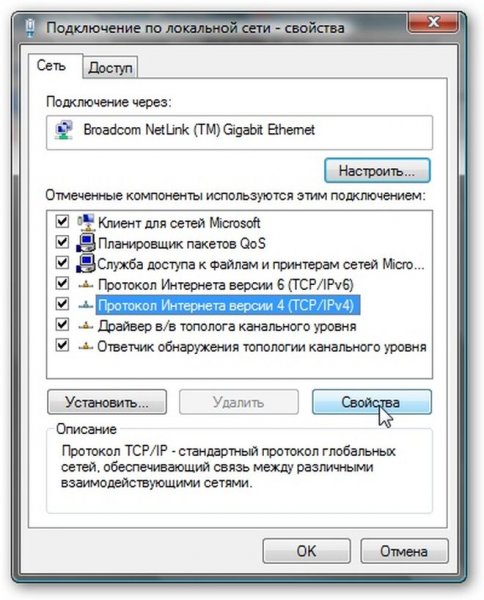
На этой страничке указываем IP-адрес, маску подсети, адреса DNS-сервера и шлюза. Подробней о них сказано в этой статье: Компьютерные сети. Введение
Если ПК или ноутбук планируется использовать как шлюз, который подключен к Интернету и через него должны другие ПК/ноутбуки в сети выходить в Интернет — указываем IP-адрес 192.168.0.1, если нужно просто обьеденить в сеть — можно указывать и другой IP
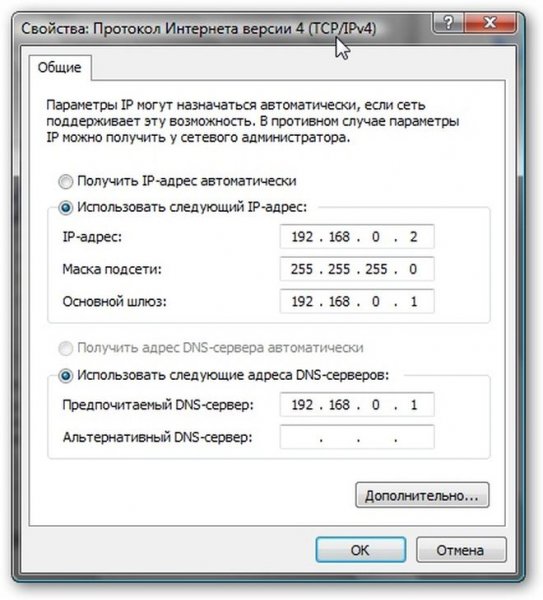
Щелкаем ОК. Если все указано верно, то Windows Vista предложит выбрать сетевое расположение. Согласно ему будут применятся различные политики безопасности. Для домашней сети — выбираем соответствующий пункт:
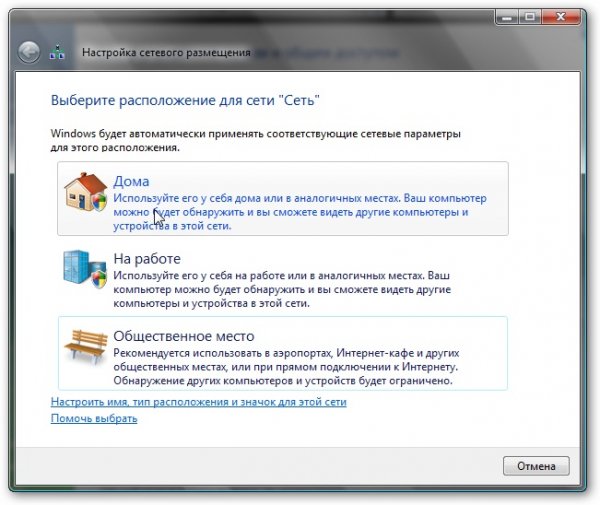
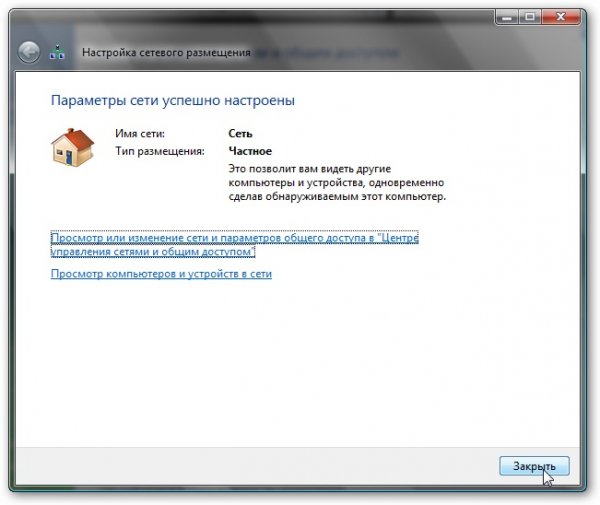
Вот и результат:
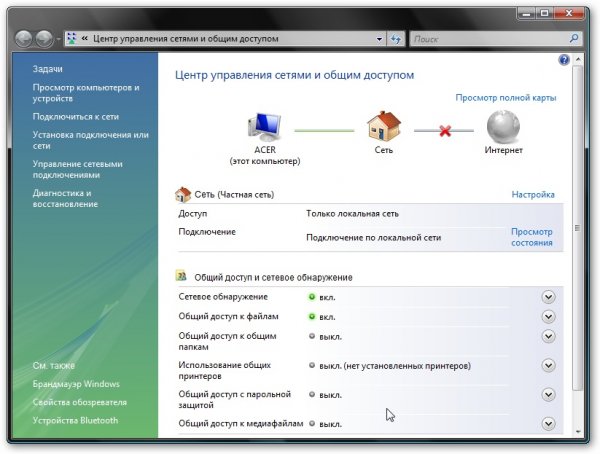
Когда шлюз (компьютер, через который происходит выход в Сеть, согласно настройкам у него IP 192.168.0.1) будет включен — тогда доступ в Интернет появится и для даного ноутбука или ПК.
Организация доступа в Интернет для компьютеров в сети через одно подключение:
Чтобы другие компьютеры или ноутбуки в Вашей сети имели доступ к Интернету, используя одно подключение, нужно на компьютере, через который необходимо организовать доступ, зайти в свойства подключения к Интернету:
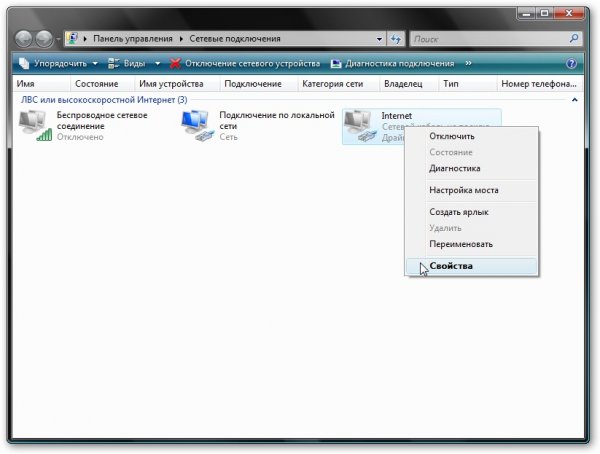
На вкладке Доступ ставим галочку возле Разрешить другим пользователям.. :
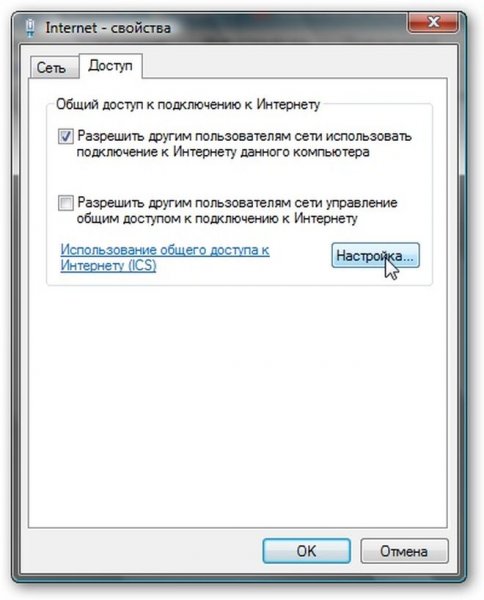
Вот и все. Осталось только настроить другие компьютеры в сети для работы через это соединение. Для этого нужно в их настройках подключений указать IP-адрес этого компьютера в поле Шлюз и DNS-сервер. Все компьютеры, естественно, должны быть в одной сети. Подробней это рассписано здесь: Компьютерные сети. Введение
Если у Вас в сети есть серверы, к которым необходим доступ из Интернета, то жмем на кнопку Настройка. , выбираем необходимые серверы (или добавляем свои):
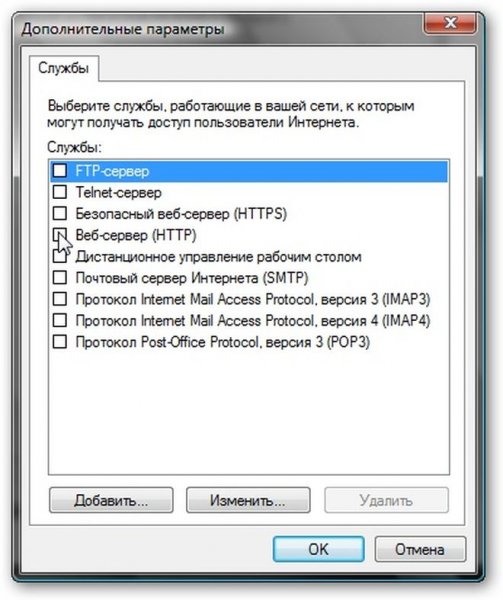
И указываем куда перенаправлять запросы:

Вот, пожалуй, и все. В продолжении будет рассказано о Wi-Fi сетях и общем доступе к файлам и папкам
Если у вас после прочтения этого материала все еще остались вопросы — задаем их в этой теме форума: Компьютерные сети.
С уважением, автор материала — Тониевич Андрей. Публикация данного материала разрешается исключительно со ссылкой на источник и с указанием автора.
- Google+
- Вконтакте
- Компьютерные сети. Балансировка интернет-трафика между приложениями
- Компьютерные сети. Локальная сеть через интернет
- Компьютерные сети. Управление настройками сети
- Компьютерные сети. Трюки с HandyCache
- Компьютерные сети. Быстрая настройка сети для обмена файлами
- Настройка сетевого подключения в Windows Vista
- Компьютерные сети. Настройка Wi-Fi-сетей
- Acer Empowering Technology
- Компьютерные сети. Введение
- Установка драйвера и настройка интернета через Bluetooth
Предыдущая 1 2 3 Следующая
Информация
Посетители, находящиеся в группе Гости, не могут оставлять комментарии к данной публикации.
- Превращаем встроенный Turbo Memory в носитель информации
- Интеграция драйверов SATA в уже установленную Windows XP
- Компьютерные сети. Управление настройками сети
- Ускорение загрузки Windows
- Как установить Windows 8
- Как пользоватся форумом
- FAQ по Acer eRecovery
- Компьютерные сети. Введение
- Путеводитель по разделу FAQ
- Как снять клавиатуру. Ноутбуки Acer Aspire
- Быстрое восстановление системы
- Компьютерные сети. Быстрая настройка сети для обмена файлами
- Восстановление работоспособности ноутбука с помощью прогрева чипов
- Компьютерные сети. Локальная сеть через интернет
- Установка Windows 7 или Windows 8 на виртуальный жесткий диск
- Тормозят игры на ноутбуке. Решение проблемы
- Установка драйвера и настройка интернета через Bluetooth
- Модификация системы охлаждения в Acer Aspire 5920g
- Как установить Windows 7
- Установка Windows 7 с флешки
- Драйвера для Acer Aspire 5251
- Драйвера для Acer TravelMate 5344 и 5344Z
- Драйвера для eMachines E730, E730G, E730Z и E730ZG
- Драйвера для Acer ES1-411
- Драйвера для Acer Aspire Timeline 1425, 1425P, 1425PT и 1425PTZ
- Драйвера для Acer E1-570 и E1-570G
- Драйвера для Acer Aspire One D260
- Драйвера для Acer TravelMate 5510
- Драйвера для Acer AN515-41
- Драйвера для Acer TravelMate 5742, 5742G, 5742Z и 5742ZG
- Драйвера для Acer Iconia W500 и W501
- Драйвера для Acer V7-582G, V7-582P, V7-582PG и V7-582
- Драйвера для Acer Aspire 5736, 5736G и 5736Z
- Драйвера для Acer Aspire 8942 и 8942G
- Драйвера для Acer Aspire One A752
- Драйвера для Acer TravelMate 5760, 5760G, 5760Z и 5760ZG
- Драйвера для Acer M3-580 и M3-580G
- Драйвера для eMachines E430
- Драйвера для Acer Aspire V3 на AMD
- Драйвера для Acer S3-371
Источник: acerfans.ru