Современные телевизоры умеют делать гораздо больше, чем просто показывать телепередачи. Одна из самых полезных функций – подключение к Интернету. Это позволяет смотреть фильмы и сериалы онлайн, использовать приложения и сервисы, а также делать удобные и простые устройства для автоматизации домашнего хозяйства.
Для подключения Интернета к телевизору обычно используются специальные устройства – приставки. Они позволяют подключиться к Wi-Fi или проводной сети, а также управлять телевизором через удобный интерфейс. Ниже представлена пошаговая инструкция по подключению Интернета к телевизору через приставку, которая поможет вам настроить все нужные параметры и наслаждаться интернет-ресурсами на большом экране вашего телевизора.
Шаг 1: Подключите приставку к телевизору. Обычно это делается с помощью HDMI-кабеля. Вставьте один конец кабеля в разъем HDMI на задней панели телевизора, а другой конец в соответствующий разъем на приставке.
Шаг 2: Включите телевизор и приставку. Для этого нажмите кнопку питания на пульте дистанционного управления.
Как подключить Т2 или спутниковый тюнер к интернету (подключить тв тюнер к вай фай)
Шаг 3: Выберите источник сигнала на телевизоре. Это можно сделать с помощью кнопки «Источник» на пульте. Выберите HDMI-порт, к которому подключена приставка.
Шаг 4: Настройте соединение с Интернетом. Это можно сделать через меню приставки. В большинстве случаев есть возможность подключиться к беспроводной Wi-Fi или использовать сетевой кабель.

Шаг 5: Проверьте соединение и настройте другие параметры приставки. Убедитесь, что приставка подключена к Интернету и работает корректно. При необходимости воспользуйтесь инструкцией к приставке или обратитесь за помощью к специалистам.
Следуя этой пошаговой инструкции, вы сможете подключить Интернет к вашему телевизору через приставку и наслаждаться просмотром контента онлайн. Будьте внимательны при настройке и не стесняйтесь обращаться за помощью, если возникнут вопросы!
Как подключить Интернет к телевизору через приставку?
Приступая к подключению Интернета к телевизору через приставку, необходимо следовать нескольким шагам:
- Убедитесь, что ваш телевизор и приставка поддерживают подключение к Интернету. В большинстве случаев это уточняется в инструкциях к устройствам.
- Подключите приставку к телевизору с помощью HDMI-кабеля или другого соответствующего подключения. Убедитесь, что кабель подключен к соответствующим портам на обоих устройствах.
- Настройте подключение к Интернету через приставку. Для этого обычно необходимо выбрать настройки подключения в меню телевизора или приставки.
- Выберите Wi-Fi сеть, к которой вы хотите подключиться, и введите пароль (если требуется).
- Подождите, пока подключение будет установлено. Это может занять несколько минут.
- После успешного подключения вы сможете открыть приложения, просматривать видео и использовать другие онлайн-сервисы на своем телевизоре через приставку.
Важно отметить, что шаги подключения могут незначительно отличаться в зависимости от модели телевизора и приставки. Чтобы получить подробные инструкции, рекомендуется обратиться к руководству пользователя или посетить веб-сайт производителя.

Теперь вы знаете, как подключить Интернет к телевизору через приставку и сможете наслаждаться просмотром онлайн-контента на большом экране.
Шаг 1: Приобретение необходимой приставки
Перед тем, как подключить Интернет к телевизору, вам понадобится специальная приставка, которая позволит вам осуществить эту операцию. Эти приставки часто называются медиаплеерами или смарт-приставками.
Предварительно, вам необходимо узнать, поддерживает ли ваш телевизор подключение к Интернету. Большинство новых телевизоров уже имеют встроенные функции с поддержкой Wi-Fi или Ethernet (проводного подключения), но у старых моделей такой функциональности может не быть. Если ваш телевизор не поддерживает подключение к Интернету, вам потребуется приставка.
Определитесь с выбором приставки, исходя из ваших потребностей. Существует множество различных приставок на рынке с разными функциональными возможностями и ценами. Некоторые популярные приставки, которые широко используются для подключения Интернета к телевизору, включают Roku, Apple TV, Amazon Fire TV, Google Chromecast и другие.
Перед покупкой приставки, убедитесь, что она поддерживает подключение к интернету через Wi-Fi, Ethernet или оба варианта. Если у вашего телевизора есть свободный HDMI-порт, рекомендуется выбрать приставку соответствующего типа для удобного подключения.

Также рекомендуется ознакомиться с отзывами и рейтингами приставок, чтобы выбрать наиболее подходящую вам модель.
Шаг 2: Подключение приставки к телевизору
1. Перед началом подключения убедитесь, что ваш телевизор и приставка выключены. Если они включены, переключите их в режим ожидания или выключите с помощью пульта дистанционного управления.
2. Убедитесь, что у вас есть все необходимые кабели. В большинстве случаев вам понадобится HDMI-кабель для подключения приставки к телевизору. Если ваш телевизор не поддерживает HDMI, вам понадобится аналоговый аудио-видео кабель или композитный кабель.
3. Найдите порт HDMI на задней или боковой панели телевизора. Он может быть помечен как «HDMI», «HDMI Input» или иметь номер (например, «HDMI 1» или «HDMI 2»).
4. Подключите один конец HDMI-кабеля к порту HDMI на приставке и другой конец к порту HDMI на телевизоре.
5. Если ваша приставка имеет отдельные порты для аудио (например, оптический аудио-выход), подключите аудио кабель к соответствующему порту на приставке и телевизоре.
6. Проверьте подключение кабелей, чтобы убедиться, что они плотно вставлены в соответствующие порты.
7. Включите телевизор и приставку. Обычно вам потребуется нажать кнопку питания на пульте дистанционного управления или на самой приставке.
8. Настройте вход на телевизоре на соответствующий порт HDMI. Обычно это можно сделать с помощью кнопок «Input» или «Source» на пульте дистанционного управления телевизора.
9. Если все было сделано правильно, вы должны увидеть изображение с приставки на экране телевизора. Если изображение не отображается, убедитесь, что вы правильно выбрали входной порт на телевизоре или переключите приставку в режим HDMI (если применимо).
10. Теперь ваша приставка подключена к телевизору и готова к использованию для просмотра Интернет-контента.
Шаг 3: Подключение кабеля к интернету
Для подключения телевизора к интернету через приставку, вам понадобится кабель, который обеспечит соединение между приставкой и роутером. В зависимости от типа приставки, вы можете использовать Ethernet-кабель или Wi-Fi адаптер.
Вариант 1: Ethernet-кабель
Если ваша приставка обладает Ethernet-портом, вам потребуется Ethernet-кабель.
- Определите расстояние между приставкой и роутером и подготовьте необходимое количество кабеля.
- Один конец кабеля подключите к Ethernet-порту вашей приставки.
- Другой конец кабеля подключите к свободному порту на вашем роутере.
- Убедитесь, что соединение кабелем прочное и надежное.
После подключения Ethernet-кабеля ваша приставка будет готова к соединению с интернетом.
Вариант 2: Wi-Fi адаптер
Если ваша приставка не имеет Ethernet-порта, вы можете использовать Wi-Fi адаптер.
- Проверьте, поддерживает ли ваша приставка Wi-Fi соединение и имеет ли встроенный Wi-Fi адаптер. Если нет, приобретите отдельный Wi-Fi адаптер, совместимый с вашей приставкой.
- Установите Wi-Fi адаптер в соответствующий слот или порт на вашей приставке.
- В меню настроек вашей приставки найдите раздел Wi-Fi и включите его.
- Следуйте инструкциям на экране, чтобы подключиться к беспроводной сети и введите необходимые данные, такие как имя сети и пароль.
После этого ваша приставка будет готова к подключению к интернету через Wi-Fi.
Шаг 4: Настройка соединения и наслаждение просмотром контента
После успешного подключения Интернета к телевизору через приставку, вам необходимо выполнить настройку соединения, чтобы начать просмотр контента.
В большинстве случаев, при включении приставки, на экране появится меню настроек. Перейдите в раздел «Настройки Интернета» или аналогичный, чтобы указать параметры вашего сетевого соединения.
Вам может потребоваться указать тип подключения, например, Wi-Fi или проводное соединение. Если вы используете Wi-Fi, введите пароль от вашей Wi-Fi сети.
После успешного подключения к Интернету, у вас появится доступ к различным приложениям и сервисам. В зависимости от модели приставки и операционной системы, вы можете установить популярные приложения, такие как YouTube, Netflix, Hulu и другие.
Чтобы наслаждаться просмотром контента, выберите желаемое приложение из списка доступных. Откройте приложение и уже сейчас вы можете начать просмотр фильмов, сериалов, видео на YouTube и других онлайн-ресурсах.
Для удобства навигации по контенту, множество приложений поддерживают голосовое управление и пульты дистанционного управления с функцией «Мышь», что позволяет с лёгкостью перемещаться по экрану и выбирать нужные элементы.
Не забывайте про обновления приложений и операционной системы вашей приставки. Разработчики постоянно вносят улучшения и добавляют новые функции, чтобы обеспечивать лучший пользовательский опыт.
Теперь вы готовы погрузиться в мир развлечений и наслаждаться просмотром своего любимого контента на большом экране телевизора.
Сотовые телефоны — популярные поломки и неисправности
Какую приставку нужно выбрать для подключения Интернета к телевизору?
Для подключения Интернета к телевизору необходимо выбрать приставку, которая поддерживает Wi-Fi или Ethernet-соединение. Например, можно выбрать Android TV Box, Apple TV или Roku, в зависимости от ваших предпочтений и бюджета.
Как подключить приставку к телевизору?
Чтобы подключить приставку к телевизору, вам нужно использовать HDMI-кабель. Подключите один конец HDMI-кабеля к порту HDMI на приставке и другой конец к соответствующему порту HDMI на телевизоре. После этого включите телевизор и выберите соответствующий вход HDMI на пульте дистанционного управления.
Как подключить Интернет к приставке?
Если у вашей приставки есть Wi-Fi модуль, вы можете подключить ее к сети Wi-Fi. Для этого вам нужно выбрать раздел настройки Wi-Fi в меню приставки, найти вашу домашнюю сеть Wi-Fi и ввести пароль. Если у приставки есть порт Ethernet, вы можете подключить ее к Интернету с помощью Ethernet-кабеля. В этом случае вам нужно будет вставить один конец кабеля в порт Ethernet на приставке и другой конец в свободный порт на вашем роутере.
Как настроить телевизор для просмотра контента из Интернета через приставку?
После подключения к Интернету, вы должны открыть приложение или интерфейс приставки на телевизоре. Вам может потребоваться создать учетную запись или войти в уже существующую. Затем вам нужно будет пройти пошаговую настройку, которая может включать выбор вашего региона и языка, установку обновлений и доступ к различным сервисам видеостриминга. После этого вы сможете просматривать контент из Интернета через приставку на вашем телевизоре.
Как установить драйвера на приставку, там функции только по обновлению по
У меня проблема чуть другая, ресивер не хочет подключаться к роутеру и идёт бесконечная загрузка, но вот к точке доступа телефона он отлично подключается, помогите пожалуйста решить проблему
Здравствуйте. Подскажите, пожалуйста, почему тв приставка может не видеть определённую WiFi сеть, а другие видит. Дело в том, что в квартире установлен роутер, который видят все остальные устройства (телефоны, компьютер), а приставка его не видит. При этом приставка видит все сети соседей, но только не нашу.
Очень буду благодарна за любую помощь!
Как Подключить Интернет к Телевизору Через Приставку
Здравствуйте. Подскажите, пожалуйста, почему тв приставка может не видеть определённую WiFi сеть, а другие видит. Дело в том, что в квартире установлен роутер, который видят все остальные устройства (телефоны, компьютер), а приставка его не видит. При этом приставка видит все сети соседей, но только не нашу.
Очень буду благодарна за любую помощь!
Видео о подключении
Также места в ТОП рейтингов Smart телевизоров принадлежат моделям марок:
Выбрать подходящий телевизор с Wi-Fi поможет сравнение технических характеристик моделей из ценового сегмента, который вас устраивает, и отзывов реальных покупателей.
Наша миссия – помочь рядовым пользователям ПК и смартфонов быстро решать разнообразные проблемы и задачи, которые возникают в процессе их использования.
Как работает Smart-приставка для телевизора
-
Мини-приставка в виде донгла (TV-стик) — это простое миниатюрное, напоминающее USB-флешку, устройство с разъёмом USB или HDMI. Поддерживая технологию подключения Smartфона к телеприёмнику (Miracast, DLNA или Airplay), такая приставка транслирует контент с мобильного устройства на экран. Процесс осуществляется посредством программы или путём дублирования экрана.
Важно! Эти конфигурации возможны в том случае, если айпи адрес присваивается провайдером по DHCP. Узнать это можно в настройках соединения или у самого поставщика услуг.
Самостоятельное подключение Smart приставки к Интернету и телевизору
Если на вашем телевизоре есть разъем HDMI (на новом он определённо есть), то вы HDMI-кабелем соединяете его с приставкой. А ее с интернетом и ваш стандартный телевизор становится мультимедийным развлекательным центром.
Блок питания приставки можно будет подключить только после её соединения с ТВ-кабелем. Если всё готово, запустите приставку при помощи пульта. Перед подключением сделайте полный сброс настроек. Это действие исключает возможные ошибки, которые случаются после первоначальной прошивки.
Смарт-бокс будет полезен даже для старого телевизора и значительно расширит его возможности. Вы подключаете к нему приставку правильным кабелем, а затем подсоединяете её к Интернету с помощью традиционной кабельной или WiFi-сети. Благодаря этому небольшому устройству даже старые модели ТВ приобретает новую жизнь – нужно задействовать необходимые разъёмы.
Пришло время подробнее узнать, что умеет Smart TV приставка. Основной функцией является доступ к сети. Обычно через Wi-Fi, но многие Смарт-боксы также имеют встроенный разъём Ethernet позволяющий подключать кабелям к роутеру. Подключение к Интернету также связано со многими другими функциями, которые стоит упомянуть:
Philips
Нажмите на пульте кнопку «Настройки». В меню перейдите в раздел «Все настройки» — «Беспроводная сеть и связь».
Выберите WPS для беспарольного подключения или Wireless для выбора сети вручную и ввода пароля.
Для настройки подключения по кабелю выберите пункт Wired и подождите завершения процесса.
Блок питания приставки можно будет подключить только после её соединения с ТВ-кабелем. Если всё готово, запустите приставку при помощи пульта. Перед подключением сделайте полный сброс настроек. Это действие исключает возможные ошибки, которые случаются после первоначальной прошивки.
Подключение
В настройках ТВ выберите подключение по WPS:
Нажмите соответствующую кнопку на роутере и удерживайте ее 3-5 секунд, пока не завершится автоматическая настройка.
Самый простой способ, как подключить ТВ приставку к Интернету — сделать это через кабель. Сначала обратите внимание на наличие необходимого разъема в задней части корпуса. Дальнейшие действия зависят от количества подключенного оборудования.
Подключение ресивера к монитору от компьютера
Для тех, кому необходим еще один экран, но покупка нового телевизора пока не входит в планы, есть еще один вариант – использование монитора от компьютера. Его правильное подключение к приставке DVB-T2 обеспечит комфортный просмотр любимых телеканалов в цифровом качестве.
Чтобы не допустить затухания сигнала и выбрать шнур оптимальной длины, рекомендуется придерживаться следующих рекомендаций:
Чтобы прокомментировать или ответить, прокрутите страницу вниз ⤓
Источник: tariffkin.ru
Как подключить интернет через ресивер т2
Не все ещё в нашей стране знают какой подарок приготовило наше правительство в 2019 году, тем более не все знают какие секреты таит этот подарок.
Во-первых не один подарок, а 20 подарков, во-вторых не все их смогут получить. Компания Цифранта поможет получить эти подарки каждому россиянину.
А вот про секреты этого подарка мы сейчас вам и расскажем.
Помимо 20-ти бесплатных телеканалов , принимаемых на простою уличную или комнатную антенну, оказывается можно смотреть более 200 телеканалов IPTV телевидения через интернет. Как? Что для этого нужно?
— Основное – это конечно приставка для цифрового телевидения. Стоит она недорого, в пределах 1000 руб., именно она обеспечит приём 20-ти бесплатных каналов на обычную антенну.
— Домашний интернет (роутер Wi-Fi). Есть практически в каждой квартире, если нет, то любой смартфон сможет раздать его без проблем.
— WiFi адаптер для цифровой приставки (Wi-Fi адаптер не входит в комплектацию приставки и приобретается отдельно!)
— USB-флешка (USB-флешка не входит в комплектацию приставки и приобретается отдельно!). Если она у вас есть — покупать не нужно, подойдёт любая.
*Обращаем ваше внимание на то, что данная статья носит исключительно информационный характер с целью демонстрации возможностей тюнера. Все действия, которые вы будете выполнять над своей приставкой, следуя указаниям из этой статьи, вы выполняете под свою ответственность, на свой страх и риск.
Итак, начнём. Для ознакомления с возможностями приставки скачайте плейлист:
-Плейлист для IPTV — скачать Примерный список каналов посмотреть
Со временем, возможно, некоторые каналы могут исчезнуть, поэтому актуальный плейлист можно скачать здесь.
1. Скачайте Плей лист и сохраните его на чистой USB-флешкe без создания папок (т.е. в корневую директорию).
2. USB-флешку необходимо подключить к свободному USB порту на вашей цифровой приставке.
3. Включаете цифровую приставку, на пульте дистанционного управления, нажимаете кнопку «Menu». В выпадающем окне находите вкладку (иконку) «USB» нажимаете кнопку «ОК»

Для настройки и просмотра интернет видео контента –IPTV выбираем «Интернет» нажимаете кнопку «ОК». В выпадающем списке, нас интересует IPTV.
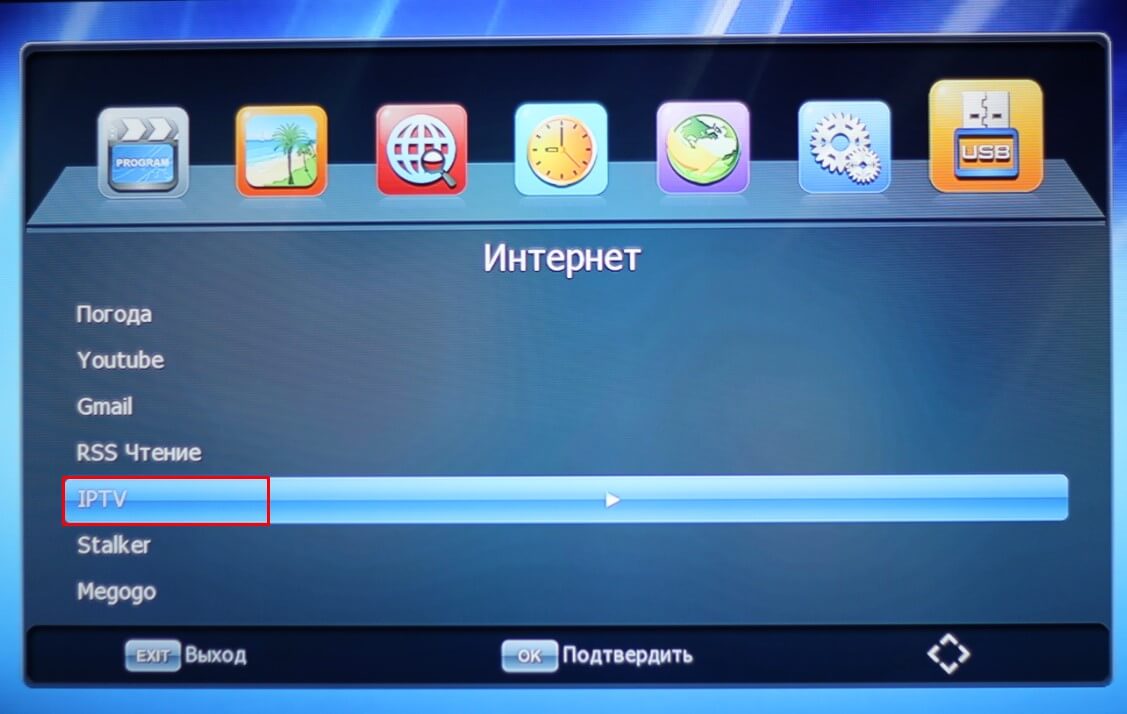
4. Выбираем IPTV нажимаете кнопку «ОК» и попадаем в меню просмотра.

Нажимаете на ПДУ кнопку Синего цвета – означает «Загрузить плейлист».
В появившемся окне выбираем нашу USB-флешку нажимаем кнопку «ОК»
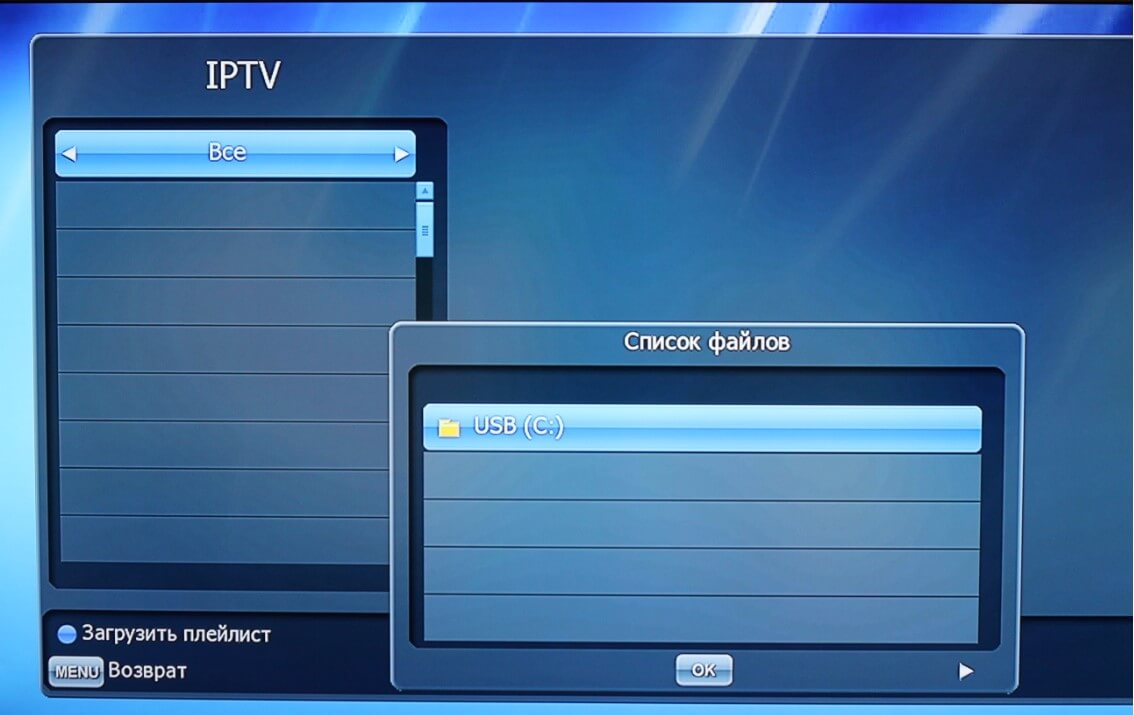
Далее находим наш скачанный плейлист и кнопкой «ОК» на ПДУ подтверждаем загрузку плейлиста в цифровую приставку
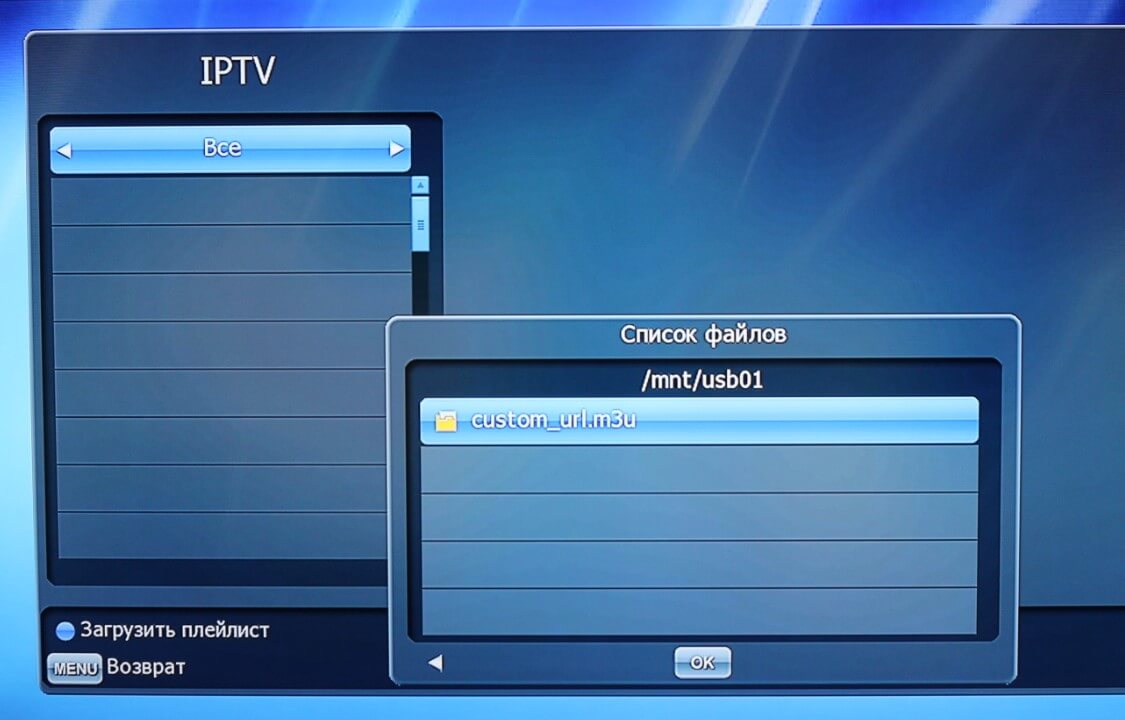
После успешной загрузки, в меню просмотра отобразится список более 200 цифровых каналов для просмотра.
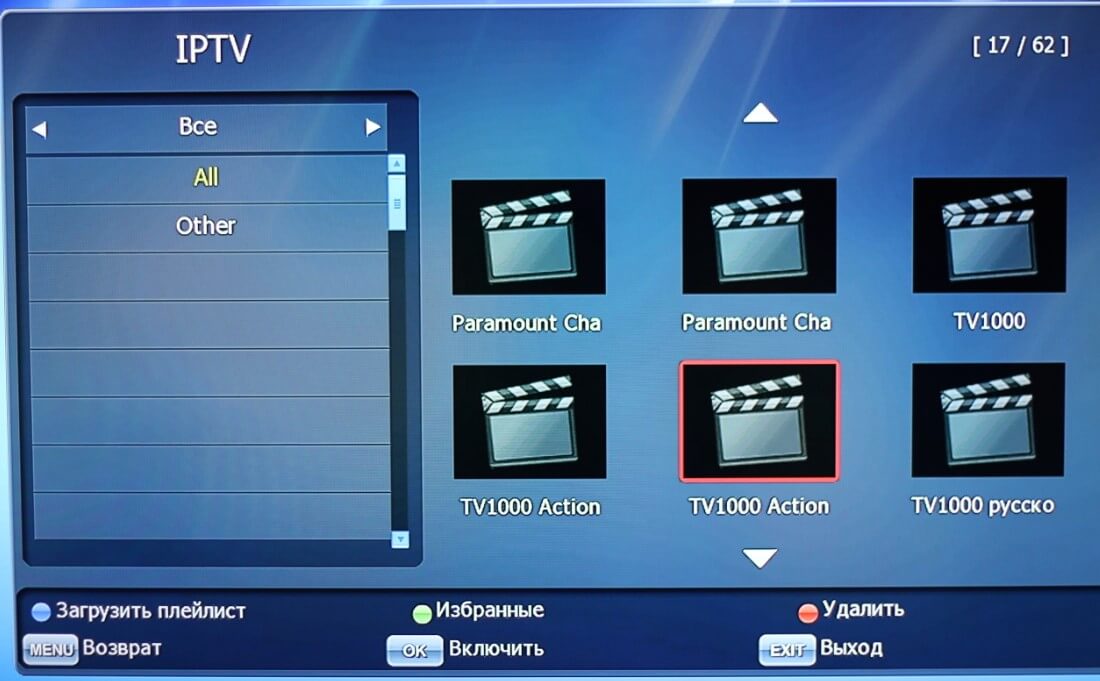
USB-флешку можно вынимать с цифровой приставки.
5. Теперь нам необходимо подключить интернет к приставке.
WiFi адаптер необходимо подключить к свободному USB порту на вашей цифровой приставке.
6. На пульте нажимаете кнопку «Menu». В выпадающем окне находите вкладку (иконку) «Система». На ПДУ нажимаете «ОК» -вам на выбор предоставляется список настроек. Необходимо выбрать «Настройка сети»
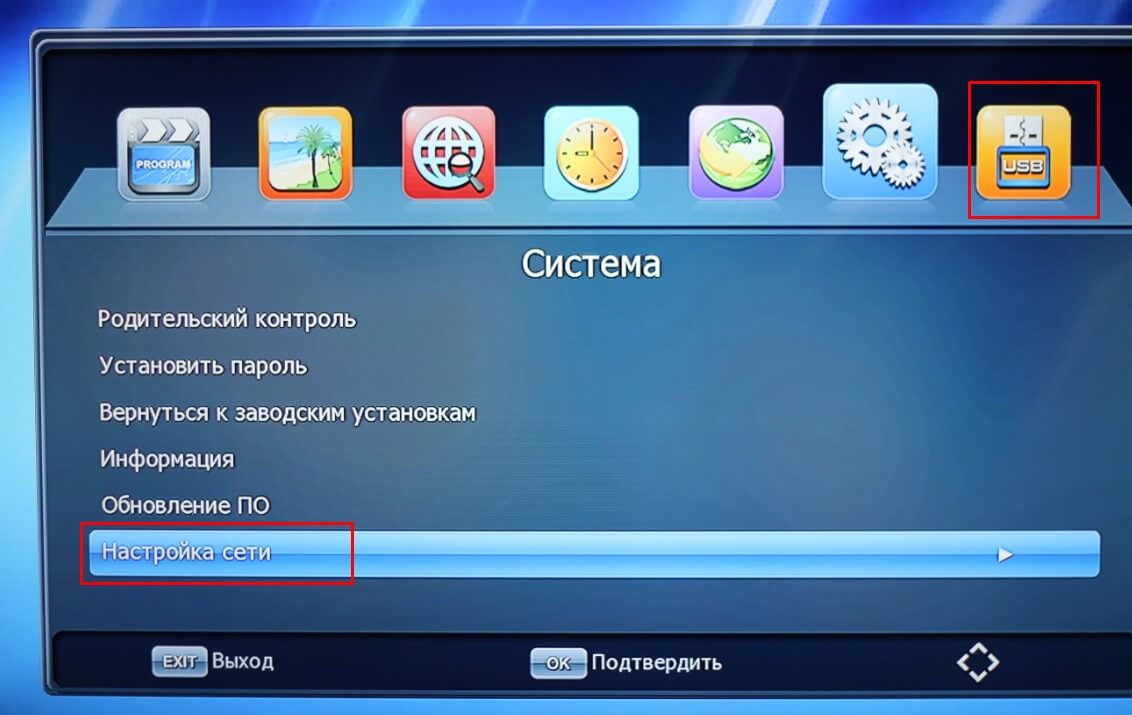
7. Настройка сети – Выбираем «Настройка WiFi» и нажимаем на пульте кнопку «ОК»

Появится список доступных сетей, выбираете свою WiFi сеть, нажимаете кнопку «ОК»
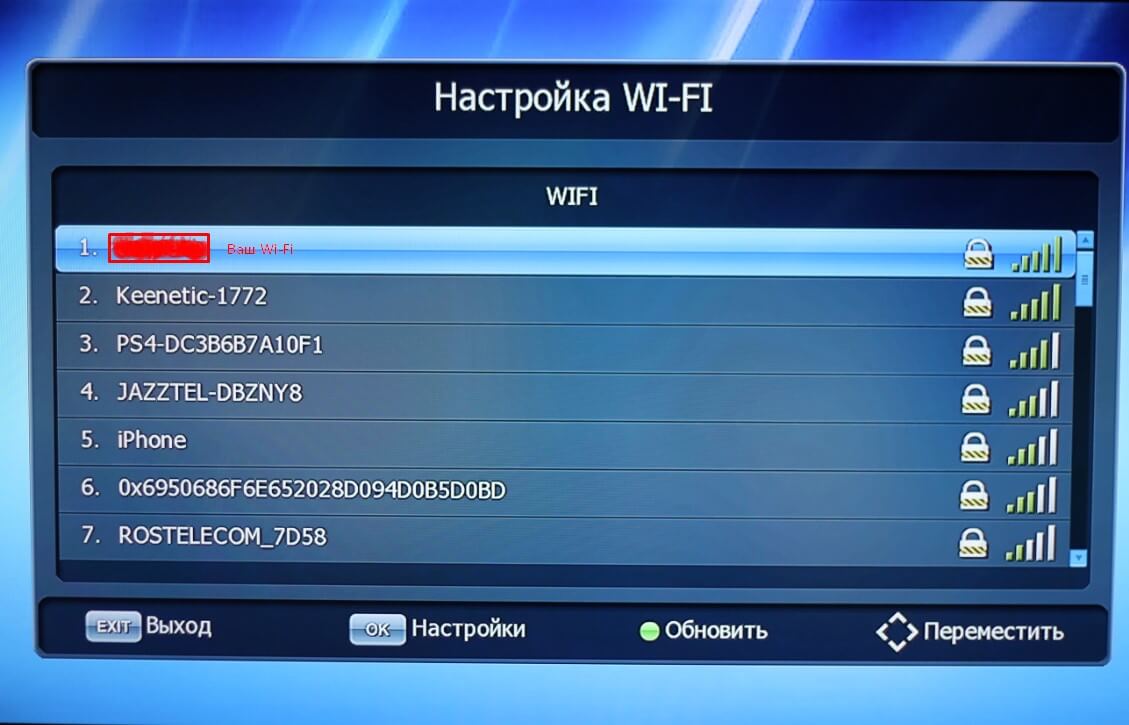
В выпадающем окне прописываете свой пароль данной сети (выделено желтым цветом). Далее нажимает кнопку «ОК» в поле «Сохранить»

После успешного ввода пароля, ваша сеть будет помечена «галочкой» — означает, что ваша приставка успешно подключена к WiFi сети.

Поздравляем! Ваша приставка готова к просмотру более 200 цифровых каналов.
Для просмотра, вам необходимо в «Меню» перейти на вкладку «USB», выбрать «Интернет», далее «IPTV» и выбрать канал для просмотра.
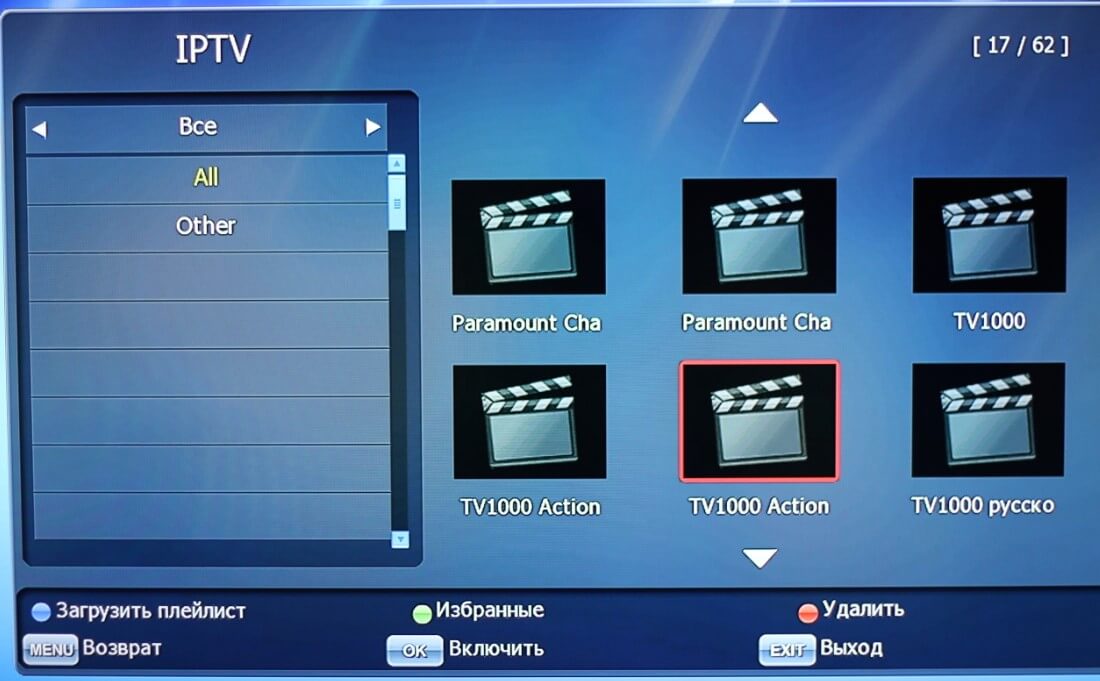

Чтобы пользовались все предоставленным подарком. и «секретом» тоже — поделитесь этой информацией на ваших страницах в соц. сетях на стенах и т.д. со всеми близкими и родными, друзьями, знакомыми, разошлите ссылку на статью в мессенджерах WhatssApp и Viber.

Современное цифровое телевидение открывает перед своими пользователями большие возможности: больше каналов, качественное изображение, запись любимых программ и прочее. Но еще больше радует современного зрителя – интернет на телевизоре.
Тюнер Т2 с Wi-Fi дает возможность подключить ваш телевизор к безграничным возможностям интернет пространства: YouTube, онлайн фильмы, погода и тому подобное. Одним из таких тюнеров является World Vision T62D. На его примере мы покажем, как настроить Wi-Fi тюнер Т2.
Как подключить тюнер Т2 с Wi-Fi?
В комплекте цифрового тюнера с Wi-Fi идет само устройство, пульт ДУ, кабель 3RCA-3RCA, инструкция.

Чтобы настроить самое телевидение, необходимо вставить в разъем на телевизоре кабель 3RCA-3RCA от приставки. Далее сам тюнер подсоединить к антенне, и в настройках нажать поиск каналов.
Далее, чтобы настроить Wi-Fi на тюнере Т2, для начала необходимо приобрести Wi-Fi адаптер. Изначально, в инструкции указывается, какие адаптеры подойдут для вашей модели ресивера.

После этого, вставляет адаптер в специальный разъем и запускаем настройки на тюнере. Там переходим в раздел: «Система», затем «Настройки сети».

Перед нами должно появится вот такое окошко с доступными точками беспроводной сети и уровнем сигнала. Если подобного не происходит, необходимо проверить сам роутер. Если с ним все в порядке, то может оказаться, что вы неправильно подобрали Wi-Fi адаптер.

Выбираем нужную сеть и вводим пароль. Пароль автоматически сохраниться и в дальнейшем подключение будет происходить автоматически.

Для ввода на экране отобразиться весьма удобная клавиатура с крупными клавишами, отдельные из которых выделены другим цветом.

При правильном введенном пароле, параллельно названию домашней сети появиться чекбокс с галочкой. Это означает, что цифровой тюнер подсоединился к беспроводной сети.

Чтобы воспользоваться всеми возможностями, которые нам предоставляет тюнер Т2 с Wi-Fi, возвращаемся в настройки и заходим в раздел USB, после этого переходим в меню «Интернет». Тут перед нами появляется список доступных приложений: погода, YouTube, Gmail, RSS, IPTV и Megogo.

Начнем с самого полезного и популярного, помимо этого – бесплатного, YouTube.

Если вы частенько бывали на этом сервисе через компьютер, то в глаза вам сразу броситься необычная стилистика интерфейса. Да она значительно отличается, однако пользоваться ею достаточно просто и легко. В левом меню выведен список жанров видео, а в правом – небольшие скриншоты с основной информацией о видео.

В верхней части левого меню есть поисковая строка, там мы можем искать нужные видео. Просто нажмите её и введите название.
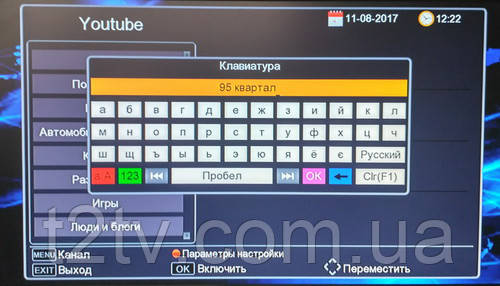
Уже через секунду на экране отображаются результаты вашего введенного запроса, у нас их вышло более 3 тысяч. Если вы хотите сократить количество, то название нужно писать более детально.
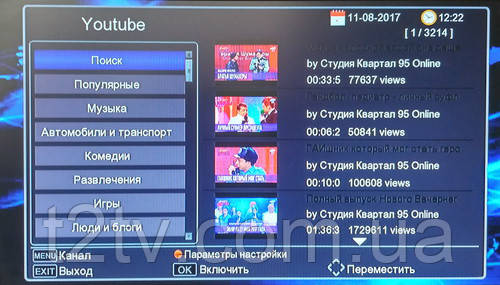
Для просмотра видео перейдите в правое меню и нажмите на подходящий скриншот, затем нажмите клавишу «Ок».

А теперь в нашей статье о том, как настроить Wi-Fi тюнер Т2, мы рассмотрим другие приложения, которые нам «дарует» эта приставка. Возвращаемся в изначальное меню «Интернет» и выбираем IPTV. Это телевидение по IP протоколу или интернет телевидению.

Как видно на картинке, данное приложение ничего не демонстрирует, необходимо связаться со своим провайдером и запросить соответствующий файл. В случае отсутствия возможности, то в интернете можно найти такой файл в формате m3u. Скопируйте его на флешку и ставьте её в ресивер Т2. Далее появится изображение.

Нажмите на название диска и на экране должен отобразиться список плейлистов. Качество каналов будет зависеть уже от плейлиста.

Так же наш тюнер Т2 World Vision T62D поддерживает приложение Megogo. По поводу дизайна сервиса мы говорим не будем, он так же отличается. Данное приложение имеет большую библиотеку фильмов различного года выпуска и жанра, однако большая часть из них – платная.
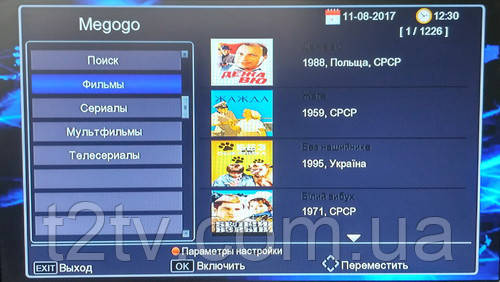
Для приложения «Погода» выбираем подходящий город и получаем актуальную информацию.

Приложение RSS чтение дает доступ к новостям, которые, кстати, весьма удобно поделены по сферам.

По поводу почты Gmail мы не будем говорить, тут все просто, надо просто ввести свой логин и пароль. Однако, это весьма личная вещь, поэтому непонятно, почему производитель решил вывести её на телевизор.
Так же в World Vision T62D есть дополнительная функция – отложенная запись. Чтобы записать свою любимую программу, просто вставьте флешку в разъем, укажите к ней путь и при надобности установите таймер.

Заключение
На примере World Vision T62D мы рассказали, как настроить Wi-Fi тюнер Т2, чтобы получить доступ к миру интернет пространства и самым популярным приложениям на вашем телевизоре.
Не все ещё в нашей стране знают какой подарок приготовило наше правительство в 2019 году, тем более не все знают какие секреты таит этот подарок.
Во-первых не один подарок, а 20 подарков, во-вторых не все их смогут получить. Компания Цифранта поможет получить эти подарки каждому россиянину.
А вот про секреты этого подарка мы сейчас вам и расскажем.
Помимо 20-ти бесплатных телеканалов , принимаемых на простою уличную или комнатную антенну, оказывается можно смотреть более 200 телеканалов IPTV телевидения через интернет. Как? Что для этого нужно?
— Основное – это конечно приставка для цифрового телевидения. Стоит она недорого, в пределах 1000 руб., именно она обеспечит приём 20-ти бесплатных каналов на обычную антенну.
— Домашний интернет (роутер Wi-Fi). Есть практически в каждой квартире, если нет, то любой смартфон сможет раздать его без проблем.
— WiFi адаптер для цифровой приставки (Wi-Fi адаптер не входит в комплектацию приставки и приобретается отдельно!)
— USB-флешка (USB-флешка не входит в комплектацию приставки и приобретается отдельно!). Если она у вас есть — покупать не нужно, подойдёт любая.
*Обращаем ваше внимание на то, что данная статья носит исключительно информационный характер с целью демонстрации возможностей тюнера. Все действия, которые вы будете выполнять над своей приставкой, следуя указаниям из этой статьи, вы выполняете под свою ответственность, на свой страх и риск.
Итак, начнём. Для ознакомления с возможностями приставки скачайте плейлист:
-Плейлист для IPTV — скачать Примерный список каналов посмотреть
Со временем, возможно, некоторые каналы могут исчезнуть, поэтому актуальный плейлист можно скачать здесь.
1. Скачайте Плей лист и сохраните его на чистой USB-флешкe без создания папок (т.е. в корневую директорию).
2. USB-флешку необходимо подключить к свободному USB порту на вашей цифровой приставке.
3. Включаете цифровую приставку, на пульте дистанционного управления, нажимаете кнопку «Menu». В выпадающем окне находите вкладку (иконку) «USB» нажимаете кнопку «ОК»

Для настройки и просмотра интернет видео контента –IPTV выбираем «Интернет» нажимаете кнопку «ОК». В выпадающем списке, нас интересует IPTV.
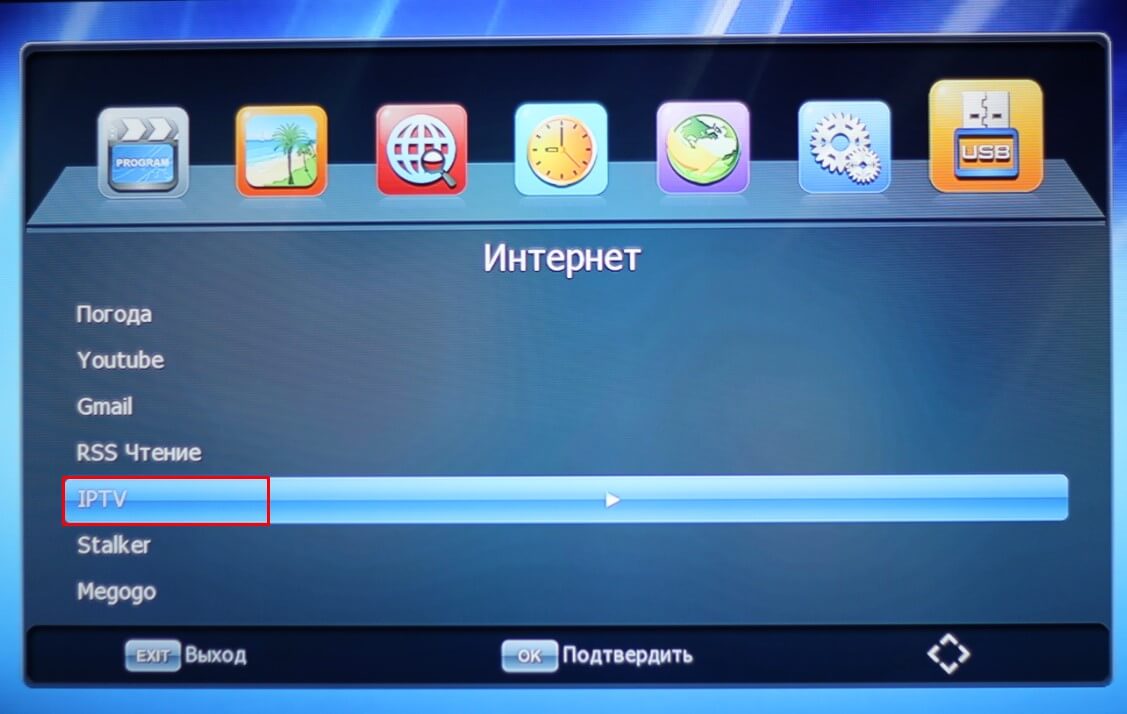
4. Выбираем IPTV нажимаете кнопку «ОК» и попадаем в меню просмотра.

Нажимаете на ПДУ кнопку Синего цвета – означает «Загрузить плейлист».
В появившемся окне выбираем нашу USB-флешку нажимаем кнопку «ОК»
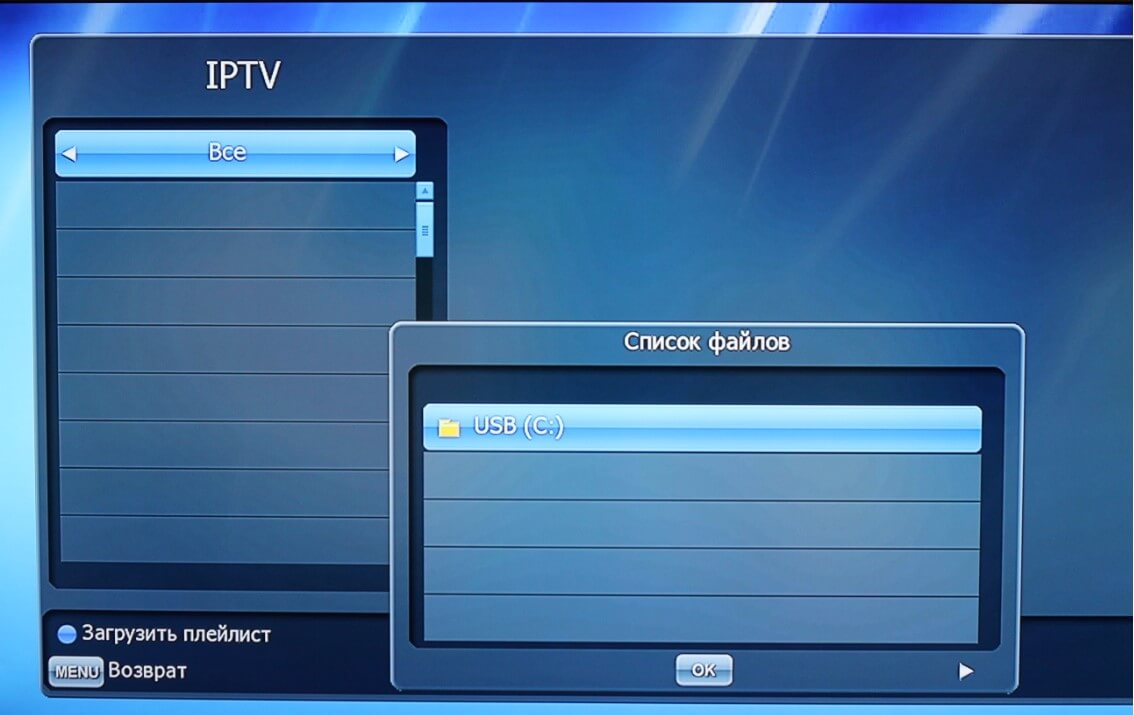
Далее находим наш скачанный плейлист и кнопкой «ОК» на ПДУ подтверждаем загрузку плейлиста в цифровую приставку
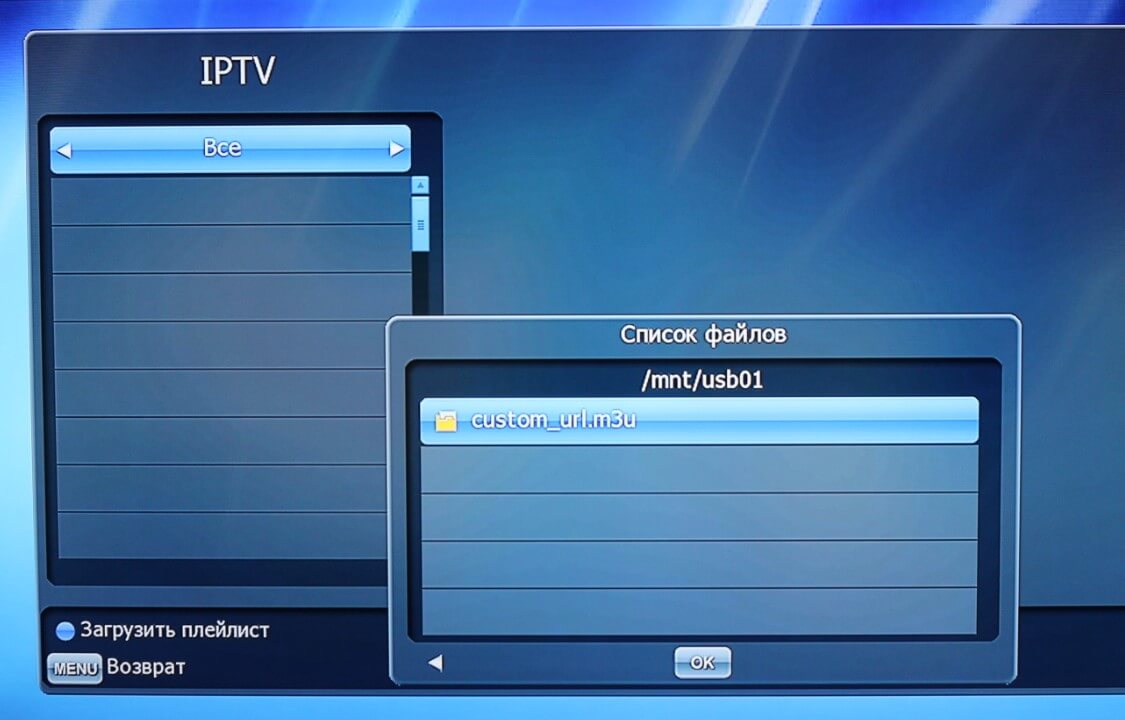
После успешной загрузки, в меню просмотра отобразится список более 200 цифровых каналов для просмотра.
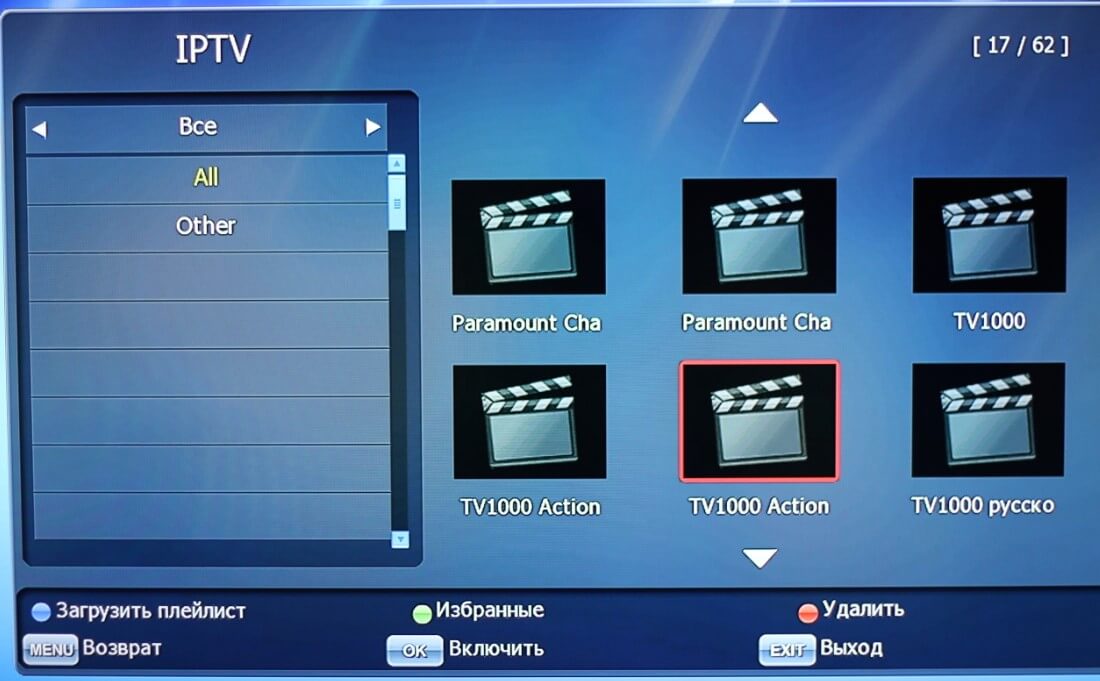
USB-флешку можно вынимать с цифровой приставки.
5. Теперь нам необходимо подключить интернет к приставке.
WiFi адаптер необходимо подключить к свободному USB порту на вашей цифровой приставке.
6. На пульте нажимаете кнопку «Menu». В выпадающем окне находите вкладку (иконку) «Система». На ПДУ нажимаете «ОК» -вам на выбор предоставляется список настроек. Необходимо выбрать «Настройка сети»
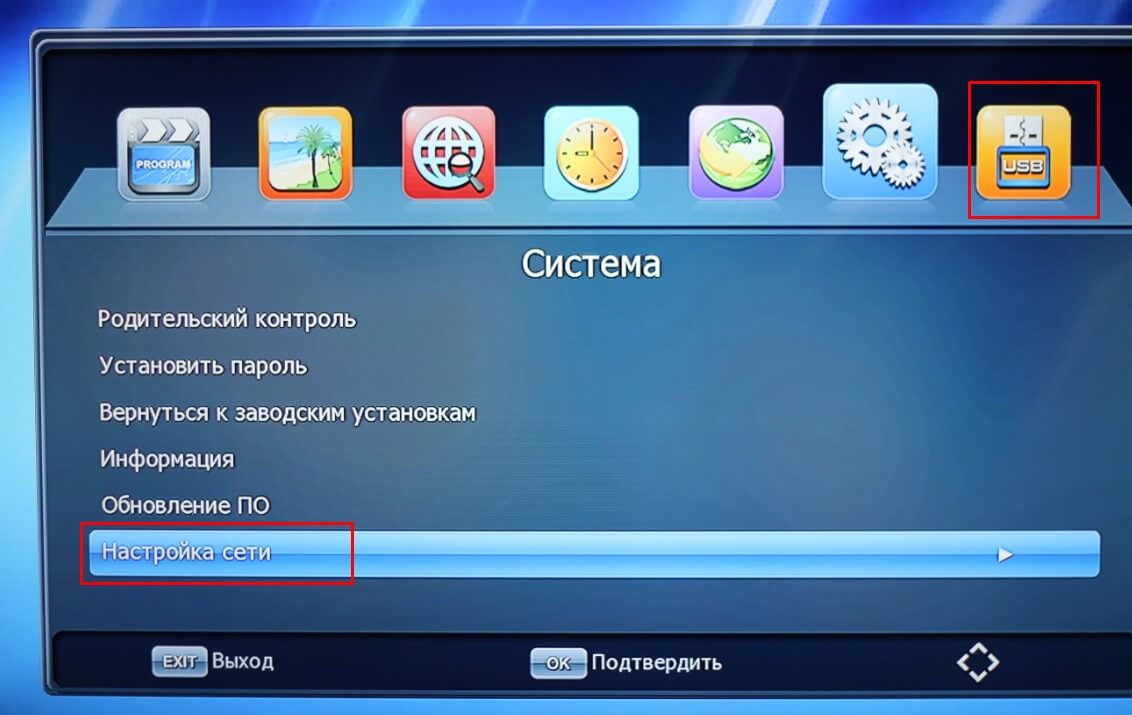
7. Настройка сети – Выбираем «Настройка WiFi» и нажимаем на пульте кнопку «ОК»

Появится список доступных сетей, выбираете свою WiFi сеть, нажимаете кнопку «ОК»
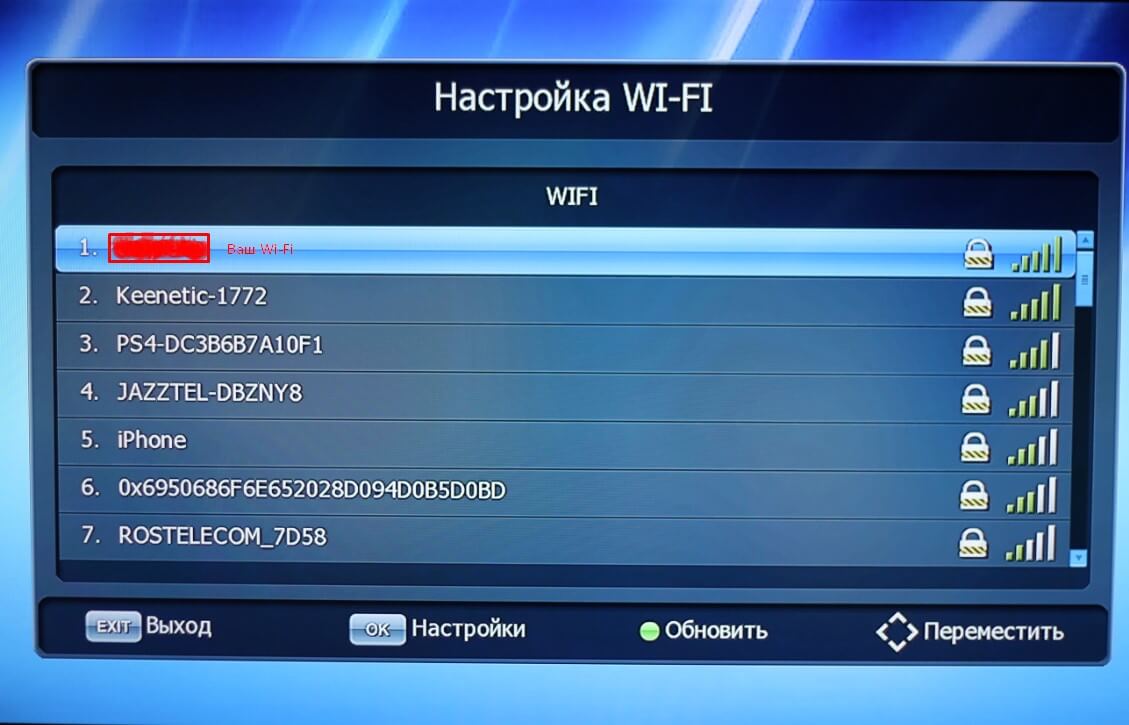
В выпадающем окне прописываете свой пароль данной сети (выделено желтым цветом). Далее нажимает кнопку «ОК» в поле «Сохранить»

После успешного ввода пароля, ваша сеть будет помечена «галочкой» — означает, что ваша приставка успешно подключена к WiFi сети.

Поздравляем! Ваша приставка готова к просмотру более 200 цифровых каналов.
Для просмотра, вам необходимо в «Меню» перейти на вкладку «USB», выбрать «Интернет», далее «IPTV» и выбрать канал для просмотра.
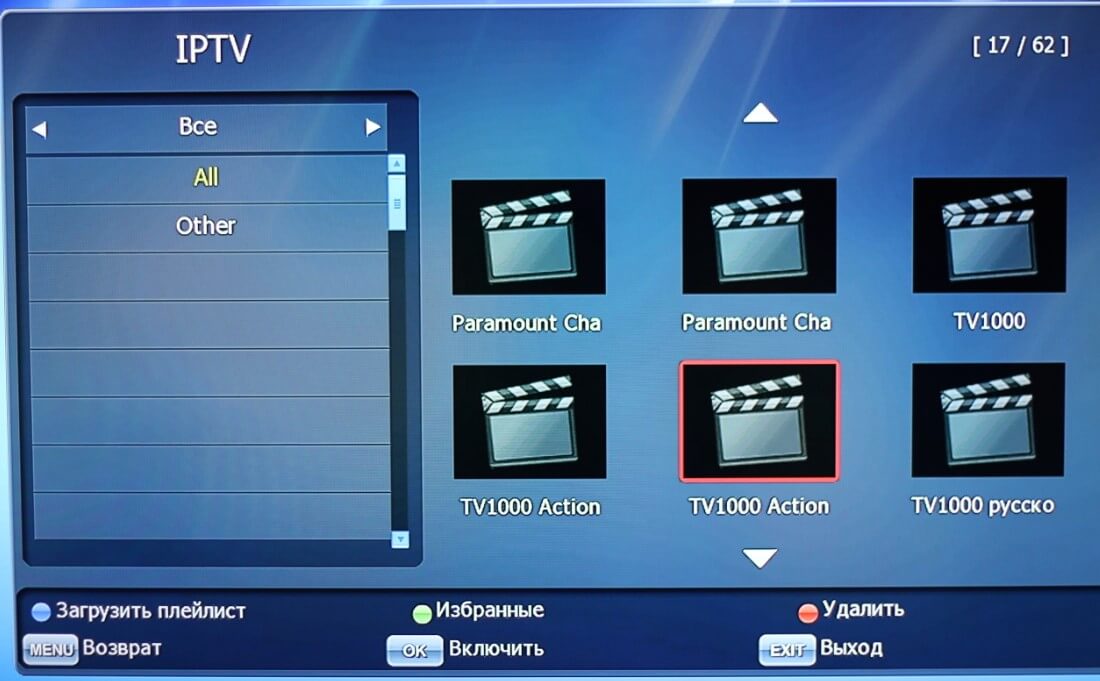

Чтобы пользовались все предоставленным подарком. и «секретом» тоже — поделитесь этой информацией на ваших страницах в соц. сетях на стенах и т.д. со всеми близкими и родными, друзьями, знакомыми, разошлите ссылку на статью в мессенджерах WhatssApp и Viber.
Источник: hololenses.ru
Как подключить интернет к телевизору через приставку?
Как подключить телефон к старому телевизору через приставку?
- Выключите оба устройства (отсоедините шнур телевизора от розетки).
- Подключите концы кабеля к соответствующим гнездам.
- Включите TV и смартфон.
- В меню телевизора укажите в качестве источника сигнала порт HDMI. После этого экран телефона отобразится на TV.
Можно ли подключить интернет к старому телевизору?
Если у вас совсем старый телевизор с единственными разъемами под «тюльпаны» на корпусе без поддержки интернета и wifi, то его тоже можно подключить к беспроводной сети. Для этого необходимо приобрести отдельную ТВ приставку на Андроид. Она уже будет иметь все необходимые разъемы для комфортной работы.
Что нужно для подключения телевизора к Интернету?
- Подключите один конец LAN-кабеля в любой LAN порт роутера.
- Подключите другой конец кабеля в телевизор.
- Зайдите в настройки телевизора. Для этого нажмите кнопку «Settings» на обычном пульте управления. .
- Затем выберите «Сеть» — «Проводное подключение Ethernet».
Можно ли подключить ТВ приставку по wifi?
Для получения видеопотока на телевизионную приставку посредством WiFi необходимо подобрать такой USB-WIFI-адаптер, который совместим с вашим STB. . Схематически само подключение ТВ приставки к телевизору представить достаточно просто: Интернет подается по WIFI-роутеру и принимается на ТВ-приставку через USB — адаптер.
Как подключить телефон к телевизору через приставку т2?
- Подсоединить кабель к обеим девайсам.
- В появившемся меню выбрать «Использовать в качестве накопителя».
- При помощи пульта выбрать среди источников подключенное устройство для тюнера Т2.
- Используя стрелки на пульте, выбрать нужные папки и файлы внутри них.
- Наслаждаться трансляцией.
Как подключить мобильный телефон к старому телевизору?
Чтобы подключить телефон к телевизору по HDMI нужно:
Концы кабеля подключаются к соответствующим гнездам. Включить ТВ и телефон. В телевизионном меню в виде источника сигнала выбирается HDMI порт. Затем на телевизоре будет отображен экран смартфона.
Можно ли подключить телевизор к интернету если он не смарт?
Интернет можно подключить только к телевизору со Smart TV.
Если у вас телевизор без Smart TV, то интернет ему вообще не нужен. Так как там нет приложений, с помощью которых можно смотреть видео, открывать сайты и т. д. Есть модели телевизоров без Смарт ТВ, но с LAN входом.
Как смотреть видео в интернете на телевизоре?
Заходим в настройки гаджета, раздел «Беспроводные сети», находим там пункт Wi-Fi Direct, включаем опцию (ставим галочку). То же делаем и на телевизоре (как правило, путь «Сеть — Wi-Fi Direct»). Спариваем два устройства и наслаждаемся.
Как подключить смарт ТВ к интернету через кабель?
Итак, соедините кабелем маршрутизатор с телевизором через порт Ethernet и зайдите в меню Smart TV в раздел «Сеть» и откройте пункт «Настройка сети». После входа в настройку сети, вы увидите сообщение о том, что сетевой кабель подключен. Нажмите кнопку «Пуск», чтобы настроить параметры проводной сети.
Как выйти в Интернет с телевизора Самсунг смарт тв?
- Войдите в меню телевизора: нажмите кнопку Home и выберите пункт Настройки на экране телевизора.
- Выберите пункт Общие.
- Выберите пункт Сеть.
- Выберите пункт Открыть настройки сети.
- Выберите тип сети — Беспроводной.
- Подождите, пока телевизор найдет сети Wi-Fi, и выберите свою.
Источник: fortune-project.ru