До того, как подключить геймпад к телефону iOS, необходимо убедиться в его поддержке мобильным устройством. Подробная информация о совместимости беспроводных контроллеров приведена на официальной странице производителя по ссылке support.apple.com/ru-ru/HT210414. На момент написания статьи доступно подключение геймпада к Айфону для следующих девайсов:
- Xbox Wireless Controller (модель 1708) с Bluetooth
- Xbox Adaptive Controller
- Xbox Elite Wireless Controller Series 2
- PlayStation DualShock 4 Wireless Controller.
Также отмечается, что можно подключить геймпад к телефону Айфон 6 или другой модели при наличии Блютуз с сертификатом MFI. Этот момент необходимо уточнять индивидуально. В случае, когда Bluetooth работает по этой технологии, попробуйте соединить контроллер и смартфон с iOS. Многие спрашивают, можно ли подключить следующие геймпады к Айфону — Mad Catz C.T.R.L.i, Horipad, SteelSeries Stratus, Gamevice, Logitech Powershall Controller. Судя по отзывам в Интернет, это возможно.
Apple TV 4K — PS5/PS4 Controller Won’t Connect [Fixed]

Можно ли подключить геймпад к гаджетам Apple
Долгое время подсоединить геймпад к любой технике Apple было нельзя, но сравнительно недавно, а точнее, как уже было сказано, в 2019 году некоторые устройства Apple наконец-то получили поддержку джойстиков Dualshock 4. Сегодня объединить в пару с контроллером можно iPhone, iPad, iPod touch, Apple TV или даже компьютеры под управлением Mac.

DualShock 4 – это современный геймпад для iPhone (iOS) и других гаджетов
Важно! Наиболее часто геймпад для айфона и айпада используется для того, чтобы развлекаться с помощью игрового сервиса по подписке Apple Arcade или AppStore, а также управлять устройством Apple TV.
Из этого следует, что подключение Dualshock 4 от PlayStation к iPhone, iPad или некоторым другим гаджетам Apple вполне возможно. В следующих разделах будет рассмотрено, что для этого понадобится, каким образом осуществляется подключение и отключение контроллера Dualshock.

DualShock 4 требует iOS версии 13 и выше
Что делать, если Айфон несовместим с геймпадом
При наличии несовместимости между джойстиком и смартфоном с iOS соединить два устройства не получится. Они просто не увидят друг друга даже после включения Блютуз и выполнения необходимых манипуляций. Вот почему перед тем, как подключить геймпад к Айпаду на iOS 13 или другую продукцию Apple, желательно обратить внимание на вопрос совместимости.

Как подключить джойстик PS4 к iPhone
Имеется и неофициальный способ подключения геймпадов к iPhone. Данный метод подойдет тем, чья операционная система не ниже iOS 7. Что для этого понадобится:
- Джейлбрейк.
- Программа Controllers for All.
- Программа SixPair.
Как сделать джейлбрейк айфона
Jailbreak позволяет пользователям iOS скачивать файлы, ранее доступные только в App Store и iTunes. В рассматриваемом случае прошивка позволит осуществлять поддержку геймпадов для iOS 7 и выше. И так, что понадобится для перепрошивки:
- iPhone 4 и выше.
- Компьютер на MacOS, Windows XP или выше.
- USB для подключения iPhone к ПК
Рассмотрим сам процесс:
- Скачиваем iTunes и приложение Evasi0n. Извлекаем ее из архива и запускаем от имени администратора.
- Подключаем мобильное устройство к компьютеру и проводим создание резервной копии данных.
- Проверяем, есть ли пароль на экране блокировки. Если он имеется, убираем его.
- Evasi0n самостоятельно определит, какое устройство подключено к ПК. Теперь нажимаем на кнопку «Jailbreak». На данном этапе программа осуществляет взлом телефона и перепрошивает его. Ни в коем случае нельзя препятствовать установке, так как это может привести к полному отказу работоспособности устройства.
- Далее, на экране появится всплывающее сообщение – «To continue, please unlock your device and tap the new ‘Jailbreak’ icon», что в переводе означает – «Для продолжения, разблокируйте ваше устройство и нажмите на иконку «Jailbreak».
- Нажимаем на нее, после чего экран айфона на некоторое время станет белым.
- Evasi0n в это время продолжает установку и показывает некоторую служебную информацию.
- По окончанию установки на экране ПК появится слово «Done», что означает окончание процесса взлома устройства.
- Телефон перезагрузится и на приветственном экране появится логотип Evasi0n.
После перепрошивки устройства перейти на официальную систему от Apple больше нельзя. Прежде чем сделать это подумайте, стоит ли вам переходить на слабо защищённую пиратскую версию iOS.
Подключение к геймпаду с помощью Controllers for all
Для выполнения данного способа потребуется:
- iPhone с джейлбрейком.
- Беспроводной контроллер.
- SixPair для MacOS или Windows.
- Controllers for All.
Приступим к действиям:
- Устанавливаем Controllers for All из Cydia.
- Запускаем SixPair.
- Подключаем iPhone и джойстик к ПК через USB.
- Теперь можно связать два устройства друг с другом через SixPair.
- В случае, если пользователь делает все через Mac, ему нужно нажать кнопку Pair на геймпаде. Если же действия выполняются через Windows, нужно указать Bluetooth-адрес iPhone. Его можно найти вот так: Настройки –> Основные –> Об этом устройстве –> Bluetooth.
- Отключаем контроллер.
Вот и все, с этого момента можно играть на перепрошитом устройстве с геймпадом от Sony.
Подробное видео о процессе
Как играть на Айфоне с геймпадом
После соединения двух устройств возникает другой вопрос — как играть на Айфоне с геймпадом. В большинстве поддерживаемых девайсов предлагается стандартный набор элементов для управления. В их состав входит:
- один или два стика;
- крестовина;
- кнопки А, В, X и Y;
- два или четыре курка;
- функциональные кнопки и т. д.

При выборе джойстика обратите внимание на размеры и качество пластика. Он должен быть тактильно приятным и не скользить в руках. Карманные контроллеры будут менее удобными в пользовании.
Что касается игр, их ассортимент огромен. Существует даже целый сайт mfigames.com с большим перечнем игрового софта (более 800). Еще один вариант — сайт controller.wtf, где можно включить фильтр и выбрать только бесплатный игровой софт. Как вариант, скачайте программу Game Controller Apps по ссылке apps.apple.com/ru/app/game-controller-apps/id789521943, где есть полный список игрового софта для iOS.

iOS и iPadOS 14.5 теперь позволяют настраивать кнопки геймпада MFi
Пока что, скорее всего, серьезных отличий от того, что было раньше, нет. Даже процесс настройки идентичен. Итак, что действительно улучшает, так это понимание между обоими устройствами, когда они подключены. Хотя эта новая версия операционных систем также включает новый параметр, который интересно узнать.
С этого момента есть новое меню, которое позволяет вам установить, какое действие каждая кнопка на контроллере будет выполнять для каждой игры. То есть вы можете переназначить их в соответствии с типом элемента управления, который вы ищете, или вы можете настроить их, как, например, на вашем Мак или ПК.
к настроить кнопки на DualSense, Xbox Controller или любом другом контроллере MFi , все, что вам нужно сделать, это:
- Доступ к настройкам системы
- Нажмите на Общие
- Теперь перейдите в Game Controller
- В новом окне вы сможете установить действие независимо для каждой кнопки, крейцкопфа и даже сенсорной панели, если она существует.
При этом игровой процесс на устройствах Apple существенно улучшается. И не только на iPhone и iPad, но и на Apple TV вы можете пользоваться этими новыми функциями, представленными в последнем обновлении.
Частые проблемы и пути их решения
Подключение геймпада PS или XBOX к iPhone на iOS 13 или другой модели не составляет труда при условии, что джойстик совместим с Айфоном. Если же возникают трудности с подключением, сделайте следующие шаги:
- Убедитесь, что на девайсе стоит последняя версия iOS, MAC OS, tvOS и другие.
- Обновите прошивку на джойстике. Для этого воспользуйтесь ПО на сайте производителя.
- Проверьте, что расстояние между контроллером и Айфоном не больше 10 метров, и на этом расстоянии нет источников помех. К таковым можно отнести микроволновую печь, кабель питания, беспроводные камеры, радиотелефон и другое.

Зная, как подключить геймпад ПС4 или ИКС Бокс к Айфону, вы сможете расширить возможности устройства с iOS и превратить его в небольшую приставку. В комментариях поделитесь своим опытом соединения и расскажите, с какими трудностями пришлось столкнуться.
Как подключить DualShock 4 к вашему iPhone или iPad

Этой осенью iPhone, iPad и Apple TV наконец-то получили поддержку контроллеров PlayStation 4 DualShock 4 и некоторые модели контроллеров Xbox One. Давайте разберемся как это работает. В этом посте мы рассмотрим как подцепить геймпад Sony DualShock 4 к iPhone или iPad. Все что вам нужно, это iPhone или iPad с iOS 13 или iPadOS 13 (на данный момент бета версия) и любая модель беспроводного контроллера DualShock 4 для PlayStation 4.
Как подключить DualShock 4 к вашему iPhone или iPad:
- Откройте «Настройки» и включите Bluetooth.
- Убедитесь что DualShock 4 заряжен. Не закрывая меню настроек, возьмите геймпад.
- Нажмите одновременно кнопку «PlayStation» и кнопку «Share». Удерживайте их в течение нескольких секунд. Индикатор на задней панели DualShock 4 начнет периодически мигать.
- На вашем iPhone или iPad, в разделе Другие устройства — Bluetooth вы увидите всплывающее окно «Беспроводной контроллер DUALSHOCK 4». Жмем и индикатор на задней панели DualShock 4 загорится красновато-розовый цвет.

Ваш DualShock 4 подключен. Как отключить DualShock 4 от вашего iPhone или iPad:
- Для отключения с помощью контроллера, удерживайте кнопку PlayStation в течение 10 секунд. Для отключения с помощью iPhone наиболее удобный способ — использовать Центр управления.
- Откройте Центр управления проведя по диагонали от правого верхнего края экрана к левому нижнему углу если у вас Face ID. Если у вас Touch ID проведите пальцем вверх от нижней части дисплея.
- Нажмите и удерживайте иконку Bluetooth.
- Во всплывающем меню нажмите и удерживайте значок «Bluetooth: включен».
- Вы должны увидеть сообщение «Беспроводной контроллер DUALSHOCK 4». Нажмите на него, и ваш контроллер отключится.
Еще один способ отключения:
- Откройте «Настройки» и включите Bluetooth.
- В разделе «Мои устройства» вы увидите «Беспроводной контроллер DUALSHOCK 4». Тапаем по иконке «i» справа.
- В появившемся меню нажмите «Отключить». Контроллер перестанет работать.
Если вы хотите снова использовать контроллер, просто нажмите кнопку PlayStation на DualShock 4, и можно снова приступать к игре. Во избежании случайного включения, разумно просто отключить устройство и повторно подключить его, когда вы захотите поиграть. Это не займет много времени. Как видите ничего сложного.
Чтобы отсоединить DualShock 4, просто повторите описанные выше шаги и нажмите «Забыть устройство» вместо «Отключить». Приятной игры!
Не забудьте подписаться на наш канал и поставить лайк!
Как подключить геймпад от Sony PlayStation 5 и Xbox Series X к iPhone и iPad

Как подключить Dualshock 4 к iPhone и во что с ним играть. Инструкция

Вот уже почти год к нашим iPhone можно запросто подключать контроллер Dualshock от PlayStation 4. Такая возможность появилась в актуальной на сегодняшний день iOS 13, но многие до сих пор о ней не знают.
Скажу честно, я сам попробовал подружить свой айфон с джойстиком только на 8-й день самоизоляции, и был приятно удивлён: так играть гораздо удобнее!
Если у вас есть Dualshock 4 и вы хотите доминировать в мобильных шутерах и гонках, держите подробный гайд, как подключать контроллер и в какие игры с ним можно играть на вашем iPhone.



Как выбрать геймпад для iPhone? ТОП-5 лучших моделей контроллеров
Портал Gadgets-reviews продолжает рассказывать своим читателям о геймпадах, предназначенных для игр на смартфонах и планшетах. Недавно мы сравнили пять разных джойстиков, разработанных специально для мобильных устройств на ОС Android. Пришло время рассказать и о лучших «яблочных» геймпадах.
Отобрать стоящих претендентов для нашего рассказа было не так-то просто. Дело в том, что на запрос «джойстик для ios» всесильный Гугл традиционно выдает множество вариантов. Глаза разбегаются: оказывается, в мире уже созданы десятки гаджетов и гаджетиков для мобильного гейминга! Но большинство из них не представляет никакого интереса для hi-tech журналиста.
Половина этих джойстиков – универсальные мобильные геймпады, а значительная часть оставшихся относится к старт-апам, пошумевшим в глобальной паутине и… успешно загнувшимся на стадии акционирования. Отбросьте из этой кучи китайские подделки и «ноунэймы», а также манипуляторы-приколяхи (вроде чехла, превращающего айфон в стол для пинбола)… и у вас в руках останутся лишь «золотые крупицы», ради которых и затевался поиск.
К ним-то мы и приглядимся. Итак, сегодня Gadgets-reviews сравнит 4 непохожих друг на друга модели игровых манипуляторов: Gamevice GV156, Steelseries, Sony DualShock и Gamesir2. В большинстве случаев речь пойдет о так называемых MFI-гаджетах (Made for iPhone). Хотя, без исключений не обойдется… Мы взвесим «плюсы» и «минусы» этих моделек, а также обязательно взглянем на отзывы их постоянных юзеров. Так что наших читателей ждет информация «из первых уст».
К каким iPhone можно подключить Dualshock 4

Старина Макс Пэйн. Узнаёте?
Контроллер можно подключить к любым гаджетам Apple, на которых установлена iOS 13, iPadOS 13, tvOS 13 и macOS Catalina. То есть, играть в игры с комфортом получится и на Apple TV, и на MacBook, и на iPad.
Главное, чтоб операционка была актуальная. Проверить это можно так: Настройки – Основные – Об этом устройстве. Если версия ПО у вас 13.4 или любая другая 13, то всё в порядке. Можно подключать контроллер от PlayStation 4.
Геймпад Gamevice GV156
Gamevice GV156 – это контроллер, который создан специально для Apple iPhone моделей 6,6s,7,8,x,xr в том числе версий Plus. С его помощью вы добавите «настоящие» кнопки к гаджету, благодаря чему облегчится управление героями игр. Представленная модель совместима практически со всеми современными играми. В их числе – Limbo, Star Wars: Knights of the Old Republic и The Walking Dead.
Максимально комфортное управление. У устройства есть все стандартные кнопки, а также два легендарных джойстика. Также присутствует кнопка паузы.
Интегрированный аккумулятор. Его мощность составляет 400 мАч, что гарантирует долгую работу без подзарядки. По светодиодному индикатору на корпусе можно понять, сколько еще энергии осталось
Как подключить Dualshock 4 к iPhone

Подключение происходит по Bluetooth и занимает несколько секунд. Нужно зажать кнопки SHARE и PS на контроллере до тех пор, пока световой индикатор не начнёт мигать белым.

Сразу после этого, в меню Bluetooth на iPhone должно появиться новое устройство с именем DUALSHOCK 4 Wireless Controller. Смело тапайте по нему.
Если вы всё сделали правильно, световой индикатор на контроллере перестанет мигать и загорится ровным светом. Это означает, что Dualshock 4 успешно подключён к вашему iPhone.
Теперь при нажатии кнопки PS на контроллере, он будет подключаться к вашему iPhone автоматически.
Будьте внимательны: среднее время работы контроллера Dualshock 4 до полной разрядки составляет около 7-ми часов. Не забывайте периодически подзаряжать его от розетки.
Частые проблемы и пути их решения
Подключение геймпада PS или XBOX к iPhone на iOS 13 или другой модели не составляет труда при условии, что джойстик совместим с Айфоном. Если же возникают трудности с подключением, сделайте следующие шаги:
Зная, как подключить геймпад ПС4 или ИКС Бокс к Айфону, вы сможете расширить возможности устройства с iOS и превратить его в небольшую приставку. В комментариях поделитесь своим опытом соединения и расскажите, с какими трудностями пришлось столкнуться.
В какие игры на iPhone можно играть с контроллером

А это самое главное: таких игр просто море. В целом, все игры, поддерживающие MFI-контроллеры совместимы и с Dualshock 4. Есть даже отдельный сайт со списком таких игр. Всего их около 800, и это не учитывая игры из Apple Arcade.
Также можно скачать из App Store бесплатное приложение Game Controller Apps, в котором есть полный список игр для iOS с поддержкой Dualshock 4.

Это ещё удобнее, потому что рядом с каждой игрой сразу есть ссылка на её страницу в App Store для скачивания.
Как отключить геймпад Xbox One от iPad и iPhone
Если вы захотите использовать свой геймпад с другим устройством, сначала его нужно отключить от iPad или iPhone.
Для этого проделайте вышеперечисленные шаги, но нажмите значок «i» рядом с названием геймпада и выберите «Забыть это устройство».
Подключив геймпад к своему iPhone или iPad, вы сможете использовать его в разных играх, включая Call of Duty Mobile, PUBG, Fortnite и т.д. В App Store есть множество игр с поддержкой контроллеров. А геймпад от Xbox One, возможно, самый удобный из них.
Можно ли подключить геймпад к гаджетам Apple
Долгое время подсоединить геймпад к любой технике Apple было нельзя, но сравнительно недавно, а точнее, как уже было сказано, в 2019 году некоторые устройства Apple наконец-то получили поддержку джойстиков Dualshock 4. Сегодня объединить в пару с контроллером можно iPhone, iPad, iPod touch, Apple TV или даже компьютеры под управлением Mac.

DualShock 4 – это современный геймпад для iPhone (iOS) и других гаджетов
Важно! Наиболее часто геймпад для айфона и айпада используется для того, чтобы развлекаться с помощью игрового сервиса по подписке Apple Arcade или AppStore, а также управлять устройством Apple TV.
Из этого следует, что подключение Dualshock 4 от PlayStation к iPhone, iPad или некоторым другим гаджетам Apple вполне возможно. В следующих разделах будет рассмотрено, что для этого понадобится, каким образом осуществляется подключение и отключение контроллера Dualshock.

DualShock 4 требует iOS версии 13 и выше




Logitech Powershell
Для многих из нас бренд «Лоджитек» ассоциируется только с комплектующими для персональных компьютеров. Ничего подобного! Именно эта швейцарская компания одной из первых взялась покорять просторы мобильного гейминга. Их Powershell стал первым чехлом-манипулятором (да-да, этот гаджет официально числится в категории… чехлов) с собственной батареей, взаимодействующим с играми на iOs. И последние пару лет он стабильно завоевывал рынок и уважение фанатов «яблочной продукции».
READ Как подключить стартер на мотоблоке
Этот «чехол» стоимостью в 5000+ рублей продается в весьма солидной комплектации. К нему прилагается короткий microUSB-кабель, резиновый «коврик» для iPod Touch 5Gen и переходник на наушники. Подключение устройства к контроллеру осуществляется физически с помощью коннектора Lightning. Это выгодно отличает джойстик от моделей, которые работают исключительно по технологии Bluetooth (отсюда – замедленный отклик, проблемы с соединением и многое другое).
Передняя панель контроллера сделана из матового пластика, а вот заднее покрытие устройства выполнено из фактурной ребристой резины, которая не позволяет гаджету скользить в руках.
Гаджет поддерживает операционные систем от «семерки» и выше в устройствах Apple iPhone 5, Apple iPhone 5S и Apple iPod Touch 5G.
Плюсы модели: Хорошая сборка, отсутствие люфтов и скрипов, привычных для дешевых мобильных геймпадов. Этот эффект достигается за счет неразборной прочной конструкции гаджета. Юзеры, попользовавшие данный девайс отмечают плавный ход каждой клавиши и каждого курка.
Несомненным плюсом является и «механический коннект» между джойстиком и мобильным устройством. Идеально подходит для аркад и гоночных игр. Важно сказать, что Logitech Powershell не зря обладает столь большим для подобного устройства аккумулятором: он может заряжать смартфон или плеер во время игры через разъём Lightning, что позволит проработать гаджету дольше.
Минусы модели: Маломобилен, не поместится в карман куртки. Не очень хорошо подходит для action-игр. Серьезная для такого устройства цена при наличии дешевых аналогов.
Подключение DualShock 4 к iPhone или iPad
Всё, что нужно для подключения это iPhone или iPad с операционной системой iOS версии 13 и выше или iPad OS 13+. Также потребуется беспроводной контроллер DualShock 4 от PlayStation 4. Больше никаких проводов, дополнительных устройств, передатчиков или повторителей не нужно, так как оба гаджета прекрасно взаимодействуют друг с другом благодаря встроенным аппаратным и программным возможностям.
Помимо DualShock 4 от PlayStation некоторая техника Apple поддерживает беспроводные контроллеры Xbox One Wireless Controller модели 1708 с наличием Bluetooth модуля, а также некоторых контроллеров стандарта MFI по типу SteelSeries Nimbus, Horipad Ultimate и так далее.

Джойстик для айпада и айфона позволяет играть в мобильные игры и управлять другой техникой Apple
Какие геймпады поддерживает iOS
До того, как подключить геймпад к телефону iOS, необходимо убедиться в его поддержке мобильным устройством. Подробная информация о совместимости беспроводных контроллеров приведена на официальной странице производителя по ссылке support.apple.com/ru-ru/HT210414. На момент написания статьи доступно подключение геймпада к Айфону для следующих девайсов:
Также отмечается, что можно подключить геймпад к телефону Айфон 6 или другой модели при наличии Блютуз с сертификатом MFI. Этот момент необходимо уточнять индивидуально. В случае, когда Bluetooth работает по этой технологии, попробуйте соединить контроллер и смартфон с iOS. Многие спрашивают, можно ли подключить следующие геймпады к Айфону — Mad Catz C.T.R.L.i, Horipad, SteelSeries Stratus, Gamevice, Logitech Powershall Controller. Судя по отзывам в Интернет, это возможно.
Интерфейс сервиса
На iOS 13 весь интерфейс App Store переделан с учётом Apple Arcade. Под сервис отвели отдельную вкладку в магазине, а игры в нём имеют систему рейтингов и отзывов, аналогичную остальному App Store. В шапке страницы каждой игры тут же демонстрируется её геймплей.
Помимо «главной» игры в самом верху Arcade и раздела «новинки», тайтлы поделены на формальные группы, где перемешаны самые разные жанры. Это может затруднить навигацию (особенно в начале жизни сервиса), ведь названия разделов не очень-то информативны.
Среди них есть «Навстречу приключениям» — тут и стратегии, вроде Spaceland, и пинбол The Pinball Wizard, и ролевая Cat Quest 2, и сетевой экшен LEGO Brawls и многое другое. Стоит упомянуть, что во всех протестированных играх был перевод на русский язык.
Ещё тут есть разделы «Вы должны это услышать» — очевидно, с играми, в которых сделана большая ставка на саунддизайн (Sayonara Wild Hearts, Projection: First Light и другие), и «В движении» — здесь аркады, требующие реакции («Агент-перехватчик», Exit the Gungeon, Dead End Job и другие).
Источник: rutvstar.ru
Как подключить геймпад ps4 к iphone
Регистрация беспроводного контроллера DUALSHOCK®4 на iPhone, iPad, iPod Touch и Apple TV
Чтобы использовать беспроводной контроллер DUALSHOCK 4 в совместимых играх и приложениях на устройствах с Apple iOS, подключите его по Bluetooth за несколько простых шагов.
Устройства, совместимые с беспроводным контроллером DUALSHOCK 4
Подключение беспроводного контроллера DUALSHOCK 4 по Bluetooth поддерживают устройства Apple с перечисленными ниже версиями ОС, или более современными. Подключив беспроводной контроллер по Bluetooth, вы можете использовать его для управления в совместимых играх и приложениях.
ШАГ 1:
Включите режим регистрации на беспроводном контроллере DUALSHOCK 4
Перед тем как подключить беспроводной контроллер по Bluetooth, включите режим регистрации контроллера:
- Одновременно нажмите и удерживайте кнопки PS и SHARE на беспроводном контроллере.
- Когда включится режим регистрации, световая панель на контроллере начнет мигать.
ШАГ 2:
Подключите беспроводной контроллер DUALSHOCK 4 по Bluetooth
- На устройстве Apple откройте настройки Bluetooth и включите Bluetooth.
- Запустите поиск новых устройств, затем выберите Беспроводной контроллер.
Теперь вы можете использовать беспроводной контроллер для управления в поддерживаемых играх и приложениях.
Игры и приложения, поддерживающие беспроводной контроллер DUALSHOCK 4
Беспроводной контроллер можно использовать в играх, которые транслируются с системы PS4 на ваш iPhone, iPad или iPod Touch с помощью приложения для дистанционного воспроизведения PS4.
Также беспроводной контроллер можно использовать в играх на iPhone, iPad, iPod Touch и Apple TV, поддерживающих контроллеры MFi.
Обратите внимание: некоторые функции беспроводного контроллера будут недоступны при подключении к iPhone, iPad или Apple TV:
Кнопка PS и сенсорная панель
Не меняется цвет подсветки световой панели
Функция вибрации, датчик движения и разъем для гарнитуры не работают
Повторное подключение беспроводного контроллера DUALSHOCK 4 к PlayStation 4
Чтобы снова подключить беспроводной контроллер к PS4, подключите его к PS4 с помощью кабеля USB и нажмите кнопку PS на беспроводном контроллере.
После этого можно отключить кабель USB и использовать контроллер в беспроводном режиме.
Нужна помощь с контроллером DUALSHOCK 4?
Если вам кажется, что ваш контроллер неисправен, перейдите в раздел «Ремонт PlayStation», чтобы проверить, доступен ли гарантийный ремонт вашего оборудования.
Guide-Apple
Как подключить DualShock 4 к iPhone/iPad (iOS 13)?

DualShock 4 и iOS 13
Уже достаточно давно, iPhone и iPad стали настолько мощными, что на них могут пойти весьма достойные игры, которые наверняка стоят вашего внимания.
Есть другой момент, как ими управлять при помощи сенсорных кнопок. Как показывает практика, привыкнуть можно, но это всё-равно не так удобно, как например джойстиком от PlayStation 4.
Одной из главных фич iOS 13, является возможность подключения джойстика DualShock 4 к любому iPhone, которые работают на iOS 13 или iPad на iPadOS 13. Давайте разбираться, как это работает.
Можно ли подключить DualShock 4 к iPhone/iPad?
Как вы уже догадались из прошлого предложения — да, это возможно. Компания пошла на такой шаг из-за того, что осенью начнет работать сервис по подписке Apple Arcade.

Если вы подписываетесь на него, то получаете доступ к 100 уникальным играм, в которые можно играть в любой удобный для вас момент.
По сути, вы получаете маленькую консоль в виде своего смартфона или планшета, которую можно управлять уже привычным геймпадом.
Как подключить Дуалшок 4 к Айфону/Айпаду?
Сначала может показаться, что соединение геймпада от PS4 является чем-то нереально сложным. Но Apple сделала так, чтобы вы потратили на это минимум своего времени и сразу начали игровой процесс.
Итак, вот что нужно вам сделать:
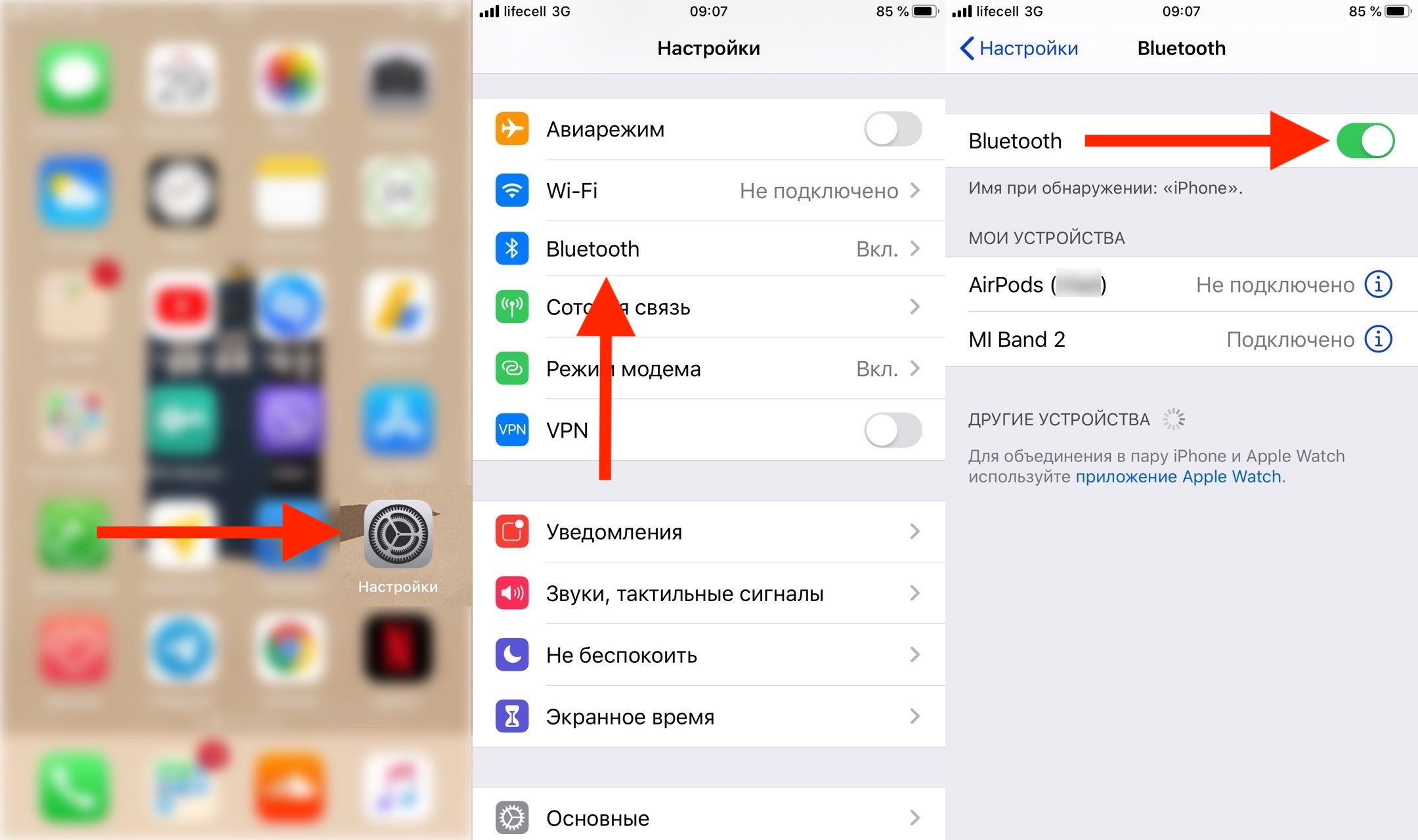
- берем ваш девайс и заходим в Настройки;
- переходим в Bluetooth, включаем его если он выключен (оставляем экран активным);
Чтобы отключить его, вам достаточно выключить Bluetooth на вашем iPad или iPhone. Ещё момент, который вам нужно знать, далеко не все игры поддерживают такого рода управление. Первой из игр стала Fortnite и если вы её фанат, то скорее всё подключайте и играйте в любимую игру на любимом гаджете.
Подключение Dualshock 4 к телефонам

Фирменный геймпад от PlayStation 4 вполне возможно подключить к смартфону под управлением Android как проводным, так и беспроводным способом. Операции очень простые – следуйте инструкциям из статьи по ссылке далее. С устройствами от Apple ситуация обстоит несколько иначе. Во-первых, поддерживается исключительно беспроводной вариант подключения. Во-вторых, официально такая возможность доступна только на версиях iOS 13 и новее – для более старых устройств сработает только неофициальный метод.
iOS 13 и выше
- Откройте «Настройки» вашего iPhone.




iOS 12 и ниже
Устройства с iOS двенадцатой и более старыми версиями не имеют встроенной поддержки сторонних геймпадов, поэтому официально к ним Dualshock 4 не подключить, но есть решение для владельцев iPhone с активным jailbreak.

- Запустите на iPhone альтернативный магазин Cydia и откройте в нём «Поиск».





Что делать, если iPhone не распознаёт геймпад
В случаях когда ваш «яблочный» смартфон не может установить соединение с Dualshock 4, действовать надо следующим образом:
- Попробуйте выключить и включить Bluetooth, а если не поможет, перезагрузите смартфон.
- Пользователям твика nControl стоит попробовать его переустановить – возможно, произошел программный сбой, который можно решить удалением приложения.
- Убедитесь, что используемый геймпад подлинный, поскольку нормальная работа подделок не гарантируется. Для определения подлинности достаточно просто посмотреть на имя устройства при сопряжении – оригиналы называются только «DUALSHOCK 4 Wireless Controller». Имена, отличающиеся даже всего одной буквой, будут означать контрафактный геймпад.
- Если контроллер 100% настоящий, убедитесь в его работоспособности – выполните инструкции из статьи по ссылке далее, где также приведены методы устранения возможных проблем.
В большинстве случаев у пользователей не возникает проблем с подключением или работой Dualshock 4 на телефонах производства Apple. Мы рады, что смогли помочь Вам в решении проблемы.
Похожие публикации:
- Как активировать айфон 13 после покупки
- Как настроить клавиши
- Как сейчас оплатить заказ с Алиэкспресс
- Что будет с группой вконтакте если создатель удалился
Источник: skasoft.ru