Принтер — популярное периферийное устройство, которому нашлось широкое применение в офисах, на предприятиях, в госучреждениях и дома благодаря возможности моментально распечатать любые документы. Он достаточно прост в использовании и не требует от владельца каких-то особых навыков. Однако иногда владельцы оргтехники испытывают проблемы с ее настройкой.
Как подключить принтер к ноутбуку?
Рассмотрим все действия более подробно.
Подключение принтера
Установка проводного принтера начинается с его подключения к источнику электропитания, а также к ноутбуку или компьютеру. Для этих целей устройство комплектуется двумя соответствующими кабелями. Установив соединение с компьютером через USB-порт, принтер следует включить, нажав кнопку питания на корпусе.
В большинстве случаев Windows автоматически определяет новое устройство в системе и устанавливает необходимое программное обеспечение для работы с ним. Однако, если этого не произошло, владельцу ноутбука или ПК нужно выполнить следующие действия:
Как подключить принтер к ноутбуку
В Windows 10:



В Windows 7 и 8:



Совет: ознакомьтесь со списком лучших МФУ для домашнего пользования, если вы еще не определились с выбором.
Установка драйверов
Для корректной работы устройства печати требуются драйвера. Обычно они содержатся на диске, который вместе с кабелями прилагается к принтеру при покупке. Для установки драйверов нужно поместить носитель в дисковод своего ноутбука и дождаться автоматического запуска. Если диск не открывается сам, следует сделать это вручную через «Мой компьютер», дважды кликнув по названию дисковода с драйвером.

Программа установки запускается через файл «Setup.exe», «Install.exe» или «Autorun.exe». Ее интерфейс отличается у разных производителей принтеров, однако общая структура в большинстве случаев остается неизменной — владельцу компьютера необходимо внимательно следовать инструкциям системы для инсталляции драйверов. Программа попросит согласиться с условиями использования, выбрать метод подключения принтера, указать папку для установки файлов.

Важно: если у вас нет диска с драйверами для вашего устройства, их можно скачать через Центр обновления Windows и на сайте производителя. Подробнее эти способы описаны ниже.
Как правильно установить драйвера для принтера/МФУ Samsung?
Настройка печати
После успешного подключения принтера к ноутбуку остается выполнить настройку печати. Эта процедура осуществляется через панель управления компьютера. От пользователя требуется:



Как установить принтер без установочного диска?
Владельцы принтеров нередко теряют диски с драйверами. Кроме того, не все современные ноутбуки оснащены CD-приводами, поэтому даже при наличии носителя установка будет невозможна. В этом случае необходимо прибегнуть к альтернативным способам инсталляции драйверов.
При помощи Центра обновления Виндовс:


Совет: если у вас не работает главное меню операционной системы, узнайте, что делать, когда не открывается «Пуск» на Windows 10.
Вручную через сайт производителя устройства печати:
Как подключить принтер к ноутбуку через Wi-Fi?
Многие современные принтеры можно подсоединить к компьютеру через сеть Wi-Fi. Перед установкой подобного устройства нужно убедиться, что на нем включена и доступна функция беспроводного подключения. Узнать это позволяет кнопка с соответствующим значком. На большинстве моделей оргтехники она подсвечивается синим цветом, если подключение функционирует корректно. Также для работы с беспроводным принтером обязательно наличие доступа к Интернету. Проверив подключение, пользователю следует добавить принтер в систему для последующей настройки:
Совет: если вы испытываете трудности при работе со сканером, узнайте, как сканировать документ на компьютер.
Подводим итоги
Ручная установка принтера на ноутбук осуществляется в три шага. Необходимо подсоединить оргтехнику к источнику электропитания и к ПК. Затем поставить на компьютер актуальную версию драйверов с диска или из Интернета. Финальный этап — настройка параметров печати для будущих документов.
На Windows 10 подключение проводного и беспроводного принтеров выполняется по единому алгоритму. Небольшие отличия присутствуют в более ранних версиях операционной системы.
Все способы установить принтер на ноутбук и настроить печать в Windows 7, 8, 10

Многих владельцев портативной техники часто интересует, как подключить принтер к ноутбуку через WiFi связь или USB провод. Некоторые неопытные пользователя даже толком не знают, можно ли это вообще сделать. Если Вы используете одну из актуальных версий Windows 7, 8 или 10, то произвести подключение можно по инструкции в этой статье.
Для начала произведем подключение принтера с ноутбуком в одну связку физически, по беспроводной связи или по сети. Подробней остановимся на такой технологии как WPS (Wi-Fi Protected Setup), рассмотрим ручную настройку, установку драйверов с и без установочного диска. Дадим рекомендации, как настроить печать с ноутбука на любую модель принтера или МФУ фирм HP, Canon, Epson, Samsung и других.
Как соединить принтер с ноутбуком
Через USB
Ноутбук, как и любой другой персональный компьютер, можно соединить с принтером обычным USB шнуром. Такой тип подключения поддерживают все без исключения модели печатающей техники. А сам вход точно присутствует на портативном «девайсе». Главное, чтобы совпадали версии используемых интерфейсов. Если ЮСБ 1.0 уже не встретить, то 2.0 и 3.0 на пике популярности.
Когда связь установлена, то нужно немного подождать пока не услышите звуковой сигнал. Еще через некоторое время будет произведена автоматическая установка программного обеспечения самой операционной системой Виндовс и можно переходить к разделу по настройке печати. Если этого не произошло, то драйвера придется устанавливать вручную. В этом нет ничего сложного и легко сделать даже без установочного диска.
По Wi-Fi
WPS расшифровывается как Wi-Fi Protected Setup, что в переводе означает «защищённая Вай-Фай установка». Чтобы воспользоваться этой технологией, она должна поддерживаться роутером и самим принтером. Наличие Wi-Fi на ноутбуке не ставится под сомнение, так как моделей без него не существует в природе.
Производим подключение по такой схеме:
Если кнопки WPS не нашли на корпусе модема или включить не получается, то попробуем сделать это через веб-интерфейс управления роутером. В большинстве случаев, чтобы зайти в его настройки, нужно в любом браузере ввести адрес в формате IP 192.168.0.1 или попробуйте 192.168.1.1. Введите логин «admin» и такой же пароль, если он не менялся. В настройках найдите раздел «Wireless», а в его подразделах отключите MAC фильтрацию и включите функцию WPS.
Ручная настройка
Если автоматическая установка соединения, описанная в подразделе Выше, невозможна на Ваших моделях техники, то Вай-Фай подключение можно произвести ручным способом. Все, что требуется для настройки это знать название сети и код доступа к ней. Такие данные могут быть указаны на крышке модема или в документах от компании поставщика услуг Интернета.
Порядок ручной настройки:
Подключение по сети
Независимо был ли подключен принтер в сеть по Wi-Fi, как описано выше, через другой ПК или напрямую патч-кордом в розетку Ethernet, теперь к нему нужно подключится и установить специальное программное обеспечение (драйвера) для правильной работы. Установить соединение можно несколькими способами.
Установка драйверов
Операционные системы Виндовс самостоятельно устанавливают драйвера из своей встроенной базы без участия пользователя в этом процессе. Если это не произошло, то произвести установку программного обеспечения придется вручную. Сделать это можно несколькими способами.
Настройка печати
После соединения ноутбука с принтером и установки драйверов следует произвести некоторые настройки самого устройства. Вы можете выбрать его главным по умолчанию и открыть к нему сетевой доступ. Для этого зайдите в панель управления, а потом в раздел «Устройства и принтеры». Там найдите свою модель и произведите действия, как указано на рисунках ниже.

В свойства нужно заходить только для «расшаривания» печатающего аппарата для других сетевых клиентов.
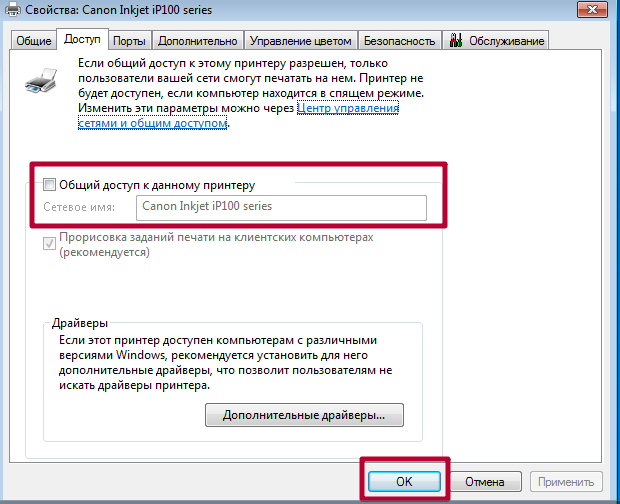
Чтобы произвести печать с любой программы, которая поддерживает такую функцию, достаточно нажать комбинацию клавиш «CTRL+P». А также предварительно можно произвести некоторые персональные настройки в интерфейсе, если он такое позволяет делать. Например, в программе из офисного пакета — «Word».
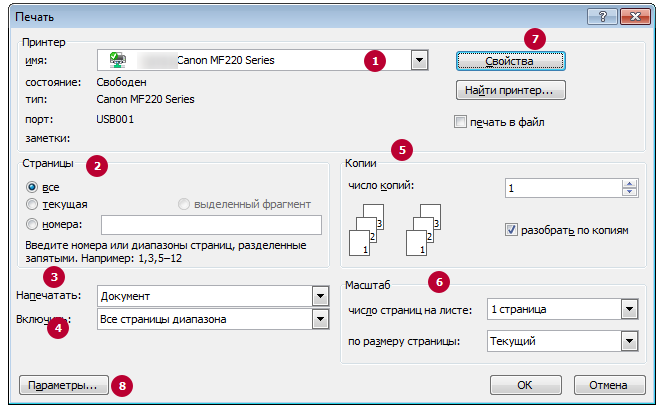
Здесь мы можем настроить:
Нюансы
В процессе присоединения принтера к ноутбуку не всегда может все проходить просто и «гладко». Ситуации бывают разные, а иногда довольно сложные и к ним следует быть готовым. Рассмотрим некоторые из них детально.
Источник: doma35.ru
Как подключить принтер к ноутбуку Леново и начать печатать

Как подключить принтер к ноутбуку Леново? Необходимо установить на компьютер необходимые драйвера, соединить устройства и включить. Обычно все принтеры и ПК легко совместимы, быстро видят и распознают друг друга. Если оргтехника беспроводная, то её сначала нужно подключить к вашему вай-фаю, а затем соединить через окно «Устройства и принтеры» в Windows.
Инструкцию о том, как подключить принтер к вашему Lenovo, я приведу в статье ниже.
Какой принтер подойдет
Принтер для ноутбука Леново может быть любого бренда и типа подключения. Подойдут как лазерные, так и струйные модели. Также не имеет значение бренд, выпустивший аппарат: шаги как подключить принтер HP к ноутбуку Леново не будут очень отличаться от таких же для марок Epson, Canon или другого устройства. Хотя, в случае HP нужно сделать ремарку: подключая эти девайсы, нужно сначала установить драйвер на компьютер, соединить девайсы в выключенном состоянии, а потом уже включить. Но в остальном процесс установки будет идентичен.

Как добавить новый принтер
Порядок, как установить принтер на ноутбук Леново, состоит из простых шагов, которые вы можете выполнить без посторонней помощи. Просто пройдитесь по инструкции ниже, и в конце ваша оргтехника заработает:
- Выбор места. Принтер, обычно, это не маленькое устройство, и ему нужно место для работы. Это подразумевает и место для подачи бумаги, и для спокойной выдачи бумаги, чтобы её не пришлось часто убирать. Если устройство проводное, это вам нужно подключить его на столе, где вы будете работать. Если же беспроводное, то вы не ограничены в его расположении в помещении. Позаботьтесь только о том, чтобы оно было для вас удобным.

- Если это проводное оборудование, либо старые беспроводные модели, а то вам необходимо соединить ноутбук Lenovo и девайс при помощи USB кабеля. Общий совет в том, чтобы устройства при этом были отключены.
- Если ваш девайс беспроводной и относится к последним моделям, то нужно запустить его, а затем на жидкокристаллическом экране помощью меню выбрать Подключение к сети wi-fi. Вам нужно будет выбрать вашу сеть и ввести пароль с помощью небольшой клавиатуры, по которой придется перемещаться с помощью стрелочек вправо-влево вверх-вниз. Когда пароль будет набран, то техника подключится к сети.

- Ещё один способ подключения беспроводной техники — технология «Wi-Fi Protected Setup». Всё что требуется, это нажать соответствующую кнопку на роутере и на девайсе. Соединение будет произведено автоматически.

- Установите драйвер для оргтехники. Здесь есть несколько вариантов решения этой задачи. Если вы включите оба устройства и запустите их, то ноутбук Lenovo, скорее всего, попытается распознать подключённый девайс автоматически. Для большинства ситуаций это может сработать. Однако в таком случае может быть установлен стандартный драйвер, который не предусматривает всех фишек вашего производителя и будет выдавать печать обычного качества, без глубоких настроек. Поэтому на этом этапе я советую зайти на сайт бренда и найти драйвер для вашей модели и для вашей операционной системы. Самые последние версии драйверов более стабильны и позволит вам начать печать практически сразу.
- После того, как драйвер установлен, подключите технику к ноутбуку Lenovo. Сделайте это либо при помощи провода, либо, если он уже подключен к Вай-Фаю, найдите девайс в Панели управления — в Устройствах и принтерах.

- Перезагрузите ноутбук Lenovo.
- С установленными драйверами устройство уже будет работать верно. Вы можете открыть любой текстовый редактор, например Microsoft Word, и попытаться напечатать документ. Среди выбора вариантов для печати будет ваш новый принтер.
Частые проблемы и пути решения
Если при попытке подключить принтер к ноутбуку Lenovo у вас возникли проблемы, то решить их можно самыми простыми способами. Ниже приведены популярные ошибки — пройдитесь по ним, не пренебрегая даже самыми пустяковыми.
- Убедитесь, что техника включена.
- Убедитесь, что роутер работает верно, если девайс подключен к нему.
- Если оборудование проводное, то проверьте его разъемы. Убедитесь, что провод плотно подключен в и в них, и в разъёмы ноутбука. А также что сам провод не повреждён и не передавлен.
- Если по каким-то причинам не работает беспроводное соединение, то попробуйте прямое соединение проводом.
- В случае, когда не установился драйвер, попробуйте его ручную установку. Для этого, как было описано выше, перейдите на сайт производителя и скачайте драйвер оттуда. Убедитесь, что скачиваете его с официального сайта. Установите драйвер вручную и затем повторите подключение.
- Проверьте работу с другим ноутбуком или компьютером. Если он работает там, то проблема может быть в вашем Леново. Перезагрузите его и повторите описанные выше шаги.
- Если же девайс отказывается работать на любом другом устройстве, и вы не можете объяснить эти проблемы, используя инструкцию выше, то дело может быть в неисправности. Вам необходимо обратиться в сервисный центр.
Теперь вам известно, как добавить принтер на ноутбук Леново. С помощью этой инструкции ваш девайс заработает буквально через несколько минут. И вы сможете печатать изображения, документы, инструкции и всё, что вам угодно. Принтер — очень полезное приспособление, и я надеюсь, что с помощью этой статьи вы быстрее начнете им пользоваться на полную.
Источник: besprovodnik.ru
Как подключить принтер Самсунг к ноутбуку
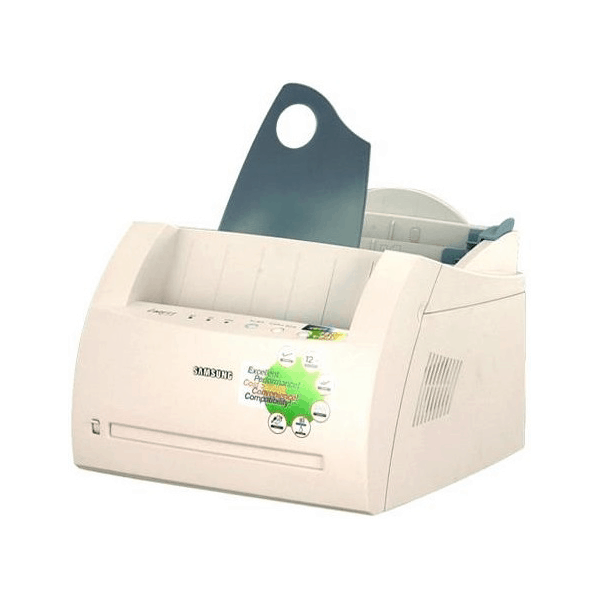
Первое, что нужно сделать – включить сам печатник. Это необходимо для определения гаджета компьютером. Аппарат подключается при помощи USB-кабеля, один конец которого подсоединяем к корпусу, второй – соответственно, к системному блоку.
Устройства последнего поколения поддерживают подключение при помощи беспроводного подключения. Рассмотрим детальнее каждый случай.
Через кабель

Подсоединить устройство очень просто – достаточно вставить один конец кабеля в нужный разъем на нем, второй конец нужно вставить в соответствующее гнездо на системном блоке.
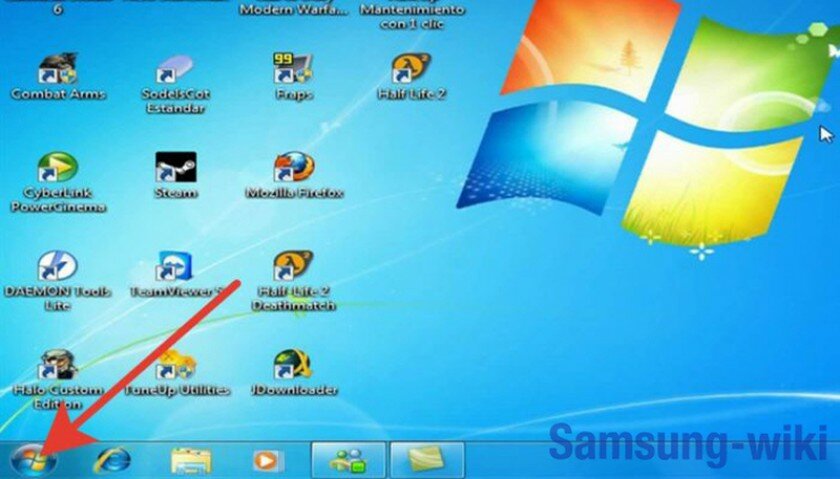
После этого включаем кнопку питания на принтерном корпусе. Обычно процесс запуска сопровождается световым или звуковым сигналом.
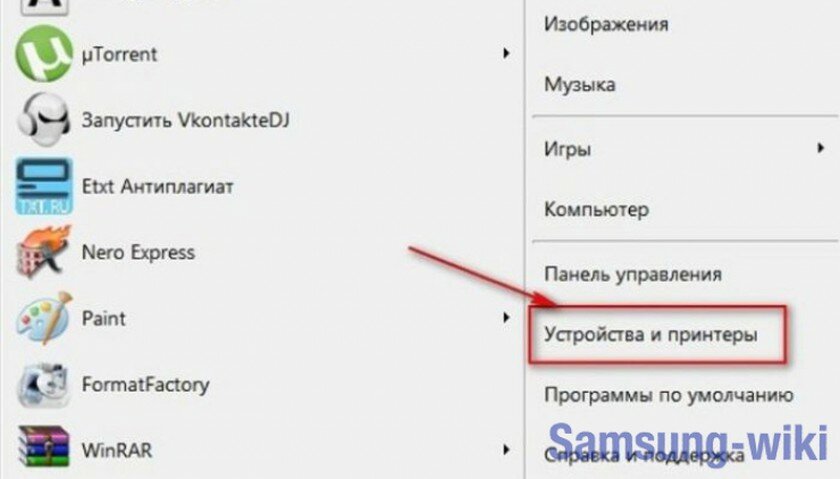
- После этого смотрим на монитор. Там должно появится сообщение о том, что обнаружено новое оборудование. Компьютер понял, что подсоединено новое устройство, но пока не понимает, какое. Чтобы ПК смог его распознать, нужно произвести следующую процедуру.
- Кликните левой кнопкой по значку «Пуск», затем выберите раздел «Устройства».Если в быстром доступе нет такого пункта, найдите его на панели задач.
- Если настройка произошла автоматически, без ошибок, в списке активных подключений будет отображаться подключенный девайс. Если же этого не произошло, повторите подключение снова.

Через wi-fi
Если ваш девайс поддерживает соединение по беспроводной сети, включите компьютер и ждите, пока на компьютере появится сообщение об обнаружении нового устройства. Также гаджет появится в списке активных wi-fi подключений и в списке принтеров и факсов на ПК.
Установка драйвера в Windows 7
Если вы ищете драйвера для принтера Samsung ML-1210, то вы попали на правильный сайт! Скачать искомые драйвера можно по ссылке, которая находится выше, а также на данной странице нашего сайта имеется информация по их установке.
Итак, после скачивания драйвера, его нужно установить. Для этого кликните два раза по файлу-установщику, после чего выберите место на жестком диске, куда будут сохранены установочные файлы. По умолчанию будет указан путь C:TempML-1200. Можете его не менять и просто нажать «Next>».
Вас поприветствует мастер установки и предложит закрыть все лишние приложения операционной системы. Сделайте это, после чего нажмите «Далее>».
Подключите принтер к компьютеру, точно следуя появившейся перед вами инструкции. Нажмите кнопку «Далее>» внизу окна.
Драйвер для Samsung ML-1210 + … Драйверы для принтеров Samsung ML-1210 … Драйвер для Samsung ML-1210 — скачать + …
Начнется установка, которую нельзя прерывать. Просто дождитесь ее окончания.
Последнее окно оповестит вас об успешном окончании установки драйвера. Здесь вам также будет предложено зарегистрировать свой принтер. Если вы этого не хотите делать жмите «Готово» и приступайте к печати.
С лицензией ознакомьтесь тут .
Драйверы для принтера Samsung ML-1210 под Windows 10 — XP.
Установка драйвера от другого принтера
Рассмотрим на примере Windows 7 64-bit и принтера Xerox Phaser 3116.
На сайте производителе ПО для этой системы нет. Можно попробовать от Xerox Phaser 3117.
- Скачиваем драйвер для Phaser 3117 и распаковываем его.
- Подключаем устройство к компьютеру.
- Открываем Пуск в поле поиска пишем «Диспетчер устройств». Запускаем его.
- Жмем правой кнопкой мышки по неизвестному устройству/принтеру, вызываем контекстное меню, и выбираем «Обновить драйверы…».
- Выполнить поиск драйверов она этом компьютере.
- Выбрать драйвер из списку уже установленных драйверов.
- Выбираем «Принтеры» и «Далее».
- Жмем «Установить с диска…».
- Указываем на файл в распакованной папке.
Сбой настроек
Проверьте, какое оборудование используется для печати по умолчанию. Для этого перейдите в панель управления, затем в «Оборудование и звук» – «Просмотр устройств и принтеров». Кликните на иконку принтера правой кнопкой и выберите опцию «Использовать по умолчанию». В некоторых случаях этого оказывается достаточно, чтобы устройство стало работать правильно.
Если проблема не решилась, кликните дважды на иконку оборудования, в открывшемся окне выберите вкладку «Принтер» и уберите галочки в пунктах «Приостановить печать» и «Работать автономно». Также нажмите на «Очистить очередь печати».
Samsung ML-1210 инструкция … Samsung ML-1210 инструкция … Samsung ML-1210 инструкция …
Если и это не помогло, перейдите в панель управления, выберите в меню «Просмотр» пункт «Мелкие значки», перейдите на вкладку «Администрирование» и откройте «Службы». В появившемся окне нужно найти службу «Диспетчер печати» и установить автоматический тип запуска.
Если служба остановлена, нажмите также на кнопку «Запустить», а затем отправьте на печать тестовую страницу.
Как подключить принтер к ноутбуку через Wi-Fi?
Многие современные принтеры можно подсоединить к компьютеру через сеть Wi-Fi. Перед установкой подобного устройства нужно убедиться, что на нем включена и доступна функция беспроводного подключения. Узнать это позволяет кнопка с соответствующим значком. На большинстве моделей оргтехники она подсвечивается синим цветом, если подключение функционирует корректно. Также для работы с беспроводным принтером обязательно наличие доступа к Интернету. Проверив подключение, пользователю следует добавить принтер в систему для последующей настройки:
- ВWindows 10 (алгоритм такой же, как с проводным устройством печати):
- Если система не идентифицирует оргтехнику автоматически, открыть «Пуск», перейти к «Параметрам», в разделе «Устройства» выбрать «Принтеры и сканеры».
- Нажать на кнопку «Добавить».
- Если устройство не найдено, кликнуть «Необходимый принтер отсутствует в списке» для перехода к ручной настройке.
- Войти в меню «Пуск», открыть «Устройства и принтеры».
- Нажать «Установка принтера».
- Выбрать вариант «Добавить сетевой, беспроводной или Bluetooth-принтер».
- Найти нужную модель в списке, предложенном системой, и нажать «Далее».
- Подтвердить установку драйверов.
- Следовать инструкциям мастера установки до успешного окончания процесса.
Совет: если вы испытываете трудности при работе со сканером, узнайте, как сканировать документ на компьютер.
Источник: prooneplus.ru