Ваше устройство не поддерживает эту службу загрузки, однако его можно использовать для просмотра информации о загрузке. Ссылки на загрузки можно отправить по электронной почте для загрузки на компьютер.
- Отправить электронное письмо
- Вернуться к домашней странице Центра загрузки
Webcam Utility (Windows)
Выберите Вашу операционную систему.
- Windows
- Mac OS
Данная программа обновления программного обеспечения предназначена для продукта, которым владеет пользователь, указанного выше («затронутый продукт»), и предоставляется только по принятию соглашения, указанного ниже. После выбора «Принять» и нажатия «Загрузить» считается, что Вы приняли правила и условия данного соглашения. До начала загрузки убедитесь в том, что Вы поняли условия соглашения.
Информация о Webcam Utility
Модуль Webcam Utility позволяет использовать фотокамеру Nikon как веб-камеру при подключении к компьютеру с помощью USB-кабеля.
КАК ПОДКЛЮЧИТЬ ЗЕРКАЛЬНУЮ КАМЕРУ К КОМПЬЮТЕРУ КАК ВЕБ-КАМЕРУ?! NIKON, CANON и др. ТУТОРИАЛ!
Фотокамера будет работать как веб-камера, когда «Nikon Webcam Utility» выбрано в качестве внешней фотокамеры в приложении для веб-конференций.
- • Данное программное обеспечение распространяется в виде файла с именем «S-NWU___-010101WF-ALLIN-ALL___.exe». Загрузите и запустите файл для выполнения обновления.
- • При выполнении обновления, войдите в систему с использованием учетной записи администратора.
- • Перед запуском программы установки выйдите из всех других работающих приложений, включая антивирусное программное обеспечение.
- • Для продолжения прочтите представленную ниже информацию.
Требования к системе
- Microsoft Windows 11
- Microsoft Windows 10
- • Z 9, Z 8, Z 7II, Z 7, Z 6II, Z 6, Z 5, Z fc, Z 50 и Z 30
- • D6, D5, D850, D810, D780, D750, D500, D7500, D7200, D5600, D5500, D5300 и D3500
- • Microsoft Teams, Skype, Zoom, Facebook Messenger, Google Meet
- • Выберите режим P, S, A или M при использовании D750, D7500, D7200, D5600, D5500, D5300 или D3500.
- • Микрофоны фотокамеры не поддерживаются. Используйте внешний микрофон или микрофон, поставляемый с компьютером.
- • Если режим Live view преждевременно заканчивается, выберите более высокие значения для Задержка откл. монитора >Live view в меню фотокамеры.
- • Размер дисплея live view фиксирован на XGA. Фотокамеры D810, D750, D7200, D5600, D5500, D5300 и D3500 используют только часть VGA дисплея XGA, в результате чего экран live view для этих фотокамер отображается в меньшем размере.
- • Максимальная частота кадров составляет от 10 до 15 кадров в секунду.
- • При длительном использовании фотокамера может нагреться, что приведет к отключению режима Live view. Подождите, пока фотокамера остынет.
- • При работе в режиме Live view расход заряда батареи увеличивается.
- • Перед установлением соединения с фотокамерой закройте программы NX Tether, Nikon Transfer 2 и Camera Control Pro 2.
- • Прежде чем открывать программу NX Tether, Nikon Transfer 2 или Camera Control Pro 2, отключите соединение с «Webcam Utility» в приложении для веб-конференций.
- • Параметры фотокамеры нельзя настраивать, пока фотокамера подключена к компьютеру. Прежде чем настраивать параметры, выключите фотокамеру и отсоедините USB-кабель.
- • Размер кадра – 1024 x 768 пикселей (XGA). В некоторых приложениях для веб-конференций может использоваться другое соотношение сторон.
- • Установив соединение между фотокамерой и компьютером, не извлекайте карту памяти, пока горит индикатор доступа к карте памяти.
- • Режим live view может не завершиться автоматически, когда истечет таймер автоматического выключения live view.
- • Режим live view может не завершиться при выключении и последующем включении фотокамеры; в этом случае его можно завершить, включив и выключив фотокамеру во второй раз.
- • Фотокамера может не выйти из режима Режим ПК при закрытии приложения для веб-конференций. Режим ПК можно завершить, отсоединив USB-кабель.
- • Выдвиньте втягиваемые объективы перед использованием.
- • Выберите режим M при использовании объективов без микропроцессора с D750, D7500, D7200, D5600, D5500, D5300 или D3500.
- • При использовании D5, D810, D750, D500, D7500, D7200, D5600, D5500, D5300 или D3500 без вставленной карты памяти выберите Разрешить спуск затвора для Блокиров. спуск без карты.
- • Для запуска режима Live view может потребоваться больше времени, если карта памяти содержит большое количество изображений.
- • Если модуль Nikon Webcam Utility выбран в качестве источника входного видеосигнала в то время, когда работает NX Tether, Camera Control Pro 2 или Nikon Transfer 2, соединение с фотокамерой не будет установлено и вид через объектив фотокамеры не будет отображаться.
- • Когда доступ к Webcam Utility осуществляется из нескольких приложений для веб-конференций одновременно, режим Live view доступен только для одного приложения.
• Windows является зарегистрированной торговой маркой корпорации Microsoft в США и других странах.
• Все другие упомянутые торговые наименования являются товарными знаками или зарегистрированными товарными знаками соответствующих владельцев.
- • Добавлена поддержка Windows 11.
- • Добавлена поддержка прошивки Z 9 версии 2.00.
- • Добавлена поддержка Z 30.
- • Добавлена поддержка Z 8.
Последнее обновление 23 мая 2023 г.
- Создайте папку на жестком диске и назовите по желанию.
- Скачайте S-NWU___-010101WF-ALLIN-ALL___.exe в папку, созданную в шаге 1.
- Запустите S-NWU___-010101WF-ALLIN-ALL___.exe для запуска установщика программного обеспечения.
- Следуйте инструкциям на экране для завершения установки.
- Примечания:
- • После завершения установки нет необходимости запускать программное обеспечение. Ярлык не будет добавляться в меню или на рабочий стол.
- • Возможно, потребуется перезагрузить компьютер.
- Подключите фотокамеру к компьютеру с помощью USB-кабеля.
- Включите фотокамеру.
- Запустите приложение для веб-конференций и выберите «Nikon Webcam Utility» в качестве внешней фотокамеры.
- Убедитесь, что изображение с фотокамеры отображается в приложении для веб-конференций.
- Выберите Параметры >Система.
- Выберите Приложения и возможности.
- Выберите «Webcam Utility» в списке и выберите Удалить, чтобы запустить программу удаления.
- Следуйте инструкциям на экране.
Источник: downloadcenter.nikonimglib.com
Как сделать веб-камеру из обычной цифровой фотокамеры Nikon и моделей других брендов

Фотоаппарат
На чтение 8 мин Просмотров 1.3к.
На видеосервисах часто появляются ролики, где использовался фотоаппарат как веб-камера. Однако, чтобы получить хороший результат, потребуются дополнительное оборудование, сторонние программы и время.
Какие фотоаппараты могут использоваться вместо веб-камеры
Настроить зеркальную или беззеркальную цифровую фотокамеру для стриминга или работы с мессенджерами удастся, если она будет соответствовать таким требованиям:
- подключаться через USB;
- поддерживать видеовыход HDMI;
- работать с видеозахватом;
- иметь функцию “наведи и сними”.
Как проверить возможность использования
Если у фотоаппарата функция использования в качестве веб-видеокамеры производителем не предусмотрена, то нужно проверить, можно ли это сделать самому.
- Установить драйверы.
- Подключить камеру к компьютеру.
- Попробовать снять видео.
Как подключить фотоаппарат в качестве веб-камеры
Способ подключения фотокамеры для работы в качестве вебки пользователь может выбрать в зависимости от характеристик аппаратуры.
Прямое подключение к компьютеру
Подключать обычный цифровой фотик к персональному компьютеру нужно так:

- Достать кабель с разъемами USB, который входит в набор с камерой.
- Подсоединить его в соответствующие порты.
- Активировать на фотоаппарате режим “Подключить к ПК”.
- Дождаться соединения и завершения автоматической установки драйверов.
- Перезагрузить ПК.
- Проверить работоспособность связки.
- Скачать и установить специальную утилиту SplitCam или подобную.
- Запустить ее.
- Открыть “Панель задач”.
- Перейти к опциям программы.
- Выбрать режим Composite.
Через ПО камеры
Превратить цифровую камеру в вебку можно с помощью программного обеспечения, которое прилагается к фотоаппарату.
Для этого нужно:
- Прочитать инструкцию пользователя цифровика.
- Взять CD с ПО.
- Установить утилиты на компьютер.
- Соединить оба устройства USB-кабелем.
- Подключить аудиопровод.
- Открыть раздел “Мой компьютер”.
- Щелкнуть по иконке фотокамеры.
- Присоединить к фотоаппарату блок питания.
- Переключить камеру в видеорежим.
- Если на ней нет встроенного микрофона, подсоединить его к компьютеру.
- Установить фотоаппарат рядом с монитором.
- Сесть в 60–90 см от камеры.
- Начать трансляцию.
С помощью стороннего приложения
Улучшить картинку и наложить спецэффекты позволяет установка стороннего программного обеспечения. Это может быть утилита, разработанная изготовителем камеры, или универсальный плагин. Ее нужно скачать и установить на компьютер, а потом настроить параметры.
Программы для трансляций в интернет при использовании фотоаппарата как веб-камеры
Среди популярного софта для ведения видеотрансляции через объектив фотоаппарата часто скачивают такие утилиты:
- TeVeo Video Suite;
- SparkoCam;
- Cam Twist для компьютеров Mac и т.д.
PSRemote
Программа PSRemote позволяет:
- управлять камерой с компьютера, на расстоянии, в недоступных местах;
- печатать фотографии в автоматическом режиме;
- заменять видоискатель на мониторе ПК;
- просматривать снимки в высоком разрешении за 2–3 секунды;
- улучшать настройки экспозиции в неблагоприятных условиях;
- выбирать длительность непрерывной съемки;
- определять количество кадров и промежуток времени между ними;
- искать движущиеся объекты.
Для работы нужно скачать инсталлятор и установить программу на компьютер. Существует ограничение по совместимости с моделями фотоаппаратов. Список поддерживаемых моделей нужно искать на сайте разработчика.

MoneyCam
Утилита MoneyCam предоставляет больший выбор спецэффектов, чем PSRemote.
- устанавливать виртуальный фон во время трансляции;
- добавлять видео с 200 источников одновременно;
- создавать слои с округлой обрезкой и регулировать прозрачность каждого из них;
- располагать окна друг поверх друга, получая эффект “картинка в картинке”;
- накладывать титры и графику;
- работать с мобильным приложением;
- импортировать и экспортировать пресеты и проекты полностью;
- добавлять веб-страницы в качестве источников во время сессии;
- использовать ролики YouTube во время стрима и видеовызовов.
Недостатком программы является недоступность всех функций в бесплатной версии.
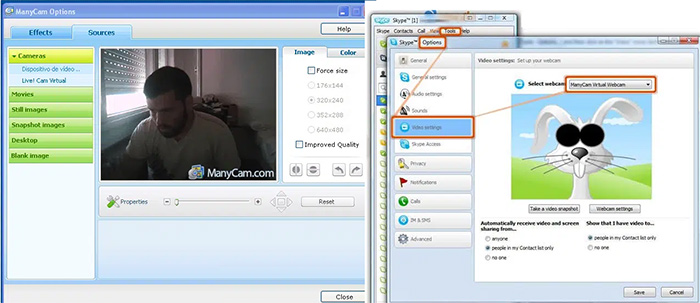
Особенности использования фотоаппаратов в качестве веб-камер
Производители цифровых фотоаппаратов предлагают пользователям собственные разработки для создания трансляций в соцсетях, мессенджерах и на видеохостингах.
Canon
Для фотокамер Canon, предназначенных для создания стримов, необходимо такое оборудование:
.png)
- кабель HDMI;
- провод USB;
- устройство видеозахвата;
- утилита EOS Webcam Utility.
Для скачивания программы нужно:

- Зайти на сайт компании.
- Найти EOS Webcam Utility.
- Выбрать нужную версию.
- Скачать инсталлятор.
- Удалить бета-версию плагина, если она есть на компьютере.
- Установить программу.
- Перезагрузить ПК.
- Перевести камеру в видеорежим.
- Подключить ее к компьютеру проводом USB.
- Проверить, не запущены ли другие приложения по управлению камерой.
- Отключить все обнаруженные, кроме EOS Webcam Utility.
- Открыть на ПК приложение, отвечающее за потоковую передачу видео.
- Найти вкладку звуков.
- Убедиться, что EOS Webcam Utility – единственная управляющая программа.
- Запустить ее.
Если фотоаппарат Canon не может работать с этим плагином, то надо попробовать другой способ подключения:
- Соединить устройство захвата и фотокамеру кабелем HDMI.
- Выбрать подключение на экране фотоаппарата.
- Связать ПК и камеру шнуром USB.
- Перевести фотик в режим видео.
- Выбрать USB как источник изображения.
Fujifilm
На сайте компании Fujifilm можно скачать приложение X Webcam для использования объективов в качестве вебки.
Оборудование подключается только одним USB-кабелем.
Требования для него таковы:
- модель цифровика Fujifilm серии X – H1, Pro2, T2, T3, T4 или любой из линейки GFX;
- операционная система – Windows 10.
Для компьютеров Mac прошивки нет, и время ее выхода неизвестно.
Порядок действий по загрузке программы Fujifilm X Webcam:

- Открыть сайт производителя.
- Найти программу.
- Скачать загрузочный файл.
- Распаковать его.
- Установить Fujifilm X Webcam.
- Дождаться завершения процедуры.
- Перезагрузить компьютер.
- Включить камеру Fujifilm.
- Перевести ее в режим одиночной съемки.
- Открыть меню настроек.
- Перейти в “Параметры”.
- Выбрать строку дистанционного управления через порт USB.
- Открыть раздел AF.
- Активировать функцию Pre-AF.
- Использовать ручную или автоматическую фокусировку.
- Выбрать отслеживание по лицу или глазам.
- Настроить диафрагму.
- Отрегулировать ISO.
- Включить скорость затвора.
- Подсоединить Fujifilm к компьютеру.
- Проверить работоспособность.
Nikon
Компания Nikon для установки утилиты Webcam Utility предлагает выполнить такие действия:
.png)
- Открыть главную страницу портала.
- Перейти в “Центр загрузок”.
- Выбрать категорию фотоаппарата – зеркальный или серию Z.
- Найти нужную модель.
- Щелкнуть по строке с программными продуктами.
- Открыть раздел с утилитами для веб-камер.
- Принять условия использования.
- Выбрать регион.
- Кликнуть по полю загрузки.
- Подключить фотоаппарат Nikon к компьютеру через USB-кабель.
- Подсоединить микрофон.
- Запустить Zoom, Skype или другую программу для проведения трансляций.
- Проверить работоспособность системы.
Olympus
Несмотря на то что компания Olympus вышла из фотобизнеса и передала права на торговую марку инвестиционному фонду Japan Industrial Partners, для обладателей цифровых камер бренда линейки OM-D разработано приложение Webcam Utility Beta.
Чтобы начать работу с программой, нужно:

- Скачать установочный файл.
- Распаковать его.
- Запустить установку.
- Перезагрузить компьютер.
- Подключить камеру к ПК шнуром USB.
- Вставить в фотоаппарат пустую карту типа SD.
- Отключить плагин Olympus Capture и прочие соединения.
- Запустить Webcam Utility Beta.
- Попробовать работоспособность в мессенджере или социальной сети.
Sony
Обладатели цифровых фотокамер Sony могут использовать их как вебку, если скачают бесплатное приложение Imaging Edge Desktop. Оно подходит для операционных систем Windows и Mac.
Если дополнительно загрузить утилиту OBS, то организовать видеоконференцию можно через любой фотоаппарат “Сони”.
Порядок действий по настройке плагина таков:

- Скачать и установить Imaging Edge Desktop и OBS на компьютер.
- Отключить управление и доступ к камере со смартфона.
- Перейти в меню настроек.
- Перевести USB-соединение в режим удаленного ПК.
- Подсоединить кабель USB-micro к камере и компьютеру.
- Запустить Imaging Edge.
- Активировать удаленное управление.
- Щелкнуть по иконке камеры Sony.
- Посмотреть на появившееся окно управления параметрами съемки и выбрать нужные.
- Запустить OBS.
- Создать новый холст трансляции.
- Открыть Fonts.
- Перейти к окну захвата.
- Добавить нужный шрифт.
- Перейти к новой вкладке Remote.
- Нажать на клавиатуре кнопку ALT.
- Вырезать из поля ненужные элементы.
- Сохранить видео.
Как выбрать фотоаппарат вместо веб-камеры
Чтобы использовать цифровой фотоаппарат как веб-камеру, нужно выполнить несколько рекомендаций.
Модель
Все модели фототехники, которые можно подключить для организации трансляции в соцсетях, мессенджерах и видеосервисах, указаны на сайтах производителей. Там же можно скачать необходимое программное обеспечение.
Объектив
Большинство цифровиков продаются без объективов. Их приобретают отдельно в зависимости от предпочтений владельца.
Для организации стримов лучше подходят объективы категории “фикс” из-за таких особенностей:

- лучшего качества изображения;
- оптимального размера диафрагмы.
Фокусное расстояние
Расстоянием фокуса в фотографии называют величину удаления или приближения. Короткие увеличивают поле захвата, а длинные – уменьшают.
Слишком маленькие значения ведут к искажению форм лица. Очень большие вытягивают фигуру и делают объект более худым.
Лучшими для видеоконференций будут фокусные расстояния в диапазоне от 27 до 35 мм. Выбор верхней или нижней границы зависит от того, что хочет показать блогер – только лицо или части тела и окружающей обстановки.
Размер диафрагмы
Количество света, пропускаемое объективом, называется размером диафрагмы, или f-stop. На линзе указывается цифра, которая обозначает максимальное раскрытие шторок.
Для фотоаппаратов, которые планируется использовать как веб-камеру, подходит меньшее число. Лучше всего ориентироваться на значения f/2.0-f/1.4. Они позволяют стримить при недостаточном освещении и размывают задний план.
Крепление
Все цифровые фотоаппараты приспособлены для установки на штатив1/4″. В магазинах продают треноги, которые не очень удобны для видеотрансляций. Лучше всего выбрать настольный кронштейн. Он оптимизирует фокусное расстояние, не занимает много места.
Источник: tehnofaq.ru
Club Nikon: Nikon D750 как WEB camera — Club Nikon
Вход 

Новый пользователь? Регистрация  Помощь
Помощь

- Club Nikon
- >Школа
- >ВОПРОС-ОТВЕТ
- | Последние сообщения |
- | Публикации в галерее |
- | Комментарии в галерее |
Группа Club Nikon.ru на Flickr
- Вы не можете создать новую тему
- Вы не можете отвечать в этой теме
Nikon D750 как WEB camera Разбираем подключение D750 к Компьютеру через СОФТ
#1200349  MotoTV
MotoTV 
- Группа: Претенденты
- Сообщений: 4
- Регистрация: 14-Март 18
Отправлено 14 Март 2018 — 10:37
Доброго здравия всем.
Вопрос из нескольких состовляющих:
Есть камера Nikon d750, есть неумолимое желание использовать камеру как WEB камеру! (цель — профессиональные «Стримы»)
Что я знаю: Знаю то что можно использовать неоправданно дорогой софт «SparkoCam» для подключение в режиме Live к компьютеру. Тестил, да, все нравится, только цена убивает.
Так вот, есть ли альтернатива программы «SparkoCam»? И свежая? Я знаю что есть подобная «digiCamControl» но старая 2015 года, да и почему то в режиме LIVE картинка тормозит, так как в «SparkoCam» нет никаких лагов!
Еще одна проблема, провод в комплекте от камеры Micto USB На USB 2.0 всего 60 сантиметров. Задался вопросом удлинить кабель, позвонил в магазин, сказали что если брать удлинитель 5 метров, то нужен с усилением, так как источник не доведет данные то
получателя в нужном качестве или вообще потеряется! (5 метров) Правда ли это? Еще хотелось бы использовать в студии, так как флешки, это флешки, а когда ты напрямую к компьютеру, ты можешь тут же посмотреть результат снимка и у тебя достаточно
места на винчестере для снимков, нежели забивать флешки и менять их!?
Также интересно спросить по кабель HDMI, да я полагаю что у меня на компьютере только ВЫХОД а не ВХОД, но, что нужно приобрести чтоб это исправить и будет ли от этого толк? Например, подключить кабель HDMI к камере, потом я так думаю нужно к «Карте
Захвата», а уже от нее к компьютеру, но, что я получу? изображение в режиме Live? Будет ли это? Будет ли лучшая скорость передачи изображение, так как USB и HDMI это две разные вещи?! И в чем конкретно плюс моей идеи? Так как я думаю тут что-то
очень интересное сокрыто))
Посоветуйте, подскажите, откройте глаза, поделитесь опытом.
P/S Вопросов конечно куча, но остановимся пока на этом, не стану забивать стенку))
#1200375  Megerko
Megerko 
- Группа: Пользователи
- Сообщений: 2 211
- Регистрация: 03-Май 17
- Фотокамера: Nikon Z6
- Оптика: Nikkor Z 14-30mm f/4 S
Nikkor Z 35mm 1.8 S
Nikkor Z 50mm 1.8 S
Nikkor Z 85mm 1.8 S
Nikkor Z 70-200mm f/2.8 VR S
FTZ + Tokina 100mm Macro - Вспышки: Godox V860-II
Godox X-1t
Отправлено 14 Март 2018 — 11:39
вы тут намешали все в одну кучу.
Однако 90% задач решит внутренняя либо внешняя карта захвата. Вроде AVerMedia Live Gamer Portable 2 Plus
Есть как любительские (типа этой авермедиа за 200 баксов), так и дорогущие, профессиональные.
В зависимости от модели можно захватить сигнал с разных устройств, есть возможность записи на сд-карты,
или внешний носитель, аппаратное кодирование и стрим без компьютера, вайфай и прочие.
Принцип работы прост — карта включается между устройствами таким образом, чтобы сигнал проходил через нее.
Стримит 1920х1080 на 60 кадрах в секунду без участия компа. Не у каждого зрителя есть канал и мощность
чтобы просто смотреть такие стримы. Курите обзоры, выбирайте, пробуйте.
По кабелю, у меня вообще юсб был 30 см в комплекте, купил к нему удлинитель на 3 метра, полет нормальный.
Просто в магазине можно подключить камеру к их компу хоть через 5 метров, хоть через 10. Пробуете, если работает — берете.
#1200385  MotoTV
MotoTV 
- Автор темы
- Группа: Претенденты
- Сообщений: 4
- Регистрация: 14-Март 18
Отправлено 14 Март 2018 — 12:08

Megerko (14 Март 2018 — 11:39):
вы тут намешали все в одну кучу.
Однако 90% задач решит внутренняя либо внешняя карта захвата. Вроде AVerMedia Live Gamer Portable 2 Plus
Есть как любительские (типа этой авермедиа за 200 баксов), так и дорогущие, профессиональные.
В зависимости от модели можно захватить сигнал с разных устройств, есть возможность записи на сд-карты,
или внешний носитель, аппаратное кодирование и стрим без компьютера, вайфай и прочие.
Принцип работы прост — карта включается между устройствами таким образом, чтобы сигнал проходил через нее.
Стримит 1920х1080 на 60 кадрах в секунду без участия компа. Не у каждого зрителя есть канал и мощность
чтобы просто смотреть такие стримы. Курите обзоры, выбирайте, пробуйте.
По кабелю, у меня вообще юсб был 30 см в комплекте, купил к нему удлинитель на 3 метра, полет нормальный.
Просто в магазине можно подключить камеру к их компу хоть через 5 метров, хоть через 10. Пробуете, если работает — берете.
Такс, т.е есть, если я хочу сделать что-то более-менее качественное то нужно направиться в сторону «Карты Видео-захвата», я вас понял, спасибо. посмотрим кто еще может что скажет.
#1200386  FXpanda
FXpanda 
- Группа: Пользователи
- Сообщений: 3 647
- Регистрация: 23-Июнь 09
- Город: Саратов
- Фотокамера: Toyo 4×5, Pentax 645Z, Canon 1DX
- Оптика: 45-85, 120, 75LS Pentax 645
150-600, 70-200/2.8, 90/2,8 40/2,8 24TS-E Canon EF - Вспышки: 580EX2
Отправлено 14 Март 2018 — 12:09

MotoTV (14 Март 2018 — 10:37):
1. Еще одна проблема, провод в комплекте от камеры Micto USB На USB 2.0 всего 60 сантиметров. Задался вопросом удлинить кабель, позвонил в магазин, сказали что если брать удлинитель 5 метров, то нужен с усилением, так как источник не доведет данные то получателя в нужном качестве или вообще потеряется! (5 метров) Правда ли это? Еще хотелось бы использовать в студии, так как флешки, это флешки, а когда ты напрямую к компьютеру, ты можешь тут же посмотреть результат снимка и у тебя достаточно места на винчестере для снимков, нежели забивать флешки и менять их!?
2. Также интересно спросить по кабель HDMI, да я полагаю что у меня на компьютере только ВЫХОД а не ВХОД, но, что нужно приобрести чтоб это исправить и будет ли от этого толк? Например, подключить кабель HDMI к камере, потом я так думаю нужно к «Карте Захвата», а уже от нее к компьютеру, но, что я получу? изображение в режиме Live? Будет ли это? Будет ли лучшая скорость передачи изображение, так как USB и HDMI это две разные вещи?! И в чем конкретно плюс моей идеи? Так как я думаю тут что-то очень интересное сокрыто))
Посоветуйте, подскажите, откройте глаза, поделитесь опытом.
P/S Вопросов конечно куча, но остановимся пока на этом, не стану забивать стенку))
1. Кабель удлиннить можно, я снимал через три двухметровых удлиннителя. Флешки работать не будут конечно а активные устройства могут по идее. за 6 метров поручусь, дальше не пробовал.
2. на компе только выход. Устройства захвата вам подсказали — оно берет hdmi на вход, есть hdmi выход и usb3 в комп для предоставления видео-потока в режиме вебки.
#1200393  MotoTV
MotoTV 
- Автор темы
- Группа: Претенденты
- Сообщений: 4
- Регистрация: 14-Март 18
Источник: www.club-nikon.ru