Общайтесь по видеосвязи, сохраняйте отснятый материал или организуйте видеонаблюдение с помощью этих простых инструкций.
Как подключить цифровую камеру к компьютеру
Фото: cottonbro / Pexels
Цифровые камеры часто подключают к ПК, чтобы скопировать отснятый материал. Это простая процедура, которая выполняется примерно одинаково для всех моделей.
- Включите камеру и подсоедините её к компьютеру через USB-кабель, который поставлялся с ней в комплекте.
- Откройте меню подключённых устройств на своём ПК. К примеру, в Windows это раздел «Мой компьютер» или «Этот компьютер», а в macOS — Finder.
- Кликните по значку камеры и найдите директорию с медиафайлами. После этого вы сможете скопировать их в память ПК, перетащив в любую папку.
- Если компьютер не видит камеру, что может произойти на старом ПК, попробуйте установить её драйвер. Необходимое ПО можно найти на диске, если он продавался с камерой, или на сайте производителя.
- Если под рукой нет кабеля, можете попробовать скопировать файлы на компьютер через карту памяти. Вытащите её из камеры и вставьте в картридер своего ПК. Многие стационарные компьютеры и почти все ноутбуки имеют соответствующий разъём. После этого карта памяти должна отобразиться в системе как обычная флешка, и вы сможете скопировать с неё нужные данные.
Как подключить веб-камеру к компьютеру
Фото: M Ameen / Pixabay
Как сделать из Телефона Веб-камеру для ПК? #Shorts
Подсоединив веб-камеру, вы сможете общаться по видеосвязи через приложения вроде Skype или Zoom. Как правило, подключение происходит автоматически и не требует никаких настроек.
- Присоедините веб-камеру к компьютеру через USB-кабель. Если на устройстве есть кнопка включения, нажмите на неё.
- Откройте программу, в которой вы собираетесь использовать камеру, и попробуйте позвонить или принять видеовызов.
- Если устройство не работает, зайдите в настройки текущей программы и убедитесь, что источником видео выбрана подключённая камера. К примеру, в Skype это можно проверить в разделе «Настройки» → «Звук и видео», а в приложении Zoom — в меню «Настройки» → «Видео».
- Если камера не работает и не отображается ни в одной программе, зайдите на сайт производителя и поищите, нет ли для вашей камеры специального ПО. Установите его и снова попробуйте использовать устройство для видеосвязи.
Сейчас читают
Как подключить IP-камеру к компьютеру
Фото: PhotoMIX / Pexels
IP-камеры подключаются к компьютеру через сетевой кабель или Wi-Fi для организации видеонаблюдения.
- Подключите IP-камеру к розетке или блоку питания. Но если камера и ваш роутер поддерживают технологию PoE (уточняйте в документации), то в этом действии нет нужды: устройство будет заряжаться прямо по интернет-кабелю от маршрутизатора.
- Подключите камеру с помощью интернет-кабеля к порту LAN роутера. Убедитесь, что маршрутизатор включён и настроен.
- Установите на компьютер ПО для настройки камеры. Чаще всего оно продаётся в комплекте с устройством. Если не находите его в коробке, поищите на сайте производителя камеры.
- Запустите программу и следуйте её инструкциям. Обычно такое ПО позволяет настраивать проводное или Wi-Fi-подключение камеры, а также управлять видеотрансляцией и записью. Подобные программы работают по-разному в зависимости от конкретного производителя. Если ваше ПО не настраивает камеру автоматически или не отображает подсказок, поищите инструкцию на официальном сайте.
В качестве беспроводной IP-камеры также можно использовать смартфон. Для этого достаточно установить на него одну из специальных программ, а затем через браузер компьютера просматривать и управлять видео.
Как подключить аналоговую камеру к компьютеру
Фото: Tuur Tisseghem / Pexels
Если вместо цифровой вы всё ещё используете аналоговую камеру, подключить её к компьютеру без дополнительных устройств не выйдет. Есть по меньшей мере три типа гаджетов, которые помогут:
- Плата видеозахвата — вставляется внутрь системного блока и содержит видеовходы для подключения камер. Подходит только для стационарных компьютеров.
- Видеосервер — внешняя коробочка, которая подключается через сетевой кабель к компьютеру и через BNC-кабель к камере.
- USB-преобразователь видео — специальный видеокабель с переходником. Самый дешёвый вариант, но может снижать качество видео.
Все перечисленные устройства выполняют одну задачу — преобразуют аналоговый сигнал в цифровой, чтобы вы могли вывести видео на монитор компьютера. К каждому прилагается специальное ПО для быстрой настройки.
- Как подключить второй монитор к компьютеру
- Как подключить две пары AirPods к одному iPhone или iPad
- Как подключить компьютер к компьютеру
- Как подключить проводные и беспроводные наушники к компьютеру
- 7 способов подключить телефон к телевизору
Источник: lifehacker.ru
Как подключить камеру: пошаговая инструкция от WiFiGid

Друзья, приветствую! На связи Ботан из WiFiGid. Обзавелись камерой в домашнем хозяйстве и уже находитесь в предвкушении великих дел? Что-то не получается? Не проблема, в этой статье на примере собственной вебкамеры от Logitech я покажу, как можно подключить камеру к компьютеру, а может быть и еще чего интересного. Ну это как пойдет…
Все равно ничего не получается или остались вопросы? Напишите комментарий к этой статье! Возможно, вы получите ответ, но как минимум хороший комментарий помогает следующему читателю. Спасибо!
Шаг 1 – Установка камеры
Что бы вы там ни задумали с этой камерой, все равно придется ее изначально физически подключить. Скорее всего у вас не Wi-Fi камера, а подключение происходит через обычный USB разъем. Но если что-то не так – где находится обсуждение проблем, вы уже знаете. Но перед подключение ее нужно установить. И иногда это не совсем очевидно.
И совет от меня. Обычно с любой камерой есть инструкция – рекомендую все-таки пробежаться по ней глазами, некоторые производители стараются «удивить» нестандартностью своего пользователя. Если же в инструкции видите красивые иероглифы или прочий басурманский текст, рекомендую обратиться к поиску в Ютубе по точному циферному названию своей модели. И это помогает лучше всяких статей.
Способов закрепить камеру существует много, долго на этом останавливаться не буду. Некоторые ставятся на ножки, некоторые на присоски. Но большая часть домашних вебкамер крепится на монитор методом аккуратного «зажима». Показываю на примере своей старенькой Logitech C270:

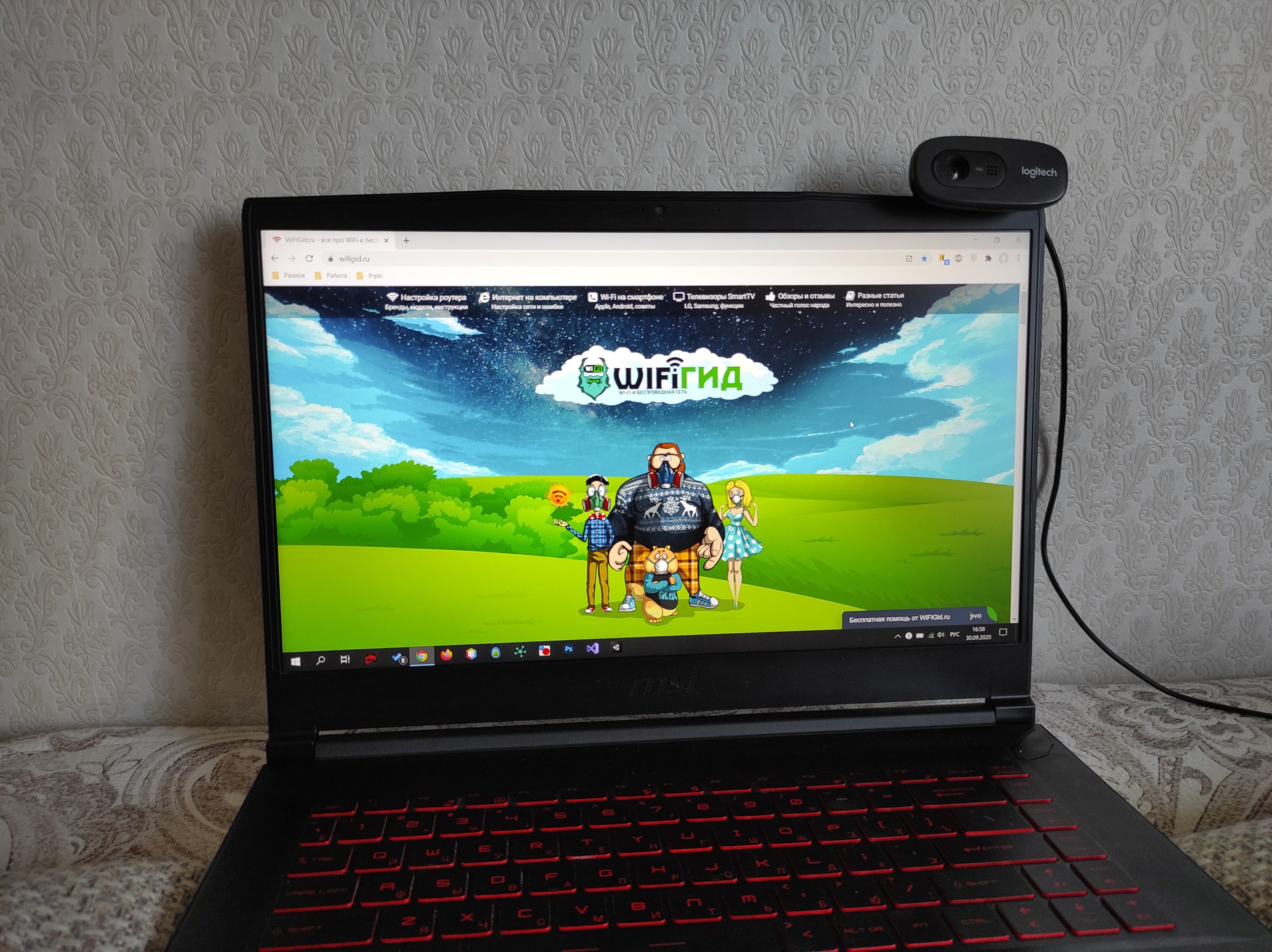
Шаг 2 – Подключение через USB
Как уже писал выше, большая часть камер без всяких извращений подключается по стандартному USB порту. Берем и вставляем в любой свободный порт:

А вот теперь несколько важных замечаний от меня. Камеры бывают разные, поэтому могут возникнуть разные внештатные ситуации:
- Не заработало в первом USB порту – подключите в другой. Ну мало ли, вдруг этот порт прямо сейчас приказал долго жить. А еще лучше найти порт от текущего «подальше», чтобы точно не зацепить единый контроллер. Т.е. если подключали сзади – подключите спереди и наоборот. Задние порты сейчас цепляются на несколько контроллеров и могут быть выделены в разные группы – пробуйте. Основная проблема подключений камеры (кроме драйверов), лежит именно здесь.
- Передние порты USB иногда не вытягивают питание. Рекомендую приоритет отдавать задним.
- Через USB-концентраторы тоже порой не хватает питания. По возможности избегаем их. Хотя камера обычно и не потребляет много мощностей, но вдруг соседнее железо у вас будет влиять на нее.
- Нет порта USB? Наверняка есть другой порт (например, USB-C) – тогда нужно докупать «переходник» на обычный USB.
После подключения камеры система начнет издавать приятные мурлыкающие звуки. Дополнительно возможны вылеты подобных окошек:
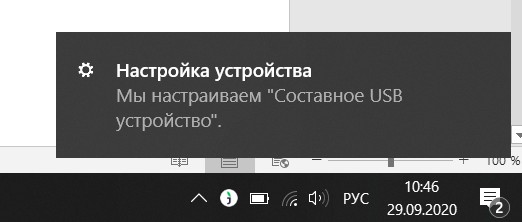
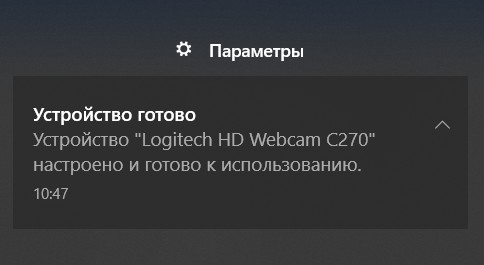
В моем случае все установилось автоматически, и камеру уже можно использовать в любом приложении.
Шаг 3 (промежуточный) – Проверка камеры
Прежде чем перейти к дальнейшим настройкам, рекомендую проверить работоспособность камеры. А вдруг все уже работает, и ничего не нужно делать? На Windows 10 проверку можно сделать уже установленными средствами – приложениями Камера и Skype. Если знаете как это сделать – пропускаем (но не забудьте в настройках установить свою камеру, мало ли).
- Камера (если есть)
- Скайп (если вдруг нет – установить)
- Диспетчер устройств (есть всегда)
Идем по пунктам. Через поиск или Пуск ищем «Камера» и запускаем:

Как видите, эта штука все съела сразу и без проблем. Если здесь не работает – идем в Скайп. Со скайпом чуть менее очевидно (особенно с новыми версиями).
Настройки – Звук и видео – Выбираем камеру
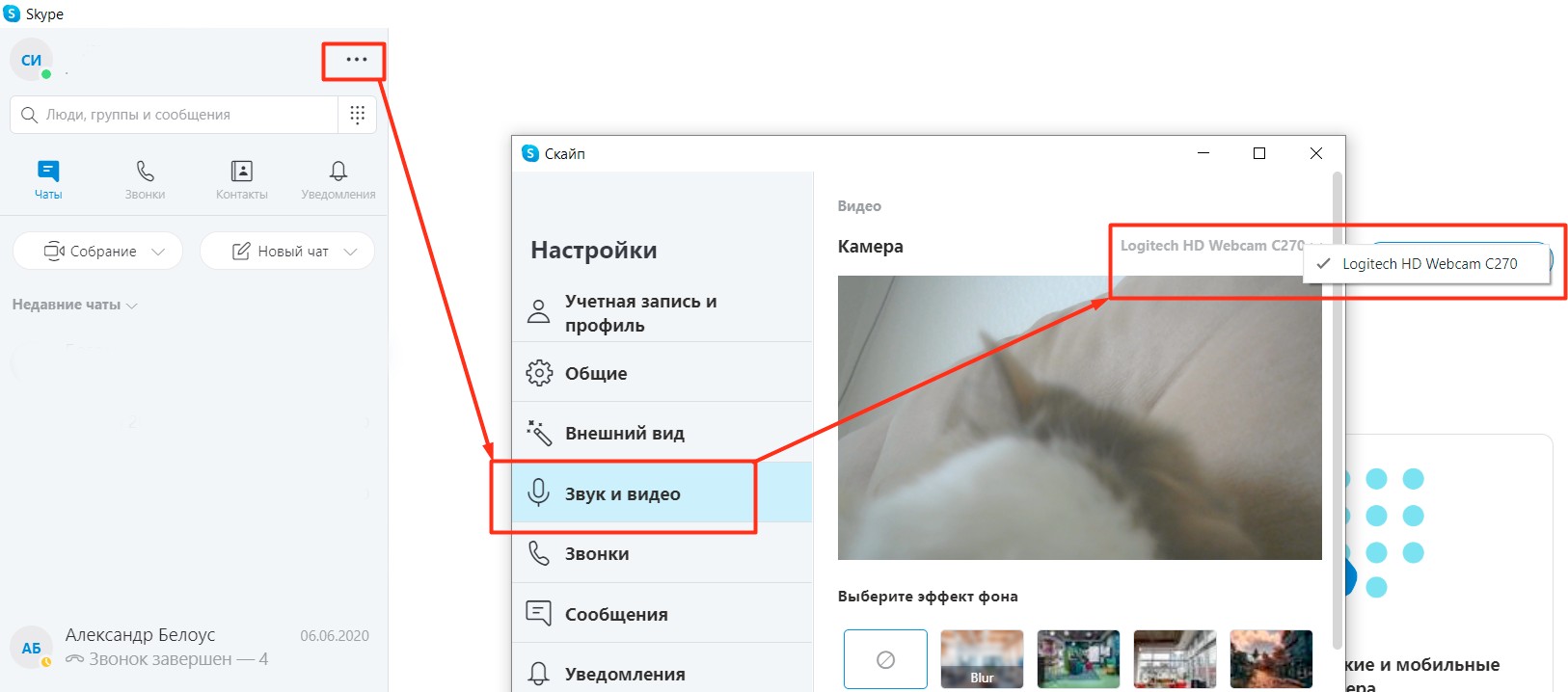
Здесь можно выбрать при желании нужную камеру (особенно, если есть нерабочая встроенная). Не работает и здесь? Проверяем в Диспетчере устройств. Проще всего его открыть, щелкнув Правой кнопкой мыши по кнопке Пуск:
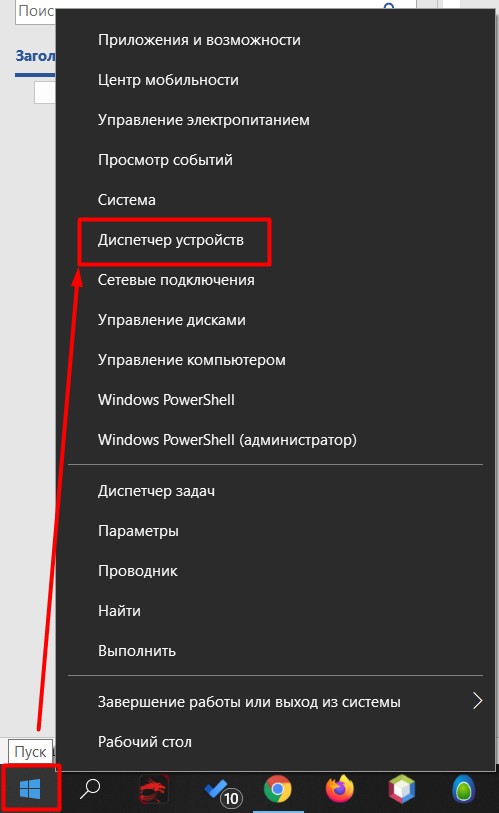
Пытаемся найти какой-нибудь раздел, связанный с камерами или около того. У меня она «упала» немного не сюда, так что просматриваем все и ищем похожую на свою модель:
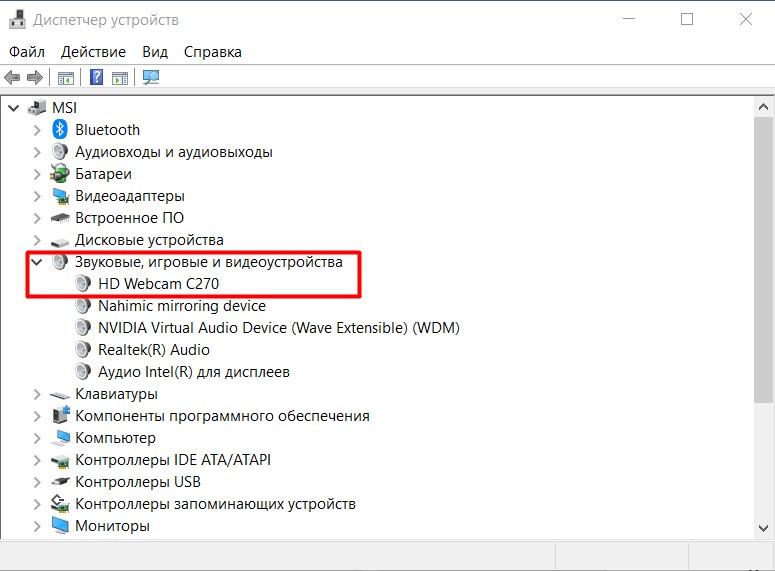
Не смогли найти? А может быть среди устройств в Диспетчере есть подозрительные неизвестные устройства с восклицательными знаками? Скорее это оно и есть. Поздравляю! У вас нестандартная камера.
Переходим в следующий раздел.
Шаг 4 – Установка драйверов и программ
И здесь начинается самое веселое. Что нам можно сделать:
- Установить программу от производителя – там обычно и приложение с настройками, и драйвер.
- Установить отдельно драйвер .
Какой вариант вас больше устраивает? Предлагаю начать с первого.
Некоторые производители складывают в комплекте до сих пор CD/DVD диски – но лично у меня дисководов уже нет давно. Если есть возможность и это ваш случай – попробуйте установить с него что-нибудь.
Установка официальных программ
Идем на официальный сайт и ищем на нем название своей камеры. Можно сделать и проще – просто вбить ее в любом поисковике. С большой вероятностью первая ссылка и будет официальной страницей (но рекомендую быть внимательнее – мало ли злодее развелось).
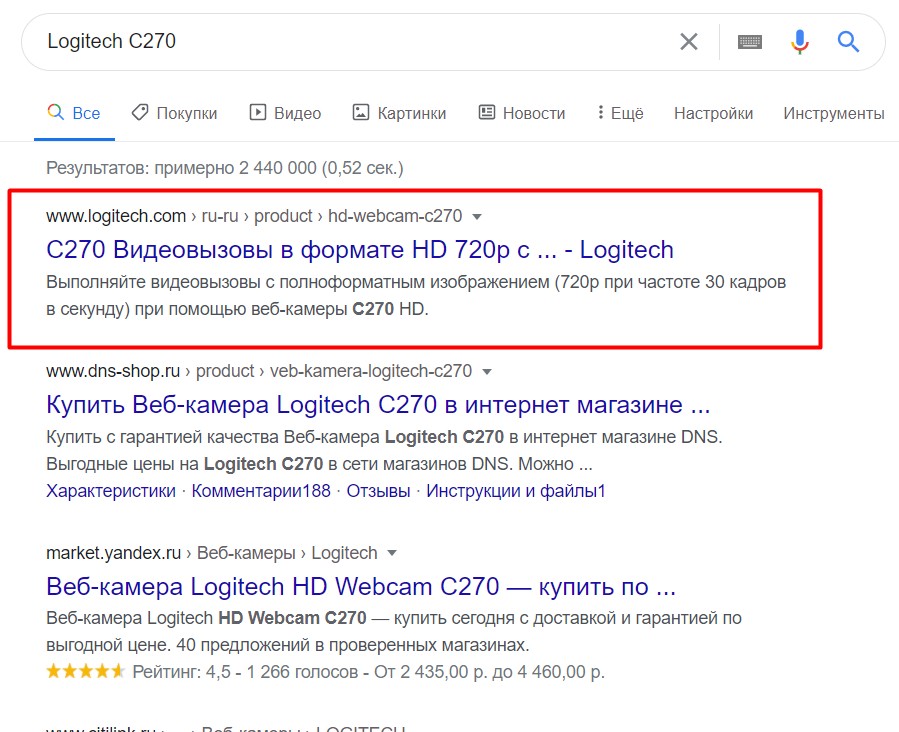
На официальном сайте около страницы нашей вебкамеры пытаемся найти что-то связанное с программами или драйверами. Методом тыка я и пришел на страницу Загрузок:
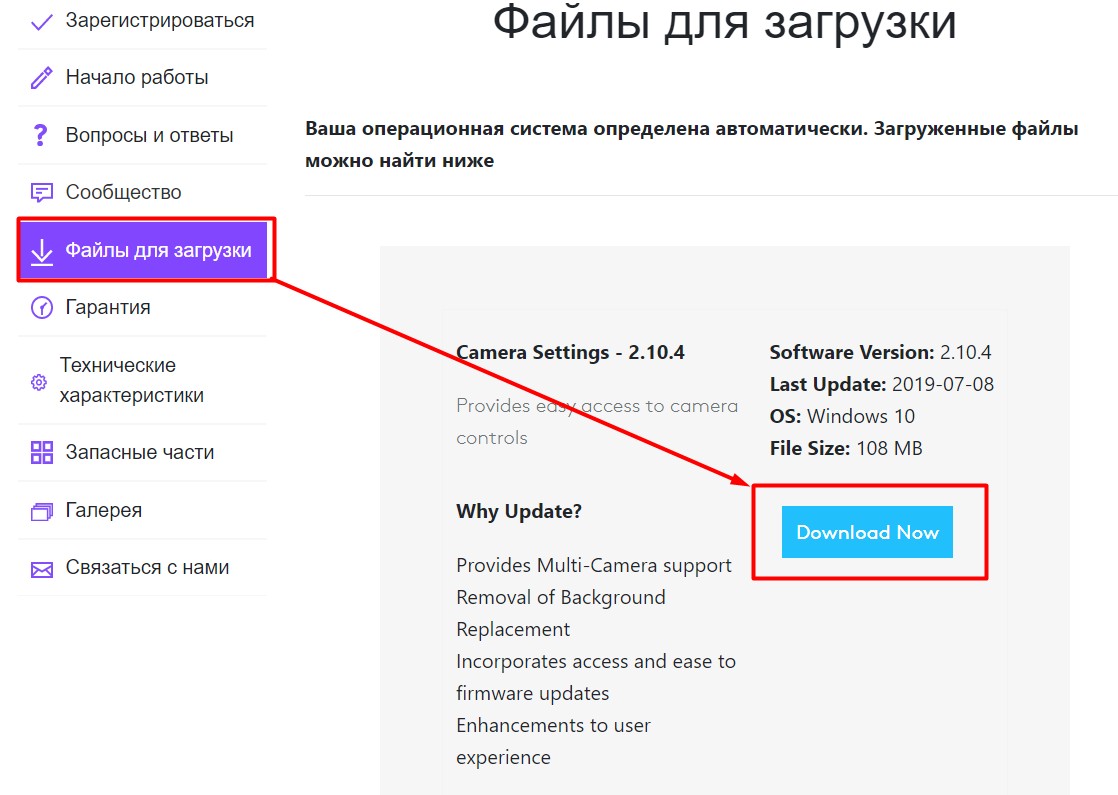
Скачиваем приложение для своей камеры, устанавливаем, все должно заработать. Этот процесс опущу, так как конкретно для вас это наоборот может ввести путаницу – ведь камеры у всех разные. Но про вопросы и комментарии не забывайте, мало ли что.
Сразу же прошу обратить внимание на проблему совместимости. Некоторые старые web-камеры официально не поддерживают новые версии Windows или другую операционную систему (Linux, MAC OS). Есть ситуации и наоборот, когда железо отказывается работать со старыми версия операционных систем (например, работает только на «десятке», а с Windows 7 не дружит). Это уже решения самих производителей.
Что стоит попробовать в этом случае – насильно поставить эту же программу или драйвер. А вдруг пойдет? Если нет – спасет только замена системы.
Установка драйверов
Если на прошлом шаге среди официального ПО вы нашли драйвер – прекрасно. Ставьте и не волнуйтесь. После этого процесса скорее всего у вас все и заработает. Но порой его найти сложно. Или ситуация страшнее – вы не знаете название модели.
В таком случае можно воспользоваться общими методами поиска драйверов.
- Можете глянуть эту статью по установке сетевых драйверов (немного не в тему, но принцип поиска тот же). Особенное внимание к поиску драйверов по ID устройства для установки своими руками.
- Можете сразу поискать в интернете « Driver Pack Solution ». Это лично мое любимое приложение. Определит нужные драйвера сама, скачает, установит, а параллельно обновит и другие, чтобы работало лучше. Но с ней нужно быть внимательнее – рекомендую делать настройку только в ручном режиме («для администраторов») и снимать ненужные галочки. А то понаставит 100500 ненужных браузеров и антивирусов – нас интересуют только драйвера! По работе с ней есть небольшая информация в указанной выше статье, хотя там все несложно.
После установки драйверов делаем еще один шаг проверки. Убеждаемся, что в Диспетчере устройств камера отобразилась. Если же вдруг нет – или камере плохо, или явная проблема совместимости без логического продолжения.
А еще очень часто помогает простая перезагрузка. Без шуток.
Если не работает звук
Частая проблема, которую стоит рассмотреть отдельно. Суть – камеру-то вы поставили, но чего-то звук не идет. Лично я вообще призываю не использовать микрофон веб-камер, особенно если вы ее приобрели за «недорого» – у вашего собеседника могут сломаться уши, т.к. почему-то звук с самых дешевых микрофонов обычно все равно лучше (как минимум из-за расстояния от вас до камеры). Ну да ладно, на любое правило найдется исключение.
Вернемся к проблеме. Если у вас в камере точно заявлен микрофон (смотрим характеристики и упаковку), а драйвера установлены корректно – значит просто неверно выбран источник звука. Т.е. представьте, что работает скайп, а звук пытается взять с какого-то другого разъема. И это касается всех программ, работающих с микрофоном. Более того – в системе есть отдельная «единая» система захвата звука, но и она легко обходится сторонними программами.
Итого – нет звука – бежим в настройки своей программы.
Вот как это можно посмотреть в скайпе:
Настройки – Звук и видео – Микрофон
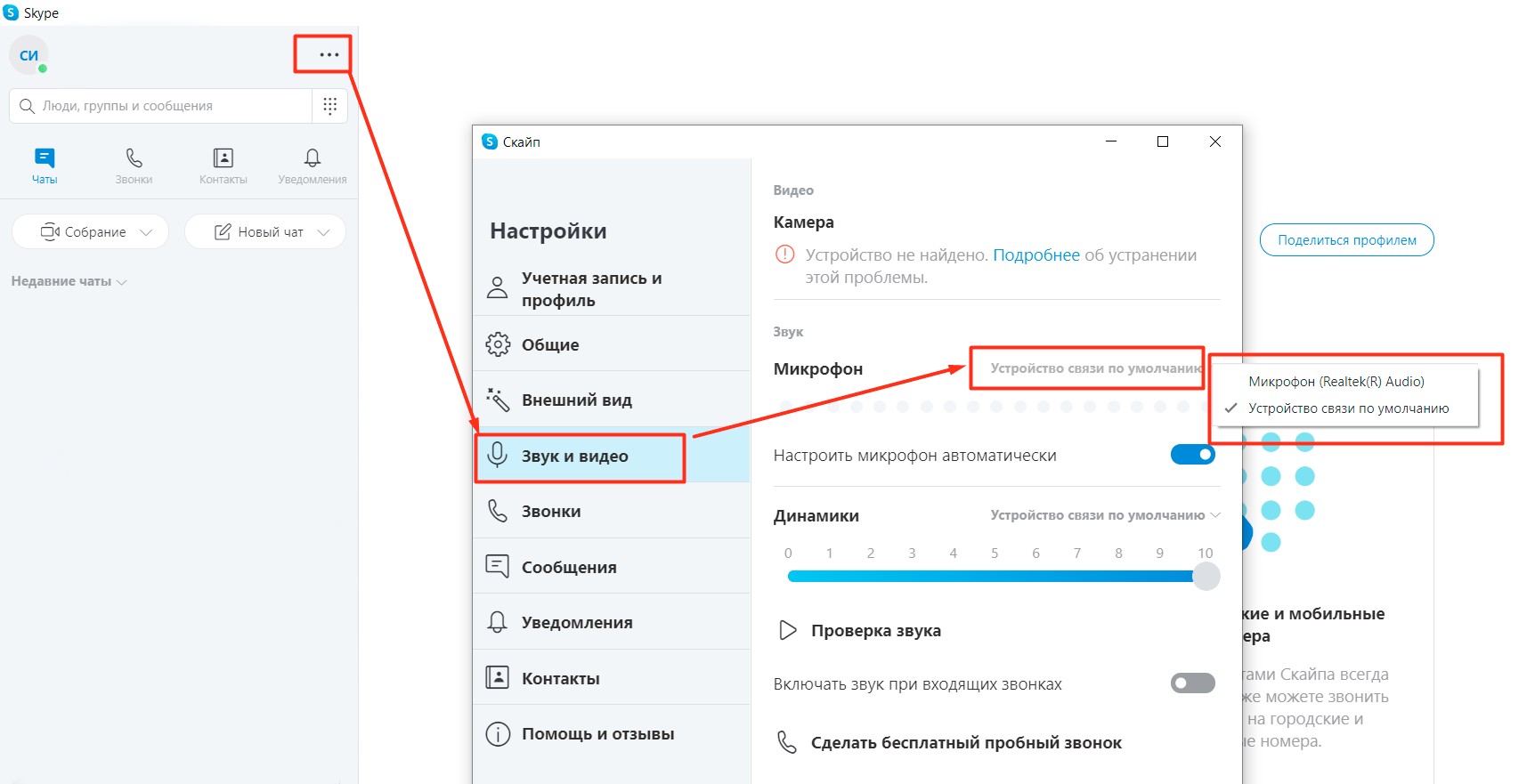
Обратите внимание, что в списке выбора есть некое «Устройство по умолчанию». Вот оно и задается в самой системе. Просто покажу это здесь на всякий случай. Ищем в трее возле часов значок звука и щелкаем по нему правой кнопкой мыши и выбираем «Открыть параметры звука» (то же самое можно найти и через поиск в системе или методом тыка в меню «Параметры»):
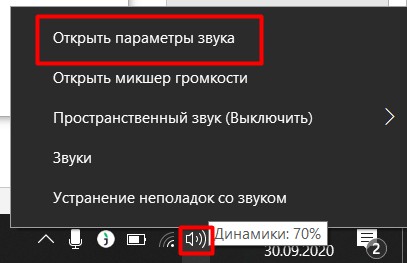
Откроется сразу вкладка «Звук», где в разделе «Ввод» и указывается микрофон по умолчанию – вот здесь и можно задать вашу вебку (а вот если щелкнуть по «Свойства устройства» – там будет настройка уровня звука микрофона, тоже частая проблема, когда вас не слышат, хотя звук нормально отстраивать уже в приложении).
Про камеры видеонаблюдения
Друзья, вы уже наверняка поняли, что камер очень много, и подгадать стопроцентный алгоритм конкретно под вашу модель невозможно. Но информации выше обычно хватит 99% наших читателей. В этом разделе я тезисно хочу обсудить тему видеонаблюдения, так как подключение камеры видеонаблюдения к компьютеру может заметно отличаться от обычной вебки:
- Вебкамеры обычно не созданы для наблюдения.
- Некоторый официальный софт от камеры все-таки позволяет включить некоторые функции (вроде слежения и движения), но это все равно ерунда. И даже если поставите отдельный софт. Из применимых к описанной в примере камеры можно взглянуть на прогу Logitech Webcam Software.
- Если нужно постоянное видеонаблюдение – ставьте уличную камеру. Вот наш обзор на эту тему.
- IP-камеры уже подключаются не в USB, а светятся в сети. Подробнее об этом и их настройке.
- А еще у наших читателей очень популярна китайская камера V380 Лично мне она не нравится, у нее есть некоторые проблемы, но народ активно берет и пользуется. Наш обзор.
На этом откланиваюсь. Если что-то было непонятно – пишите в комментарии. Там же можно поделиться своим опытом с другими людьми, которые прямо сейчас тоже читают эту статью. До скорых встреч на WiFiGid!
Источник: wifigid.ru
Отзыв: Веб-камера для телевизора Samsung VG-STC4000 — Очень хорошая камера не только для видеозвонков, но и для управления телевизором жестами

This repo is to house the source vode for a custom Windows Universal User Mode Driver to support the Samsung VG-STC5000 camera on Windows OS.
The VG-STC5000 video camera is a high quality device design for use with a Smart TV, but it is no longer supported. I felt the need to write my own driver so I could use such a great camera on Windows devices and not simply be constrained to using the Smart TV.
Отзыв: Веб-камера для телевизора Samsung VG-STC4000 — Очень хорошая камера не только для видеозвонков, но и для управления телевизором жестами
Отличное качество видео, отличный звук, интересный режим слежения за лицами. Простая в установке и подключении.
После переезда сына в Санкт-Петербург, гораздо чаще стали с женой пользоваться программой Skype. Вдвоём втиснуться в камеру ноутбука бывало проблематично и неудобно, в связи с чем появилась мысль купить камеру к телевизору Samsung. Почитав отзывы в Сети, выяснили, что к нашей модели телевизора подходит камера данной модели. Заказали камеру через Интернет и через некоторое время получили её.
Инструкция по установке очень краткая, буквально на одном листочке, так как подключение очень простое. Необходимо только установить на телевизоре и вставить кабель USB от камеры в специально предназначенный для камеры разъем в телевизоре.

Камера оправдала все ожидания, очень качественная картинка, формата Full HD, и очень качественный звук, обеспечиваемый двумя микрофонами.

Общение через камеру Samsung доставляет одно удовольствие. После покупки камеры по Skype’у общаемся только через телевизор и эту камеру. Очень интересный режим слежения за лицами и движениями говорящих, картинка камеры сама наезжает/отъезжает, следит за перемещениями людей по комнате. Нет необходимости сидеть строго перед камерой, можно перемещаться в комнате.
Получается гораздо больше свободы при общении по Skype. Впрочем этот режим можно отключить в настройках, если он вам не понравится.

Ещё одна интересная функция появляется в телевизоре при подключении камеры — это управление телевизором жестами. Эта функция включается в телевизоре в настройках. При первом включении режима, система предлагает пройти небольшое обучение управлением телевизором жестами. После прохождения обучения, приступили к освоению на практике. Достаточно поднять указательный палец, и на экране телевизора появляется пиктографическое меню, которое позволяет:
— переключать каналы;
— увеличивать/уменьшать звук;
— запускать SmartHUB;
— входить в меню настроек телевизора;
— задать поиск;
— включить режим Multi Link;
— выбрать источник видео;
— выключить телевизор.
Перемещаешь указательный палец вправо/влево, вверх/вниз, курсор на экране тоже перемещается в соответствующем направлении. Имитация нажатия на кнопку происходит при сгибании пальца. Даже если у вас неожиданно сели батарейки в пульте управления телевизором, вы не пропустите любимые передачи. Эта функция очень понравилась детям, управляли телевизором наперегонки.
Приложение Камера из Samsung Apps позволяет снимать камерой фото и видео, сохраняя их на подключенную к телевизору флэшку или съемный диск. А можно использовать это приложение как зеркало, рассматривая себя любимого, например при отработке танцевальных па.
Ещё на камере имеется шторка, которая позволяет закрыть объектив камеры, например чтобы она не реагировала на движения руками, думая, что вы пытаетесь управлять телевизором жестами.
В общем, камера понравилась и по качеству изображения, и по качеству звука, несмотря на потраченные, как я считаю, немалые деньги.
Телевизоры LG

Веб камеры для телевизоров LG Smart TV поставляются со специальными магнитами для крепления. Они не портят внешний вид телевизора и не требуют никаких навыков в установке. После этого, веб камера подключается непосредственно к телевизору через USB интерфейс. Устанавливать камеру можно и не на телевизоре. Это никак не скажется на функционале. Ее размещение – исключительно дело вкуса.
У веб камер достаточно длинные провода, что позволяет размещать их в любом удобном месте.
После того, как вы подключили камеру к Смарт ТВ, необходимо запустить программу-мессенджер. Она самостоятельно установит все настройки. Кстати, есть режим ручной регулировки, но если у вас нет опыта, лучше довериться ПО. Как только все готово, вы сможете делать фотографии, записывать видео или общаться со своими собеседниками через приложение для обмена сообщениями.
Другие варианты присоединения
Для старых телевизоров используется более сложная схема подсоединения. По прежнему используется подключение через «Тюльпаны» (RCA) и VGA.
AV-IN/OUT — разъём, который присутствует практически во всех телевизорах. Имеет вид штекера с диаметром 3,5 мм. В повседневном общении его называют «тюльпан». У монофонических телевизоров 2 входа, а у стереофонических – 3.
Обычно в комплекте с телевизором идёт такой шнур, или же его можно приобрести в специализированном магазине. Для соединения достаточно соединить вход-штекер AV-IN/OUT и три выхода «тюльпана».

Аналогичным способом можно подключить веб-камеру к телевизору с помощью разъёмов HDMI, VGA либо DVI. Изображение получается чётким, насыщенным, со звуком.
Нужно учитывать, что VGA-кабели хрупкие, во время их подключения следует быть осторожнее.
Вне зависимости от модели телевизора и веб-камеры установить соединение совсем просто. Уделив всего пару минут и применяя базовые навыки, вы получите возможность пользоваться широким функционалом современных телевизоров.
Применять устройства можно в разных целях: для общения в мессенджерах, фиксирования фото или записи видео.
На рынке представлены веб-камеры от ведущих производителей и универсальные модели, которые подходят под разные типы телевизоров.
Брендовые компании разрабатывают собственные веб-камеры для обеспечения большего спроса на их продукцию. Однако их стоимость напрямую зависит от технических характеристик, а сами изделия отличаются высоким качеством и звуком.
Samsung VG-STC4000 User Manual

Как показано на рисунке ниже, ТВ-камера крепится на верхнюю панель телевизора.

1 Расположите ТВ-камеру по центру верхней панели телевизора, как показано выше.
2 Подключите ТВ-камеру к телевизору с помощью кабеля USB.
3 Зажав ножку камеры, согните верхнюю часть под нужным углом.
4 ТВ-камера предназначена для крепления на телевизор. Не прилагайте слишком большое усилие при креплении камеры.
Шторка объектива ●● Сдвиньте рычажок шторки на верхней панели ТВ-камеры влево,
чтобы открыть объектив.
●● При включении телевизора синий
индикатор ТВ-камеры загорится и
через некоторое время погаснет.Индикатор загорается только во
●● Вы сможете осуществлять голосовые звонки/видеозвонки, если запустите Smart Hub и войдете в приложение Skype™ через меню Smart Hub.
Для использования функции слежения за лицом во время видеозвонков требуется запустить и обновить Skype. После выключения и включения телевизора функция будет готова к использованию.
●● Для включения функции управления движениями выберите и активируйте меню функции управления движениями в меню телевизора.
Для получения дополнительной информации о функции управления движениями перейдите в меню → Поддержка → e-Manual.
Подробная информация о функции распознавания лиц содержится в руководстве пользователя к телевизору.
Vg stc4000 подключение к компьютеру


Gladkiy Criminale запись закреплена
Здравствуйте, есть устройство VG-STC4000, веб-камера для smart-tv, самостоятельно ничего найти не смог USBVID_04E8MI_0061https://fobosworld.ru/otzyv-veb-kamera-dlya-televizora-samsung-vg-stc4000-ochen-horoshaya-kamera-ne-tolko-dlya-videozvonkov-no-i-dlya-upravleniya-televizorom-zhestami/» target=»_blank»]fobosworld.ru[/mask_link]