Как подключить монитор с колонками?
Ответ мастера:
Монитором со встроенными колонками занимается меньше места на рабочем столе, нежели отдельными колонками и обычным монитором. К ПК он подключается при помощи двух кабелей. Один из них пропускает сигнал изображения, а другой — сигнал звука.
Подобно подключению обычного монитора убедимся в том, что его интерфейс для подачи видеосигнала соответствует выходу у видеокарты нашего ПК.
Обесточим монитор и ПК. Перед тем как обесточить ПК, корректно завершим на нем работу ОС. Видеовход монитора (VGA или DVI) подключим к необходимому выходу видеокарты обычным образом, как если бы монитор был без колонок.
Звуковой вход монитора подключаем к входящему в его комплект шнуру. С противоположной стороны подключаем этот шнур к выходу звуковой карты ПК, который предназначен для подключения колонок.
Если аудиошнура из комплекта поставки монитора нет, его можно изготовить самим. Конструкцию такого шнура выбираем исходя из того, какие входные гнезда у монитора. Если он имеет два входных гнезда RCA, возьмем 2 штекера требуемого стандарта и один стереоштекер для наушников. Общие контакты штекеров соединим между собой.
Как подключить к телевизору КОЛОНКИ — На примере акустической системы 2.0 — Edifier R2700
Производим подключение центрального контакта одного из штекеров RCA к одному из сигнальных контактов штекера для наушников, а также центрального контакта другого штекера RCA к другому сигнальному контакту штекера. Если же у монитора есть входное гнездо, аналогичное установленному на звуковой карте, приобретем два стереоштекера для наушников и соединим одноименные контакты между собой.
Для того чтобы регулировать громкость у большинства мониторов, нужно использовать не рукоятку, как у колонок, а кнопки со стрелками на передней панели.
Если монитор на передней панели или сбоку содержит гнездо, в него можно по необходимости подключить наушники. Регулировка громкости при этом не претерпит изменений. По желанию присоединим аналогично и другие колонки, тогда мы сможем регулировать громкость в них прямо с передней панели монитора.
Источник: remont-comp-pomosh.ru
Как подключить колонки к монитору

Звуком на компьютере давно уже никого не удивишь. В продаже имеется огромный выбор различных аудиосистем, которые можно подключать к компьютеру.
Они превращают его в полноценный развлекательный центр. Имеются и простенькие недорогие аудиоустройства. Однако все они занимают драгоценное место, которого на компьютерном столе, как правило, всегда не хватает. Монитор со встроенными изначально колонками, занимает намного меньше, чем с внешними. К компьютеру он подключается через два кабеля.
На один подаётся аудиосигнал, а на другой видеосигнал.
Подключение PS3 к монитору + вывод звука на колонки/динамики!
Порядок подключения колонок к монитору
Подключение монитора с колонками практически ничем не отличается от подключения обычного устройства.

- Для начала проверим, подходит ли порт от выхода с видеокарты для входного порта.
ВАЖНО! Нужно отключить питание на обоих устройствах. Для этого сначала правильно завершают работу с операционной системой.
- Разъём монитора VGA, а у некоторых моделей DVI соединяем с выходом на видеокарте. Точно так, как если бы это было бы устройство без колонок.
- Звуковой порт монитора соединяем с выходом звуковой платы при помощи кабеля, который поставляется совместно с ним.
ВАЖНО! Если кабеля для подключения звука в комплекте нет, то его совершенно несложно изготовить самостоятельно.
Изготовление кабеля для подключения
Собираем кабель, основываясь на том, какие гнезда у нас имеются.
- Если у него имеются входные гнёзда типа RCA, то нам потребуются два штекера подходящего типа и стереоштекер от наушников. Одинаковые контакты штекеров соединяем друг с другом. Основную жилу штекера RCA подключаем к основной жиле штекера от наушников.
- Если на устройстве разъём такой же, как на звуковой карте, то нужно взять два стереофонических от наушников и присоединить одинаковые контакты друг к другу.
Подключение
- Если на лицевой или боковой панели имеется разъём, то при желании в него можно вставить наушник. Можно вместо наушников в это гнездо подсоединить другие колонки. В таком случае громкостью можно будет управлять им напрямую.
- Подсоединить динамики к экрану можно и посредством HDMI разъёма, если таковой имеется. В этом случае подключение, как правило, не вызывает особых сложностей. Достаточно соединить разъёмы между собой. После этого произвести соответствующую настройку. Через HDMI интерфейс передаётся сигнал высокого качества.
Возможные затруднения
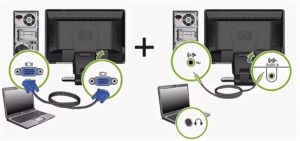
Как можно увидеть из всего приведённого, в принципе подключить колонки к монитору возможно.
Самым простым вариантом является подключение при наличии встроенных в монитор колонок или гнезд для наушников.
В противном случае необходимо прибегать к различному роду ухищрениям. Ведь монитор, хоть и похож на телевизор, тем не менее имеет более упрощённое устройство. И собственным звуком не обладает.
Для подключения желательно выбирать более современные устройства, которые имеют как минимум разъём HDMI. Это намного упрощает задачу подключения колонок. Ведь подобные устройства, как правило, обладают и разъёмом под наушники.
Приборы старого поколения объединить с колонками напрямую, без применения дополнительных устройств невозможно. На это имеется множество причин. Например, то, что отсутствует усилитель звука. Конечно, если в нем изначально не предусмотрено наличие колонок.
Источник: setafi.com
Как подключить колонки к монитору самсунг
Как подключить колонки к монитору: порядок подключения
Звуком на компьютере давно уже никого не удивишь. В продаже имеется огромный выбор различных аудиосистем, которые можно подключать к компьютеру.
Они превращают его в полноценный развлекательный центр. Имеются и простенькие недорогие аудиоустройства. Однако все они занимают драгоценное место, которого на компьютерном столе, как правило, всегда не хватает. Монитор со встроенными изначально колонками, занимает намного меньше, чем с внешними. К компьютеру он подключается через два кабеля.
На один подаётся аудиосигнал, а на другой видеосигнал.
Порядок подключения колонок к монитору
Подключение монитора с колонками практически ничем не отличается от подключения обычного устройства.

- Для начала проверим, подходит ли порт от выхода с видеокарты для входного порта.
ВАЖНО! Нужно отключить питание на обоих устройствах. Для этого сначала правильно завершают работу с операционной системой.
- Разъём монитора VGA, а у некоторых моделей DVI соединяем с выходом на видеокарте. Точно так, как если бы это было бы устройство без колонок.
- Звуковой порт монитора соединяем с выходом звуковой платы при помощи кабеля, который поставляется совместно с ним.
ВАЖНО! Если кабеля для подключения звука в комплекте нет, то его совершенно несложно изготовить самостоятельно.
Изготовление кабеля для подключения
Собираем кабель, основываясь на том, какие гнезда у нас имеются.
- Если у него имеются входные гнёзда типа RCA, то нам потребуются два штекера подходящего типа и стереоштекер от наушников. Одинаковые контакты штекеров соединяем друг с другом. Основную жилу штекера RCA подключаем к основной жиле штекера от наушников.
- Если на устройстве разъём такой же, как на звуковой карте, то нужно взять два стереофонических от наушников и присоединить одинаковые контакты друг к другу.
Подключение
- Если на лицевой или боковой панели имеется разъём, то при желании в него можно вставить наушник. Можно вместо наушников в это гнездо подсоединить другие колонки. В таком случае громкостью можно будет управлять им напрямую.
- Подсоединить динамики к экрану можно и посредством HDMI разъёма, если таковой имеется. В этом случае подключение, как правило, не вызывает особых сложностей. Достаточно соединить разъёмы между собой. После этого произвести соответствующую настройку. Через HDMI интерфейс передаётся сигнал высокого качества.
Возможные затруднения
Как можно увидеть из всего приведённого, в принципе подключить колонки к монитору возможно.
Самым простым вариантом является подключение при наличии встроенных в монитор колонок или гнезд для наушников.
В противном случае необходимо прибегать к различному роду ухищрениям. Ведь монитор, хоть и похож на телевизор, тем не менее имеет более упрощённое устройство. И собственным звуком не обладает.
Для подключения желательно выбирать более современные устройства, которые имеют как минимум разъём HDMI. Это намного упрощает задачу подключения колонок. Ведь подобные устройства, как правило, обладают и разъёмом под наушники.
Приборы старого поколения объединить с колонками напрямую, без применения дополнительных устройств невозможно. На это имеется множество причин. Например, то, что отсутствует усилитель звука. Конечно, если в нем изначально не предусмотрено наличие колонок.
Подпишитесь на наши Социальные сети
Как включить динамики монитора
Прежде чем вы сможете включить мониторные динамики, вы должны правильно их подключить.
Использование встроенных мониторных динамиков вместо автономных может сэкономить вам деньги, место на столе и время настройки, хотя обычно качество звука минимально. Включение мониторных динамиков — это в основном тот же процесс, что и включение автономных динамиков, единственное возможное различие заключается в типе подключения. Если вы подключаете компьютер к монитору через HDMI или DisplayPort, обычно отдельное аудиоподключение не требуется.Однако, если вы подключаетесь с помощью DVI или VGA, вам понадобится отдельный 3,5-миллиметровый аудиошнур.
Краткое руководство по подключению устройств к QLED TV | блог | Samsung + код страны
При установке нового телевизора подключение всех периферийных устройств и устройств может стать настоящей проблемой.
Сначала вам нужно покопаться за телевизором, чтобы найти порты, а затем у вас есть связка кабелей, извивающихся сзади . Ура! Поговорим о пылевом магните. И это даже не самое страшное! Когда вы закончите все подключать, вы должны помнить, к какому порту вы подключили каждое устройство… это кошмар! Что ж, с QLED TV для этих проблем предлагаются простые решения, а это означает, что настроить телевизор очень просто.* Прочтите, чтобы узнать, как подключить различные устройства к телевизорам Samsung QLED 2017 года…
Проще, чем отправлять текст: подключение мобильных устройств к QLED TV
Подключение телефона к телевизору — хороший способ показать контент на большом экране, чтобы его увидело больше людей! Если вы обнаружили в Интернете забавное видео, которое должна увидеть вся комната, или если вы только что вернулись из поездки и хотите похвастаться своими фотографиями, отправив его на телевизор, вашей аудитории будет проще его увидеть!
Кроме того, вы можете произвести на них впечатление, продемонстрировав свои технические навыки, верно? За исключением того, что это действительно не требует особых навыков.Это невероятно просто. Как?
Что ж, с QLED TV все, что вам нужно, это приложение Smart View для подключения вашего устройства. † Затем вы можете одним касанием отправлять видео, фотографии и потоковое содержимое на телевизор. Нет, серьезно, вот и все. Но мы сохраним твой секрет.
Не знаете, как подключить ноутбук к телевизору?
Для проведения презентации в офисе часто требуются две вещи: уверенность и подключение к телевизору.Точно так же, если вы хотите увидеть что-то со своего портативного компьютера дома на большом экране, вам также потребуется подключение к телевизору. ‡ К счастью для вас, с QLED TV есть два варианта подключения компьютера к телевизору! Вы можете загрузить приложение Smart View на свой компьютер и подключиться так же, как с мобильным устройством. Ого, так просто. Или вы можете использовать кабель HDMI для подключения, что также очень просто, потому что вы просто подключаете его к One Connect Box.
Подожди.Что такое One Connect Box?
А, вы еще не встречались? Позвольте познакомить вас с вашим новым лучшим другом по связи. Подберите невидимое соединение и следуйте по нему до конца. Горшка с золотом нет, но у QLED TV есть One Connect Box, небольшая коробка портов, которая находится в конце невидимого соединения. § Это то, что позволяет убирать устройства из поля зрения. Давайте посмотрим, что еще можно подключить к One Connect Box.
Просто подключи и работай для видео консолей
Когда вы приобрели новейшую игровую консоль или новый медиаплеер, вы сразу же приступите к веселью. Что ж, QLED TV скоро изменит вашу жизнь. Вот как подключить DVD-плеер к телевизору (или Blu-ray!)… Подключите его кабель HDMI к One Connect Box. Это оно. Или, если вам интересно, как подключить игровые устройства к телевизору, это то же самое.
Подключите One Connect Box и приготовьтесь к победе.Это так просто!
Подключите аудиосистему к новому телевизору
Хотите получить эффект объемного звука? Хорошие новости для вас: подключить динамики не проблема, потому что вы можете подключить к One Connect Box либо цифровой аудиокабель, либо кабель HDMI!
Стрела. Вы подключены. Что теперь?
QLED TV не только упрощает подключение с помощью Invisible Connection и One Connect Box, он также оснащен автоматическим определением, что означает, что все, что вы подключаете, будет автоматически отображаться на экране телевизора.Больше не нужно гадать или перебирать каждый порт HDMI, чтобы найти то, что вы ищете. Просто выберите его в меню, потому что QLED TV сообщает вам, что где. Не говоря уже о том, что Invisible Connection позволяет использовать только один интеллектуальный пульт Samsung для управления каждым устройством — поэтому мы называем его One Remote Control. ‖ Больше никаких нажатий на кнопки и никакой реакции, потому что это не тот пульт. QLED TV позволяет легко настроить телевизор и сразу перейти к развлечениям.А теперь давайте подключимся!
Темы: QLED TV, телевизор samsung 2017, Как подключить телефон к телевизору, как подключить Xbox к телевизору, как подключить ноутбук к телевизору, как подключить DVD-плеер к телевизору, смарт-пульт Samsung, Samsung TV one connect box
Как подключить компьютерные колонки?
Обновлено: 07.10.2019, Computer Hope
Если у вас возникли проблемы с подключением колонок или наушников к компьютеру, попробуйте выполнить следующие действия.
Подключение колонок или наушников к мини-разъему 3,5 мм
На большинстве портативных динамиков динамик правого канала является «основным» динамиком с ручкой регулировки громкости, и он часто имеет два или более проводов, выходящих сзади. Один из этих проводов должен подключаться к левому динамику, а другой — к 3.5-миллиметровый мини-штекер, который подключается к выходному аудиогнезду компьютера. Если вашим динамикам требуется источник питания для усиления звука, также должен быть шнур питания. Этот шнур необходимо подключить к сетевой розетке или сетевой розетке.
На задней панели компьютера подключите мини-штекер к линейному аудиовыходу. Этот портвейн обычно окрашен в салатовый цвет, как на картинке справа.
USB-динамики или наушники
Чтобы подключить комплект USB-динамиков или наушников, вставьте USB-разъем устройства в один из открытых USB-портов вашего компьютера (как показано на рисунке справа).Устройство должно автоматически распознаваться компьютером. Для получения дополнительной информации обратитесь к руководству пользователя вашего устройства.
Пользователей ноутбуков
Чтобы подключить динамики к ноутбуку без порта вывода звука, вставьте мини-штекер в порт для наушников.
Колонки с сабвуфером
Если в ваших динамиках есть сабвуфер, правый динамик подключается к сабвуферу. Убедитесь, что ваш сабвуфер также включен, если у него есть переключатель питания на задней панели.
Можно ли подключить динамики к работающему компьютеру?
Да.Можно подключать и отключать динамики, когда компьютер включен и работает. Большинство современных операционных систем также показывают всплывающее уведомление, когда динамики подключены к компьютеру и отключены.
Проверить динамики
После подключения динамиков отрегулируйте громкость, чтобы убедиться, что она не слишком громкая или тихая, с помощью ручки регулировки громкости. Откройте звуковой или видеофайл, вставьте аудио-компакт-диск или посетите такой сайт, как YouTube, чтобы проверить динамики и убедиться, что они работают.
Нужно ли устанавливать драйвера для колонок?
№Динамикам не нужны драйверы. Если с компьютером не работают динамики, возможно, на звуковой карте должны быть установлены драйверы.
Как подключить телефон Android к монитору HDMI
- Бытовая электроника
- Смартфоны
- Droid
- Как подключить телефон Android к монитору HDMI
Популярная функция на нескольких устройствах Android Телефоны — это возможность подключить телефон к телевизору или монитору с интерфейсом HDMI. Для этого подключения в телефоне должен быть разъем HDMI, и вам необходимо купить кабель HDMI. После этого вы сможете просматривать мультимедийные файлы своего телефона на большом экране.Ничто не сравнится с воспроизведением Angry Birds на 80-дюймовом плазменном телевизоре.
После подключения HDMI вы увидите всплывающее меню на экране или можете выбрать уведомление HDMI. Среди вариантов использования большого экрана вы найдете следующие:
- Галерея: Вы можете просматривать изображения или слайд-шоу в соответствии с указаниями на экране.
- Музыка: Выберите плейлист, альбом или исполнителя и наслаждайтесь просмотром приложения «Музыка» на большом экране.(Звук должен воспроизводиться через динамики телевизора.)
- Зеркало на дисплее: Экран вашего телефона Android дублируется на телевизоре или мониторе HDMI. Этот вариант вы выбираете, когда хотите посмотреть взятый напрокат фильм на большом экране.
HDMI — это мультимедийный интерфейс высокой четкости.
Источник: timezin.ru