Как подключить беспроводную колонку к телевизору без блютуз?
Почти в любом телевизоре есть вход 3,5 мм, поэтому, если в вашем ТВ нет Bluetooth , подключить колонку можно с помощью кабеля AUX. Процесс подключения: Вставьте один конец кабеля в разъём 3,5 мм на колонке Другой в 3,5 мм на телевизоре
Можно ли подключить телевизор к блютуз колонке?
В большинстве случаев к телевизору можно напрямую подключить bluetooth колонки и наушники через специальный адаптер: … Такие передатчики могут работать как от своей батареи, так и брать питание из любого USB-порта, например, который есть у телевизора, или от любой современной телефонной зарядки и даже от пауэрбанка.
Как подключить музыкальную колонку к телевизору?
Чтобы подсоединить колонки к телевизору, надо использовать кабель с красным и белым соединением. Это специальная цветовая маркировка: белый и красный «тюльпаны» служат для подключения аналогового звука (белый — для моно-сигнала или левого канала стерео-сигнала, а красный — для правого канала).
Как подключить JBL 300 к телевизору?
Беспроводную колонку PartyBox 300 от американской компании JBL, каки любую колонку от JBL, обладающей разъемом 3,5 милиметра Jack, можно подключить к телевизору. Для этого необходимо иметь провод с 3,5 mm Jack выходом на одной стороне, итем звуковым выходом, который присутствует в вашем телевизоре, на другом конце.
Как подключить JBL к телевизору LG?
Подключение беспроводных наушников к телевизору LG с Bluetooth-передатчиком Зайдите в меню «Bluetooth» → «Bluetooth гарнитура» → «ОК». Нажмите зеленую кнопку. Выберите ваши наушники в списке найденных и нажмите «ОК».
ЭТО ИНТЕРЕСНО: Где находится салонный фильтр на Рено Дастер?
Как подключить беспроводную колонку к телевизору самсунг?
Порядок синхронизации с телевизором Samsung
входим в меню настройки на ТВ-приемнике; ищем функцию Bluetooth и включаем ее. У телевизоров «Самсунг» эта опция может находиться в пункте меню «Выбрать динамик» раздела «Звук»; начинаем на ТВ-приемнике поиск Bluetooth-устройств, находящихся поблизости.
Как узнать есть ли Bluetooth на телевизоре?
Как проверить, есть ли блютуз в ТВ
- зайти в опционное меню – нажать INFO, после MENU (во многих INFO-кнопка отсутствует);
- если нет раздела «Проводные/беспроводные сети», следует выбрать «Звуковые эффекты» или «Настройка звука» (у каждой марки своё название, касающееся аудиосистемы);
Как включить Bluetooth на телевизоре LG?
Включить блютус очень просто!
- Войдите в меню «Настройки» / Settings (Пиктограмма «Шестеренка») при помощи пульта дистанционного управления.
- Выберите пункт «Звук» / Sound (Пиктограмма «Динамик»)
- Выберите пункт Bluetooth / LG Sound Sync.
- Активируйте функцию (выберите пункт «Вкл»).
Можно ли подключить к телевизору блютуз наушники?
Подключить блютуз наушники к телевизору можно двумя способами: Через встроенный Bluetooth адаптер. В некоторых современных моделях телевизоров он уже имеется. В этом случае в настройках ТВ необходимо активировать работу передатчика беспроводной связи.
Как подключить к телевизору КОЛОНКИ — На примере акустической системы 2.0 — Edifier R2700
Как подключить колонку Джибиэль к телевизору?
Включите акустику «Джибиэль», нажмите на колонке кнопку «Блютуз». На телевизоре переходите к «Аудио Bluetooth» (или «Список наушников Bluetooth»), чтобы активировать поиск устройства. Обнаруженная телевизором колонка будет в списке найденных устройств, выберите и нажмите, чтобы установить связь.
Как подключить колонки к телевизору без усилителя?
Для подключения такой системы используется разъем SCART на телевизоре, который, правда, уже не так часто можно встретить на современных телевизорах. Чтобы соединить этот разъем со звуковой системой, понадобится кабель SCART-тюльпан или SCART-миниджек. Второй штекер, соответственно, втыкается во вход «in» на колонках.
ЭТО ИНТЕРЕСНО: Сколько литров охлаждающей жидкости в ваз 2115?
Как подключить колонки к телевизору через HDMI?
Как подключить колонки через HDMI к телевизору
- Осмотрите корпус вашего телевизора и найдите все разъёмы. Обычно они располагаются на задней поверхности.
- При наличии подходящего гнезда найдите соответствующий переходник от колонки.
- Аккуратно без лишнего давления вставьте провод с переходником в разъём.
Источник: mzoc.ru
Как подключить беспроводную колонку к телефону, компьютеру и телевизору: три пошаговые инструкции
Рынок акустических устройств предлагает множество моделей портативных колонок, которые можно подключать к смартфонам, ноутбукам, планшетам и компьютерам. И самым удобным и быстрым способом является подключение через Bluetooth.
Такие колонки популярны благодаря компактности и качеству звучания. Даже самый недорогой девайс звучит лучше, чем встроенные динамики в смартфоне или ноутбуке. В этой статье мы расскажем, как подключить блютус-колонку к разным девайсам, и рассмотрим основные проблемы, с которыми вы можете столкнуться при синхронизации устройств и настройке идеального звучания.

Инструкция № 1: подключение bluetooth-колонки к телефону или планшету
Для справки: Bluetooth («блютус») – беспроводное соединение, позволяющее устройствам подключаться друг к другу. Настроить его легко, блютус есть практически во всех современных девайсах.
Беспроводное подключение колонок через Bluetooth очень удобно, но нужно учитывать, что оно весьма энергозатратно. Так что перед включением убедитесь, что ваша колонка полностью заряжена. Еще одна особенность: из-за того, что по Bluetooth передача данных идет в сжатом виде, качество звука может снизиться по сравнению с подключением колонки через провод. Однако если ваш смартфон поддерживает aptX, можете не волноваться – качество звука будет на высоте.
Кстати, если колонка и второе устройство оснащены NFC-чипами, подключение значительно упростится: достаточно будет включить оба девайса и поднести их друг к другу, а затем подтвердить соединение. Но чаще всего приходится подключать колонку вручную, поэтому следуйте нашей инструкции.
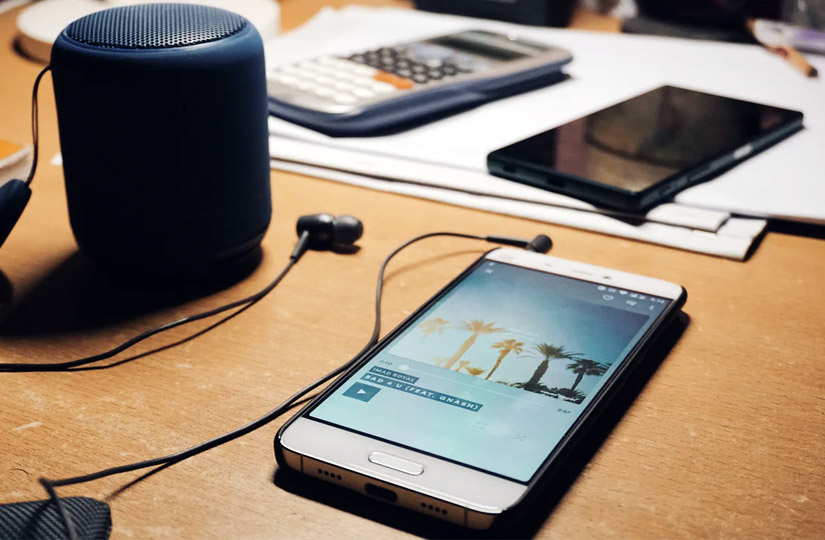
Инструкция по подключению блютус-колонок к смартфонам (планшетам), использующим платформу Android:
- Включите колонку, нажмите на кнопку активации Bluetooth (на некоторых моделях она включается вместе с колонкой автоматически).
- В смартфоне в верхнем выпадающем меню («шторке») найдите значок Bluetooth и активируйте его. После этого ваш сотовый начнет искать подходящие устройства поблизости.
- Выберите название (модель) вашей колонки, нажмите на него. Начнется соединение.
- Подтвердите действия, нажав на кнопку «Готово». Вверху экрана смартфона, в области уведомлений (обычно рядом с индикатором питания или сети), появится значок активного Bluetooth.
На некоторых моделях смартфонов вам придется найти и включить Bluetooth через меню телефона вручную. Для этого пройдите в «Настройки» – «Беспроводные сети» – «Подключенные устройства» – «Bluetooth». И далее следуйте инструкции.
Те же самые шаги нужно будет проделать, если вы подключаете блютус-колонку к планшету на Android.

Подключение блютус-колонки к iPhone (или iPad):
- Включите колонку, нажмите на кнопку активации Bluetooth (иногда она находится на корпусе колонки рядом с кнопкой питания, иногда подключается автоматически, когда устройство включено).
- В iPhone (iPad) найдите значок Bluetooth и активируйте его (переместите ползунок вправо). Устройство отыщет все подходящие девайсы с включенным блютусом в радиусе действия и предложит вам к ним подсоединиться.
- Найдите вашу колонку в списке и подключитесь к ней. Установится соединение, и вам останется только подтвердить выбор.
После того как ваш смартфон (или iPhone) найдет и определит колонку в первый раз, все последующие подключения будут происходить быстрее: устройство останется в памяти и при включении Bluetooth подсоединится автоматически.
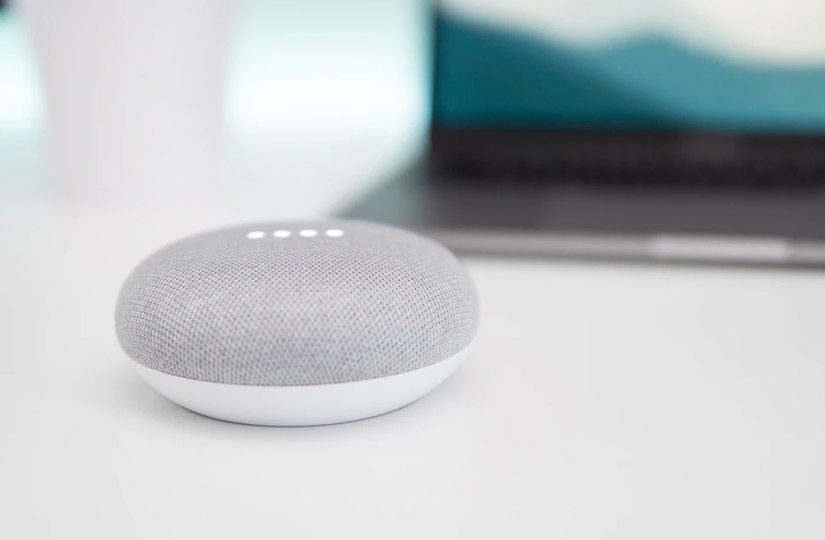
Как подключить bluetooth-колонку к компьютеру или ноутбуку
В большинстве ноутбуков есть встроенный блютус, поэтому беспроводное подключение вы настроите с легкостью. Для стационарных ПК такой функции не предусмотрено, так что придется дополнительно приобрести USB-bluetooth-адаптер. Если ваш ноутбук не оснащен модулем Bluetooth, такой адаптер тоже потребуется.
А вот настройка подключения будет зависеть только от операционной системы вашего устройства, а не от его типа. Ниже мы расскажем, как подключить портативную колонку к ПК через Bluetooth для Windows 10 и Windows 8 (работает и для «Семерки»).

Настройка в операционной системе Windows 10
- Включаем колонку, удостоверившись, что bluetooth-подключение на ней активно.
- На ноутбуке или ПК идем: «Пуск» – «Параметры» – «Устройства». Включаем Bluetooth (ползунок вправо).
- Далее ищем параметр «Добавление Bluetooth или другого устройства», нажимаем на него.
- Компьютер (или ноутбук) начнет искать доступные устройства. Найдите название вашей колонки в списке, нажмите на него.
- Появится надпись «Выполняется подключение», после чего колонка подключится и надпись сменится на «Ваше устройство готово к использованию».

Настройка в операционной системе Windows 8 (также работает и на Windows 7)
- Включите колонку. Убедитесь, что подключение Bluetooth активно.
- При подключенном USB-bluetooth-адаптере на экране компьютера в панели уведомлений станет активен значок Bluetooth. Нажмите на него правой кнопкой мыши.
- В появившемся окне выберите опцию «Добавить устройство».
Если в панели уведомлений не появилось значка Bluetooth, зайдите в настройки: «Пуск» – «Панель управления» – «Устройства». Там же выберите опцию «Добавить устройство». - В новом окне отобразятся все устройства, доступные для подключения. Выберите название (модель) вашей колонки (к примеру, JBL Flip 5) и нажмите «Далее». Колонка подключится, затем появится соответствующее сообщение на экране.

Как подключить портативную bluetooth-колонку к телевизору
Обычно пользователи редко сталкиваются с необходимостью подключать беспроводные колонки к телевизору. Большинство производителей ТВ оснащают технику звуком высокого качества – либо встроенными колонками, либо стационарными проводными. Но все же иногда требуется подключить телевизор к блютус-колонке (к примеру, если вы хотите слушать на кухне передачу, идущую по телевизору, который расположен в гостиной). Как же это сделать?

Ниже – стандартные шаги по подключению блютус-колонок к телевизору:
- Включите телевизор и колонку.
- Откройте меню телевизора и найдите там строчку Bluetooth – скорее всего, она будет в разделе «Внешние аудиоустройства».
- В перечне доступных устройств должно высветиться название вашей колонки. Вам надо выбрать его.
- Дождитесь сопряжения устройств и подтвердите действие в меню.
Если ваш телевизор не оснащен bluetooth-модулем, вам также пригодится bluetooth-адаптер.
Поскольку производителей телевизоров множество и у каждой модели свои настройки и пункты меню, для корректного подключения bluetooth-колонки мы рекомендуем ознакомиться с инструкцией, прилагаемой к вашему телевизору.
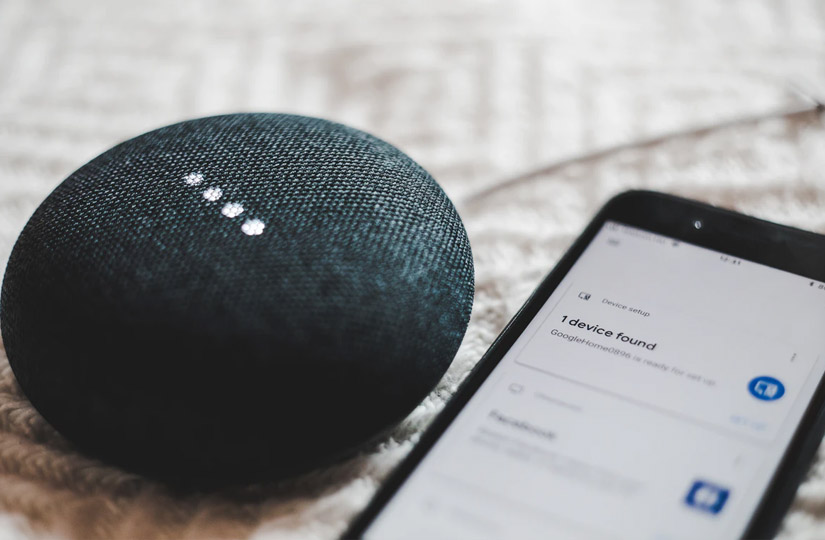
Какие проблемы могут возникнуть при подключении bluetooth-колонки
Bluetooth-колонка не подключается к смартфону. Причины:
- Проверьте, не подключено ли у вас другое акустическое устройство через Bluetooth, например наушники. Смартфон поддерживает блютус-связь только с одним аудиоустройством.
- Попробуйте перезагрузить телефон или колонку, выключить/включить Bluetooth на телефоне и снова произвести поиск устройств и подключение.
- Проверьте, подключается ли любое другое блютус-устройство к вашему смартфону. Если подключение устанавливается, возможно, проблема в колонках.
- Проблема может быть также и в программном обеспечении – обновите его на смартфоне и еще раз попробуйте подключить колонки.
- Иногда смартфон даже при первом подключении требует пароль для соединения. Стандартный пароль – 0000, он установлен по умолчанию на заводских настройках. При желании вы можете поставить свой пароль.

Отсутствует звук в bluetooth-колонке при подключении к смартфону
Колонки могут находиться слишком далеко от телефона – поднесите их ближе, чтобы установилось соединение. Проверьте звук на другом устройстве, поддерживающем блютус-соединение (например, наушниках). Если они работают, проблема может быть в колонке. Если же дело в смартфоне, стоит попробовать перезагрузить его и провести обновление до последней версии.
Ноутбук или компьютер «не видят» bluetooth-колонку
Если при подключении к компьютеру или ноутбуку колонка не отображается в списке устройств, стоит проверить, «находит» ли ноутбук другие беспроводные устройства. Если другие устройства (наушники, клавиатура) отображаются корректно, попробуйте перезагрузить колонку при включенном «поиске» на ПК или ноуте.

Нет звука в bluetooth-колонках при подключении к ноутбуку
- Проверьте, не отключен ли блютус-модуль в самом компьютере, так как многие пользователи отключают его случайно. Посмотреть состояние модуля можно во вкладке: «Мой компьютер» – «Свойства» – «Диспетчер устройств».
- Проверьте настройки звука на ноутбуке или компьютере. Найдите иконку «Динамик» в панели управления и убедитесь, что звук везде включен.
- Если вы подключили bluetooth-колонку через адаптер, проверьте, все ли в порядке с подключением самого адаптера. Не засорились ли контакты, плотно ли он вставлен в гнездо и т. д.

Универсальные советы по подключению bluetooth-колонок к любому устройству
Первым делом нужно удостовериться, что колонка включена, а на смартфоне или ноутбуке включен Bluetooth.
При любых проблемах с подключением или звучанием на любых устройствах стоит в первую очередь проверить вашу колонку – есть ли на ней отдельная кнопка Connect. Она также может называться «Подключение» или «Bluetooth» и обычно располагается рядом с кнопкой питания. Дело в том, что у некоторых моделей колонок блютус не подключается автоматически, а требует нажатия этой отдельной кнопки.

Как подключить две колонки к одному смартфону
Можно ли добиться стереозвучания с помощью двух беспроводных колонок? Для начала вам понадобятся девайсы одной модели (или хотя бы одного производителя). Затем нужно будет подключить обе колонки к смартфону (или айфону) последовательно – так, как сказано выше в инструкции. Устройство само настроит стереозвучание для двух bluetooth-колонок!
Источник: tea.ru
Как подключить колонки к телефону, смартфону, ноутбуку или ТВ
Портативные колонки просто подключить и легко транспортировать. Они очень популярны, потому что eстойчивы к пыли, падениям, ударам и механическим повреждениям, многие из них водонепроницаемы. Они имеют удобный карабин для подвешивания на одежду или рюкзак. У многих моделей есть микрофон, диктофон и другие подобные опции. Давайте разберем способы и методы, как подключить колонку к различным портативным устройствам или ПК.
Как подключить колонки к телефону
У смартфона только один разъем 3,5 мм, поэтому к нему нельзя подключить обычные колонки, например, систему 2.1. Вам понадобятся два мини-джека. Подключение проводных колонок происходит с помощью кабеля с двумя разъемами mini-jack. Он называется AUX. Все очень просто — один штекер вставляется в телефон, а другой — в колонку.
Если устройство работает и нет никаких конфликтов, вы обязательно увидите на экране сообщение о том, что все в порядке.

Некоторые колонки не имеют собственного источника питания. Для их подключения обычно требуется приобрести переходник со стандартного USB на формат mini или micro USB. Здесь тоже все просто: подключите кабель к адаптеру, вставьте оба конца в соответствующие гнезда, и ваш смартфон станет источником питания для подключенных колонок. Современные телефоны имеют зарядный кабель со стандартным портом USB на одном конце и форматом micro или mini на другом. Такой кабель также можно использовать для подключения USB-динамика к смартфону.
Как подключить беспроводные колонки
Вот общие инструкции для подключения гаджетов и колонок.
- Включите динамик и активируйте беспроводную сеть Bluetooth или найдите ее вручную.
- Перейдите в «Настройки», «Параметры» или другое меню с похожим названием и выберите вкладку или раздел Bluetooth.
- Принудительное включение поиска устройства.
- Найдите в списке нужный гаджет и подключитесь к нему.
- Через несколько секунд два устройства будут подключены друг к другу. Воспроизведите любой трек, чтобы убедиться, что все работает правильно.
Как подключить колонки к ноутбуку
Несмотря на все преимущества, динамики iPhone далеко не самые лучшие на рынке. Но даже смартфоны с лучшим воспроизведением звука не могут конкурировать с автономными колонками. Подключить проводной динамик к iPhone очень просто: нужно взять аудиоразъемы, вставить один в порт для наушников, а другой — в динамик.
С портативными устройствами и Bluetooth-соединениями все немного сложнее, поэтому здесь приведены пошаговые инструкции.
- Активируйте «Bluetooth» на вашем «iPhone» через настройки.
- Перейдите в раздел «Мои устройства» и найдите наши динамики.
- Иногда динамики не видны на смартфоне. Если это произошло, проверьте соединение Bluetooth еще раз.
- Выберите нужное устройство из списка и подождите, пока динамик подключится к iPhone.
- Все готово — наслаждайтесь музыкой!
Подключение будет работать в радиусе не более 5 метров и не более 7 метров и не сможет проникнуть через стены, возможно, даже через перегородки комнат в вашей квартире. Поэтому между устройствами не должно быть никаких барьеров. Иногда динамики не подключаются, даже если все работает правильно. В этом случае попробуйте «забыть» устройство.
Просто перейдите в раздел «Мои устройства», щелкните на имени динамика и попробуйте подключить его заново. Обычно после этой операции все начинает работать правильно.
Как подключить динамики JBL к iPhone
- Найдите кнопку питания на корпусе и включите колонки JBL.
- Запустите беспроводную сеть Bluetooth.
- Если ваш iPhone был выключен, включите его.
- Перейдите в раздел «Настройки».
- Найдите вкладку Bluetooth и активируйте беспроводную сеть на боковой стороне смартфона.
- Дождитесь окончания перемещения ползунка с надписью «Другие устройства».
- Найдите название JBL, нажмите и подключитесь к нему.
- Если все сделано правильно, на экране смартфона появится надпись «Connected».
- Подключение колонок Bluetooth к компьютеру Mac
- Включите беспроводные динамики так, чтобы они находились в режиме поиска. Для этого найдите и нажмите кнопку Bluetooth и кнопку, отвечающую за питание.
- На компьютерах MacBook перейдите в macOS и в правом верхнем углу выберите «Системные настройки».
- Затем перейдите в раздел Bluetooth.
- На экране откроется панель, на которой нужно посмотреть состояние беспроводного интерфейса. Если он выключен, включите его.
- Когда динамик появится в списке устройств, вы узнаете его по значку динамика; в строке справа нажмите на кнопку «Подключить».
- Подождите несколько секунд, пока под динамиком не появится надпись «Connected».
Проверить соединение очень просто. Откройте iTunes и запустите любые треки или видео с YouTube. Воспроизведение должно начаться через динамики вашего беспроводного устройства. Когда все подключено и работает, отрегулируйте громкость на ноутбуке и колонках.

Подключение Bluetooth колонок через Windows
- Включите колонки и нажмите кнопку Bluetooth.
- В Windows перейдите в «Панель управления».
- Найдите вкладку «Оборудование и звук».
- Перейдите в раздел «Устройства и принтеры».
- Далее выберите «Устройства Bluetooth».
- Затем нажмите «Добавить устройство».
- Выберите нашего спикера из списка и нажмите на кнопку «Далее».
- Подключение проводного динамика
Как подключить колонки к ноутбуку и ПК
Если ваш компьютер имеет разъем mini-jack для аудиовыхода, можно выполнить это подключение. Его легко найти по зеленому значку или напротив иконки наушников. Процедура подключения выглядит следующим образом.
- Возьмите кабель с разъемом RCA, также известным как «клипса», и штекером мини-джек. Иногда он поставляется в комплекте с акустической системой, иногда его нужно приобретать отдельно.
- Вставьте концы кабеля в соответствующие разъемы на колонках и ноутбуке.
- Соедините их специальным кабелем, который всегда поставляется в комплекте со звуковой системой.
- Подключите источник питания. Наслаждайтесь улучшенным воспроизведением!
Перед подключением к ПК стоит изучить возможности звуковой карты. Количество розеток определяет, какая система может быть подключена. Например, для системы 5.1 потребуется больше выходов, чем для системы 2.0. Если вы приобрели колонку, но у вас не хватает выходов для ее подключения, ситуацию может спасти аудиоконвертер.
Он преобразует цифровой сигнал в аналоговый и поставляется со всеми необходимыми разъемами. Перед покупкой уточните у специалиста, к какой системе вы будете подключаться, и нужен ли вам аудиоконвертер.

Стандартное подключение
При стандартном подключении без конвертера процедура выглядит следующим образом. Возьмите кабель с зеленым штекером динамика и подключите его к такому же зеленому гнезду на панели системного блока. Включите компьютер, подключите колонки и проверьте звук. Некоторые колонки не имеют ручного управления звуком. Чтобы проверить, что они работают, нужно найти раздел «Аудиоустройства» на панели управления и включить и настроить там звук.
При подключении колонок 5.1 аудиокарта компьютера должна иметь поддержку многоканального звука. Для подключения системы 5.1 к компьютеру требуется семь разъемов, а именно:
- Два цифровых аудиовыхода.
- Для сабвуфера.
- Для микрофона.
- Задние динамики.
- Линейный выход и вход.
На старых компьютерах подключение выглядит так:
- Обратите внимание на цвета разъемов ПК и акустической системы.
- Подключите фронтальные колонки к зеленому выходу.
- Подключите задние динамики к синему разъему.
- Подключите сабвуфер к розовому входу. Здесь же можно включить микрофон, например, если вы хотите петь караоке.
- В настройках компьютера выберите шестиканальный режим и проверьте звук.
Как подключить колонки к микрофону
Многие люди ищут в Интернете информацию о том, как подключить микрофон непосредственно к колонкам, но такой подход не работает.
Правильное решение — подключить микрофон к компьютеру с уже подключенными динамиками. В этом случае все, что вы говорите или поете в микрофон, будет воспроизводиться подключенными динамиками.
Как подключить:
- Сначала вставьте штекер, а затем перейдите к настройкам звука. Самый простой способ сделать это — вызвать контекстное меню, щелкнув правой кнопкой мыши на значке динамика. Найдите его на панели задач и в открывшемся меню выберите «Устройства записи». Найдите изображение микрофона, нажмите на него и выберите «Свойства».
- Найдите вкладку «Прослушать» и активируйте опцию «Прослушать с этого устройства». Затем, в зависимости от вашего выбора, прослушайте микрофон через наушники или колонки. Если вы хотите отключить микрофон, просто снимите флажок «Прослушивать с этого устройства».
- Для подключения колонок в специальном телевизионном формате вам понадобятся штекер с плотной посадкой, AV-штекер, штекер-тюльпан и кабель с разъемом RCA. Обратите внимание на белый и красный штекеры — эти цвета специально предназначены для подключения аналогового аудио. Красный отвечает за правый канал, белый — за левый канал стерео- и моносигнала.
- На телевидение можно подключить не только «местные» колонки, но и практически любую акустическую систему. Например, компьютерные колонки. И этот процесс зачастую проще, чем установка специального оборудования, продаваемого в комплекте или позиционируемого под конкретную модель телевизора.
Для подключения найдите выход для наушников на телевизоре и просто подключите кабель. Большинство современных телевизионных панелей поддерживают этот формат. Однако у этого метода есть один недостаток. После подключения вы не сможете управлять громкостью телевизора с помощью пульта дистанционного управления. Вам придется регулировать звук вручную с помощью тумблера или кнопки на динамике.
Если телефон или другой гаджет не видит колонку
Большинство подобных проблем можно устранить, проверив настройки. Но есть и более простые вещи, которые следует выяснить, прежде чем вносить серьезные изменения.
- Динамик должен быть заряжен и включен.
- Необходимо активировать функцию Bluetooth на обоих устройствах.
- Между устройствами должно быть приемлемое расстояние. При соединении предпочтительнее более близкое расстояние.
- Иногда между динамиком и телефоном находятся другие устройства, которые могут создавать помехи.
- Если динамик уже подключен, например, к планшету, он больше не будет подключен к смартфону.
- Если все эти пункты пройдены, переходите к следующему этапу теста.
- Когда динамик работает, он сообщает о каждом действии звуковым сигналом. Если вы ничего не слышите, значит, что-то не так. Возможная техническая неисправность.
- Функция Bluetooth не работает на одном или двух устройствах одновременно.
- Колонки не заряжаются.
- Динамики не работают из-за другой технической неисправности.
Если динамик не подключается к смартфону, который не подключен к другому устройству, следует отнести его в сервисный центр.
Почему колонки не работают
- В 90% случаев это связано с тем, что громкость отключена. Посмотрите, возможно, ползунок находится внизу, а значок динамика перечеркнут. Щелкните правой кнопкой мыши на значке катушки. Откройте микшер и проверьте, что все положения включены.
- Ниже микшера находится раздел «Устройства воспроизведения». Посмотрите, отмечена ли рядом с динамиками зеленая галочка. Иногда динамики вообще не видны в этой секции. Решение простое. Нажмите на пустое место, а затем нажмите «Показать отключенные устройства». Найдите и подключите необходимые динамики.
- При первом подключении важно убедиться в правильности всех проводов. Полезно иметь фотографию ваших колонок или наушников рядом с нужным гнездом.
- Проверьте наличие неисправных и физически поврежденных кабелей. Иногда по каким-то причинам они не видны, поэтому лучше всего проверить кабели на другом устройстве.
- Колонки, подключенные напрямую через USB, часто выходят из строя из-за несовместимости портов. Например, разъем 1.1 и разъем 3.0 не всегда корректно взаимодействуют друг с другом. Отличить высокоскоростные порты от стандартных можно по цвету, обычно они окрашены в синий цвет.
Источник: gadget-bit.ru