В современном мире проекторы все более активно используются в различных сферах деятельности: образовании, бизнесе, развлечении и т.д. Одним из важных параметров проектора является наличие входа AV, который позволяет подключать различные устройства для вывода изображения и звука на экран.
Вход AV представляет собой набор разъемов, которые предназначены для подключения аудио- и видеоустройств к проектору. Вход AV может включать разъемы для аналогового и цифрового аудио, разъемы для композитного, компонентного и HDMI видео, а также разъемы для подключения других устройств, таких как компьютеры, ноутбуки, DVD-плееры, игровые консоли и т.д.
Использование входа AV на проекторе позволяет значительно расширить возможности его применения. Например, в образовательных учреждениях проектор с входом AV позволяет проводить интерактивные уроки, подключать компьютеры и показывать презентации, видеоуроки и другие образовательные материалы. В бизнесе проектор с входом AV используется для проведения презентаций, тренингов, видеоконференций и других мероприятий.
КАК ПОДКЛЮЧИТЬ JBL FLIP 5 К КОМПЬЮТЕРУ, ЕСЛИ НЕТ AUX
Также вход AV на проекторе позволяет подключать различные источники звука, что особенно актуально при просмотре фильмов, концертов и других развлекательных мероприятий. Благодаря входу AV можно наслаждаться качественным звуком, который сопровождает проецируемое изображение.
Основные преимущества входа AV на проекторе
Вход AV на проекторе предлагает ряд преимуществ, которые делают его полезным и удобным для использования. Вот несколько основных преимуществ:
1. Широкий спектр подключения устройств
Вход AV позволяет подключать к проектору различные устройства, такие как DVD-плееры, игровые консоли, видеокамеры и другие источники видеосигнала. Это обеспечивает универсальность и гибкость в использовании проектора, позволяя воспроизводить контент с различных источников.
2. Отличное качество изображения
Вход AV позволяет передавать аналоговый видеосигнал, который обеспечивает отличное качество изображения на экране проектора. Это особенно важно при просмотре фильмов, играх или презентациях, где качество изображения играет важную роль.
3. Простота подключения
Подключение устройств к входу AV на проекторе обычно очень простое и не требует дополнительных настроек или конфигураций. Просто подключите кабель от устройства к проектору, выберите AV вход на пульте дистанционного управления и готово! Это удобно и экономит время при настройке и использовании проектора.
4. Возможность вывода звука
Вход AV на проекторе обычно также позволяет передавать аудиосигнал, что позволяет выводить звук на внешние аудиосистемы или колонки. Это особенно полезно при просмотре фильмов или игр, где качество звука имеет большое значение.
В целом, вход AV на проекторе предлагает удобство, гибкость и отличное качество изображения и звука, делая его полезным дополнением к проектору. Благодаря этому функционалу, проектор становится полноценным мультимедийным устройством, способным воспроизводить контент с различных источников.
Качественное воспроизведение звука
Вход AV на проекторе играет важную роль в обеспечении качественного воспроизведения звука. Благодаря этому входу можно подключать аудиоустройства, такие как DVD-плееры, игровые приставки или медиаплееры, и наслаждаться высококачественным звуком во время просмотра фильмов, игр или презентаций.
Вход AV позволяет передавать аудиосигналы с помощью аналоговых соединений, что обеспечивает более стабильное и чистое воспроизведение звука. Это особенно важно при просмотре фильмов или игр, где качество звука может существенно повлиять на общее впечатление от проекции.
Кроме того, вход AV часто поддерживает различные форматы аудио, что позволяет подключать разнообразные аудиоустройства. Например, можно подключить мощную аудиосистему для создания кинотеатрального звука или наушники для индивидуального просмотра или игры.
Также вход AV может быть полезен для подключения аудиоустройств, которые не имеют других совместимых разъемов. Например, старые модели аудиоплееров или портативных медиаплееров могут быть снабжены только разъемом AV, и без него их нельзя было бы подключить к проектору.
Расширение возможностей презентации
Вход AV на проекторе позволяет значительно расширить возможности презентации и обеспечить более качественное восприятие информации. Этот вход позволяет подключить различные аудио- и видеоустройства к проектору, что позволяет использовать разнообразные источники контента.
С помощью входа AV можно подключить DVD-плеер, Blu-ray плеер или другие устройства, чтобы проигрывать видеофайлы прямо на большом экране. Это особенно полезно при проведении презентаций, где важно продемонстрировать видеоматериалы или анимацию, которые невозможно воспроизвести на обычном компьютерном мониторе.
Кроме того, вход AV позволяет подключить аудиоустройства, такие как микрофон или акустическую систему, для усиления звука во время презентации. Это особенно полезно в больших помещениях, где звук может затеряться или стать недостаточно громким для всех присутствующих.
Вход AV также позволяет подключить другие устройства, такие как компьютеры, игровые приставки, смартфоны или планшеты, для отображения их содержимого на большом экране. Это полезно для проведения вебинаров, обучающих курсов или просмотра фотографий и видео семейного архива.
Подключение различных устройств
Вход AV на проекторе позволяет подключить различные устройства для вывода аудио и видео сигнала. Это особенно полезно при использовании проектора для просмотра фильмов, игр или презентаций.
С помощью входа AV можно подключить DVD-плеер, игровую приставку, компьютер или ноутбук, чтобы передавать изображение и звук на большой экран. Это позволяет создать кинотеатральную атмосферу или сделать презентацию более наглядной и эффективной.
Подключение устройств через вход AV обычно происходит с помощью специального кабеля, который имеет разъемы для передачи видео сигнала (чаще всего композитный или компонентный) и аудио сигнала (чаще всего стерео или RCA).
При подключении устройств через вход AV необходимо учитывать совместимость разъемов и форматов сигнала. Например, если устройство имеет HDMI-выход, а проектор только вход AV, потребуется специальный адаптер для преобразования сигнала.
Использование входа AV на проекторе расширяет возможности его применения и позволяет наслаждаться качественным звуком и изображением с различных устройств. Это удобно и практично для домашнего кинотеатра, презентаций или игровых вечеров.
Удобство использования
Вход AV на проекторе предоставляет пользователю большое удобство при подключении различных устройств. Благодаря наличию данного входа, пользователь может легко подключить свой DVD-плеер, видеокамеру или другое аналоговое устройство к проектору. Это позволяет проецировать на большом экране фильмы, видеозаписи или презентации с минимальными усилиями.
Вход AV также обеспечивает простоту использования. Пользователю не нужно разбираться в сложных настройках или подключать различные кабели. Достаточно просто подключить устройство к проектору через AV-кабель и выбрать соответствующий источник сигнала на пульте дистанционного управления или на самом проекторе. Это особенно удобно для пользователей, которые не имеют специальных знаний в области техники.
Кроме того, вход AV позволяет подключать не только аналоговые устройства, но и цифровые с помощью адаптеров. Например, можно подключить ноутбук или смартфон к проектору, чтобы отобразить на большом экране презентацию или просмотреть фотографии и видео. Это расширяет возможности использования проектора и делает его более универсальным инструментом для различных задач и ситуаций.
Лучшая передача видеоизображения
Вход AV на проекторе играет важную роль в обеспечении качественной передачи видеоизображения. Этот вход позволяет подключить аудиовизуальное оборудование, такое как DVD-плееры, видеокамеры или игровые консоли, непосредственно к проектору.
Использование входа AV обеспечивает высокую четкость и качество изображения. Благодаря этому, пользователь может наслаждаться яркими и детализированными видеороликами, фильмами или играми.
Вход AV также позволяет передавать звуковые сигналы, что делает просмотр видео еще более реалистичным и захватывающим. Звуковые эффекты и диалоги становятся более объемными и четкими, что создает уникальную атмосферу просмотра.
Кроме того, наличие входа AV значительно упрощает процесс подключения устройств к проектору. Пользователю необходимо всего лишь подключить соответствующие кабели к соответствующим разъемам, и он уже может наслаждаться качественным видеоизображением.
Создание эффектного шоу
Вход AV на проекторе позволяет создавать эффектные шоу, которые могут быть использованы на различных мероприятиях. С помощью входа AV можно подключить проектор к различным источникам видеосигнала, таким как DVD-плееры, игровые приставки, компьютеры и другие устройства.
Создание эффектного шоу с использованием входа AV позволяет проецировать на большой экран различные видео, фотографии, презентации и другие медиа-контенты. Это создает впечатляющий визуальный эффект и позволяет привлечь внимание аудитории. Кроме того, с помощью входа AV можно также подключить микрофон или аудиосистему, чтобы добавить звуковые эффекты к шоу.
Вход AV на проекторе обладает большой гибкостью, так как позволяет подключать различные устройства и источники видеосигнала. Это позволяет создавать разнообразные шоу, включая презентации, концерты, видеоинсталляции и многое другое. Благодаря возможностям входа AV, можно легко создавать интерактивные шоу с использованием различных мультимедийных элементов.
Создание эффектного шоу с помощью входа AV на проекторе является удобным и простым процессом. Достаточно подключить необходимые устройства к входу AV и настроить проектор на воспроизведение соответствующего источника видеосигнала. Затем можно настроить различные параметры, такие как яркость, контрастность и разрешение изображения, чтобы добиться наилучшего эффекта.
Повышение интерактивности
Вход AV на проекторе играет ключевую роль в повышении интерактивности презентаций и уроков. Подключение устройств, таких как компьютеры, ноутбуки, планшеты или мобильные телефоны, к проектору через вход AV позволяет показывать различные видео, изображения и аудиофайлы с помощью проектора на большом экране.
Использование входа AV на проекторе позволяет преподавателям и спикерам создавать более интерактивные презентации и лекции. Они могут использовать различные мультимедийные элементы, такие как графики, диаграммы, видеофрагменты и аудиозаписи, чтобы визуализировать свои идеи и делать презентации более понятными и увлекательными для аудитории.
Благодаря входу AV на проекторе, студенты и слушатели имеют возможность активнее участвовать в уроках и презентациях. Они могут задавать вопросы, комментировать материалы, а также делиться своими мыслями и идеями с помощью интерактивных функций, доступных на устройствах, подключенных через вход AV. Это создает более динамичную и вовлекающую обучающую среду, способствующую активному обмену знаниями и опытом.
Источник: podelkisvoimirukami.ru
Как подключить колонки от домашнего кинотеатра 5 1 к ноутбуку?




Развитие производства аудиоаппаратуры дало толчок к появлению беспроводных модулей, которые значительно упрощают подсоединение систем аудио и видео. Чтобы организовать работу многокомпонентного комплекса, выбирают из двух вариантов: определяют точку передачи сигнала (например, маршрутизатор) или используют в виде приемника интегрированный модуль Bluetooth.
Дополнением к проводным каналам встречается беспроводной WLAN-модуль. С помощью LAN или WLAN-адаптера сетевой выход аппаратуры Wi-Fi с передатчиком подключается к маршрутизатору. Такая конфигурация обеспечивает максимально качественный звук и изображение.
В портативных ПК на базе процессора Intel встроен метод беспроводного модуля WiDi (Wireless Display). Он воспроизводит видео с разрешением 1080p. Для этого нужен адаптер WiDi (в некоторых моделях он встроен), который подсоединяется через гнездо HDMI на домашнем кинотеатре.
Для обеспечения беспроводного подсоединения с помощью USB-порта, необходимо специальное устройство Q-Waves Wireless USB AV. Приемник устанавливается на HDMI или VGA порт телевизора, а передатчик подключается к USB-порту портативного ПК.
Способы подключения
В зависимости от модели кинотеатра и возможностей ПК существует несколько способов подключения:
- Подключение DVD-проигрывателя и акустической системы для создания объемного звука;
- Подключение ресивера напрямую к монитору ПК;
- Подключение через домашнюю локальную сеть.
Каждый способ по-своему хорош, и способен создать эффект присутствие не только в настоящем кинозале, но и полностью погрузиться в сюжет фильма.
Выбираемый метод зависит от возможностей ПК и функциональности аппаратуры.
Первый вариант — это соединение компьютера с телевизором и акустической системой. В схеме используется усилитель, в роли которого может выступать DVD-плеер.
ВАЖНО! Для стабильной и качественной работы подберите правильные переходники.
Соединяем компьютер с усиливающим устройством. Нам понадобятся переходники 3.5 miniJack – RCA. Первый штекер втыкаем в разъём под наушники на передней панели ПК, обозначенный идентичным значком и окрашенным в зелёный цвет. «Тюльпаны» включаются в гнёзда плеера «AUX IN» («Audio in»), соответствующей им расцветки.
СПРАВКА! В этом и следующих способах для связи между ПК и ресивером можно использовать HDMI. Этот стандарт обладает наиболее надёжными характеристиками.
Подключаем акустическую систему к усилителю, используя необходимые разъёмы, они могут называться, например, 5.1 CH Speakers Out, в количестве 6 штук (5 входов для колонок и 1 – под сабвуфер).
ЧИТАТЬ ДАЛЕЕ: Клей Cosmofen 25 фото технические характеристики и отзывы инструкция по применению для натяжных потолков состав СА 12
Сопрягаем ПК с телевизором, чтобы передавать картинку. Выбор вида провода будет зависеть от разъёмов на обоих приборах. Наиболее распространённый и надёжный стандарт — это HDMI, но могут быть VGA, DVI или DisplayPort. При различии в форматах потребуется соответствующий переходник.
Теперь у владельца есть возможность смотреть и слушать с помощью домашнего кинотеатра файлы напрямую с компьютера.
Второй метод — это подключение через локальную сеть, посредством Wi-Fi роутера или сетевого провода.
Соединение создаём как в первом варианте, с одной лишь разницей: переходник между ПК и ресивером заменяется сетевым кабелем (в случае с Wi-Fi провод не нужен).
- проводим настройку усилителя на приём проводного или беспроводного сигнала;
- для Wi-Fi сети дополнительно вводим пароль.
Преимущество этого подключения – компьютер не заменяет какие-либо функции домашнего кинотеатра и выступает в качестве дополнительного источника аудио и видео. При этом можно настроить полный доступ ко всем компьютерным папкам с музыкой и фильмами, смотреть интернет-трансляции.

Третий способ — подсоединить компьютер к системе колонок, минуя плеер и телевизор.
Для соединения могут понадобиться переходники, мини джек – «тюльпан».
Как подключить колонки к ноутбуку
С каждым годом ноутбуки набирают все большую популярность. Все чаще пользователи используют ноутбук в качестве замены для обычного настольного компьютера. Но, несмотря на большое количество преимуществ, ноутбуки имеет и некоторые недостатки. Например, встроенные в ноутбук динамики очень слабые. Их не хватает даже на небольшую комнату.
Поэтому многие пользователи мобильных ПК интересуются, как подключить колонки к ноутбуку. В этом материале мы постараемся максимально подробно рассмотреть весь процесс подключения.
Шаг № 1. Подключите колонки к электропитанию и включите их.
Если вы хотите подключить к ноутбуку обычные компьютерные колонки, то их нужно подключать к розетке. Воткните вилку в розетку и включите колонки, нажав на кнопку включения (она находится на задней стороне той колонки, к которой идет кабель электропитания).
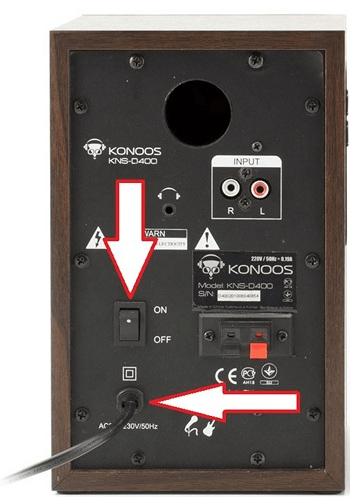
Также бывают колонки, которые питаются от USB разъема. В этом случае нужно их нужно подключить к любому USB разъему на вашем ноутбуке.
Шаг № 2. Подключите колонки к ноутбуку.
Следующий этап это непосредственно само подключение колонок к ноутбуку. Подключение производится при помощи кабеля с 3.5 мм аудио штекером с одной стороны (3.5 mm audio jack) и двумя тюльпанами с другой стороны.

3.5 mm audio jack подключается к соответствующему ему разъему на ноутбуке. Обычно на ноутбуке есть два разъема под 3.5 mm audio jack. Один для подключения наушников или колонок, а другой для подключения микрофона. Поэтому очень важно не перепутать, и подключить колонки к разъему для наушников и колонок.

Другая сторона кабеля с так называемыми «тюльпанами» подключается к той же колонки, что и кабель электропитания.
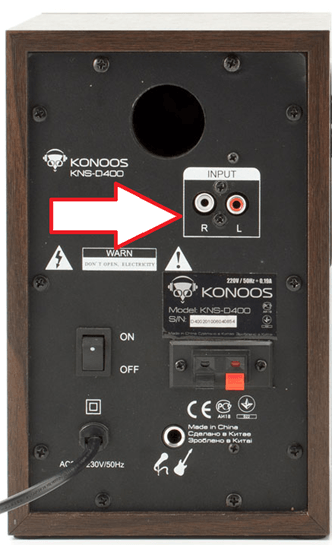
Нужно отметить, что при желании вместе с ноутбуком вы можете использовать внешнюю звуковую карту. В этом случае внешняя звуковая карта подключается по USB, а колонки подключаются уже не к ноутбуку, а к самой звуковой карте. Подключение колонок к звуковой карте ничем не отличается от подключения колонок к ноутбуку. Вы просто втыкаете 3.5 mm audio jack в соответствующий разъем на звуковой карте.

Единственное замечание, которое касается использования внешней звуковой карты, это то, что вам необходимо установить драйвер. Обычно драйверы есть на диске, который идет в комплекте. Если диска нет, то драйвер можно скачать с официального сайта производителя.
Шаг № 3. Подключите вторую колонку.
Дальше вам необходимо подключить вторую колонку к той, которая уже подключена к вашему ноутбуку. Соединение колонок может происходить по-разному. Иногда для этого используется еще один кабель с тюльпанами с двух сторон.

А иногда для подключения второй колонки используется просто два провода, которые нужно закрепить в специальных зажимах на каждой из колонок.
Шаг № 4. Проверяем подключение колонок.
После этого можно включать музыку и проверять подключение колонок к ноутбуку. Если звука нет, то возможно вы что-то упустили при подключении. В первую очередь стоит проверить следующее:
- Громкость звука на колонках и в настройках Windows. Проверьте громкость звука, покрутив регулятор на колонке. Также нужно проверить настройки громкости в Windows. Возможно, вы просто выключили звук и забыли об этом.
- Кнопка включения колонок. Проверьте еще раз кнопку включения на колонках. Возможно, вы ее случайно выключили, пока подключали провода.
- 3.5 mm audio jack. Проверьте разъем, в который вы использовали для подключения колонок к ноутбуку. Возможно, вы подключили колонки к разъему для микрофона.
- Не установлен драйвер от внешней звуковой карты. Если вы используете внешнюю звуковую карту, то установка драйверов – обязательный этап.
Если звук идет только из той колонки, которая подключена к ноутбуку напрямую, а вторая колонка не работает, значит у вас проблемы с соединением колонок. Отключите вторую колонку и подключите ее повторно.
- Как установить звуковую карту
- Как настроить звук на компьютере с Windows 7 или 10
- Как открыть Диспетчер Realtek HD на Windows 11 или Windows 10
- Как подключить микрофон к ноутбуку
- Как узнать модель ноутбука
Источник: comp-security.net