Базовая конфигурация Marousia выполняется для приложения на смартфоне, а повседневное общение с умной колонкой осуществляется с помощью голоса или прикосновений.
Обзор Капсулы Мини с Марусей – бюджетный голосовой помощник
Что касается мини-обзора капсулы с Маруси, то MRC02 является лучшим гаджетом для спальни и кухни в 2021 году.
Он рассказывает новости, играет музыку и читает рассказы. Заказывает покупки и вызывает такси. Он управляет умными бытовыми приборами.
Знания, рецепты, умственные, развивающие и веселые игры — очень компактное тело с приятным голосом. Информирует вас о курсе обмена валют. Переводит дюймы в сантиметры и фунты в футы. Вызывает пользователей из списка контактов. Открывает веб-сайты и социальные сети.
Главные спецификации
Капсульная коробка не только элегантна, но и очень информативна. Помимо фотографии устройства, он содержит основную информацию о гаджете.
Технические параметры:
- Мощность звука ― 5 Вт.
- Оснащена четырьмя микрофонами.
- Wi-Fi двухдиапазонный ― 5 ГГц и 2,4 ГГц.
- Рабочее напряжение ― 220―240 В.
- Потребляемая мощность ― 13,5 Вт.
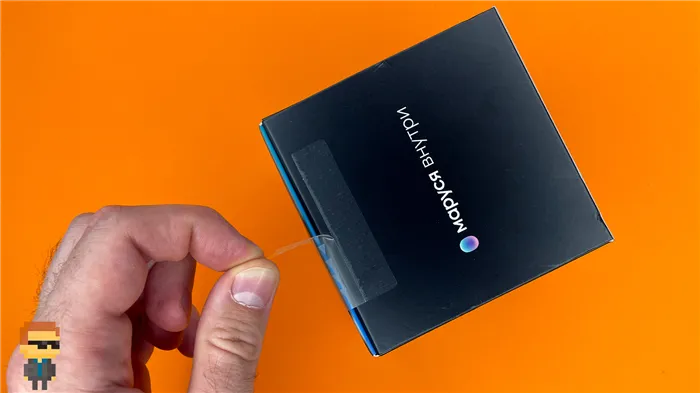
«Ростелеком». Когда ТВ-пульт не нужен: как голосовые помощники упрощают нашу жизнь.
Питание от розетки через USB-C
Также приведены технические характеристики силового агрегата.
Чехол из темно-серой капсульной ткани эластичен. Он гармонично сочетается с любой мебелью. Динамики выглядят футуристично, но незаметно.
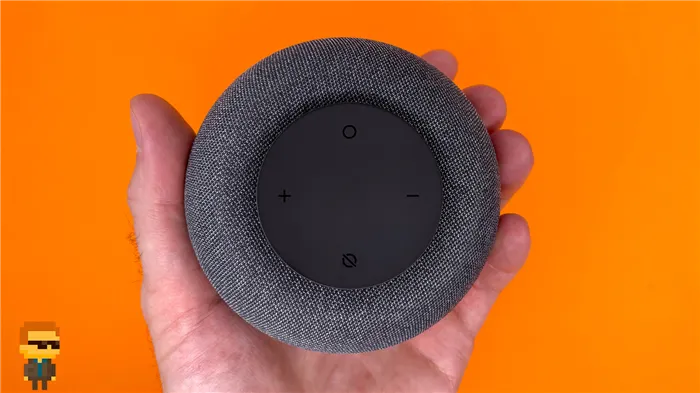
Для подключения дополнительной звуковой системы предусмотрен стандартный аудиоразъем 3,5 мм.
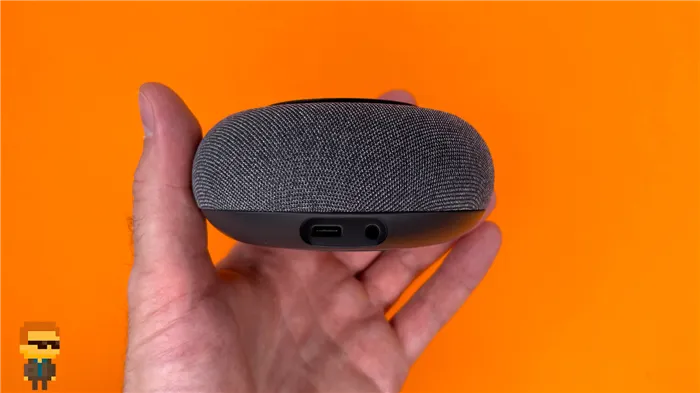
Capsule Mini — это элегантный гаджет. На верхней поверхности находится сенсорная кнопка. Нажмите «плюс» для увеличения и уменьшения громкости «минус».
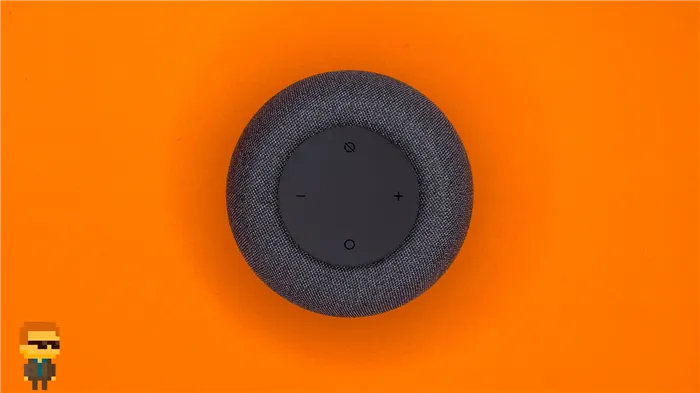
Для остановки воспроизведения имеется кнопка «круг».
Нажмите ‘deleted cycles’, чтобы заблокировать микрофон. Маруся перестает слушать, но даже с этой функцией заказы пользователей не могут быть выполнены.
Если микрофон отключен, кольцо вокруг сенсорной панели загорается красным цветом.

Центр сенсорной панели также чувствителен. Тач и Маруся начинают выставлять пиктограммы. Это не самая важная, но очень нужная функция гаджета. Заставляет чувствовать себя счастливым в пессимистичные осенние времена.
Мини-капсула Maroussia с голосовым помощником — один из лучших цифровых гаджетов 2021 года для спальни и кухни. Громкая связь помогает в ситуациях, когда она необходима. Помогает расслабить уставшие глаза.
Что умеет «Маруся» в Wink?
Головной помощник «Маруся», встроенный в Smart Speaker (разработчик — Mail.ru Group), позволяет легко и быстро выбрать из сотен телеканалов или выбрать из тысяч, чтобы найти и активировать нужный фильм.
Во-первых, вам необходимо установить приложение Wink Video Service от «Ростелекома». Это делается несколькими щелчками мыши и занимает немного времени на смартфонах, телевизорах, декодерах и других устройствах. Если Wink уже установлен, отлично. Остается только подключить смарт-динамик к голосовому помощнику Marsilla.
Далее перейдите в раздел Mining, затем Wink, затем Settings и выберите Voice Control. Нажмите Генерировать код — появится шестизначный код. Затем спросите «Маруся, активируй Wink» и продиктуйте код. Колонка делает это за несколько секунд. Конец!
Теперь вы можете ввести название канала или фильма в строке поиска, не хватаясь за пульт дистанционного управления. Все, что вам нужно сделать, это сказать «abuse, turn on match TV», «turn on Marcia, TV series ‘mate’» и т.д. Так, с помощью голосовых команд можно выбирать фильм или сериал и искать программы, в ТВ-файлах и телепрограммах переключать каналы.
Умная «Маруся» также может уменьшать и увеличивать звук. Вы можете даже попросить ее об этом. Например, «Abuse, я увеличил звук до 30». Или просто «Уменьшить звук».
Как подключить колонку с «Марусей»?
Чтобы активировать Марусю, необходимо выполнить несколько простых шагов.
- Включить «Капсулу» с помощью кнопки на задней панели внизу.
- Скачать на смартфон приложение «Маруся». Оно доступно как для Anroid в Google Play, так и для iOS вApp Store.
- В приложении «Маруся» авторизоваться через аккаунт «ВКонтакте» или почты Mail. При желании можно пройти авторизацию и по номеру телефона.
- Зайти в меню «Подключить колонку».
- Для быстрого подключения включить на телефоне следующие параметры: Wi-Fi, Bluetooth и геолокацию.
Если «капсула» подключена к приложению, яркое кольцо на экране динамика должно мигать желтым цветом. Индикатор вверху должен быть красным и не ярким, а звук мобильного телефона должен быть включен.
Если все сделано правильно, «капсула» будет полностью функционировать в течение нескольких секунд. Легким прикосновением к верхнему сенсорному экрану можно начать разговор с Марсией.
Что еще умеет Маруся?
Умный динамик интегрирован в систему продуктов «Ростелекома». Он может управлять не только винкс, но и продуктами «умного дома». Владельцы «капсулы» могут подключать свои электроприборы к «умной» розетке и управлять ими с помощью голосовых команд — зажечь чайник или закрыть утюг. Они также могут включать свет в своем доме или регулировать его яркость.
Вы можете легко регулировать громкость (декодер, телевизор, SoundBar) подключенных устройств. Маруся — метеоролог. Вы будете проинформированы об ожидаемой погоде и количестве осадков в каждом городе.
Маруся — медсестра. Он может играть с детьми в угадайку и викторину и всегда готов ответить на вопросы детей. Но самая интересная способность интерактивного помощника — это потрясающая сказка или сказка с элементами дополненной акустической реальности.
Родителям достаточно спросить: «Злюка, я хочу почитать сказочную историю «Коккиноскофиты»». Он отправляет текст на телефон, и по мере того, как взрослый начинает читать, он прикрепляет к рассказу историю — развивающуюся как рассказ, она может быть динамичной, грустной или включать уморительную музыку. Все зависит от развития сюжета.
Приготовьте ароматный субботний кофе и узнайте новости недели. Ничего не известно о дизайне смартфона, Mirpay создал новый вариант, Granta 2022 поступила в продажу, а Netflix объявил о продолжении популярного сериала …
Первая умная колонка от Xiaomi в России: Xiaomi Mi Smart Speaker
Умные колонки уже давно стали частью нашей жизни. Сегодня на рынке представлено несколько голосовых помощников — Алиса, Марсилья, Олегов и Сбер (до трех личностей). Сначала это была просто игра, но со временем умные колонки стали незаменимыми помощниками. Динамик воспроизводит музыку и звуки моря, радио или новости, анекдоты, сказки, игры и рассчитывает время, необходимое для путешествия. Конечно, это также включает в себя «умный дом» и управление телевизором.
Xiaomi сотрудничает с VK для внедрения русского спикера. А именно, голосовой помощник — Маруся. В настоящее время на рынке представлено несколько вариантов «Маруси»: VK ‘Capsule’ и ‘Capsule Mini’, а также мини-колонка Prestigio.
Вот чем Xiaomi соблазнила потенциальных покупателей.
- Звук 12 Вт, полнодиапазонный динамик 63.5 мм, звуковой процессор Texas Instrument TAS5805M
- 10 531 дырочка на решетке вокруг динамика, каждая дырочка размещена идеальным образом так, чтобы пользователь не слышал, а «чувствовал» звук (Примечание: челюсть так и просится повисеть, правда?)
- Практичный дизайн из металла и пластика
- Поддержка WI-Fi 2.4 и 5.0 ГГц
- Сенсорное управление
Умная колонка Xiaomi Mi — не новинка. У нас в серых розничных магазинах уже давно есть китайские или мировые версии по цене около 5 000 рублей. Их беда в том, что там нет русского языка, поэтому вам придется обращаться к диктору либо на китайском, либо на английском. Парадоксально, но смарт-динамик Xiaomi Mi по-прежнему достаточно популярен. Люди покупают домашние колонки Bluetooth только из-за качества звука.
Технические характеристики
- Размеры : 131 x 104 x 151 мм, вес 858 г
- Звук : мощность 12 Вт, DTS Professional Tuned Sound, драйвер 63,5 мм
- Адаптер : проприетарный разъём, 12V/1.5A, питание от сети
- Связь : Bluetooth 4.2 и Wi-Fi 5 (2.4/5 ГГц)
- Совместимость : Android 4.4 и выше, IOS 9.0 и выше
- Микрофоны : 2 микрофона с увеличенным радиусом действия
- Прочее : световой индикатор-кольцо (разноцветный), функция стереопары
- Управление : сенсорная панель
- Голосовой ассистент : Маруся
- Поддержка : VK Music, Boom, Spotify
- Цена: 4 990 рублей
Тест Mazda 3 седан. Премиум по-японски
С запуском нового поколения Mazda 3 японские производители нацелились на премиальную категорию. В отличие от своих собратьев Nissan и Toyota, Mazda не стала создавать отдельный бренд для этой цели, а предпочла развивать свой нынешний бренд в этом направлении.
ЦАП и USB-усилитель для потоковых игр с программируемыми кнопками и настройками звука Super X-FI. Инструмент для игроков, которые хотят получить максимум от его звучания.
Комплектация
Внешний вид
Случайно или намеренно, динамик напоминает дух всех смарт-динамиков Marusi — сочетание белого и серого цветов. Дизайн лаконичен. Почти весь динамик заполнен отверстиями, но на задней стороне есть только тонкая металлическая полоска и гнездо для адаптера. В колонке вообще нет разъема, и было бы неплохо, если бы она питалась от беспроводного зарядного устройства.
В решетке, окружающей динамик, имеется в общей сложности 10 531 отверстие. Xiaomi подчеркивает этот момент в своих рекламных материалах. Мы также должны проинформировать вас.
Динамик имеет четыре резиновые ножки, которые не скользят на любой поверхности.

На верхней части расположены два микрофона и четыре сенсорные кнопки: громкость, воспроизведение/пауза и блокировка микрофона. Когда микрофон заблокирован, окраска меняется на красную.
Подключение
Для подключения необходимо приложение Marousia на вашем смартфоне. Просто откройте приложение и скажите «Маруся, добавь динамик». В качестве альтернативы можно подключить динамик к аудиосистеме. Телефон воспроизведет короткую мелодию с зашифрованным паролем Wi-Fi. Поскольку колонка прибыла ко мне до того, как ее запустили в продажу, в приложении «Маруся» пока нет фотографии колонки.
Он появится, когда динамик будет добавлен. Xiaomi попросила меня не указывать на неправильную картинку, поэтому я вырезал ее.
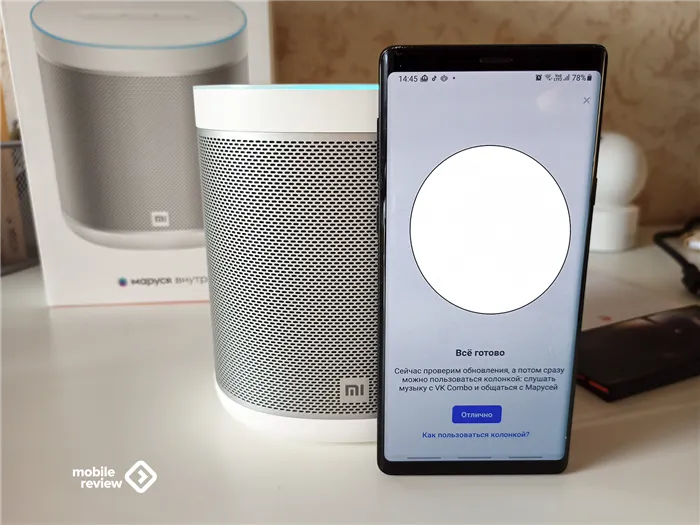
В целом, процесс входа в систему короткий и простой. У меня дома уже была пара небольших колонок «Маруся», поэтому к ним добавилась новая колонка Xiaomi с подключением по подписке VK Combo.
Умные функции «Маруси»
Изначально «Маруся» отставала от «Алисы» по количеству и качеству функций. Однако, будучи активным пользователем, «Маруся» активно развивалась и по ряду параметров превзошла даже «Алису».
У меня дома есть две мини-колонки Marussia. Один находится в моей комнате, а другой — на кухне. И я активно использую их каждый день, особенно на кухне. Позвольте мне рассказать вам немного о моем опыте.
Новости и подкасты
Когда я готовлю или делаю что-то на кухне, я обычно прошу Маршу включить радио — Business FM или Monte Carlo. Иногда я просто прошу ее сообщить мне новости. В настройках можно выбрать службу новостей. Новости — это короткое аудиосообщение продолжительностью две-три минуты. Как я понимаю, новости обновляются каждый час.
Я также слушаю подкасты. Вы можете попросить Марусю не включать определенные подкасты, а просто упомянуть интересующие вас темы.
Игры и напоминания
Как настроить Марусю капсулу к телевизору
Маруся капсула – это устройство, которое позволяет превратить обычный телевизор в умный телевизор с возможностью подключения к Интернету. Она позволяет просматривать стриминговые сервисы, играть в игры, слушать музыку и использовать другие приложения прямо на вашем телевизоре. Однако для того, чтобы начать пользоваться всеми возможностями Маруси капсулы, необходимо правильно ее настроить.
Первым шагом в настройке Маруси капсулы к телевизору является подключение капсулы к телевизору с помощью HDMI-кабеля. Убедитесь, что кабель правильно подсоединен к HDMI-порту на телевизоре и на Марусе капсуле. Затем, включите телевизор и выберите соответствующий вход на экране вашего телевизора.
После подключения Маруси капсулы к телевизору, вам нужно будет выполнить первоначальную настройку. На экране появится меню настройки, в котором вам нужно будет выбрать язык, подключиться к сети Wi-Fi, ввести данные вашей учетной записи Google и пройти несколько других шагов.
После завершения первоначальной настройки вы сможете выбрать и установить приложения, которые хотите использовать на Маруси капсуле. В Google Play Store вы найдете широкий выбор приложений, включая стриминговые сервисы, социальные сети, игры и множество других полезных приложений. Установите нужные приложения и настройте их в соответствии с вашими предпочтениями.
Настройка Маруси капсулы к телевизору может показаться сложной задачей, однако следуя этому подробному руководству, вы сможете настроить ее быстро и легко. Наслаждайтесь умным телевидением и всеми возможностями, которые предоставляет Маруся капсула!
Основные принципы настройки
1. Подключите капсулу к телевизору
Для начала настройки необходимо правильно подключить Марусю капсулу к вашему телевизору. Вставьте капсулу в свободный HDMI-порт телевизора, затем подключите капсулу к контакту с помощью шнура питания.
2. Включите капсулу и телевизор
После подключения капсулы к телевизору включите оба устройства. Переключите вход на телевизоре на HDMI-порт, к которому подключена капсула. Убедитесь, что оба устройства включены и работают.
3. Выберите язык и подключите к Wi-Fi
На экране капсулы выберите предпочитаемый язык и следуйте инструкциям на экране для подключения к Wi-Fi сети. Введите пароль вашей домашней сети и дождитесь, пока капсула успешно подключится к интернету.
4. Обновите программное обеспечение
После успешного подключения к Wi-Fi капсула может предложить выполнить обновление программного обеспечения. Согласитесь на обновление и дождитесь его завершения. Обновление может занять несколько минут.
5. Пройдите настройку голосового управления
После обновления программного обеспечения капсула предложит вам пройти настройку голосового управления. Следуйте инструкциям на экране, чтобы обучить капсулу распознавать ваш голос и настраивать команды для работы с телевизором.
6. Настройте дополнительные параметры
После завершения настройки голосового управления вы можете настроить дополнительные параметры, такие как предпочтительный язык, звук и разрешение экрана. Следуйте инструкциям на экране для настройки этих параметров.
7. Пользуйтесь капсулой
После завершения всех настроек вы можете начать использовать Марусю капсулу с вашим телевизором. Переключайтесь между каналами, контролируйте громкость, запускайте приложения и наслаждайтесь голосовым управлением вашим телевизором с помощью Маруси капсулы!
Обратите внимание, что процедура настройки может незначительно отличаться в зависимости от модели телевизора и версии программного обеспечения Маруси капсулы.
Выбор подходящего кабеля
Для подключения Маруси капсулы к телевизору необходим подходящий кабель. Выбор кабеля зависит от типа подключения, которое поддерживает твой телевизор. Вот несколько наиболее распространенных типов кабелей, которые могут быть полезны:
HDMI-кабель: Если твой телевизор имеет разъем HDMI, то это самый простой способ подключить Марусю капсулу. HDMI-кабель обеспечивает высококачественную передачу видео и аудио сигналов.
AV-кабель: Если у твоего телевизора нет HDMI-входа, то ты можешь воспользоваться AV-кабелем. Он обычно имеет 3 или 6 разъемов разного цвета – желтый для видео и красный и белый для аудио сигналов.
VGA-кабель: Некоторые старые модели телевизоров могут иметь VGA-вход, поэтому VGA-кабель может быть полезным для подключения Маруси капсулы к телевизору в таком случае. Такой кабель обычно имеет разъемы синего цвета с 15 выводами для передачи сигнала видео.
Обратись к инструкции к твоему телевизору, чтобы узнать, какие типы кабелей поддерживаются. Не забудь приобрести кабель, который соответствует типу подключения твоего телевизора.
Примечание: При выборе кабеля обрати внимание на его длину. Учти расстояние между телевизором и твоим рабочим местом, где находится Маруся капсула. Обычно кабель в длиной 1-2 метра достаточно для большинства ситуаций.
Подключение к телевизору
Для того чтобы настроить Марусю капсулу к телевизору, необходимо выполнить следующие шаги:
| Шаг 1: | Убедитесь, что ваш телевизор поддерживает подключение по HDMI. |
| Шаг 2: | Подключите один конец HDMI-кабеля к HDMI-выходу Маруси капсулы, а другой конец — к любому свободному HDMI-входу на телевизоре. |
| Шаг 3: | Включите телевизор и убедитесь, что он настроен на нужный HDMI-вход. |
| Шаг 4: | Включите Марусю капсулу и следуйте инструкциям на экране для завершения процесса настройки. |
После завершения процесса подключения и настройки, вы сможете пользоваться Марусей капсулой для просмотра телевизионных программ, прослушивания музыки и многого другого.
Настройка основных параметров
После подключения Маруси к телевизору, вам необходимо настроить несколько основных параметров для правильного функционирования устройства.
1. Подключите Марусю к сети. Проверьте, что устройство подключено к электрической розетке и включено. Убедитесь, что на устройстве загорелся индикатор питания.
2. Подключите Марусю к телевизору. Вставьте HDMI-кабель в соответствующий порт на телевизоре и в Марусе. Убедитесь, что оба конца кабеля надежно закреплены.
3. Включите телевизор. На пульте дистанционного управления телевизора найдите кнопку «Источник» или «Input». Нажмите эту кнопку и выберите HDMI-порт, к которому вы подключили Марусю.
4. Установите язык интерфейса. Настройте язык, на котором вы хотите использовать Марусю. Главное меню Маруси отобразится на выбранном языке.
5. Подключение к Интернету. Если вы хотите использовать функции Маруси, требующие доступа в Интернет, необходимо подключить устройство к Wi-Fi сети. Перейдите в настройки Wi-Fi и выберите вашу сеть. Введите пароль, если это требуется, и установите соединение.
6. Установите часовой пояс. Убедитесь, что устройство показывает правильное время. В меню настроек устройства найдите раздел «Дата и время» и установите текущий часовой пояс.
7. Проверьте настройки звука и видео. Убедитесь, что звук и видео работают корректно. Если есть проблемы с качеством звука или изображения, перейдите в настройки звука и видео и отрегулируйте параметры по своему усмотрению.
| Подключение к сети | Проверьте, что Маруся подключена к электрической сети и включена |
| Подключение к телевизору | Убедитесь, что Маруся правильно подключена к HDMI-порту на телевизоре |
| Включение телевизора | Настройте входной порт телевизора на HDMI-порт, к которому подключена Маруся |
| Язык интерфейса | Выберите язык, на котором вы хотите использовать Марусю |
| Подключение к Интернету | Если требуется доступ в Интернет, выберите и подключитесь к Wi-Fi сети |
| Установка часового пояса | Установите текущий часовой пояс |
| Настройка звука и видео | Отрегулируйте параметры звука и видео по своему усмотрению |
Подключение к интернету
Для использования Маруси Капсулы вам понадобится подключение к интернету. Это основное требование для работы устройства и доступа ко всем его функциональным возможностям.
Существуют два способа подключения к интернету: через Wi-Fi и через Ethernet-кабель.
1. Подключение через Wi-Fi
Если в вашем доме есть беспроводная Wi-Fi сеть, вы можете подключить Марусю Капсулу к этой сети следующим образом:
- На экране Маруси найдите раздел «Настройки» и выберите его.
- В разделе «Настройки» найдите пункт «Wi-Fi» и выберите его.
- Список доступных Wi-Fi сетей будет отображаться на экране. Выберите свою домашнюю сеть из списка.
- Введите пароль от вашей Wi-Fi сети, если это требуется.
- Подождите, пока Маруся Капсула подключится к выбранной сети. Это может занять несколько секунд.
- После успешного подключения к Wi-Fi сети, вы увидите соответствующее сообщение на экране.
2. Подключение через Ethernet-кабель
Если у вас в доме есть доступ к интернету через проводной Ethernet-кабель, вы можете подключить Марусю Капсулу следующим образом:
- Найдите на задней панели Маруси разъем Ethernet и подключите кабель к этому разъему.
- Подсоедините другую сторону кабеля к вашему модему или роутеру.
- На экране Маруси найдите раздел «Настройки» и выберите его.
- В разделе «Настройки» найдите пункт «Ethernet» и выберите его.
- Маруся Капсула автоматически определит подключение через Ethernet-кабель и установит соответствующий статус подключения.
После успешного подключения к интернету, вы сможете пользоваться всеми функциями Маруси Капсулы, которые требуют подключения к сети.
Использование дополнительных функций
Настроив Марусю капсулу к телевизору, вы получите доступ к множеству дополнительных функций и возможностей. Вот некоторые из них:
- Проигрывание медиа-контента: с помощью Маруси вы сможете смотреть видео, слушать музыку и просматривать фотографии на своем телевизоре.
- Поиск информации: Маруся поддерживает голосовой и текстовый поиск, что позволяет легко и быстро находить нужную информацию в Интернете.
- Подключение к социальным сетям: вы можете проверять свою активность в социальных сетях, обмениваться сообщениями или просматривать новости прямо на телевизоре через Марусю.
- Управление умным домом: взаимодействуйте с другими устройствами в своем доме через Марусю. Вы можете включать и выключать свет, регулировать температуру и многое другое.
- Просмотр видео с видеохостингов: Маруся поддерживает популярные видеохостинги, такие как YouTube и ВКонтакте, поэтому вы можете смотреть любимые видеоролики прямо на своем телевизоре.
- Игры и развлечения: Маруся предлагает широкий выбор игр и развлечений, которые можно скачать и играть на телевизоре.
Используйте все эти функции, чтобы улучшить свой опыт использования Маруси и настроить телевизор под свои потребности.
Источник: marketingideas.ru
Как подключить Марусю к телевизору
Маруся — это голосовой помощник, разработанный компанией Яндекс. Ее можно использовать на различных устройствах, в том числе и на телевизоре. Подключение Маруси к телевизору позволяет получить дополнительные функции, такие как управление телевизором с помощью голосовых команд, поиск контента на различных платформах и многое другое.
Для подключения Маруси к телевизору вам понадобится устройство с поддержкой Маруси, например, специальная приставка или ТВ-приставка на базе Android. Подключение может быть осуществлено посредством HDMI-кабеля или Wi-Fi.
Если вы используете HDMI-кабель, подсоедините его к телевизору и устройству с Марусей. Затем выберите соответствующий источник сигнала на телевизоре. Если ваше устройство и телевизор поддерживают функцию HDMI CEC (Consumer Electronics Control), то управление телевизором можно будет выполнить с помощью голосовых команд.
Если вы предпочитаете Wi-Fi подключение, убедитесь, что ваше устройство и телевизор подключены к одной сети Wi-Fi. Затем вам нужно будет войти в настройки устройства и добавить аккаунт Маруси. После этого вы сможете управлять телевизором и запрашивать нужную информацию голосом.
Маруся: подключение к телевизору
Для подключения Маруси к телевизору вам потребуется следующее:
- Телевизор с поддержкой Smart TV или HDMI-порт
- Маруся устройство (например, Amazon Echo, Google Home или Apple HomePod)
- HDMI-кабель (если ваше Маруся устройство имеет HDMI-порт)
Шаг 1: Убедитесь, что ваш телевизор имеет поддержку Smart TV или HDMI-порт. Если у вас нет Smart TV, убедитесь, что у вас есть HDMI-порт.
Шаг 2: Подключите ваше Маруся устройство к телевизору при помощи HDMI-кабеля. Если ваше Маруся устройство не имеет HDMI-порта, следуйте инструкциям, прилагаемым к вашему конкретному устройству.
Шаг 3: Включите телевизор и ваше Маруся устройство.
Шаг 4: Настройте ваш телевизор на источник сигнала, который соответствует подключенному порту HDMI или Smart TV.
Шаг 5: Для дальнейшей настройки следуйте инструкциям, приложенным к вашему Маруся устройству. Обычно процедура настройки Маруси достаточно проста и включает в себя подключение к Wi-Fi сети и сопряжение с вашим смартфоном или планшетом.
Шаг 6: После завершения настройки вы сможете использовать Марусю для управления вашим телевизором. Вы сможете включать и выключать телевизор, менять каналы, регулировать громкость и многое другое, просто используя голосовые команды.
В итоге, подключение Маруси к телевизору добавит дополнительные функции и удобство в использовании вашего телевизионного устройства, и сделает вашу систему домашней развлекательной электроники еще умнее.
Варианты подключения Маруси
Для полноценного использования функций и возможностей Маруси необходимо правильно подключить устройство к телевизору. В зависимости от модели телевизора и наличия необходимых портов, существуют несколько вариантов подключения.
Рассмотрим основные способы подключения Маруси к телевизору:
- Подключение через HDMI
- Подключение через AV-кабель
- Подключение через USB
- Подключение через Wi-Fi
Подключение через HDMI
Самым популярным и простым способом подключения Маруси является использование HDMI-кабеля. Для этого необходимо наличие HDMI-порта на вашем телевизоре и соответствующего разъема на устройстве Маруся.
- Вставьте один конец HDMI-кабеля в порт HDMI на телевизоре.
- Подключите второй конец HDMI-кабеля к порту HDMI на устройстве Маруся.
После этого выберите на телевизоре соответствующий вход для просмотра изображения с Маруси.
Подключение через AV-кабель
Если у вас отсутствует HDMI-порт на телевизоре, можно воспользоваться AV-кабелем. Этот способ подключения требует наличия аудиовизуальных портов на телевизоре и соответствующего разъема на устройстве Маруся.
- Вставьте один конец AV-кабеля в аудиовизуальные порты на телевизоре (обычно они обозначены цветами: желтый — для видео, красный и белый — для аудио).
- Подключите второй конец AV-кабеля к соответствующим разъемам на устройстве Маруся.
Настройте телевизор таким образом, чтобы просмотр изображения и звука осуществлялся через AV-вход.
Подключение через USB
Если ваш телевизор поддерживает функцию воспроизведения контента с USB-накопителя, вы можете подключить Марусю к телевизору с помощью USB-кабеля.
- Вставьте один конец USB-кабеля в USB-порт на телевизоре.
- Подключите второй конец USB-кабеля к USB-порту на устройстве Маруся.
Настройте телевизор таким образом, чтобы просмотр изображения и звука осуществлялся через USB.
Подключение через Wi-Fi
Если ваш телевизор поддерживает Wi-Fi-соединение, можно подключить Марусю к телевизору без использования проводных соединений.
- Настройте Wi-Fi-соединение на вашем телевизоре.
- Настройте Wi-Fi-соединение на устройстве Маруся.
После этого устройство Маруся будет подключено к телевизору через Wi-Fi, и вы сможете наслаждаться всеми возможностями умного помощника на большом экране.
Подключение через HDMI
Для подключения Маруси к телевизору по HDMI-интерфейсу вам понадобится следующее:
- Телевизор с HDMI-выходом.
- Кабель HDMI.
- Маруся.
Установите телевизор на плоскую поверхность и настройте его для подключения по HDMI:
- Включите телевизор.
- Откройте меню настройки телевизора.
- Выберите раздел «Входы» или «Источники».
- Выберите HDMI-вход, к которому вы собираетесь подключить Марусю.
- Подключите один конец кабеля HDMI к HDMI-выходу телевизора.
- Подключите другой конец кабеля HDMI к HDMI-входу Маруси.
- Установите Марусю рядом с телевизором.
Завершите настройку подключения Маруси к телевизору:
- Включите Марусю.
- Настройте телевизор на выбранный HDMI-вход через пульт дистанционного управления.
- Проверьте, отображается ли экран Маруси на телевизоре.
Теперь ваша Маруся успешно подключена к телевизору через HDMI и готова к использованию!
Подключение через USB
Если у вас есть телевизор с USB-портом, вы можете подключить Марусю напрямую к нему с помощью USB-кабеля. Это позволит вам не только просматривать контент с Маруси на большом экране телевизора, но и использовать его в качестве дополнительного мультимедийного устройства.
Чтобы подключить Марусю к телевизору через USB-порт, выполните следующие шаги:
- Возьмите USB-кабель, поставляемый в комплекте с Марусей, и подсоедините его к USB-порту на задней панели Маруси.
- Подключите другой конец USB-кабеля к USB-порту на телевизоре. Обычно USB-порт на телевизоре имеет иконку USB рядом с ним, что облегчает его поиск.
- Включите телевизор и выберите соответствующий источник сигнала на пульте дистанционного управления. Это может быть «HDMI», «USB» или другое название в зависимости от модели телевизора.
- После выбора источника сигнала вы увидите экран Маруси на телевизоре. Теперь вы можете управлять Марусей с помощью пульта дистанционного управления телевизора.
Помните, что не все телевизоры поддерживают подключение устройств через USB. Убедитесь, что ваш телевизор имеет USB-порт и может работать с Марусей перед покупкой.
Процесс настройки Маруси
Для того чтобы подключить Марусю к телевизору, необходимо выполнить несколько простых шагов.
- Установите Марусю на видимом и удобном месте рядом с телевизором. Убедитесь, что устройство находится в зоне доступа Wi-Fi сети.
- Подключите Марусю к телевизору с помощью HDMI-кабеля. Вставьте один конец кабеля в порт HDMI на Марусе, а другой – в соответствующий порт на телевизоре.
- Включите телевизор и выберите соответствующий HDMI-вход, к которому подключена Маруся.
- Включите Марусю, используя пульт или кнопку питания на самом устройстве.
- Настройте соединение с Wi-Fi сетью. Для этого перейдите в раздел настроек и выберите Wi-Fi. Следуйте инструкциям на экране для подключения Маруси к вашей домашней сети.
- После успешного подключения к Wi-Fi сети, Маруся будет готова к использованию.
Теперь вы можете начинать взаимодействие с Марусей через телевизор. Воспользуйтесь пультом для навигации по меню и использования различных функций Маруси. Она поможет вам с поиском контента, вопросами и ответами, а также доступом к различным сервисам.
Работа с Марусей на телевизоре
Для подключения Маруси к телевизору необходимо выполнить несколько простых шагов. Это позволит вам использовать голосовые команды для управления телевизором и получить дополнительные возможности.
Следуя инструкциям ниже, вы сможете настроить подключение Маруси к телевизору:
- Включите телевизор и перейдите в меню настроек.
- В разделе «Подключение устройств» найдите опцию «Подключить Марусю».
- Выберите нужный способ подключения:
- По Bluetooth: убедитесь, что устройство с Марусей и телевизором находятся в пределах действия Bluetooth сигнала. Выполните процесс сопряжения устройств, следуя инструкциям на экране.
- По Wi-Fi: убедитесь, что устройство с Марусей и телевизором подключены к одной Wi-Fi сети. Введите имя и пароль Wi-Fi сети на устройстве с Марусей, указывая командами голоса или с помощью экранной клавиатуры.
Теперь вы можете пользоваться Марусей, просто говоря нужные команды вслух. Она сможет включать и выключать телевизор, переключать каналы, регулировать громкость и выполнять другие функции. Приятного использования!
Доступные функции Маруси на телевизоре
С помощью Маруси на телевизоре вы можете:
- Просматривать информацию о текущей телепрограмме, включая название передачи, описание, продолжительность и подробности о выходе новых серий.
- Управлять телевизором с помощью голосовых команд, таких как включение и выключение, переключение каналов, регулировка громкости и поиск на YouTube.
- Получать рекомендации по просмотру фильмов, сериалов и другого видеоконтента на основе ваших предпочтений и истории просмотров.
- Получать информацию о погоде, новостях, расписании футбольных матчей или любых других интересующих вас событиях.
Более того, Маруся поддерживает работу с приложениями и сервисами на телевизоре, что позволяет использовать такие функции, как просмотр видео из интернета, прослушивание музыки, просмотр фотографий и многое другое.
Если у вас есть телевизор с поддержкой Маруси, вы можете наслаждаться всеми преимуществами комфортной и интуитивно понятной работы с помощью голосовых команд.
Рекомендации по использованию Маруси
Маруся представляет собой умную ассистентку, которая может выполнять различные задачи и помогать в повседневной жизни. Чтобы правильно использовать Марусю, следуйте следующим рекомендациям:
- Подключите Марусю к телевизору: Для начала работы с Марусей на телевизоре, вам необходимо подключить ее к вашему телевизору. Подробные инструкции по подключению вы можете найти в руководстве пользователя вашей Маруси.
- Активируйте Марусю: После подключения Маруси к телевизору, вам необходимо активировать ее. Для этого следуйте инструкциям, которые предоставлены с устройством. Обычно это происходит путем включения Маруси и выполнения нескольких простых шагов для настройки.
- Используйте голосовые команды: Маруся поддерживает голосовое управление, что позволяет вам управлять телевизором с помощью голосовых команд. Например, вы можете сказать «Маруся, переключи канал на Первый» или «Маруся, увеличь громкость». Маруся будет выполнять ваши команды и управлять функциями телевизора.
- Используйте пульт ДУ: Маруся поставляется с собственным пультом ДУ, с помощью которого вы можете управлять телевизором. В пульт ДУ встроен микрофон, который позволяет вам использовать голосовое управление.
- Изучите функции Маруси: Маруся обладает множеством функций, которые могут быть полезны вам. Например, она может предлагать рекомендации по просмотру фильмов, искать информацию в Интернете, отвечать на вопросы и многое другое. Изучите руководство пользователя, чтобы узнать все возможности Маруси и научиться использовать ее на максимум.
Следуя этим рекомендациям, вы сможете полноценно использовать Марусю и наслаждаться ее функциональностью. Не бойтесь экспериментировать и задавать вопросы Марусе — она всегда готова помочь вам!
Вопрос-ответ:
Как подключить Марусю к телевизору?
Для того чтобы подключить Марусю к телевизору, вам понадобится HDMI-кабель. Откройте разъем HDMI на телевизоре и подключите один конец кабеля туда. Затем, найдите HDMI-порт на вашей Марусе и подключите другой конец кабеля к нему. После этого, настройте телевизор на соответствующий HDMI-вход, и вы сможете наслаждаться использованием Маруси на большом экране телевизора.
Какое разрешение поддерживает Маруся при подключении к телевизору?
Маруся поддерживает разрешение до 1080p при подключении к телевизору по HDMI. Это означает, что вы сможете наслаждаться высококачественным изображением на большом экране телевизора при использовании Маруси.
Можно ли подключить Марусю к телевизору без HDMI-кабеля?
Да, можно подключить Марусю к телевизору без использования HDMI-кабеля, если у вашего телевизора есть поддержка Bluetooth или Wi-Fi Direct. В этом случае, вы сможете подключить Марусю к телевизору по беспроводной сети и использовать ее функции на большом экране. Однако, для достижения наилучшего качества изображения и звука, рекомендуется использовать HDMI-кабель.
Можно ли подключить Марусю к старому телевизору без HDMI-порта?
Да, вы можете подключить Марусю к старому телевизору без HDMI-порта, если у него есть аналоговые видео- и аудиовыходы, такие как композитный или компонентный видеовыходы. Для этого вам понадобятся соответствующие кабели для подключения Маруси к телевизору. Однако, учтите, что качество изображения и звука может быть не таким высоким, как при использовании HDMI-подключения.
Источник: pro-karcas.ru