Каждый хоть раз сталкивался с необходимостью вывести изображение с ноутбука на более объемный экран. Делается это для отслеживания больших информационных потоков, а также, чтобы делать два дела одновременно. О том, как подключить ноутбук к монитору и расскажет представленный материал.
Подключение через HDMI
Начнем с того, что каждый современный ноутбук оснащен разъемом формата HDMI. Чтобы убедиться в его наличии, достаточно закрыть устройство, повернуть его боком и внимательно изучить. Все разъемы на ноутбуке обычно имеют прямоугольную или круглую (для наушников) форму, кроме того, который и нужен для подключения монитора. Обычно он крупнее остальных и похож на трапецию.
На некоторых ноутбуках, особенно «немолодых», HDMI-разъем – единственный в своем роде. Так что в такой ситуации иных методик подключения монитора быть не может, кроме как через него.
Итак, сначала нужно выключить и монитор, и ноутбук. Даже если кому-то эта «увертюра» покажется смешной и лишней, не нужно ее игнорировать. Достаточно распространены случаи, когда пользователь соединяет кабелем монитор и ноутбук, предварительно их не отключив. Результатом такой спешки часто оказывается поломка видеокарты.
Как подключить компьютер к телевизору монитору или проектору
Далее все проще простого: нужно соединить HDMI-кабелем ноутбук и монитор. Если какой-то разъем не подходит, можно применить переходники. Они продаются в любом компьютерном магазине.
Обычно после соединения двух устройств нужным проводником и их включения, на обоих устройствах появляется одинаковое изображение.
Вообще подключить ноутбук к монитору через HDMI – это самый простой способ выполнить такую операцию. Однако есть и другие методы.
Подключение через VGA
А как же подключить ноутбук к монитору через VGA? Можно сказать, что VGA постепенно «выходит из моды». Кто-то вообще считает, что такой вид соединения доживает последние денечки. Однако такие мысли ошибочны. До сих пор очень большое количество компьютерной техники функционирует не без помощи VGA-порта.
Сам по себе этот кабель отличается от HDMI даже внешне. Во-первых, он крупнее, а его головка (обычно она окрашена в синий цвет) оснащена двумя болтиками по бокам.
Если есть необходимость произвести именно такое подключение, а в наличии только кабель HDMI, то всегда можно достать удобные проводники. Кстати, они могут быть как VGA-HDMI, так и VGA-DVI.
В принципе, подключить ноутбук к монитору через VGA тоже дело не хлопотное. И алгоритм в данном случае похож на предыдущий. Нужно отключить все устройства от питания. Почему это так важно, обозначено чуть выше.
Далее втыкаем кабель в порт ноутбука и, соответственно, монитора. Не каждый ноутбук в настоящее время имеет разъем VGA, поэтому лучше всегда иметь под рукой переходник нужного типа.
После того, как устройства соединены, их нужно включить. Теперь можно приступать к задуманному, ведь цель достигнута.
Дополнительные рекомендации
В большинстве случаев после подключения кабеля к нужным портам и включения устройств, на экраны выводится нужное изображение. Однако такое происходит не всегда. Если кажется, что операция по подключению монитора к ноутбуку с треском провалилась, можно прибегнуть к следующим уловкам. Так, очень часто нужно просто вручную «перекинуть» ноутбук на монитор.
Для таких целей каждый ноутбук в своем арсенале имеет целый ряд F-клавиш. Обычно какая-то из них служит для подключения переносного компьютера к монитору. Чаще всего это F4, однако, лучше перепроверить каждую, ведь на каждом устройстве функционал индивидуальный.
Также этой цели может посодействовать комбинация клавиш Win+Р.
После подключения монитора и ноутбука к единому режиму работы, поднимается необходимость их синхронизации. То есть нужно определиться, какое из устройств будет ведомым, а какое ведущим. Для этого нажимаем кнопку «Пуск» — «Панель управления» — «Настройки экрана». При этом на экране должно появиться изображение монитора и ноутбука с соответствующей нумеровкой.
Именно здесь необходимо указать, какое устройство будет главным в работе. Его, соответственно, нужно отметить цифрой «1».
Также легко можно настроить вид проецирования. Всего их будет предложено четыре (в том же меню настроек). Итак, согласно первому варианту второй экран не будет транслировать ничего. Все изображение будет выводиться на экране ноутбука.
Далее можно выбрать способ транслирования, при котором на втором экране будет выведен «дубликат» основного изображения.
Очень популярен благодаря своему удобству вариант с расширением экрана. Многие используют его в повседневной работе. При этом курсор мышки будет «путешествовать» то по одному экрану, то по второму. Так можно работать на ноутбуке, а на внешнем мониторе следить за долгожданным матчем.
И в завершение можно сделать главным экран монитора, а изображение на «домашнем» носителе вовсе отключить. Этот вариант является продолжением первого.
Если вся изложенная выше информация не помогла в подключении, то причины фиаско могут заключаться в технических неисправностях устройств. К примеру, может выйти из строя видеокарта или непосредственно сам порт. Также дефект может крыться в кабеле, либо он изначально подобран неправильно.
Иногда для того, чтобы изображение наконец-то появилось, достаточно перезагрузить компьютер.
Источник: dzen.ru
Как подключить компьютер к телевизору
Чем бы вы ни занимались на компьютере — играли или работали — может понадобиться большой монитор. А если его нет под рукой, то в его роли можно задействовать домашний телевизор. В этой статье разберем, как подключить компьютер к телевизору.
Редакция сайта

С технической точки зрения, при наличии всех разъёмов на телевизоре и компьютере, а также подходящих кабелей, подключение не займёт много времени и не потребует особых усилий. Но перед этим, конечно, важно изучить, с чем предстоит работать.
0 РЕКЛАМА – ПРОДОЛЖЕНИЕ НИЖЕ
Разъёмы на компьютере
Современные компьютеры обычно имеют разъём HDMI, который можно считать идеальным (он передаёт и видео, и аудио), но встречаются устройства с VGA и DVI (только видео), а также с S-Video и композитным выходом (AV) — два последних зачастую являются единственной возможностью подключить компьютер к телевизорам старых моделей. Когда речь заходит об устройствах Apple, то у них встречаются разъёмы Mini DisplayPort, Thunderbolt 2, USB‑C и Thunderbolt 3.
При удачном стечении обстоятельств для передачи изображения с компьютера на телевизор достаточно подключить кабели к разъемам, идентичным тем, что есть на мониторе
РЕКЛАМА – ПРОДОЛЖЕНИЕ НИЖЕ
Разъёмы на телевизоре
У телевизора тоже могут быть разъёмы HDMI и VGA, S-Video и «тюльпаны» (они же AV) и исходя из этого уже стоит подбирать способ подключения к устройству компьютера. Возможно, для этого придётся использовать переходники, если у двух гаджетов разные разъёмы.
Типы подключения
Самый простой вариант, когда используется один кабель для подключения к одинаковым разъёмам что на компьютере, что на телевизоре:
- HDMI—HDMI;
- VGA—VGA;
- DVI—VGA (правда, тут может потребоваться переходник DVI-VGA и кабель VGA);
- S-Video—S-Video;
- S-Video—AV;
- AV—AV.
Подключить персональный компьютер к экрану телевизора можно как через провод, так и через беспроводные сети, например Wi-Fi или Bluetooth
0 РЕКЛАМА – ПРОДОЛЖЕНИЕ НИЖЕ
0 РЕКЛАМА – ПРОДОЛЖЕНИЕ НИЖЕ
Если с разъёмами наблюдается некоторое несовпадение между устройствами, придётся использовать переходники и конвертер сигнала, который зачастую позволяет использовать отдельный кабель для передачи аудио. В любом случае универсального совета не существует — надо исходить из того, какие разъёмы есть на конкретном компьютере и конкретном телевизоре и, исходя из этого, всё обойдётся либо простым подключением кабеля в оба устройства, либо придётся идти в магазин электроники за переходником.
Подключение через беспроводную сеть
Последние модели телевизоров имеют встроенный Wi-Fi, который вкупе со встроенными функциями позволяет устанавливать беспроводную связь с компьютером и дублировать изображение. Здесь тоже нельзя дать какой-то универсальной рекомендации по подключению, потому что всё снова зависит от производителя телевизора и производителя ноутбука — устройства из одной фирменной экосистемы сконнектить обычно удаётся без особых проблем с помощью фирменных же встроенных утилит, а для связи других гаджетов лучше всего изучить инструкцию как к телевизору, так и к ноутбуку.
0 РЕКЛАМА – ПРОДОЛЖЕНИЕ НИЖЕ
Существует множество способов подключения компьютера к телевизора через беспроводные сети. Так, например, можно использовать даже Bluetooth и Wi-Fi, но удобнее для этого такие утилиты как Miracast, DLNA, и прочие.
На современных телевизорах присутствуют специальные программы и утилиты, позволяющие подключить компьютер или телефон
0 РЕКЛАМА – ПРОДОЛЖЕНИЕ НИЖЕ
Настройки телевизора
После того, как связь между компьютером и телевизором установлена, последний уже превращается в монитор и требует донастройки. Обычно всё сводится к тому, чтобы выбрать в настройках новое устройство в качестве источника картинки, подкорректировать разрешение и определиться, что вам необходимо — дублировать одно и то же изображение на обоих экранах или же отображать на каждом что-то своё.
0 РЕКЛАМА – ПРОДОЛЖЕНИЕ НИЖЕ
При передачи изображения с ноутбука на телевизор при беспроводном способе возможно отставание изображения от звука
Как видите, для подключения телевизора к компьютеру (стационарному или ноутбуку) ничего сверхъестественного не требуется. Главное — провести небольшую подготовку, изучив разъёмы на устройствах и подобрав подходящие кабели и переходники для связки двух гаджетов, а затем буквально в пару кликов можно будет настроить телевизор и монитор для работы так, как нужно вам.
0 РЕКЛАМА – ПРОДОЛЖЕНИЕ НИЖЕ
Как вывести изображение с компьютера на экран телевизора
Miracast. Эта технология появилась в 2012 году. Она может присутствовать на компьютерах с Windows старше версии 8.1, на телевизорах с жидкокристаллическим экраном, и на планшетах и смартфонах Android и IOS.
Для начала необходимо найти в настройках телевизора раздел Miracast. Если же его нет, есть возможность приобрести приставку или приемник, которые расширят возможности TV. После нужно подключить устройства, которые нужно соединить, к одной сети Wi-Fi. В настройках компьютера включите режим беспроводного экрана.
0 РЕКЛАМА – ПРОДОЛЖЕНИЕ НИЖЕ
В специальном списке должно появиться наименование телевизора. Далее необходимо лишь выбрать его и подождать, пока устройства соединятся.
0 РЕКЛАМА – ПРОДОЛЖЕНИЕ НИЖЕ
DLNA. Это совокупный набор стандартов, которые позволяют связывать между собой множество устройств. В группу компаний, которые пользуются DLNA, входит множество именитых производителей электроники: Intel, Sony, Microsoft, Nokia, Philips, Samsung и многие другие. Эта технология позволяет просматривать контент на устройствах, подключенных к одной сети.
Итак, если устройства уже подключены к одной сети, и при этом имеют установленные стандарты DNLA, вывести изображение на экран телевизора почти не представляет труда. В меню «Пуск» на компьютере напишите «Параметры потоковой передачи мультимедиа».
Если через поиск не получается, используйте «Центр управления сетями и общим доступом», чтобы найти нужное окошко. Далее нужно перейти в «Домашнюю группу» — список устройств, подключенных к одной сети. Нажмите на «Выбрать параметры потоковой передачи мультимедиа».
0 РЕКЛАМА – ПРОДОЛЖЕНИЕ НИЖЕ
Оказавшись в нужном окошке, нажмите «включить потоковую передачу мультимедиа». Напротив каждого необходимого устройства при этом должен быть выбран параметр «Разрешено», или же стоять галочка. В остальным выбирайте параметры «По умолчанию».
В списке программ компьютера найдите «Проигрыватель Windows Mediа». Можно также использовать поиск, или, открыв любое видео, перейти в настройки «Проигрывателя Windows Mediа». В пункте «Видео» выбрать «Управление видеотекой», после чего добавить папку, в которой находится видео, которое нужно транслировать на экран.
Когда видео добавлено, нужно лишь нажать правой кнопкой на него, выбрать «Воспроизвести на . », и кликнуть на наименование телевизора. Этот способ лучше подходит для ситуации, когда нужно подключить компьютер к телевизоры, чтобы смотреть фильмы.
0 РЕКЛАМА – ПРОДОЛЖЕНИЕ НИЖЕ
Bluetooth. Можно подключить телевизор к компьютеру и с помощью Bluetooth. Проблема лишь в том, что не на всех устройствах он предусмотрен. Но если он имеется на обоих, остается лишь соединить их в настройках Bluetooth, а при подключении выбрать вывод изображения компьютера на экран.
0 РЕКЛАМА – ПРОДОЛЖЕНИЕ НИЖЕ
При подключении к телевизору часто используется этот кабель нового поколения: HDMI-штекер-переходник V1.4
Проводной способ. Этот путь намного проще для человека, которому сложно разбираться в программах и сетях. Нужно лишь найти нужные провода и переходники, подключить ПК или ноутбук к телевизору, и изображение появится на экране. Тут большая проблема в том, что найти некоторые переходники может оказаться тяжело.
0 РЕКЛАМА – ПРОДОЛЖЕНИЕ НИЖЕ
Возможные проблемы вывода картинки на TV
В подключении компьютера к телевизору очень много тонкостей. Каждая программа работает иначе, чем другая, некоторые могут быть несовместимы с одним из устройств, работать неправильно.
- HDMI кабели могут быть разными. Казалось бы, один из самых простых способов — просто вставить один конец провода в разъем телевизора, а другой — в компьютер. Но здесь есть масса нюансов. Так, например, HDMI бывают разных поколений, и разъем одного может не совпадать с другим. Разные типы HDMI подходят для разных целей, хотя очень сходи друг с другом: Type A позволяет передавать информацию с компьютера на телевизор, Type С предназначен для работы с камерами и фотоаппаратами, а Type D — для смартфонов.
- HDMI кабели могут не работать. Самая банальная причина, которую, однако, нельзя не рассмотреть. Провод может получить повреждения внутри, после чего нужно будет либо проводить ремонт, либо покупать новый. Кабель может даже работать правильно — поломка может быть в самом штекере.
0 РЕКЛАМА – ПРОДОЛЖЕНИЕ НИЖЕ
0 РЕКЛАМА – ПРОДОЛЖЕНИЕ НИЖЕ
Такие кабели часто используются для подключения к экрану телевизора: DVI — справа, и VGA — слева
- Настройки устройств. Если кабели в порядке, проблема может заключаться в настройках устройств — доступ к передаче изображения закрыт, мультимедийные файлы закрыты. Следует проверить правильность действий в настройках подключения.
- Параметры картинки. Проблема может заключаться в параметрах дисплея. Если выставить определенное разрешение или частоту, телевизор может не понимать, как преобразовать изображение под себя. Нужно проверить допустимые параметры телевизора и установить их в параметрах компьютера.
- Драйвера видеокарты. Проблема может заключаться в несовместимости драйвера с действиями, которые на него возлагаются. Он может попросту содержать ошибку. Проверьте версию драйверов и при необходимости обновите.
- Картинка есть, а звука нет. Может произойти и так, что картинка появилась, а вот звук — нет. Тогда следует проверить параметры звука. Зайдите в настройки компьютера и проверьте, что используется в качестве устройства воспроизведения. Если выбран сам ПК или колонки, переключите их на телевизор.
- Вирусы. Еще одна причина, по которой все это может не сработать — наличие вредоносного ПО. Проведите диагностику компьютера на вирусы, они вполне могут быть виновниками неудач с подключением.
Загрузка статьи.
Источник: www.techinsider.ru
Как подключить компьютер или ноутбук к телевизору через HDMI
При наличии большого ЖК или плазменного телевизора рано или поздно возникает желание подключить к нему ноутбук или компьютер чтобы посмотреть кино, а может поработать или просто почувствовать как оно Соблазн не маленький и руки чешутся
В первой части статьи я расскажу о возможных способах соединения устройств, во второй части поговорим о настройках видеокарты в Windows 7/8/10, а в третьей части расскажу как вывести звук через HDMI. В конце есть наглядное видео с описанием всего происходящего.
Подключение компьютера к телевизору через HDMI

Я пробовал работать на 32” телевизоре Toshiba с разрешением 1366×768 и мне не очень понравилось именно работать с текстом, хотя дизайнеры и игроманы вероятно оценят такую возможность подключения техники. В простейшем случае нужен только один HDMI кабель, которым нужно соединить компьютер и телевизор. Кабель имеет одинаковые разъёмы на обоих концах:
Кабель можно покупать недорогой, только смотрите, что если вы планируете использовать режим 3D, кабель должен быть версии HDMI 1.4 или выше. Теперь вам нужно только найти гнёздо HDMI сзади телевизора и такое же у компьютера.
Вот так выглядят гнёзда на задней стенке телевизионного устройства:  сбоку:
сбоку:  А примерно вот такое гнездо нужно искать с задней стороны системного блока:
А примерно вот такое гнездо нужно искать с задней стороны системного блока:  Оно расположено прямо на видеокарте рядом с подключением для монитора VGA или DVI. С одной поправочкой, если у вас нет дискретной видеокарты, то гнездо будет расположено на материнской плате, попросту говоря где-то рядом с USB-портами, но выглядеть будет также.
Оно расположено прямо на видеокарте рядом с подключением для монитора VGA или DVI. С одной поправочкой, если у вас нет дискретной видеокарты, то гнездо будет расположено на материнской плате, попросту говоря где-то рядом с USB-портами, но выглядеть будет также.
С ноутбуками проще, у них HDMI-гнездо выглядит одинаково, разве что в различных моделях находится с разных сторон: 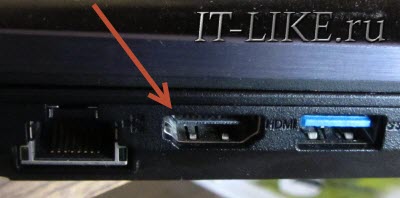 В компактных устройствах, таких как планшеты, нетбуки, камеры и фотоаппараты ставят mini-HDMI разъёмы. Они раза в 3 меньше по размеру и, соответственно, кабель для них нужен стандарта mini-HDMI. Частенько телевизор висит на стене и не получается вставить сзади массивный кабель. Специально для таких случаев продаются кабеля со штекером под углом 90 градусов. Ещё есть вариант прикупить HDMI-уголок:
В компактных устройствах, таких как планшеты, нетбуки, камеры и фотоаппараты ставят mini-HDMI разъёмы. Они раза в 3 меньше по размеру и, соответственно, кабель для них нужен стандарта mini-HDMI. Частенько телевизор висит на стене и не получается вставить сзади массивный кабель. Специально для таких случаев продаются кабеля со штекером под углом 90 градусов. Ещё есть вариант прикупить HDMI-уголок: 
С помощью подобного уголка можно подключиться как сзади, так и сбоку. Можно найти очень дёшево китайский переходник, ищется по поисковому запросу типа «hdmi уголок 90». Бывают даже с регулируемым углом и с изгибом не прямо, а в сторону. Только перед покупкой прикиньте по внешнему виду в какую сторону выйдет кабель после подключения через уголок (вверх-вниз-вправо-влево).
Просто бывают угловые переходники ориентированные на разные стороны, учтите это обязательно! Без HDMI разъёмов подключиться не получится. Разве что если есть свободный разъём для монитора DVI, то можно купить переходник DVI-HDMI и использовать его. Итак, чтобы подключить компьютер к телевизору через HDMI вставляем кабель в оба разъёма до упора.
Обязательно перед соединением отключите оба устройства из сети! Обязательно почитайте об этом более подробно в статье как сгорают порты HDMI!
При совпадении некоторых негативных факторов возможны выгорания портов HDMI или даже всего телевизора, компьютера или ноутбука!

Если на телеке не хватает портов, то можно приобрести так называемый HDMI переключатель или «switcher». Он подключается всего к одному входу на телевизоре, а к свитчеру можно подключить несколько источников. С помощью кнопки или отдельного пульта можно переключаться между устройствами:
Покупать можно обычные китайские свитчеры по 10 долларов, а не те что продаются в компьютерных интернет-магазинах за 50-100$ и выше! Уже опробовано многими людьми и всё прекрасно работает даже без внешнего блока питания. Единственное, что если вы собираетесь смотреть через него тяжёлые фильмы высокого разрешения 1080p, то стоит присмотреться к более дорогим моделям.
Настройка HDMI подключения
Итак, всё соединено и теперь осталось немного настроить это дело. Если подключён только один телевизор, то картинка сразу должна появиться. Заметьте, чтобы компьютер загружался по телевизору монитор нужно не просто выключить, а отсоединить от системного блока! После загрузки Windows останется только выбрать подходящее разрешение экрана.
Сделать это можно нажав по свободному месту на рабочем столе правой кнопкой и выбрав «Разрешение экрана»  Здесь можно выбрать предпочитаемое разрешение. Чем выше – тем чётче картинка, но тем меньше всё на экране.
Здесь можно выбрать предпочитаемое разрешение. Чем выше – тем чётче картинка, но тем меньше всё на экране.
По умолчанию система выбирает максимальное разрешение, которое поддерживает устройство. Можно так и оставить, если всё устраивает. Но если работать некомфортно, шрифт слишком мелкий и трудночитаемый, то можно уменьшить разрешение, но есть нюансы.
Жидкокристаллические телевизоры и мониторы рассчитаны показывать определённое количество точек (пикселей) по горизонтали и вертикали, например 1920×1080 (это и есть разрешение матрицы). И если выставить нестандартное разрешение, то чтобы его отобразить на своей матрице телевизор будет его масштабировать, а это МОЖЕТ привести к ухудшению качества и замыливанию картинки, а может всё будет и так нормально.
Если ваш телевизор поддерживает разрешение 1920×1080 (Full HD), то он также будет хорошо показывать 1280×720, при этом все детали и шрифты будут большего размера. Для телевизора HD Ready (не Full HD) нет смысла выставлять 1920×1080, т.к. его реальное разрешение 1366×768 пикселей. По кнопке «Дополнительные параметры» на вкладке «Монитор» можно установить частоту обновления экрана.
Рекомендую поставить 60Гц или больше, если ваш телек это поддерживает:  Телевизор на этой вкладке может называться не своим именем, а как-нибудь типа «Универсальный монитор PnP». Если при просмотре видео немножко дёргается или идёт как-то не плавно, то можно поэкспериментировать с этим параметром.
Телевизор на этой вкладке может называться не своим именем, а как-нибудь типа «Универсальный монитор PnP». Если при просмотре видео немножко дёргается или идёт как-то не плавно, то можно поэкспериментировать с этим параметром.
Качество цветопередачи на этой вкладке выбираем «True Color (32 бита)». При любом изменении в разрешении, частоте или глубине цвета система покажет окно для подтверждения изменений. Если устройство не заработало с новыми параметрами, то вы не сможете увидеть это окно и не подтвердите свои действия. Не надо паниковать, просто подождите 15 секунд и система, поняв что вы ничего не видите, вернёт прежние настройки.
Как настроить несколько дисплеев
Если одновременно с телевизором будет подключён монитор, то система Windows 7/8/10 будет считать, что подключено несколько дисплеев. Вообще, не важно что это, телек или моник, для системы это всё – дисплеи. Есть два режима работы нескольких дисплеев: дублирование (клонирование) и расширение рабочего стола. Выбирается это там же, где вы устанавливали разрешение.
Дублирование экрана
В случае клонирования на обоих устройствах будет одинаково показываться ваш рабочий стол. При этом разрешение экрана общее для обоих устройств, и выставить его разным невозможно, по крайней мере пока что. Если вы знаете как это можно сделать, то пожалуйста напишите мне в комментариях Получается, что для использования этого режима лучше иметь и телевизор и монитор с одинаковыми разрешениями, иначе кому-то придётся работать не на своей волне Или устройства должны быть хотя бы одного формата, например оба широкоформатники. Если монитор будет квадратный (с соотношением сторон 4:3 или 5:4), а телевизор широкоформатный (16:9 и другие), то картинка на нём будет с чёрными полосами слева и справа, вот так вот.
Расширение рабочего стола
Здесь всё поинтереснее Этот режим позволяет иметь два и больше рабочих столов. Т.е., если поставить два дисплея рядом, то при движении курсор мышки будет переходить из монитора в телевизор и обратно. Каждому устройству система присваивает номер, который видно перед названием дисплея.
Если непонятно кто под каким номером находится, то нажмите кнопку «Определить» и на всех дисплеях отобразится большая цифра на весь экран с его номером:  Сверху видно картинки устройств с подписанными номерами, они означают расположение дисплеев в пространстве. Перетаскивая их мышкой, вы сами задаёте кто слева, справа или сверху, снизу.
Сверху видно картинки устройств с подписанными номерами, они означают расположение дисплеев в пространстве. Перетаскивая их мышкой, вы сами задаёте кто слева, справа или сверху, снизу.
Нажимаем «Применить» и вуаля! Рабочий стол расширяется на два дисплея. С помощью соответствующей галочки можно сделать одно из устройств основным монитором, т.е. где находится кнопка «Пуск», грубо говоря. Для компьютера и телевизора подключённого через HDMI можно отдельно настроить разрешение экрана и частоту также как делали это раньше для одного устройства.
В настройках видеокарт NVidia, AMD (ATI) и других есть свои возможности установки нескольких дисплеев. Например, для видеокарт NVidia серии GeForce нужно нажать правой кнопкой на пустом месте рабочего стола и выбрать «Панель управления NVidia». В разделе «Дисплей» можно настроить свои мониторы: 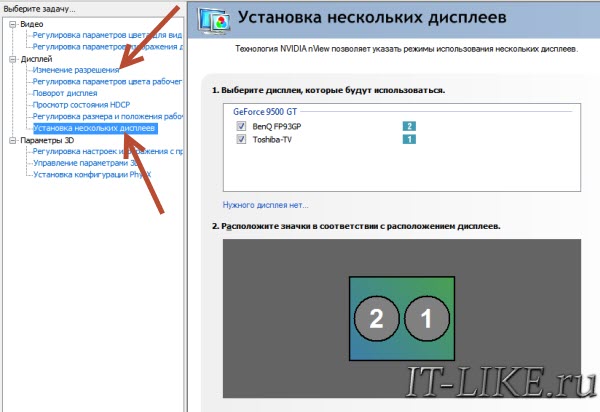
Как вывести звук на телевизор через HDMI
Во-первых, у вас должны быть установлены все драйвера на видеокарту. Увидеть, установлен ли драйвер вывода звука через HDMI можно в «Диспетчере устройств». Чтобы его открыть нажмите кнопки «Win+Pause» и слева выберите «Диспетчер устройств». В Windows 10 нужно нажать правой кнопкой по меню «Пуск» и выбрать одноимённый пункт.
В разделе «Звуковые, игровые и видеоустройства» должно быть что-то наподобие «Устройство с поддержкой High Definition Audio», т.е. поддержка звука высокой чёткости: 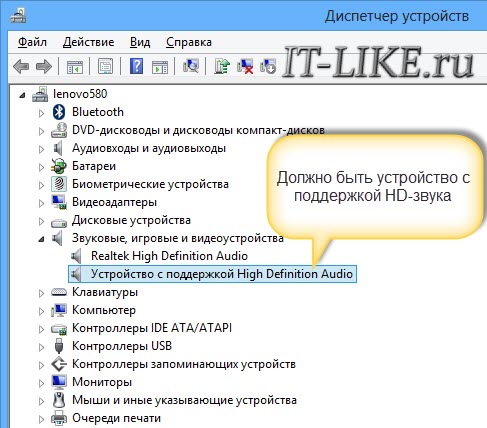 Во-вторых, в устройствах воспроизведения (открыть правой кнопкой по динамику возле часиков или «Панель управления -> Звук») должно быть устройство цифрового аудио (HDMI) или что-то похожее по названию.
Во-вторых, в устройствах воспроизведения (открыть правой кнопкой по динамику возле часиков или «Панель управления -> Звук») должно быть устройство цифрового аудио (HDMI) или что-то похожее по названию. 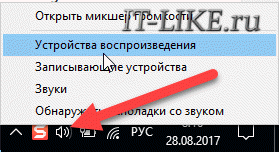 В-третьих, когда телевизор будет подключён к компьютеру устройство поменяет статус на «Готов».
В-третьих, когда телевизор будет подключён к компьютеру устройство поменяет статус на «Готов».
Теперь нужно кликнуть по нему правой кнопкой и выбрать «Использовать по умолчанию». 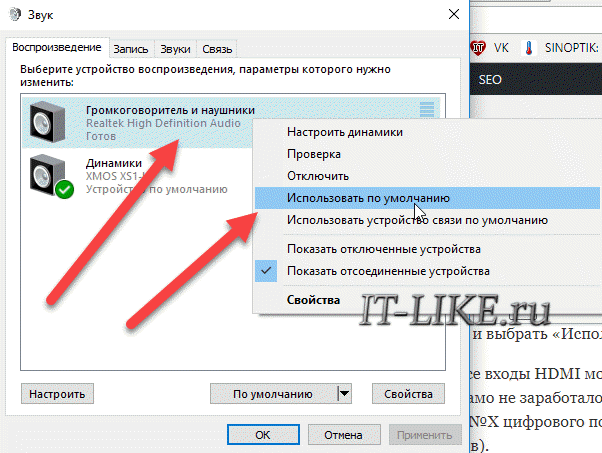 В-четвёртых, на разных телевизорах не все входы HDMI могут принимать звук! Порт под названием «HDMI 1» точно должен уметь это делать.
В-четвёртых, на разных телевизорах не все входы HDMI могут принимать звук! Порт под названием «HDMI 1» точно должен уметь это делать.
Если само не заработало, то вам нужно покопаться в настройках телека на предмет использования для HDMI входа №X цифрового потока звука, а не аналогового (используется при дополнительном подключении тюльпанов). Настройку звука на телевизоре, который подключён как монитор, можно считать законченной. Перезапустите свои программы или сразу весь Windows. Если у вас вообще нет звука на компьютере или ноутбуке, то почитайте мою статью по решению этой проблемы.
Итоги +видео
На этом всё, теперь вы знаете как подключать компьютер и телевизор через HDMI для вывода видео и звука. В самом простом случае нужно просто взять кабель и соединить два устройства. Не забывайте о мерах предосторожности, о которых я упоминал ранее! Посмотрите два видео (плейлист) с наглядным процессом подключения и настройки Windows 7
Источник: it-like.ru