
Разработать конвертер HDMI‑LVDS не имеющий прошивки. Аппаратная реализация на доступной элементной базе. Конвертер должен быть универсальным, поддерживать различные типы матриц (с одно- и двух-канальным LVDS) и напряжения управляющих сигналов инверторов. Работа в индустриальном температурном диапазоне.
Сформулированные основные технические требования:
- два канала LVDS (с возможностью переключения и использования одного);
- схемотехника платы должна включать в себя питатель для инвертора подсветки матрицы (желательно универсальный для матриц 12/24В);
- двухпиксельный режим работы конвертера;
- поддержка 24-bit матриц;
- рабочее напряжение конвертера 12/24В;
- рабочее напряжение панели 3,3В, 5В, 12В (24В от отдельного БП);
- управление яркостью/включением подсветки: 3,3В и 5В;
- иметь возможность управления изображением матрицы (зеркалить, переключать битность и т.д.);
- простое (механическое) конфигурирование платы (DIP-переключатели);
- геометрические размеры платы не критичны;
- включение/выключение, регулировка яркости кнопками на плате;
- индикация включения/выключения.
Первый вариант. Texas Instruments в линейке своей продукции предлагает конвертеры HDMI-RGB и RGB-LVDS. Микросхемы TFP401A, SN75LVDS83B и DS90C387A. Отличие SN75LVDS83B от DS90C387A в основном в том, что последний имеет два канала LVDS. Структурная схема такая (взято из документации TI):
Монитор из хлама / универсальный скалер LVDS MT6820

Второй вариант — это использование микросхем ПЛИС (программируемая логическая интегральная схема). Минусом такой системы является добавление программной части для реализации конвертации, что, в свою очередь, дает и ряд преимуществ, например организация меню для настройки, возможность изменения размера картинки и т.д.
Также существует и третий вариант — это использование специализированных контроллеров. Тоже тянет программную часть на базе ОС, хотя и имеет множество преимуществ, в том числе настройки цвета/яркости картинки, регулировка отступов и размеров картинки, наличие меню и т.д.
После некоторой аналитической работы перевес был на стороне первого решения, основанного на микросхемах TI. Данная сборка дает возможность реализации конвертера под необходимые требования.
Выбор элементной базы для осуществления питания
Для питания платы напряжением 24В был выбран преобразователь LM22670 компании TI (24В -> 12В).
Напряжения 3,3В и 5В были получены с помощью конвертеров NCP3170 компании ON Semiconductor, так же прорабатывался вариант использования преобразователей ST1S10PHR компании STMicroelectronics, но изучив характеристики обеих микросхем в соотношении цена-качество оказались более доступными первые.
Управление подсветкой и настройками панели
Подключаем матрицу 30 pin CCFL к 40 pin LED LVDS
Включение подсветки панели и регулировка яркости осуществляется напряжением 3,3В и 5В (зависит от конкретной модели матрицы). Включение происходит по средствам подачи логической единицы на определенный пин инвертора, регулировка — с помощью ШИМ. Для управления выведены кнопки на плату (так же имеется разъем для подключения внешней клавиатуры).
Обработчик кнопок и ШИМ реализованы на контроллере STM32F100, который так же управляет светодиодной индикацией (включение/выключение/прошивка EDID). Стоит отметить, что есть два типа управления подсветкой (ШИМ): логическая единица максимальная яркость или логический ноль максимальная яркость. В данной конструкции это реализуется по средствам прошивки контроллера, но можно было сделать DIP-переключатель. В разъем LVDS на плате был заведен пин 3,3В/5В/GND (через DIP-переключатель). На матрицах часто присутствуют управляющие пины: MAP (карта данных), BIT (выбор битности), MODE (обычный и зеркальный режим) и т.д… При необходимости управления этими параметрами можно завести соответствующий пин матрицы в разъем LVDS конвертера и изменять один них.
Настройка и первое включение
Настройка конвертера сводится к следующему:
1. Прошивка контроллера. Для этого был выведен разъем SWD, так как в планах не было изготовление 100к партии.
2. Установка параметров EDID. Тут пришлось долго разбираться с полями и версиями EDID.
Если кратко, то существует свободно распространяемое приложение «Deltacast E-EDID Editor». Самый простой способ — это «слить» EDID с любого монитора, а потом его редактировать под конкретный набор матриц и проверять на устройстве.

Приложение «Deltacast E-EDID Editor»
Все основные параметры находятся в даташите на матрицу. EDID на программаторе зашивается в микросхему eeprom (например M24C02). При подключении к ПК данные eeprom читаются и у пользователя появляется возможность выбирать параметры разрешения, частоты и т.д.
3. Подключение и тестирование. С некоторыми оговорками первый макет запустился и была отлажена прошивка контроллера и eeprom.
В итоге было сделано три итерации платы (включая релиз). Несколько вариантов печатных плат (1 и 2 — одно-канальный LVDS, 3 — двухканальный LVDS):

Печатные платы макетов с производства
В релизной версии платы было решено прошивать EDID в плату с помощью контроллера. Был написан простенький софт для ПК. Конвертер подключается к ПК по UART с помощью переходника USB-UART.
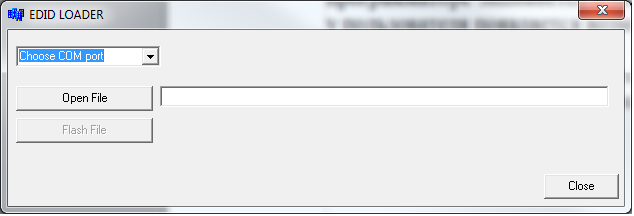
Приложение «EDID LOADER»
По релизному КД было сделано порядка 100 плат. Все работают, картинка отличного качества, регулировка и управление матрицей без нареканий. Сконфигурирован универсальный EDID, подходящий для большинства матриц заказчика.

Фото работы конвертера

Фото релизной версии конвертера
- аппаратная реализация конвертера;
- двухслойная печатная плата;
- универсальность;
- простота в настройке.
Источник: habr.com
Как подключить LVDS к HDMI

LVDS — это графический интерфейс для подключения дисплеев к компьютеру, который был широко использован в начале 2000-х годов. HDMI — это современный многоканальный интерфейс, который используется для подключения цифрового аудио и видео к устройствам с высокой четкостью изображения.
Если у вас есть старый монитор с LVDS-интерфейсом и вы хотите использовать его совместно с устройством HDMI, то вам понадобится простой адаптер. В этой статье мы покажем вам, как легко и быстро подключить LVDS к HDMI.
В этой статье мы разберем несколько простых методов подключения LVDS к HDMI, а также расскажем вам о некоторых нюансах, которые вам пригодятся при использовании этого интерфейса. Независимо от того, хотите ли вы подключить свой старый монитор к новому компьютеру или использовать LVDS-интерфейс для других целей, эти советы помогут вам сделать это быстро и легко.
Итак, давайте начнем!
Как подключить LVDS к HDMI
Шаг 1. Проверьте совместимость
Перед тем, как подключать LVDS к HDMI, необходимо проверить, совместимы ли эти два стандарта. Убедитесь, что ваше устройство имеет поддержку HDMI и LVDS, и что эти стандарты могут работать вместе.
Шаг 2. Получите необходимые кабели
Для соединения LVDS с HDMI вам понадобятся два кабеля — конвертер LVDS в HDMI и HDMI кабель, который будет соединять конвертер с вашим устройством. Убедитесь, что кабели имеют достаточную длину и правильные разъемы, чтобы можно было легко соединить их между собой.
Шаг 3. Подключите конвертер LVDS в HDMI
Подключите конвертер LVDS в HDMI к LVDS выходу на вашем устройстве. Далее, используя HDMI кабель, соедините конвертер с HDMI входом на мониторе или телевизоре. Убедитесь, что все разъемы хорошо подключены и что устройство включено.
Шаг 4. Настройте экран
Как только все кабели подключены, настройте экран, чтобы получить лучшее качество изображения. Настройте разрешение и частоту кадров в соответствии с возможностями вашего устройства и настройками конвертера. Также убедитесь, что звуковые настройки правильные, если вы хотите использовать аудио в связке с видео.
Рассказанные шаги помогут вам подключить LVDS к HDMI и наслаждаться ярким и четким изображением на вашем мониторе или телевизоре. Наблюдайте за качественным видео, звуком и добавьте еще комфорта к своему просмотру контента.
Что такое LVDS и HDMI
LVDS
LVDS (Low Voltage Differential Signaling) – это цифровая технология передачи данных, которая используется для соединения различных компонентов электронной системы внутри устройства. Она основана на высокочастотной передаче данных с низким уровнем напряжения и используется для передачи видео, аудио и других типов данных внутри устройства.
LVDS имеет ряд преимуществ, таких как высокая скорость передачи данных, меньшая потребляемая мощность и уменьшенный уровень помех. Однако, для подключения устройства к внешнему монитору или телевизору, необходим интерфейс, который поддерживается такими устройствами.
HDMI
HDMI (High Definition Multimedia Interface) – это цифровой интерфейс передачи видео и аудио сигналов высокого качества. Он используется для подключения различных устройств, таких как телевизоры, мониторы и проекторы, к компьютерам, ноутбукам, игровым консолям и другим устройствам.
Основное преимущество HDMI состоит в том, что он позволяет передавать высококачественное видео и аудио на длинные расстояния, используя всего один кабель. Он также поддерживает различные форматы видео, включая Full HD и 4K Ultra HD.
Как установить необходимое оборудование
Шаг 1: Подготовьте все необходимое оборудование
Перед началом установки, убедитесь, что у вас есть все необходимое оборудование. Вам понадобится:
- LVDS к HDMI конвертер
- HDMI кабель
- Кабель питания
- Исходное устройство со стандартным LVDS выходом (например, ноутбук или монитор)
Шаг 2: Подключите все кабели
Подключите один конец HDMI кабеля к LVDS к HDMI конвертеру, а другой конец подсоедините к монитору или телевизору с HDMI входом. Подключите кабель питания к конвертеру и в розетку. Подключите кабель LVDS к выходу на исходном устройстве, затем подсоедините другой конец к входу на конвертере.
Шаг 3: Настройте параметры
После подключения устройств, убедитесь, что настройки на исходном устройстве соответствуют требованиям конвертера. Некоторые конвертеры могут иметь дополнительные настройки, которые вам необходимо будет подстроить под свои потребности. Обращайтесь к инструкции по эксплуатации, чтобы узнать, какие настройки нужны.
Шаг 4: Проверьте работу соединения
После настройки параметров, проверьте соединение на наличие сигнала. Если все настроено правильно, то вы увидите изображение на мониторе или телевизоре. Если соединение не работает, проверьте все подключения и настройки.
Как настроить интерфейс:
1. Проверьте совместимость устройств
Перед подключением LVDS к HDMI необходимо убедиться, что они совместимы между собой. Проверьте технические характеристики обоих устройств и узнайте, поддерживает ли ваш HDMI-адаптер сигнал LVDS.
2. Подключите интерфейсы
Помимо проверки совместимости, необходимо также правильно подключить интерфейсы. Для этого можно воспользоваться специальным кабелем, который обеспечит соединение LVDS и HDMI.
3. Настройте на экране
После того, как устройства успешно подключены, вам нужно настроить интерфейс на экране. Некоторые мониторы автоматически переключаются на режим LVDS при подключении, но если этого не произошло, вам нужно будет переключить интерфейс самостоятельно.
4. Измените настройки
Если вы хотите изменить настройки интерфейса (например, улучшить разрешение или цветопередачу), вы можете сделать это через настройки вашего компьютера или устройства. Для этого вам нужно найти нужную опцию и выбрать нужные настройки. Каждое устройство имеет свои особенности настройки, поэтому вам может потребоваться дополнительное руководство пользователя.
5. Проверьте работу интерфейса
Теперь, когда интерфейс настроен, убедитесь, что он работает правильно. Для этого проверьте качество изображения, разрешение и цветопередачу. Если все работает правильно, вы можете использовать свои устройства без каких-либо проблем.
Рекомендации и советы по использованию LVDS к HDMI
1. Проверьте совместимость устройств
Перед покупкой и использованием кабеля LVDS к HDMI необходимо проверить совместимость устройств. Убедитесь, что ваша плата LVDS совместима с выходом HDMI. Также проверьте технические характеристики обоих устройств и убедитесь, что кабель соответствует требованиям.
2. Подключение кабеля
Кабель LVDS к HDMI должен быть подключен согласно инструкции производителя. Убедитесь, что кабель подключен к правильному порту на вашем устройстве. При необходимости используйте адаптеры или распределительные устройства для правильных подключений кабеля.
3. Настройка параметров
Чтобы добиться наилучшего качества изображения, необходимо правильно настроить настройки параметров. Это включает в себя разрешение, частоту обновления и соотношение сторон. Проанализируйте требования вашего экрана HDMI для оптимальной настройки параметров.
4. Проверка работоспособности
После подключения и настройки параметров, тестируйте кабель LVDS к HDMI, чтобы убедиться в его работоспособности. Проверьте цвет, резкость и искажение изображения. Если вы обнаружите какие-либо проблемы, обратитесь к документации производителя или попробуйте использовать другой кабель.
5. Защита от перегрева
Кабель LVDS к HDMI может перегреваться при длительном использовании. Чтобы предотвратить перегрев, необходимо обеспечить должную вентиляцию и размещение устройства в просторном месте. Если вы замечаете, что кабель становится очень горячим, круглосуточно не оставляйте его подключенным к устройству.
Вопрос-ответ
Какие нужны материалы для подключения LVDS к HDMI?
Для подключения LVDS к HDMI вам понадобятся: LVDS кабель, переходник LVDS-to-HDMI, HDMI кабель и монитор или телевизор с портом HDMI.
Существуют ли какие-то ограничения в использовании LVDS и HDMI вместе?
В основном ограничения связаны с разрешением экрана. HDMI может передавать изображение с повышенным разрешением в сравнении с LVDS. Если вы подключаете низкокачественный экран с LVDS кабелем к HDMI порту, то экран будет всё равно показывать только то, что может LVDS. Это может означать, что на экране будут не очень хорошие цвета и низкое разрешение.
Можно ли создать систему мультидисплея с использованием LVDS и HDMI?
Да, можно. Для этого вам нужно подключить каждый экран к отдельному порту, а затем настроить систему мультидисплея на вашем компьютере.
Какие частоты обновления поддерживает LVDS?
LVDS поддерживает только 60 Гц частоту обновления.
Можно ли использовать переходник LVDS-to-HDMI для подключения к монитору с разъемом DVI?
Да, можно. Вам нужно будет использовать адаптер HDMI to DVI, чтобы подключить HDMI кабель к монитору.
Нужно ли устанавливать специальное программное обеспечение для работы с LVDS и HDMI?
Нет, в принципе, не обязательно устанавливать специальное программное обеспечение для работы с LVDS и HDMI. Но в некоторых случаях вам могут потребоваться драйверы для графической карты или монитора, чтобы правильно настроить экран и обеспечить наилучшее качество изображения.
Источник: bojsya.ru
Адаптер VGA+HDMI+2хAV->LVDS+50-pin TTL. Как сделать LCD монитор из обломков МФУ

Чаще всего мы встречаемся с ЖК-матрицами, подключаемыми через LVDS, а с недавних пор ещё и eDP.
Но всё их многообразие на этом не исчерпывается. К примеру, матрицы с интерфейсом TTL уже давно исчезли из дисплеев ПК, но применяются в другой оргтехнике, которая обычно отправляется на разборку не из-за их отказа.
Под катом — история о том, как я подключал такой дисплей к ПК и какие проблемы при этом возникали.
Недавно мне попала в руки панель управления от офисного МФУ. 
Она настолько фарширована, что по факту является практически полноценным КПК — у неё есть 7-дюймовый сенсорный LCD экран и собственный ARM-процессор с ОЗУ и ПЗУ: 
Вечный кайф и безлимитный респект тому, кто сможет портировать на неё Linux и сделать из неё читалку. Это был бы просто девайс мечты в мои студенческие годы. 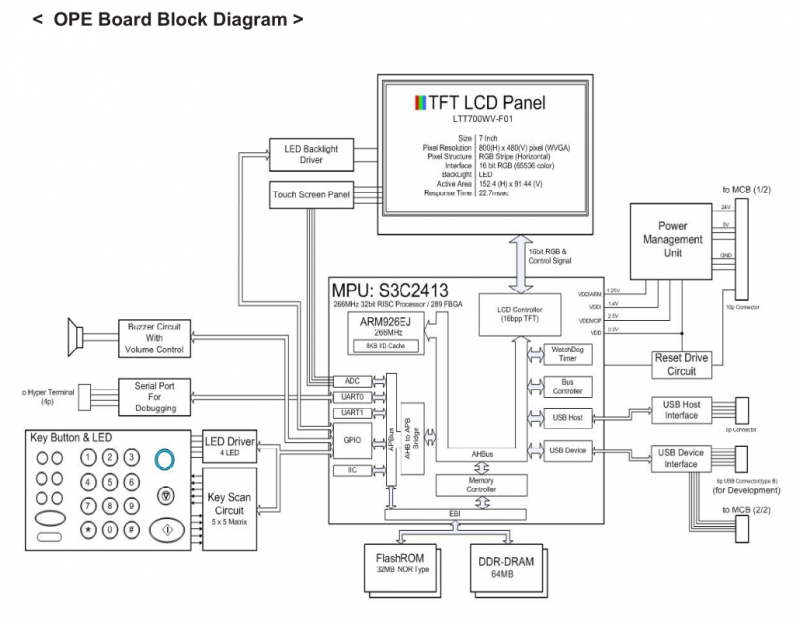
Так как Linux на ней пока что не запустить, я решил сделать из неё дополнительный монитор для ПК. Всё ж больше пользы, чем оно пыль собирать будет, а платы адаптеров VGA-LVDS у меня есть.
Лезем в Гугл в поисках даташита на LCD матрицу и обламываемся.
Во-первых, разрешение панели 800х480 точек и адаптеры MT561-B такое не поддерживают. 640х480 или 800х600 — пожалуйста, а вот 800х480 — ни за какие коврижки.
Во-вторых, интерфейс подключения матрицы — не LVDS, а TTL. В принципе, микросхемы-преобразователи из TTL в LVDS и обратно существуют, но… см. п.1.
В общем, контроллер нужен новый.
Приехал он в фирменном почтовом пакете морковного цвета: 
Внутри ни пупырчатой плёнки, ни картонной коробки — просто пакет антистатической защиты: 
А в нем — две платы и шлейф: 
Та, что побольше — собственно преобразователь интерфейсов.
Размер платы 95х60 мм: 
Какой-то идиот не поленился затереть маркировку Самой Главной Микросхемы. Зря старался — она легко ищется поиском. Это Realtek RTD 2660/2662 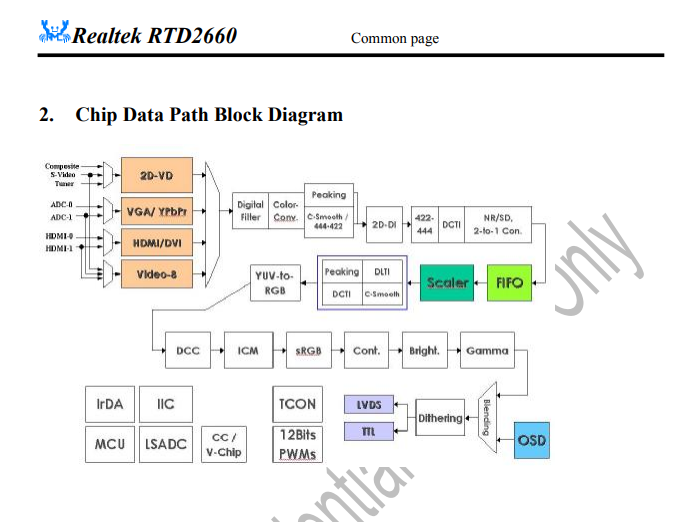
Вот тут нашлась целая форумная тема про эти платы. А тут — альтернативная прошивка.
Качество сборки очень не очень — один из двух электролитических конденсаторов выглядит вспухшим прямо с конвейера, один из разъёмов перекошен, флюс не отмыт: 
Кстати, снизу указано назначение контактов в разъёмах.
На панели внешних портов имеются разъёмы DC12V, VGA, HDMI и AV. 
Ещё один AV доступен через гребёнку на плате.
Заодно и ещё пара матриц досталась, с таким же интерфейсом, хоть и в состоянии похуже: 
Маркировка матриц — FX0700G3DSSWAG05. Технического описания на конкретно эти матрицы не нашлось, но оно есть на FG0700G3DSSWAGT1 того же производителя. Они должны быть близки по параметрам… или нет?
У всех их интерфейс 40-pin TTL, а на плате адаптера распаян 50-pin.
Готовые переходники есть, но стоят довольно негуманно. Во всяком случае, на мой взгляд, 7 долларов за кусочек текстолита размером с почтовую марку и пару разъёмов — это перебор. Такое можно и самому сделать.
Покрутив технические описания на 50-pin и 40-pin TTL матрицы, я нарисовал такую картинку: 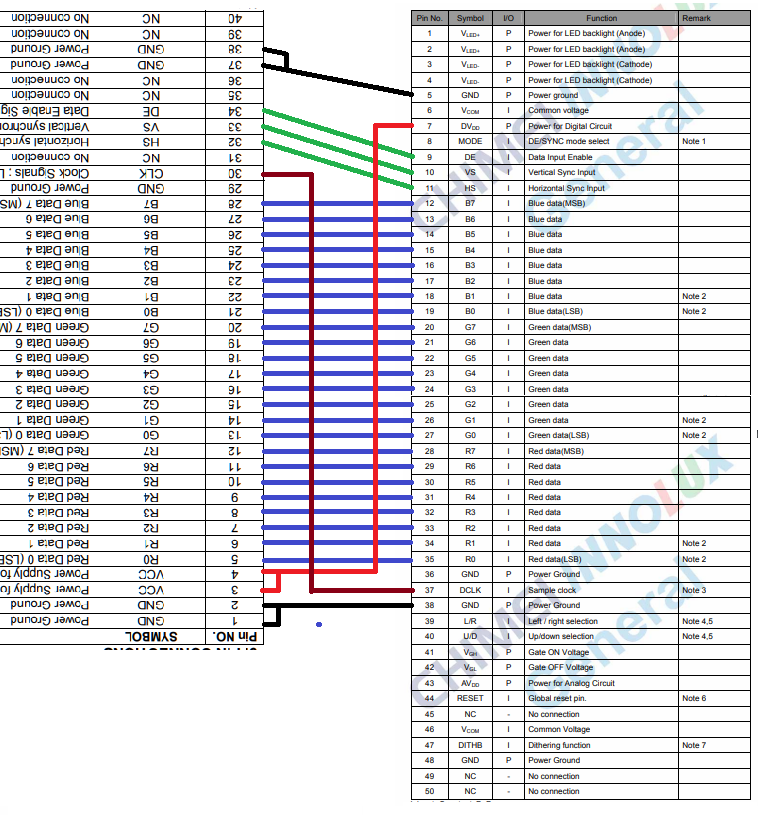
При развороте шлейфа на 180 градусов переходник получается довольно несложный и даже в чём-то элегантный.
Конечно, паять контакты с шагом 0,5 мм — это не самая простая задача, но дело облегчается тем, что нашлась переходная плата из тех же МФУ: 
На ней уже распаяны ZIF-разъёмы, а пятаки от контактов расположены в два ряда с шагом примерно в миллиметр — такое уже можно и без микроскопа паять.
Шлейфа именно на 50 линий у меня нет, но есть на 51 от TCON. 
Не страшно — по ширине можно и подрезать.
Берём плату, размечаем её маркером и решительно отпиливаем нужную часть, после чего зачищаем края напильником и примеряем к ней шлейф. 
Не, как-то не очень вышло.
Надо переделать. Отрезаем лишние линии по ширине, и конец шлейфа приобретает следующий вид: 
Теперь его нужно залудить. Так как шлейф не является термостойким, то лудить надо легкоплавким припоем на минимально возможной температуре и с хорошим флюсом. Я использовал сплав Розе при 200 градусах — меньше не позволяла паяльная станция.
Подсветка у матрицы светодиодная, но встроенного драйвера у неё нет: 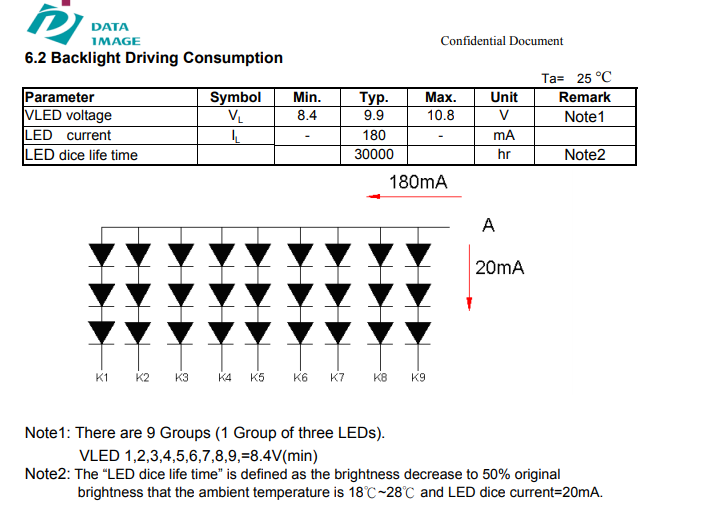
Отделим от общей площади фольги на плате два небольших полигона и выведем на них контакты светодиодов:

В готовом устройстве так поступать нельзя, но на макете с питанием от лабораторного блока питания такое кратковременно допускается.
Теперь берём паяльник с самым тонким жалом и припаиваем шлейф к плате. Делать это лучше всего под микроскопом, но если его нет — объектив от CCD сканера для разовой задачи тоже подойдёт.
Готовый переходник: 
Подаём питание на подсветку: 
Теперь питание компьютера можно отключить… Ну то есть — теперь остатки тачскрина можно оторвать: 
Всё равно его подключать не к чему.
Подключаем плату адаптера: 
О, оно живое!
Подаём входной сигнал: 

Экранное меню:

Несмотря на заявленное разрешение контроллера 800х480 пикселей и такое же ожидаемое у матрицы, связка завелась в разрешении 1024х600 пикселей, срезав часть изображения. Видимо, нужна перепрошивка.
Если кто захочет собрать такое устройство как внешний монитор — в качестве заготовки корпуса проще всего использовать отрезок пластикового воздуховода сечение 60х120 мм. Это позволит обойтись без 3D печати с минимальными усилиями:
Выводы: 1. Устройство успешно работает, хотя и качество его исполнения оставляет желать лучшего.
2. Переходник с TTL 50-pin на TTL 40-pin можно самостоятельно изготовить в домашних условиях без особых сложностей.
Товар для написания обзора предоставлен магазином. Обзор опубликован в соответствии с п.18 Правил сайта.
Планирую купить +36 Добавить в избранное Обзор понравился +158 +241
- 28 августа 2021, 22:28
- автор: oleg235
- просмотры: 22542
Источник: mysku.club