я стал Более популярные устройства Apple (Любимый MacBook мой), однако у большинства людей дома все еще есть ПК с Windows. Если вы используете в своей сети компьютеры Mac и Windows, есть большая вероятность, что вы захотите Делиться файлами между Mac и Windows. Вы можете сделать это одним из двух способов: получить доступ к файлам Mac с компьютера Windows или Доступ к файлам Windows с вашего Mac.
Сегодня я расскажу о Как делиться файлами на Mac и получить доступ к нему на ПК с Windows. Этот процесс довольно прост и должен работать, пока устройства находятся в одной сети и на вашем Mac не настроены какие-либо параметры безопасности.
Чтобы поделиться большими файлами С Mac на Windows или наоборот лучше всего включить «Делиться файлами» А такжеНастройка сервера SMB на Mac, а затем подключите свой ПК с Windows к SMB-серверу Mac, чтобы скопировать файлы с одного компьютера на другой.

Подключение второго монитора к Mac (МакЛикбез)
Метод, который пользователи считают наиболее популярным для обмена данными с Windows с Mac, включает использование Вялый و Google Drive وUSB-накопители. Однако есть лучший способ, если оба устройства подключены к одной и той же сети Wi-Fi. В этой статье мы собираемся настроить общие папки на Mac и получить к ним доступ с ПК с Windows. Давайте начнем.
Если вы хотите предоставить общий доступ к папкам в Windows и получить к ним доступ с Mac, вы можете выполнить действия, описанные в этой статье о Как получить доступ к общим папкам Windows на Mac.
Шаг 1. Включите общий доступ к файлам и папкам на Mac
Настроить и получить доступ к общим папкам относительно просто, и вам не нужно устанавливать никаких дополнительных приложений. Однако будет намного проще, если вы установите Статический IP для этих устройств, поэтому вам не нужно повторно устанавливать соединение, когда оно Маршрутизатор Назначьте новый IP-адрес каждый раз при его перезапуске.
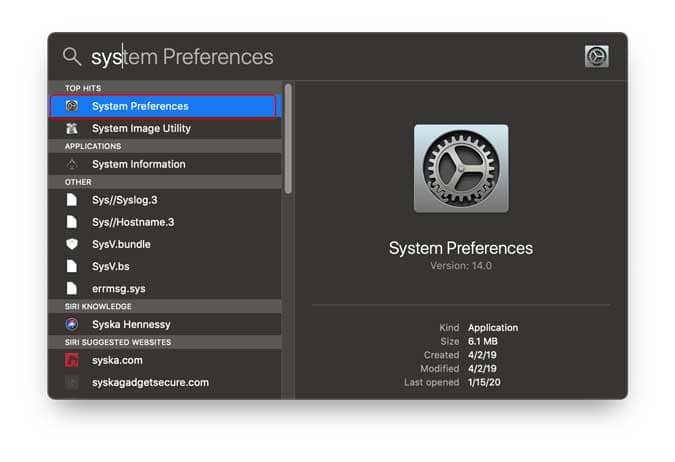
Открытым «Системные настройкиНа вашем Mac щелкните значок Совместное использование.
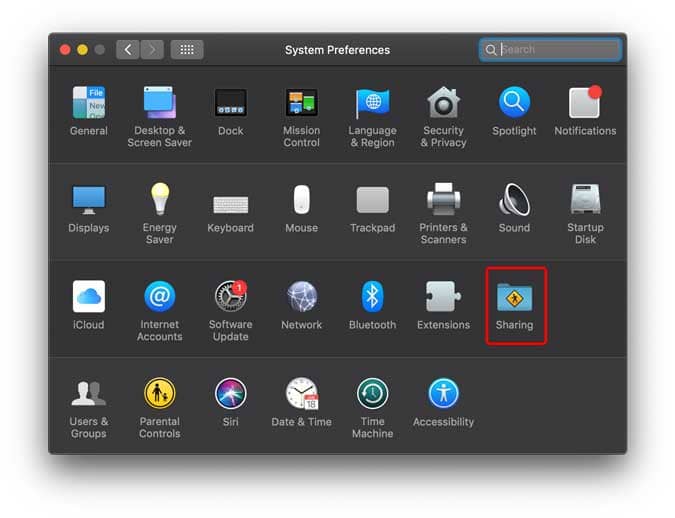
Нажмите «Делиться файламиИ добавьте все папки, которыми хотите поделиться, нажав кнопку + Ниже общих папок, как показано ниже.
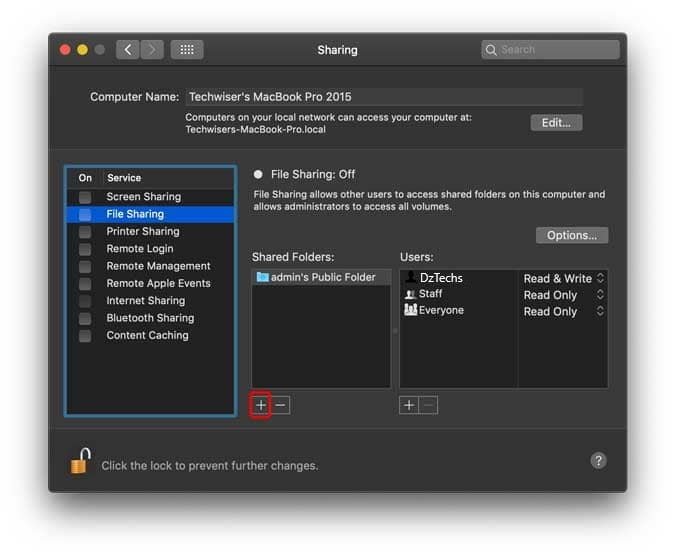
После этого вы можете добавить Пользователи И уровень контроля, который вы хотели бы предоставить им для доступа к общим папкам. Если вы не уверены, оставьте настройки по умолчанию и включите сервер. Нажмите «опции, чтобы открыть диалоговое окно.
Подключение с MacOS к Windows по RDP
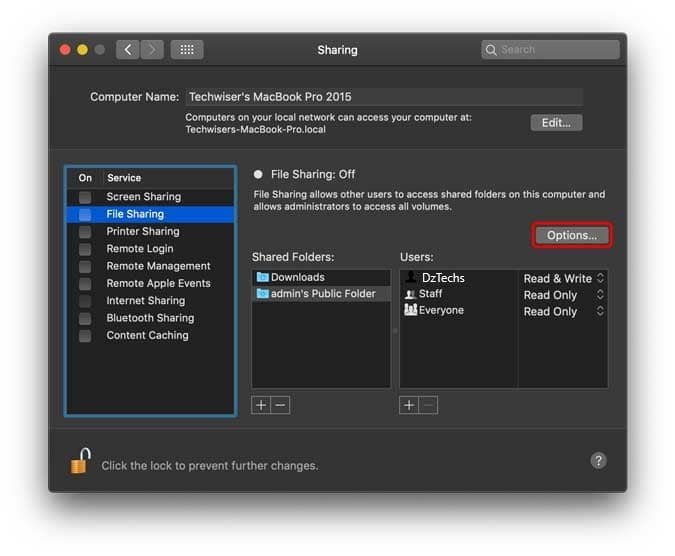
Mac поддерживает серверы SMB и AFP, причем последние предназначены только для устройств Apple. Я планирую использовать папку как для Mac, так и для Windows, поэтому я использовал оба сервера, но вы можете включить только SMB, и он будет работать нормально.
Установите флажок «Делитесь файлами и папками с SMB. Установите флажок рядом с ваш счет И нажмите Сделанный
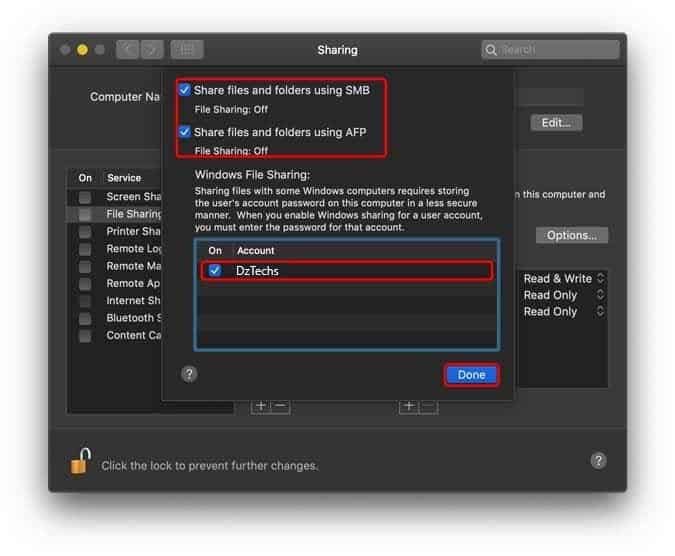
Теперь нажмите «Делиться файлами», Расположенный на правой панели, вам необходимо заблокировать настройки, щелкнув значок замок В нижней левой части окна.
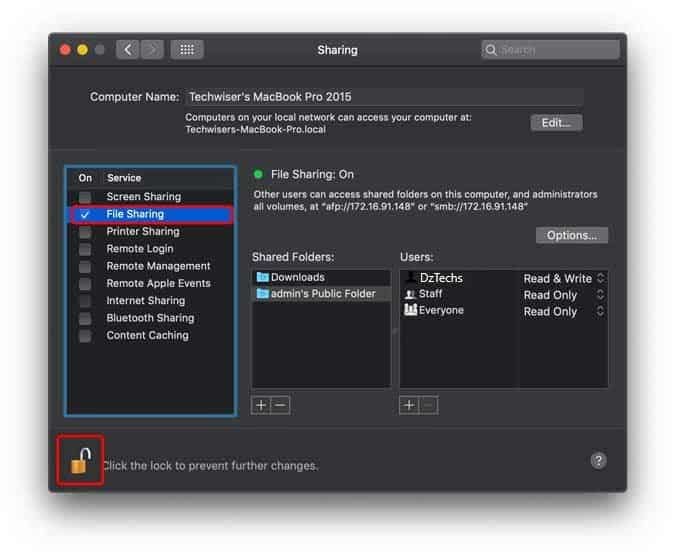
Перед тем, как закрыть это окно, запишите адрес SMB-сервера и имя общей папки, так как эти данные нам понадобятся для доступа к общей папке в Windows.
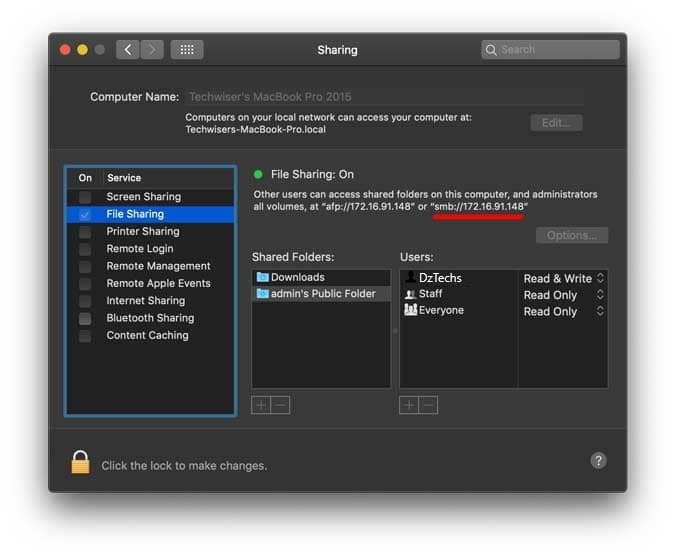
Шаг 2. Доступ к общей папке в Windows
Чтобы получить доступ к общей папке на ПК с Windows, мы подключим диск к компьютеру. Открытым проводник Виндоус И щелкните правой кнопкой мыши значок этот компьютер.
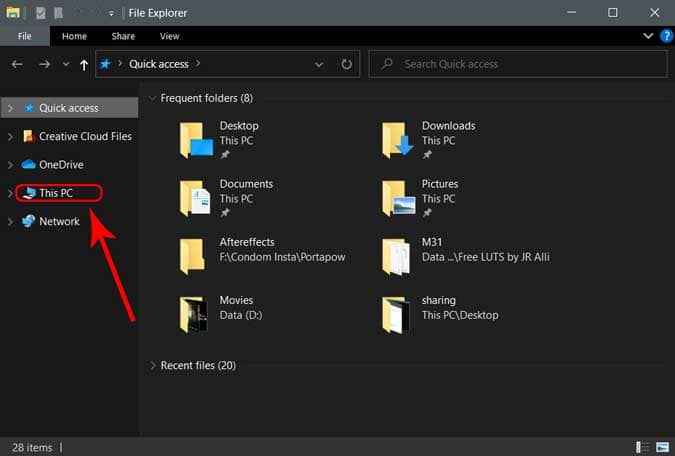
Найдите «Подключить сетевой диск. Хотя вы можете получить доступ к общей папке, выполнив эту команду »\ IP-АДРЕС-OF-MACВ диалоговом окнеRun’, за исключением того, что мы заставим его появиться в проводник Виндоус И вам не нужно запускать команду каждый раз, когда вы хотите получить доступ к общей папке.
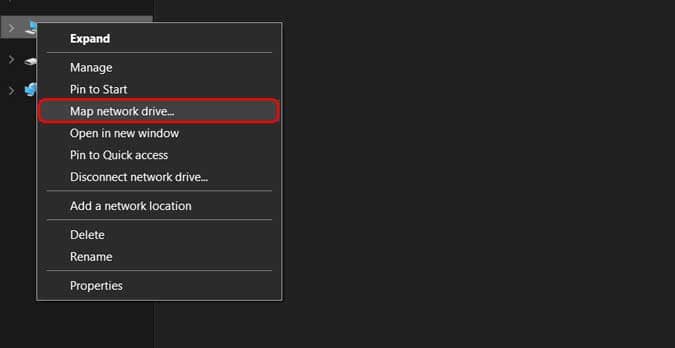
Теперь вам нужно будет айпи адрес Что мы записали ранее при включении общей папки на Mac с именем папки. записывать » \ ВАШ-MAC-IP ОБЩАЯ ПАПКА. Нажмите законченный.
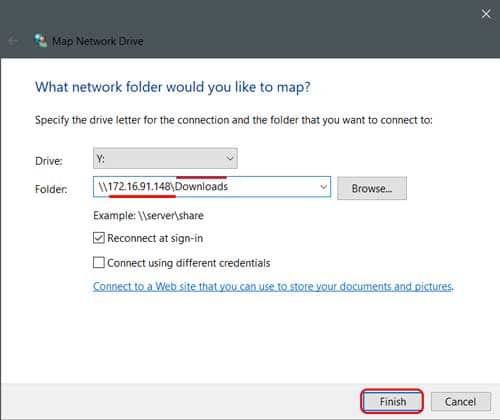
Всплывающее окно предложит вам ввести учетные данные и сопоставить диск после успешной аутентификации. Теперь вы можете получить доступ к общей папке и файлам в ней.
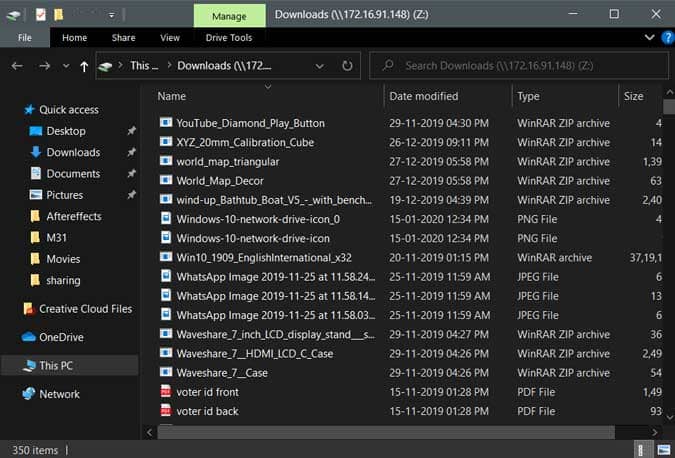
последние слова
Это был быстрый способ настроить общий доступ и получить доступ к общим папкам вашего Mac с компьютера Windows. Это удобный и надежный способ доступа Большие файлы по сети Когда вы не хотите много перемещаться между устройствами. Мы используем этот метод Поделиться представленными видео Это снижает зависимость от Google Drive и USB-накопителей. Идите вперед, подключите сетевой диск и дайте мне знать, если у вас возникнут проблемы. Вы можете оставить комментарий ниже или связаться со мной в Twitter.
Источник: www.dz-techs.com
Как создать локальную сеть на Mac или подключиться к ней

Возможность иметь несколько устройств, таких как компьютеры, подключенные к локальной сети, дает много преимуществ с точки зрения возможности совместного использования определенных файлов или улучшения интернет-соединения некоторых из них. Будь то офис, дом или даже все здание, можно настроить локальную сеть на Mac этого типа, и в этой статье мы расскажем вам самые важные вещи, которые вы должны знать о нем, помимо того, как он настроен.
Как работает локальная сеть в macOS
Локальная сеть на Mac работает в практических целях так же, как и любая другая, созданная другими типами компьютеров, такими как Windows or Linux, поскольку в конечном итоге концепция одна и та же: совместное использование файлов, принтеров и сетевых ресурсов через локальную сеть, независимо от того, подключены ли они через сетевой кабель Ethernet или через Wi-Fi сети. Из тех, что беспроводные, iOS выделяется так называемым специальные сети , что в основном позволяет подключать несколько компьютеров Mac и других устройств независимо от инфраструктуры (без маршрутизатора Wi-Fi или коммутатора), соединение будет выполняться точка-точка с компьютеров, подключенных к компьютеру-серверу. С другой стороны, на Mac также разрешен доступ к так называемому унаследованные сети , система соединений, которая несколько устарела как из-за своей безопасности, так и из-за сложной и дорогостоящей инфраструктуры, необходимой для доступа к ним. В любом случае мы также объясним в этом посте, как вы можете подключить свой компьютер к одной из этих сетей.

Безопасны ли эти сети?
Minded Convertible Bed Desk
Please enable JavaScript
Очевидно, что эти типы сетей, известные как локальные сети или также сети LAN, подключенные к Интернету, подвергаются ряду рисков безопасности до тех пор, пока не будут приняты соответствующие меры безопасности и соблюдены надлежащие внутренние методы. Самый большой риск, а также самый известный всем, — это возможность того, что сеть подвергнется атаке вредоносного ПО, что может привести к потере и / или краже данных, которые циркулируют через нее и содержат устройства, к которым они подключены. к самой сети. Кроме того, злоумышленник может подслушивать разговоры, которые могут происходить, а также изменять данные. Следовательно, очевидно, что будучи сетью, подключенной к Интернету, безопасность всегда находится под угрозой.
Создание локальной сети по WiFi
Создание локальной сети через Wi-Fi — это чрезвычайно простой процесс, который займет всего несколько минут вашего времени и позволит вам воспользоваться преимуществами, которые она может иметь в определенных местах или на рабочих местах. Первое, что вы должны иметь в виду, это то, что сетевые настройки вашего Mac позволяют создать эту локальную сеть. Для этого следуйте инструкциям, которые мы вам предлагаем ниже.
- Откройте Системные настройки.
- Щелкните Сеть.
- Нажмите Wi-Fi в левой части окна.
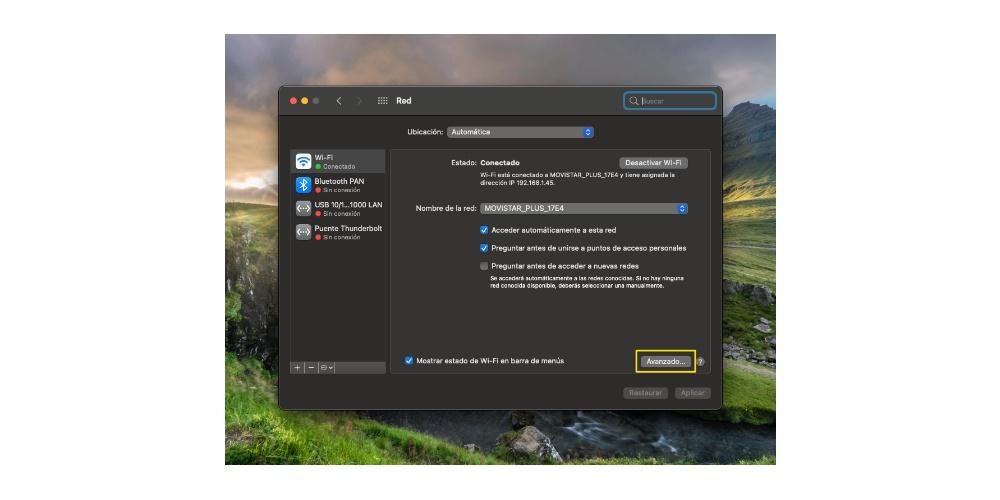
- Нажмите «Дополнительно».
- Убедитесь, что опция «Показать сети и опции наследования» активирована, если нет, активируйте ее.
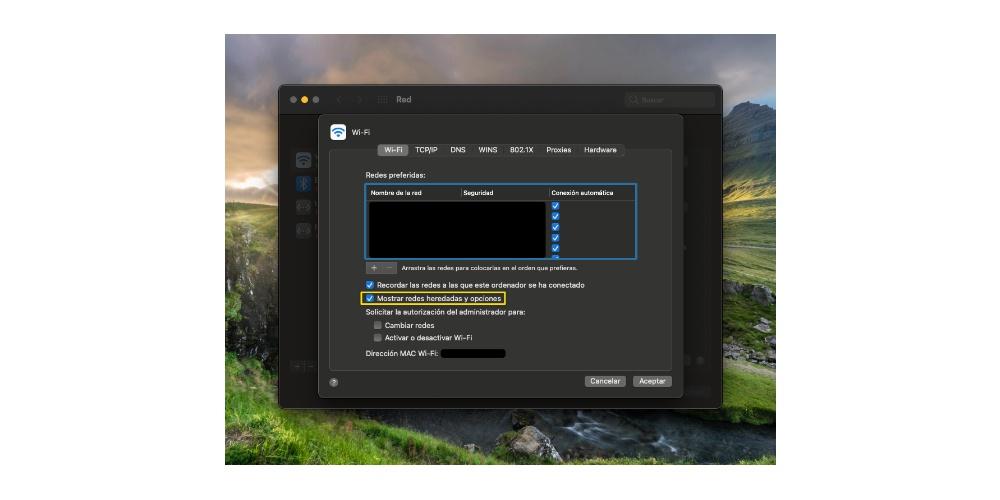
С помощью этих простых шагов у вас будет возможность создать на своем Mac локальную сеть или сеть LAN, как бы вы это ни называли, через Wi-Fi. Теперь осталось только показать вам шаги, которые вы должны выполнить, чтобы выполнить весь этот процесс.
- На верхней панели Mac щелкните значок Wi-Fi.
- Щелкните «Создать сеть».
- Назовите на свой вкус локальную сеть, которую вы собираетесь создать, и выберите нужный канал.
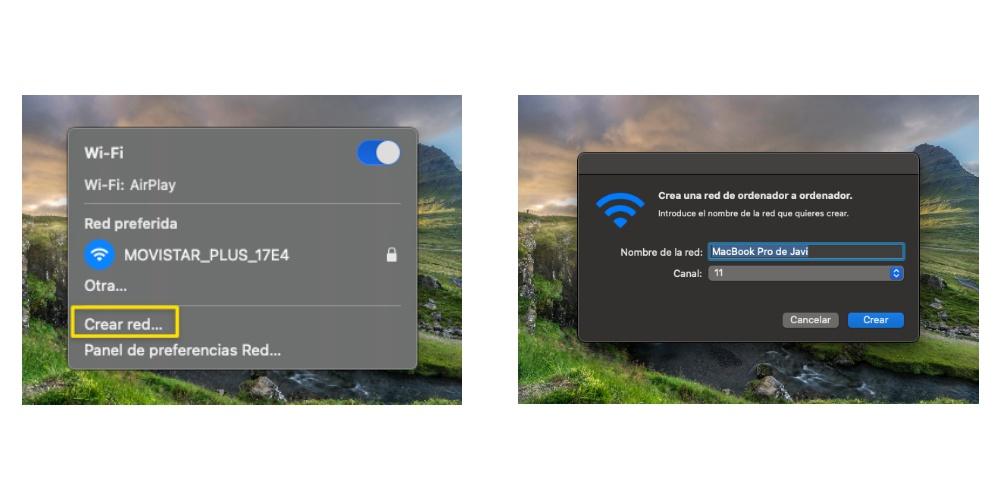
Так просто создать локальную сеть Wi-Fi, чтобы остальные устройства, которые хотят подключиться, могли это сделать. Кроме того, в тот момент, когда вы создадите эту локальную сеть, вы сможете увидеть, как изменяется значок сети и появляется компьютер, чтобы указать, что вы находитесь в локальной сети от компьютера к компьютеру. Одним из самых больших преимуществ, которые предоставляет этот тип сети, является то, что вы можете обмениваться файлами через нее между различными устройствами, однако для этого вам необходимо настроить свой компьютер, как мы объясним позже в этом посте.
Обмен файлами между подключенными компьютерами
Как мы уже обсуждали ранее, возможно, самое большое преимущество работы в локальной сети — это возможность легко обмениваться файлами между различными устройствами. Однако для этого недостаточно, чтобы устройства были подключены к указанной локальной сети, но также необходимо настроить параметры самого компьютера, чтобы воспользоваться функциональными возможностями и преимуществами, которые предоставляет этот тип сети. Вот шаги, которые вы должны выполнить на своем Mac, чтобы иметь возможность обмениваться файлами в одной локальной сети.
- Откройте Системные настройки.
- Щелкните «Поделиться».
- Перейдите в раздел «Обмен файлами».
- Настройте папки, которыми вы хотите поделиться.
- Выберите пользователей, которым вы хотите предоставить общий доступ к этим папкам.
- Выберите возможности, которые будут иметь эти пользователи при взаимодействии с папками, которыми вы хотите поделиться.
- Включите общий доступ к файлам.
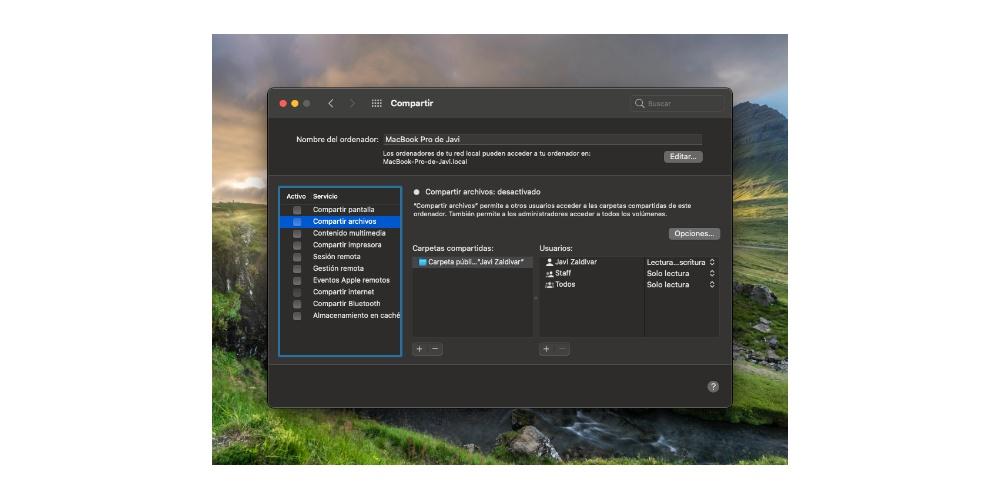
С помощью этих простых шагов вы можете обмениваться файлами в одной локальной сети. Очень важно, чтобы вы принимали во внимание информацию, которой вы делитесь, каким пользователям вы предоставляете доступ и, прежде всего, какие разрешения вы предоставляете этим пользователям для взаимодействия с контентом, которым вы делитесь.
Вы также можете поделиться в Интернете
- Откройте Системные настройки.
- Щелкните «Поделиться».
- Перейдите в раздел «Общий Интернет».
- В «Поделиться подключением из:» выберите порт, к которому подключен сетевой кабель.
- В «С других компьютеров через» выберите Wi-Fi.
- Щелкните Параметры Wi-Fi и настройте сеть, которую вы собираетесь создать.
- Включите общий доступ в Интернет.
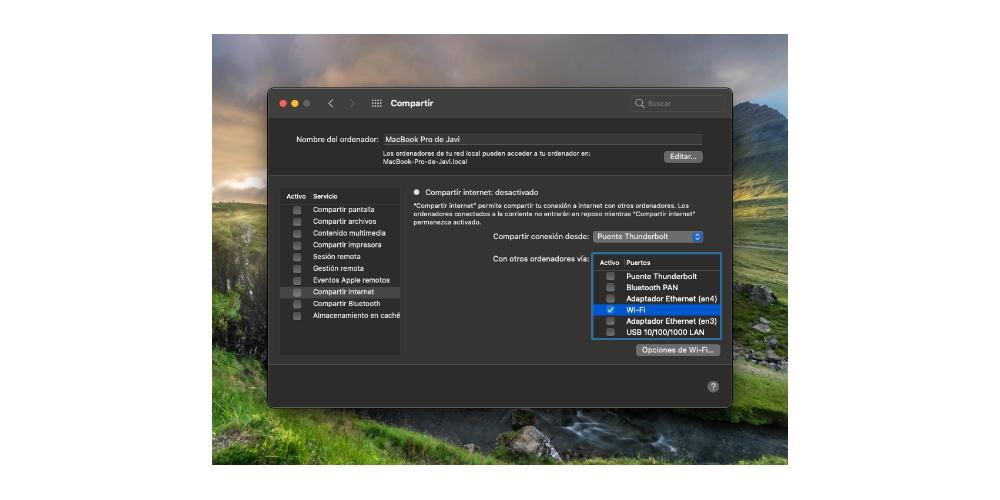
С помощью этих простых шагов вы можете превратить свой Mac в маршрутизатор, который предоставляет доступ в Интернет для всех устройств, которые вы хотите, с условием, как мы уже упоминали, что Mac всегда должен быть подключен к Интернету кабелем.
Источник: itigic.com
Как подключиться к удаленному рабочему столу на Макбуке
Удаленный доступ к рабочему столу – очень удобная функция. Через нее можно быстро управлять файлами или работать, даже когда находишься далеко от персонального устройства. Чтобы начать ее использовать, рекомендуется выполнить подключение к удаленному рабочему столу Mac OS.
Подключение удаленного доступа к Windows с компьютера Mac OS
Когда вы планируете работать из дома либо нуждаетесь в дистанционном доступе к компьютеру для других целей, достаточно просто сделать подключение к удаленному рабочему столу с помощью Mac OS.
Эта процедура состоит из нескольких ключевых шагов:
- Откройте меню «Пуск». Перейдите в меню «Параметры».
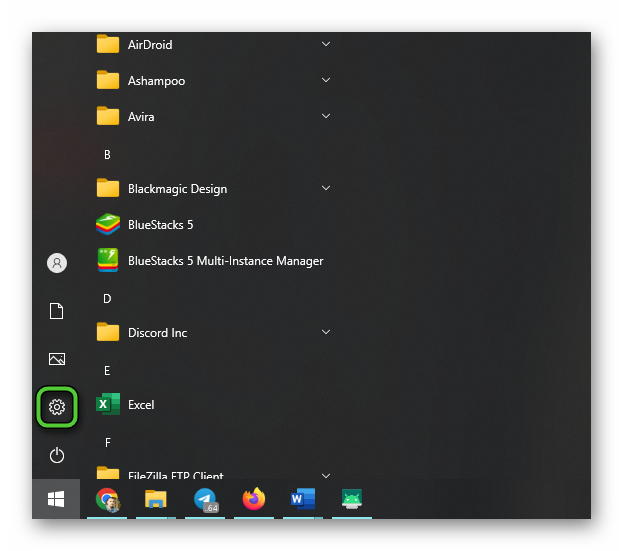
- Нажмите по вкладке «Система» и «Удаленный рабочий стол».
- Поставьте флажок напротив «Включить удаленный рабочий стол».
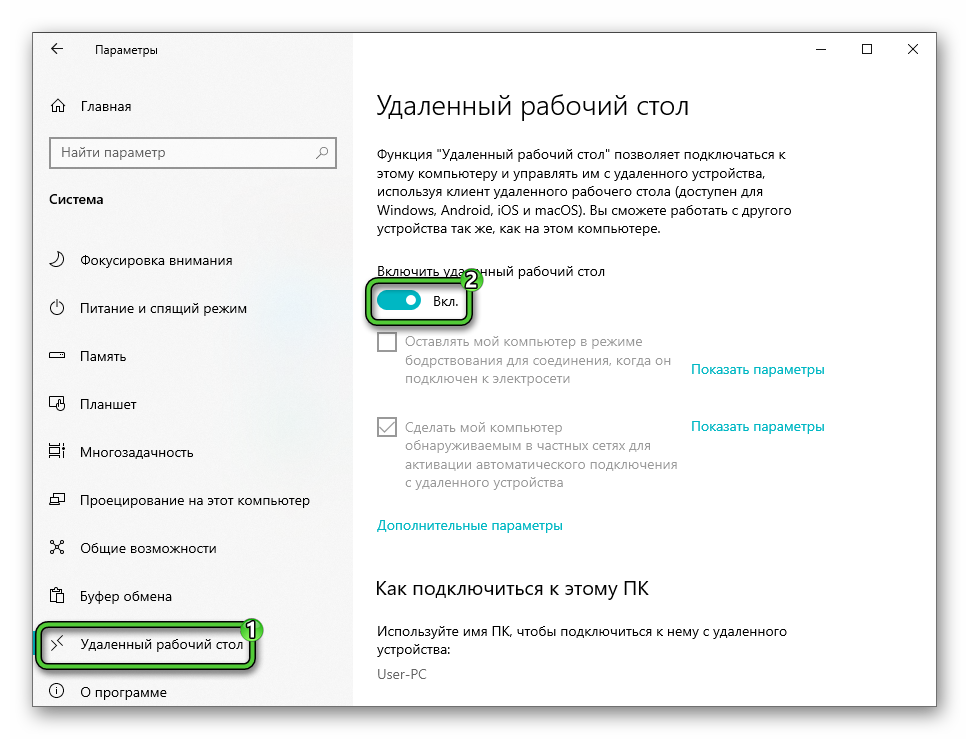
- Нажмите «Подтверждение».
- В разделе «Удаленный рабочий стол» нажмите на «Учетные записи пользователей».
- Нажмите «Выберите пользователя» и добавьте данные для входа.
- Последнее, что необходимо сделать для подключения – выберите сеть, к которой необходимо подключиться. Она должна быть такой же, к которой подключен Mac.
Основные настройки на операционной системе выполнены.
Теперь можно выполнить подключение удаленного доступа на Макбуке:
- Запустите приложение для подключения к другому персональному компьютеру (ПК). Если все манипуляции выполнены правильно, на его главном экране будут отображаться миниатюры сохраненных рабочих столов. Дважды щелкните по необходимой миниатюре.
- Появится окно со сведениями о безопасности. Нажмите «Продолжить».
Как только Mac произведёт соединение, автоматически выполнится переключение на окно доступа в операционную систему (ОС). После этого, вы сможете открывать утилиты, файлы и игры. Однако, перетаскивать файлы с Mac и Windows, и наоборот, невозможно.
Примечание! Чтобы разъединить удаленный доступ Mac OS, просто закройте открытую вкладку. Для изменения параметров, достаточно нажать правой кнопкой мыши (ПКМ) на иконку «Сохраненный рабочий стол». Дальше измените настройки.
Как подключиться по RDP из-под MacOS
У пользователей проприетарной системы MacOS зачастую возникает необходимость оперировать теми приложениями, которые были запущены на удаленных станциях. Для решения такой задачи использую проверенный сервер VPS. Стандартным приложением для связывания MacOS и Windows является Microsoft Remote Desktop.
Для подключения сделайте несколько следующих действий.
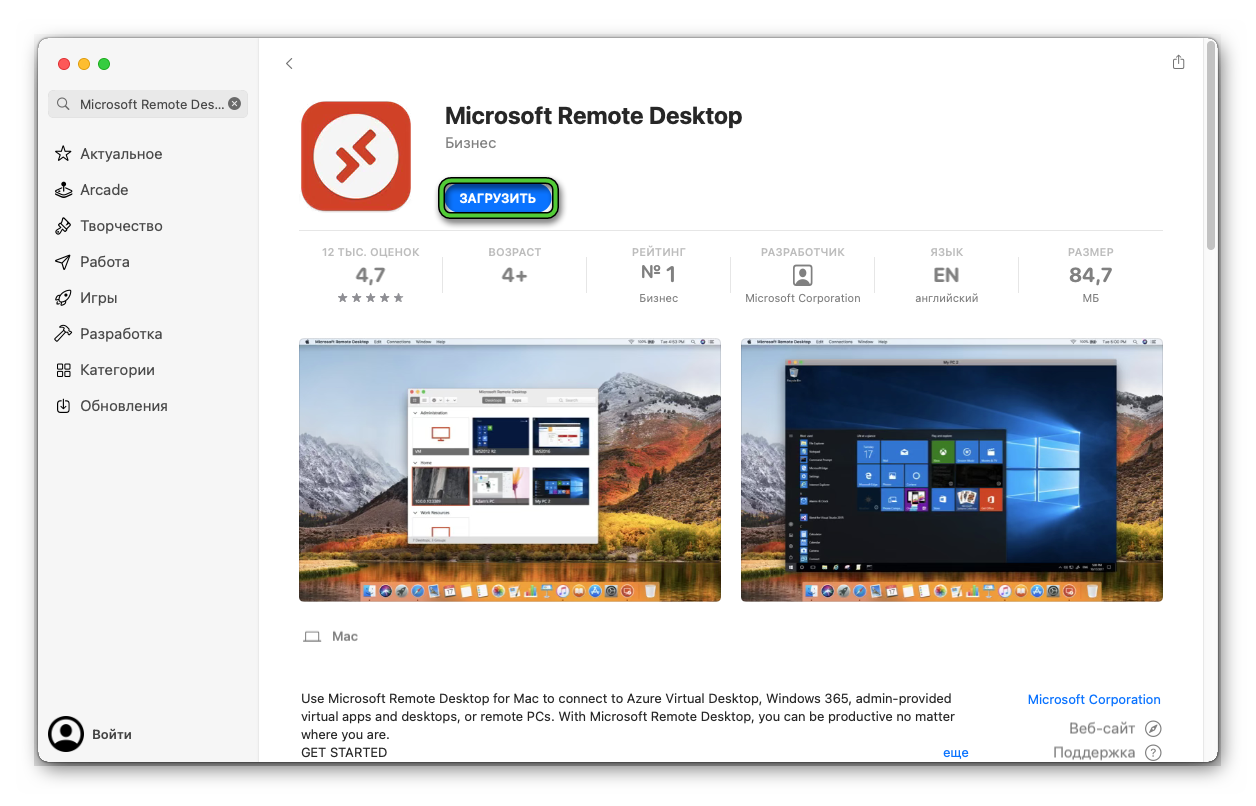
- Скачайте приложение MicrosoftRemoteDesktop и установите его на компьютер. Для этого найдите иконку AppStore, которая появится на рабочем столе. Дважды щелкните по ней, чтобы открыть. В поисковой строке найдите наименование приложения и загрузите его.
- Найдите значок Launchpad. Обычно он находится в загрузочной папке «Dock.
- Нажмите на иконку MicrosoftRemoteDesktopдля запуска приложения.
- Откроется справочное окно. Закройте его или нажмите «Продолжить».
Подключение будет выполнено. Чтобы в дальнейшем сократить процедуру, нажмите на иконку приложения правой кнопкой мыши. Затем, кликните по клавише «Параметры» и «Оставить в Dock». После этих действий, его будет проще найти в папке.
Параметры RDP-подключения
Чтобы удалось выполнить подсоединение к удаленному компьютеру, предварительно требуется изменить параметры подключения. Обязательно понадобится указать IP-адрес. У многих пользователей на этом этапе появляются проблемы.
Чтобы ввести данные для авторизации, выполните следующую последовательность шагов.
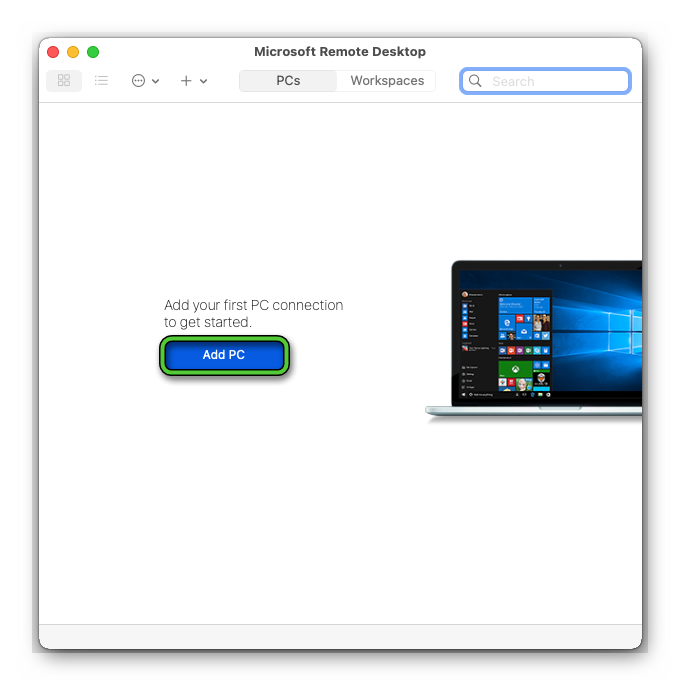
- Запустите Microsoft Remote Desktop.
- В центре экрана нажмите на надпись AddPC.
- Откроется новое окно, в котором в разделе PCNameукажите адрес удаленного устройства. В User account – имя пользователя и пароль.
- Сохраните параметры, чтобы не вводить их каждый раз при подключении.
В разделе Devices https://anydsk.ru/faq/how-to-connect-to-remote-desktop-on-macbook» target=»_blank»]anydsk.ru[/mask_link]