Многофункциональные устройства имеют крайне ограниченный список возможностей, доступных им в автономном режиме. Большая часть способностей связана с подключением к руководящему устройству, поэтому предлагаем рассмотреть, как подключить МФУ к компьютеру и настроить его.
Подключение МФУ через:
Большинство производителей многофункциональных устройств (принтер плюс сканер) закладывают в них несколько возможностей для подключения. Придерживаются подобной тактики и Brother, Pantum, Xerox, Epson, Samsung. Связь с умными устройствами можем наладить как посредством беспроводной сети, так и кабельного подключения.
Wi-Fi
Большинство принтеров с ксероксами и сканерами, среди которых и Epson l3150, Samsung m2070 и т. п., позволяют установить связь с компьютером посредством Wi-Fi-роутера. Плюс способа в том, что таким образом можем включить в сеть одновременно пару устройств: как МФУ, так и ПК. Если оба аппарата поддерживают подключение к Wi-Fi, проблем с настройкой возникнуть не должно.
Как установить принтер на компьютер.Как настроить подключение к принтеру
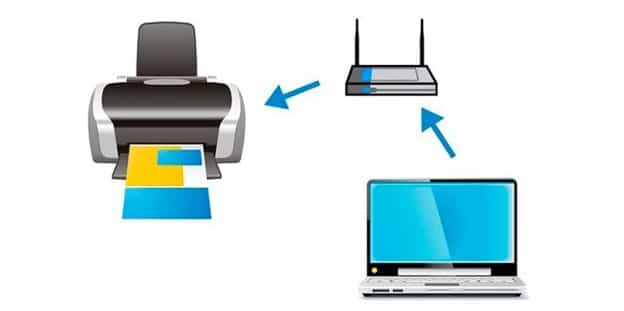
Как подключить МФУ к компьютеру через Wi-Fi :
- Подключить Ethernet-кабель от Wi-Fi-маршрутизатора к МФУ.
- Загрузить с официального сайта драйвер для работы с многофункциональным аппаратом. Чаще всего необходимое программное обеспечение идет в комплекте с устройством, можем воспользоваться им.
- Подключение завершено!
Существует еще один способ, как подключить МФУ HP к компьютеру (то же относится и к другим производителям), но на устройстве обязана быть поддержка Wi-Fi Direct. В подобном случае можем настроить подключение к беспроводной сети прямо с печатающего аппарата и создать точку доступа к нему с компьютера. Связь по воздуху поддерживают только новые устройства средней ценовой ниши и выше. Особенность метода в том, что для синхронизации не нужен даже Wi-Fi-роутер.
USB-кабель
Конечно, можем подключить сканер МФУ по локальной сети , всего лишь воткнув Ethernet-кабель в соответствующий порт и создав необходимые настройки связи. Подобный метод применим для больших сетей, в основном офисных и корпоративных. Есть более простой вариант синхронизации устройств посредством USB.
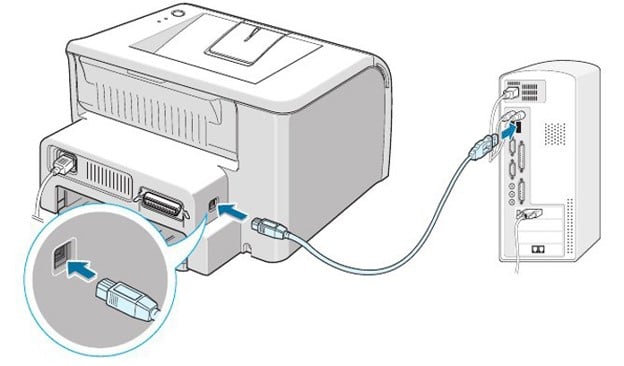
Как подключить МФУ к компьютеру через USB :
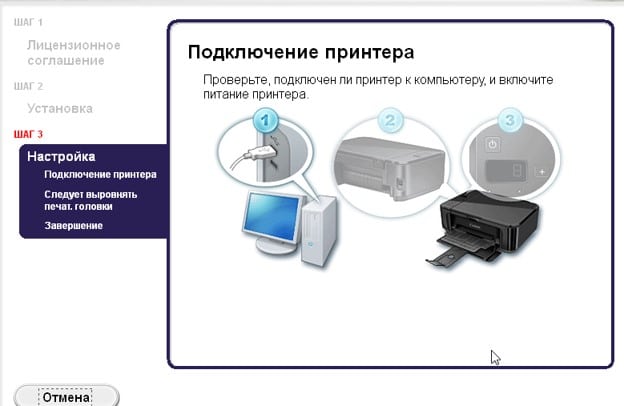
- Ищем дома или покупает USB-кабель AM/BM.
- Подключаем одну сторону к USB-разъему на компьютере (на стационарном ПК лучше использовать тыльные порты).
- Второй конец кабеля соединяем с МФУ.
- Устанавливаем драйвера с диска или с интернета.
Как подключить принтер к телефону
Плюс метода в максимальной простоте, а минус – в сложности таким образом настроить сеть из ряда различных устройств.
Рекомендации по настройке МФУ
К числу стандартных манипуляций по настройке относится только инсталляция обязательных драйверов. Скорее всего сторонний мастер именно это и сделает. Есть и дополнительные настройки, которые помогут подстроить МФУ под собственные потребности.
Как настроить МФУ Canon :
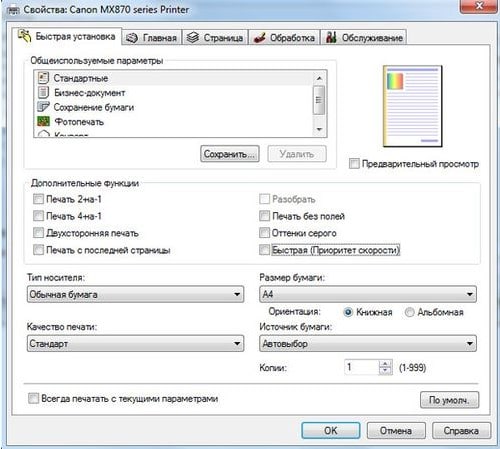
- Нажимаем в текстовом редакторе на комбинацию Ctrl + P или переходим в раздел «Печать» через вкладку «Файл».
- Выбираем подходящую ориентацию страницы.
- Делаем клик правой кнопкой (ПКМ) и выбираем «Свойства».
- На вкладке «Быстрая установка» задаем расход чернил, от чего будет зависеть интенсивность цвета.
- Указываем тип, размер бумаги и качество печати.
Почему компьютер не видит МФУ?
У МФУ и компьютера нередко бывают проблемы с обнаружением друг друга. Чаще всего ПК не находит устройство печати или воспринимает его неправильно. Самая вероятная причина неполадки – некорректные драйвера. Стоит попробовать загрузить программное обеспечение с сайта производителя, а перед повторной установкой лучше удалить старые драйвера. Для деинсталляции рекомендуем нажать ПКМ по Пуску и перейти в «Диспетчер устройств».
Еще одна вероятная проблема – выключенная служба печати. Стоит посмотреть на ее состояние (найти можем на странице «Службы» при помощи поиска). Включаем сервис «Диспетчер очереди печати», если он неактивен, и перезагружаем ПК. Последний вариант – проверить исправность и качество соединения кабелей.
Как подключить МФУ к компьютеру
МФУ объединяют в своем корпусе функции сканера, ксерокса и принтера. По большому счету, это печатное оборудование, объединенное со сканером. Не редко у пользователей эта техника вызывает множество проблем относительно подключения и настроек устройства. Но все очень просто.
Что нужно для подключения
Вариантов подключения МФУ несколько:

- Локальный. Этот вариант подразумевает подключение МФУ с помощью USB либо WIFI. Причем подключение производится с помощью программного обеспечения, находящегося в стандартной комплектации. Обычно такое подключение происходит без проблем.
- Сетевой. При таком варианте устройство подключается к ПК локально и за счет общего доступа позволяет использовать это печатающее устройство остальными компьютерами. Сетевым МФУ можно сделать, если подключить оборудование к ПК и позволить доступ для печати всем пользователям сети.
Важные моменты
Прежде чем настроить принтер, потребуется познакомиться с рабочими характеристиками:
- Необходимо зайти в свойства оборудования и найти раздел «Свойства факса». Здесь потребуется заполнить соответствующие графы. Непременно потребуется указать номер и выключить функцию «Корректировка ошибок».
- После надо настроить параметры печати.

Справка! Если МФУ установлено в офисе, и находится мини АТС, то необходимо обновить ПО оборудования. Выполнить это можно на сайте компании-изготовителя этого принтера.
Пошаговое подключение
Часто появляются ситуации, когда количество МФУ меньше, нежели ПК в этой сети, и при распечатке файлов требуются дополнительные настройки оборудования для распечатки файлов. В этих случаях есть несколько способов подключения.
МФУ к компьютеру через USB
Устанавливая оборудование, нужно использовать соответствующие драйвера:
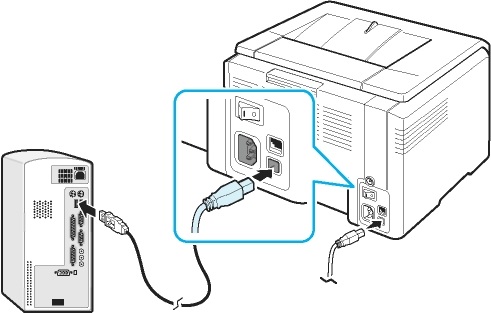
- Перед подключением принтера его нужно запитать от электрической сети и, естественно, к ПК. Затем необходимо запустить драйвер оборудования. Если устройство новое, то, с учетом инструкции, нужно убрать транспортные ленты.
- После нужно отключить принтер и вставить в соответствующий разъем USB провод. Затем включите принтер.
- Компьютер увидит МФУ, снизу появится сообщение с указанием найденного оборудования. После появится окно установки, в котором указываются дальнейшие действия. Потребуется кликнуть «Далее», перед этим установив компакт-диск с программным обеспечением.
- Затем, когда были установлены требуемые программы, потребуется зайти в «Пуск». После в «Принтеры и факсы». При неполадках оборудование не будет высвечиваться.
- При успешной установке необходимо проверить печать. Правой клавишей мышки нужно нажать по наименованию МФУ и открыть «Свойства». Затем найти «Пробная печать», и кликнуть на этот пункт.
- Драйверы к оборудованию можно поставить из меню «Принтеры и факсы». Потребуется дважды кликнуть «Установка принтера». Затем активируется мастер настройки и появляется соответствующее меню. В здесь надо кликнуть «Далее». Если нужно, чтобы операционная система сама нашла подключенное оборудование, необходимо установить флажок около меню «Автоматическая установка принтера». Затем выполняется поиск МФУ и загрузка драйверов.
- Если требуемое программное обеспечение отсутствует, нужно зайти на сайт изготовителя принтера и с него скачать драйвер. Для чего нужно в поисковике указать название компании-изготовителя устройства, лучше всего на английском, нажать «Enter». Драйвера чаще всего в форме распаковывающегося архива. За счет этого сложностей во время установки не возникнет.
МФУ к компьютеру через Wi-Fi
Как правило, это оборудование подключается через Wi-Fi только с помощью отдельной точки доступа. Подключить устройство через Wi-Fi можно, лишь с помощью USB-провода:
- Прежде чем подсоединить принтер с помощью Wi-Fi, в первую очередь надо сделать настройки точки доступа.

- Затем надо настроить Wi-Fi непосредственно на печатающем оборудовании и после подключить его к точке доступа. Теперь на ПК загружается программное обеспечение для МФУ и определяется принтер, который подключен к сети.
- Нужно включить печатающее устройство и установить определенные параметры. Затем необходимо найти дальнейший пункт подсоединения МФУ по Wi-Fi и в появившемся окне кликнуть «ДА».
- Затем выбирается меню «Быстрая настройка».
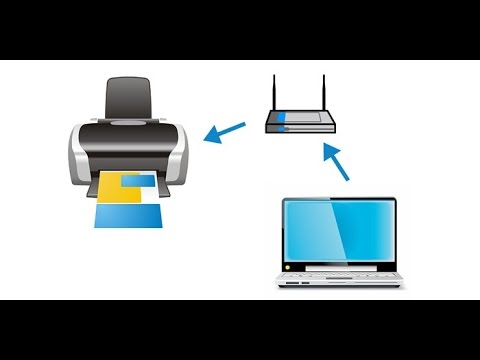
- Когда оборудование найдет локальную сеть, необходимо указать код Wi-Fi, задающийся в свойствах маршрутизатора.
- После нужно подтвердить указанный код. Во время подключения к Wi-Fi лампочка обязана загореться синим.
Подключить печатающее устройство к ПК с помощью Wi-Fi либо USB очень просто. Это сможет помочь настроить режим печати после переезда либо приобретения нового устройства. Причем не нужно ожидать специалиста или тратить деньги за его услуги.
Источник: setafi.com
Как правильно подключить принтер к компьютеру

Некоторые пользователи порой сталкиваются с необходимостью решения задачи, связанной с тем, как подключить принтер к компьютеру. В целом подключить мфу или принтер к ПК достаточно легко и просто и с этим справится любой новичок.
Для этого вам нужно выполнить подключение принтера/мфу к компьютеру и источнику питания, а также установить ПО девайса, т.е. специальное программное обеспечение. Причём для любой операционной системы последовательность действий будет идентичной, даже в том случае, если девайс будет подключаться к windows 10. Главное в решение данной задачи – это пошаговый подход. Приведённое далее подробное описание должно помочь вам в этом деле.
Подробная инструкция
- Для начала нужно подсоединить устройство для печати к электрической сети и включить его. Если девайс новый, т.е. только что приобретённый, то обязательно удалите в соответствии с инструкцией все транспортные ленты, которые обычно имеют жёлтый или оранжевый цвет.
- Вставьте в новенький многофункциональный девайс согласно иллюстрациям, имеющимся в прилагающейся к нему инструкции картриджи, которые обязательно идут в одном комплекте с подобным устройством.
- На следующем шаге вам предстоит выключить новый принтер и соединить его с USB-портом ПК, воспользовавшись USB-кабелем, который обычно приобретается отдельно от девайса.
- Включите устройство, которое вы только что подключили к пк и обратите внимание на компьютер. Он должен обнаружить печатающее устройство, после чего установленная на нём операционная система выдаст в светло-жёлтом окошечке сообщения типа «Найдено новое оборудование», а ниже высветится его название.
- Если вы подключили к компьютеру принтер правильно, то далее у вас должно открыть окно под названием «Мастер нового оборудования». Предварительно установленный в дисковод компакт-диск с драйверами устройства будет введён в действие после того, как вы выберите автоматическую установку или установку из указанного места и нажмёте на «Далее». Безусловно, установка в автоматическом режиме является более предпочтительным вариантом.
Другие варианты
Если вышеописанный способ вас не устраивает, то произвести подключение принтера к компьютеру вы можете без мастера нового оборудования, т.е. прямо с прилагаемого к оборудованию компакт-диска. Для этого вам достаточно вставить его в дисковод и после автоматического запуска найти в меню соответствующую надпись и щелкнуть по ней. Предварительно проверьте подключение компьютера к принтеру, чтобы во время установки у вас не возникло никаких проблем, и после её завершения установленное устройство было готово к настройке и работе.
Ещё один вариант, позволяющий подключиться к компьютеру посредством кабеля USB, заключается в установке драйвера из окна со списком принтеров и факсов. Там вам следует найти установку нового девайса и выбрать следующее: «Локальный принтер, подключенный к этому компьютеру». Если вы хотите, чтобы операционная система ПК сама нашла устройство, подсоединенное к нему, поставьте галочку рядом с пунктом, подразумевающим автоматическое определение принтера. Безусловно, чтобы подключить девайс с помощью такого варианта, в дисководе должен находиться компакт-диск с ПО нового оборудования.
Если же драйверов у вас не окажется или вы просто решили обновить их, т.к. не любите пользоваться старыми версиями, тогда вы может найти подходящее ПО для своего девайса на нашем сайте или на официальном сайте его производителя. Сориентироваться на его веб-ресурсе будет довольно просто, ведь все сайты мировых производителей печатающей оргтехники обладают русскоязычными версиями. После скачивания, вам предстоит распаковать архив, после чего просто произвести установку.
Если же способы, подразумевающие подключение ПК к принтеру с помощью USB-кабеля вас не удовлетворяет, то вы можете воспользоваться для решения данной задачи Wi-Fi роутером. Узнать о том, как правильно подключить девайс к компьютеру таким способом вы можете в этой статье: подключение принтера через роутер. Также возможен вариант с подключением печатающего устройства по локальной сети – об этом читайте подробней в статье: «как подключить принтер по локальной сети».
В целом рекомендация, представленная в этой статье должна помочь вам безошибочно разобраться с организацией связи между оргтехникой и персональным компьютером. Надеемся что принтер подключится без лишних проблем. В противном случае попросите помощи у более опытного товарища или вызовите мастера на дом.
Источник: printeros.ru