Журнал о технических устройствах и технологиях. Ковыряние в бытовой технике, электронике: что внутри, как это работает, опыт эксплуатации. Выбор лучшего товара — отзывы, достоинства и недостатки. ПоДЕЛОчная: ремонт (техники, электроники) своими руками, сделай сам, самоделки. Полезные советы, лайфхаки.
Как подключить динамический микрофон к компьютеру
У многих, наверное, остались от старых караоке систем или даже от советских времён большие такие «ручные» микрофоны, в которых мембрана с катушкой нанизана на магнит (как динамик в наушниках, только наоборот). И вот ныне для записи голоса для своего расчудесного видеоблога на Ютубе вдруг может возникнуть желание подключить в микрофонное гнездо своего стационарного компьютера такой большой микрофон. Динамический микрофон кажется «качественным» представителем микрофонного мира (потому что большой на вид, солидный такой, блестящий; а ещё он действительно хорошо передаёт низкие частоты, т. е. мужской басистый голос).
ОГЛАВЛЕНИЕ
Как подключить проводной микрофон к компьютеру.Как подсоединить микрофон к ПК
- Динамический микрофон
- Адаптер для штекера
- Самодельный усилитель-переходник
- Что-зачем в схеме усилителя
- Самодельная подставка для микрофона
- Что можно купить на Алиэкспрессе
Динамический микрофон
Теперь, разобравшись с параметрами входа, берём подопытного (микрофон Одеон из Ашана за 2 бакса):

Полная разборка этого микрофона на предмет изучения, что у него внутри, здесь: Дешёвый динамический микрофон — РАЗБОРКА ➕ Доработка: усилитель на 1 транзисторе. Мембрана («диафрагма») сверху у него выглядит так:


На Фото 5 — динамик наушника (который вставляется в ухо).
По причине того, что динамик наушника похож на микрофон, его также можно использовать в качестве микрофона, приткнув в микрофонный вход. Только магнит у него маленький и он будет чрезвычайно тихим (а если усилить уровнями в программах записи, то звук будет как из консервной банки). Так вот по громкости этот микрофон Одеон не далеко ушёл от наушника, ведь у него внутри нет усилителя… и чем же он, в таком случае, отличается от наушника?
Адаптер для штекераОГЛАВЛЕНИЕ




И тут мы видим проблему: на выходе штекер 1/4″ Mono Plug, а нам нужен 3.5mm Stereo Plug. Бежим покупать адаптер:

1/4″ Mono Female/Jack to 3.5mm Stereo Male/Plug. Втыкаем через этот переходник микрофон в компьютер и обнаруживаем, что звук с него очень тихий в сравнении с электретным микрофоном. Потому что просто катушка на магните, без усилителя — это очень тихо. Немного усилить сигнал можно самой звуковой картой, поставив галочку «усиление» в программных настройках звука и сдвинув ползунки уровней вправо на 100%. Но всё получается тише электретного и это не удобно: при смене микрофона на электретный снова нужно двигать уровни.
Самодельный усилитель-переходникОГЛАВЛЕНИЕ
Поэтому делаем усилитель, по схеме:


Усилитель выполнен в виде проходного адаптера: слева гнездо 3.5 мм, справа такой же штекер и они соединены припаянной к их земле-экранам толстой медной проволокой (на Фото 9, 10 она в синей изоляционной термоусадочной трубке), что даёт прочное «шасси», а далее уже навесным образом спаиваем 4 детальки. Правильно всё это делать внутри микрофона, под металлическим экранированием микрофона, но тут и в микрофоне экранирования всё равно нет [Разборка и переделка 2-х-баксового динамического микрофона], да и хотелось сделать универсальный усилитель-переходник для разных микрофонов.
Что, зачем в схеме усилителяОГЛАВЛЕНИЕ
Резистор R1 (на Схема 2) нужно подбирать так, чтобы напряжение на коллекторе транзистора, т. е. на сигнальном выходе (он же и питание со звуковой карты) «просело» с исходных 2.16 вольт в два раза. В данном случае при R1 = 220k получилось 1.15 вольт (при 470k — 1.26В, и это правильнее, если напряжение без микрофона 2.5 вольта, как в имеет место быть во всех смартфонах). «Просадка» получается потому, что внутри звуковой карты стоит токоограничивающий резистор на 220К (в данном случае; точнее 2 х 470k, с учётом стерео-входа). Вот между R1 и внутренним таким же резистором и образуется половинное напряжение. Это нужно, чтобы при работе микрофона была свобода колебаний вверх (до 2V) и вниз (до 0V) симметрично.
Конденсатор C1 на проход акустического сигнала надо бы ставить плёночный металлизированный, вот такой:

но, как видим, он очень большой даже при ёмкости 0.47 мкФ, а уж 10 мкФ — будет в 20 раз больше, в миниатюрный переходник не влезет. Поэтому электролитический, с плюсом направо.
В итоге всё OK. Теперь подключённый через этот усилитель динамический микрофон выдаёт звук чуть лучшего качества (по шумам) и ровно такой же громкости, как и электретный микрофон.
Самодельная подставка для микрофонаОГЛАВЛЕНИЕ
Но это ещё не всё, надо эту бандуру на что-то поставить, чтоб не держать в руках. Напрягаемся дальше:

Крепёж из ПВХ из Леруа Мерлена, для крепления труб 40 мм. В дырке (она уже была) нарезаем резьбу 1/4″ под винт фотоштатива (можно использовать сам этот винт, нагрев его). Чёрная прокладка — кусок коврика для комп.мыши (здесь это нужно для уменьшения внутреннего диаметра крепежа и для гашения вибрации). Ставим на штатив:

Фото 14. Готово!
Что можно купить на АлиэкспрессеОГЛАВЛЕНИЕ
Почему-то, такого усилителя с фантомным питанием от самого микрофонного входа (а не от USB порта) для динамического микрофона на Али почему-то нет. Да и нигде нет.
А что есть? Всяко-полезные около-микрофонные устройства:
 Усилитель для двух [динамических] микрофонов. Два входных разъёма: 1/4″ и 3.5 мм. Требует внешнего питания DC 5V, которое он берёт от USB порта компьютера. Выход подключать к line-in звуковой карты.
Усилитель для двух [динамических] микрофонов. Два входных разъёма: 1/4″ и 3.5 мм. Требует внешнего питания DC 5V, которое он берёт от USB порта компьютера. Выход подключать к line-in звуковой карты.
 Усилитель для двух динамических микрофонов. Плюс можно подмешивать audio сигнал. Требует внешнего питания Dual AC 12V-15V. Выход подключать к line-in звуковой карты.
Усилитель для двух динамических микрофонов. Плюс можно подмешивать audio сигнал. Требует внешнего питания Dual AC 12V-15V. Выход подключать к line-in звуковой карты.
 Микрофонный стерео-усилитель. Требует внешнего питания DC 3.8-15V и… нужен паяльник. Выход подключать к line-in звуковой карты.
Микрофонный стерео-усилитель. Требует внешнего питания DC 3.8-15V и… нужен паяльник. Выход подключать к line-in звуковой карты.  Переходник с 1/4″ на 3.5 мм.
Переходник с 1/4″ на 3.5 мм.  Переходник для подключения внешних микрофона (моно) и наушников в разъём гарнитуры смартфона/планшета.
Переходник для подключения внешних микрофона (моно) и наушников в разъём гарнитуры смартфона/планшета.  USB 2.0 OTG — microUSB адаптер. Позволяет подключать USB-устройства (флешки, микрофоны) к смартфону.
USB 2.0 OTG — microUSB адаптер. Позволяет подключать USB-устройства (флешки, микрофоны) к смартфону.
Кстати, через последний адаптер к смартфону можно подключить USB-звуковую карту, а к ней — обычный стерео-микрофон с 3.5-мм штекером. Update 10/11/2020: купил звуковухи, они так к смартфону подключаются, но оказались все с моно-микрофонными входами: 2 внешние USB звуковые карты Orico SC2 и за $1.5 ️ Обзор, тест качества звука.
Источник: almois.ru
Как настроить микрофон на Windows 7?
Для настройки микрофона, подключите его к компьютеру — на звуковой карте гнездо для микрофона обычного розовый цвета. Часто присутствует значок микрофона или надпись “Line In”. Если вы используете ноутбук со встроенным микрофоном, можно сразу переходить к настройкам.
В Windows 7 для настройки микрофона откройте “Панель управления”, через меню “Пуск”. Перейдите в раздел “Звук”. При необходимости, можно воспользоваться поиском в верхней правом углу “Панели управления”.
Перейдите во вкладку “Запись”. Тут отображены подключенные микрофоны (если к компьютеру подключено более одного устройства с микрофоном). Нажмите на иконку с необходимым микрофоном.
Если встроенный микрофон не отображается в этом меню, убедитесь в наличии драйвера звуковой карты на вашем компьютере и их корректной установке.
Во вкладке “Уровни” можно настроить уровень принимаемого сигнала и уровень усиления при помощи ползунков. В большинстве случаев достаточно уровня усиления 20дБ. При увеличение этого значения будут расти шумы.
Бороться с шумами можно во вкладке “Улучшения”, попробуйте установить флажок на пункте “Подавление шума”.
Протестировать работу микрофона можно во вкладке “Прослушать”. Установите флажок на пункте “Прослушать с данного устройства”, нажмите “Применить”. После прослушивания не забудьте отключить эту функцию.
Вы можете также ограничить громкость воспроизведение системных звуков при разговорах по микрофону в разделе “Звук” > “Сеть”. Установите желаемый уровень уменьшения громкости системных звуках при использовании микрофона.
Источник: www.icover.ru
Как подключить микрофон к ноутбуку

В сегодняшней статье расскажем, как правильно выбрать и подключить микрофон к ноутбуку с одним разъемом для наушников, напишем пошаговую инструкцию настройки микрофона после подключения к компьютеру.
Сегодня микрофон это неотъемлемая часть общения в сети. Если вы хотите поделиться с кем-то коротенькой новостью, то, конечно, можно просто отправить сообщение, но для долгого разговора, данный вариант удобен далеко не всегда. Однако подключить и настроить свой первый микрофон может быть довольно затруднительно.
Кроме того, в отличие от стационарных ПК, на которых обычно присутствуют все возможные порты, на некоторых ноутбуках может попросту не быть места для подключения. В данной статье мы поговорим о том, как правильно выбрать микрофон, как подключить микрофон к ноутбуку и, конечно же, о том, как его правильно настроить.
Как выбрать подходящий микрофон
В данной статье мы не станем говорить о том, какую фирму вам стоит выбирать, или на какую цену ориентироваться при выборе микрофона. Мы лишь поговорим о том, как выбрать микрофон, подходящий для вашего компьютера (ноутбука).
Как уже было упомянуто ранее, далеко не все современные ноутбуки оборудованы всеми разъёмами, которые могут понадобиться пользователю. Происходит так из-за того, что ноутбук более компактен, чем системный блок, и следовательно имеет куда меньше места; его создателям приходится чем-то пожертвовать ради того, чтобы поместился лишний USB-порт или HDMI- разъём.
Не многие знают, но современные микрофоны можно подключить через целых три варианта контактов:
- Аудиоджек 3,5 миллиметра.
- Аудиоджек 6,3 миллиметра.
- Последовательный порт USB (не путать с обычным).
Перед покупкой стоит посмотреть, какие типы разъёмов есть на корпусе вашего ноутбука и, исходя из этого, подбирать подходящую аппаратуру. Стоит заметить, что большинство ноутбуков оснащены последовательным USB-портом и аудио-разъёмом на 3,5 миллиметра.
А вот разъём для аудиоджека 6,3 миллиметра это большая редкость. При этом микрофоны с таким подключением имеют лучшее качество звука, чем первые два варианта. Если на вашем ноутбуке не оказалось подходящего разъёма – не расстраивайтесь, вы легко найдёте переходники позволяющие подключить аудиоджек 6,3 миллиметра в разъём на 3,5 миллиметра.

Как подключить микрофон к ноутбуку с одним разъемом для наушников
Также стоит о том, что делать, если нет входа для микрофона вообще и у ноутбука всего один разъем для наушников, как подключить микрофон в этом случае? Дело в том, что далеко не все ноутбуки оснащены двумя отдельными разъёмами для микрофона и наушников, часть из них обладает одним комбинированным разъёмом. Главная проблема такого разъёма в том, что если вы подключите к нему обычный микрофон он, скорее всего, не заработает (наушники, к слову, работают нормально).
У вас есть два варианта как подключить микрофон к ноутбуку с одним разъемом для наушников.
Первый вариант, купить специальный переходник для данного типа разъёмов; данный метод оптимальный, в связи со своей дешевизной и практичностью.
Второй вариант, купить внешнюю звуковую карту; данный метод не очень-то практичен, так как внешняя карта будет занимать один из ваших USB-портов и стоит на порядок дороже.
Пошаговая инструкция подключения микрофона к ноутбуку
Казалось бы, что сложного в том, чтобы подключить микрофон к компьютеру, воткнул провод в нужный разъём и всё. Но на деле всё немного труднее.
Для корректной работы микрофона вам, прежде всего, понадобятся драйвера для него. Есть ряд устройств под названием Plug если вас всё устраивает – можно заканчивать, если нет – идём дальше.
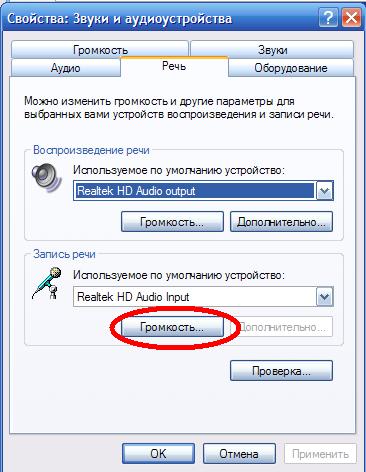
Настройка для Windows 7:
- В правом нижнем углу экрана найдите значок в виде динамика и нажмите на него правой кнопкой мыши.
- Выберите пункт “Записывающие устройства”.
- Нажмите на кнопку “Свойства”.
- Вверху выберите вкладку “Уровни”.
- Отрегулируйте громкость при помощи ползунков.
- Проверьте результат.
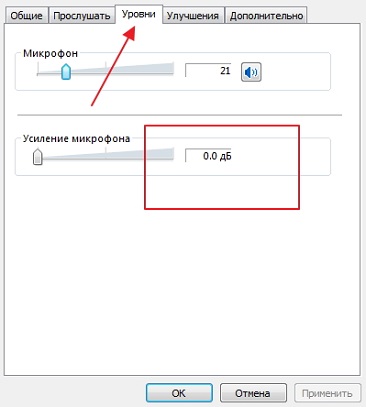
Настройка для Windows 8 и 10:
- Зайдите в меню “Пуск”.
- На панели слева выберите значок в виде шестерни.
- В появившемся окне выберите раздел “Система”.
- Теперь на панели слева откройте вкладку “Звук”.
- Найдите раздел “Ввод” и в нём нажмите на“Свойства устройства”.
- Откройте вкладку “Уровни”.
- При помощи ползунков отрегулируйте уровни громкости и усиления и нажмите “Применить”.
- Проверьте качество звука.
Если сделав всё вышеописанное, вам не удастся добиться нужной громкости, то данную проблему вам помогут исправить только специальные приложения.
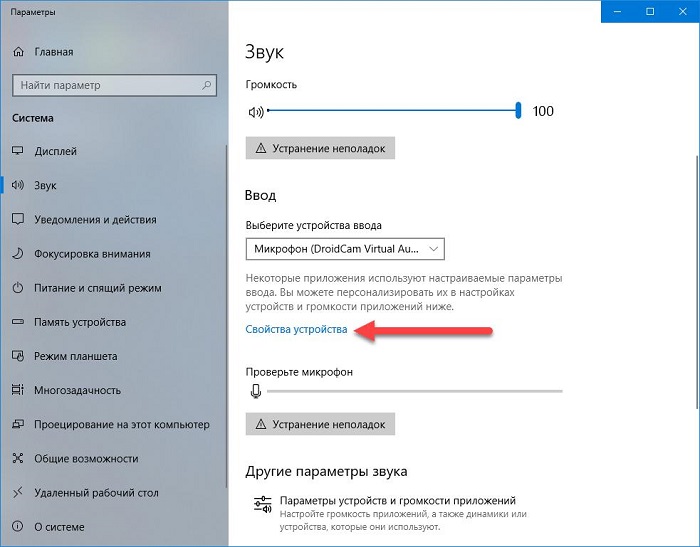
Как настроить микрофон для караоке
Многие люди увлекающиеся пением, приобретая микрофон, начинают интересоваться, можно ли сделать так, чтобы звук шел через колонки? Делается это довольно просто.
- Для начала, воспользовавшись одной из инструкций из предыдущего раздела, вам нужно попасть в настройки микрофона.
- Затем вам нужно открыть раздел “Прослушать”.
- Здесь поставьте галочку возле“Прослушивать с данного устройства”.
- Нажимаете “Применить”.
После звук с микрофона будет слышен через колонки и ваш ноутбук готов для караоке.
Теперь вы знаете всё о том,как подключить микрофон к ноутбуку и настроить его после. Как вы уже могли заметить, в этом нет ничего трудного, главное иметь под рукой подходящую инструкцию и тогда любой сможет с этим справиться.
В ноутбуке одно гнездо для микрофона и наушников (гарнитурный разъем)
Благодарим за интерес к статье «Как подключить микрофон к ноутбуку с одним разъемом для наушников». Если она оказалась полезной, то просьба сделать следующее:
- Поделитесь с друзьями с помощью кнопки социальных сетей
- Напишите комментарий внизу страницы — поделитесь советами, выскажите свое мнение
- Посмотрите ниже похожие статьи, возможно, они окажутся вам полезны
Источник: sovety-pk.ru