Существует ряд технологий, которыми сотрудники провайдера «Ростелеком» пользуются в целях проведения домашнего интернета в вашей квартире, офисе или другом помещении. Какие именно технологии будут задействованы, зависит от условий места, где нужно проводить интернет. О каких именно технологиях идет речь?
Нужно ли самостоятельно настраивать интернет от Ростелеком?
К слову, сегодня уже все гораздо проще, и не нужно брать на себя какие-то процедуры настройки интернета. Провайдер высылает по вашему адресу специалиста. Его задача — задать корректные настройки сети на вашем ПК. По факту перед специалистом нет сложных задач (если мы не берем прокладку кабеля в дом).
Задача сотрудника провайдера убедиться в правильности характеристик подключения, которые ПК самостоятельно задает. Если характеристики не совсем корректные, мастер меняет их.
Все-таки компания — один из лидеров в своей отрасли. Поэтому, если у вас хотя бы относительно современный компьютер, по факту ничего делать не нужно. Чтобы настроить интернет от Ростелекома, нужно лишь вставить кабель в слот сетевой платы. Ваш интернет настроен!
⚠️ Как Подключить 3G/4G Модем к Компьютеру?
Однако что, если у вас компьютер далеко не современный? Необходимо, чтобы настройки сети передались провайдером в автоматическом режиме. Если же опции заданы таковы, что все происходит в ручном режиме, ПК не сможет найти нужные данные для выхода во Всемирную паутину.
Как настроить домашний интернет от Ростелеком
Для начала отметим, что Ростелеком предлагает своим клиентам модемы, роутеры от разных производителей. Самые известные многим — это ZTE, Huawei, D-Link и так далее. Мы не будем разбирать инструкцию конкретно к каждому роутеру. Они хоть и различаются, но список действий с любым роутером для настройки работы интернета плюс-минус одинаковый.
Сегодня не столь целесообразно полностью самостоятельно вникать во все настройки интернета. Есть официальное программное обеспечение автоматической конфигурации. Известно ПО абонентам провайдера как «Мастер настройки оборудования Ростелеком». Клиенты компании получают диск с ПО.
Если говорить вкратце — это ваша возможность автоматизировать многие действия по настройке интернет-соединения. Да и эта возможность уже особо не пригождается, в чем убедитесь ниже.
Как настроить подключение к интернету на компьютере Windows 10
Задача не самая сложная. Она осуществляется через центр управления сетями. Сразу ответим на вопрос, где искать этот пункт в Windows 10 — «Параметры», далее «Сеть и Интернет».
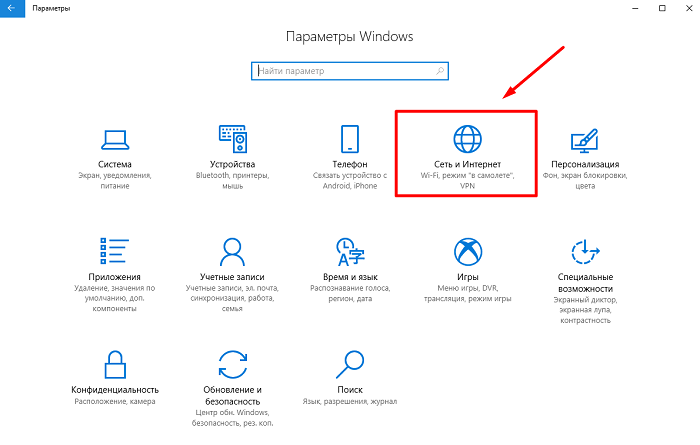
Затем нужно открыть окно состояния сети. Список доступных действий с сетью нас не интересует, а вот то, что под списком, нам и нужно — ссылка на центр управления.
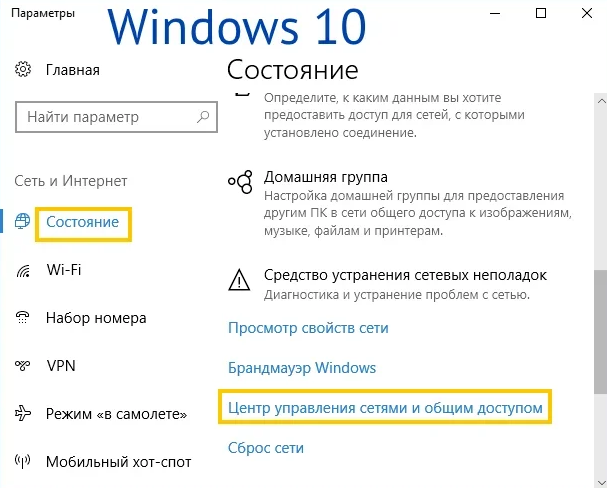
Внимание! Прежде чем начать работать с центром управления сетями, вам нужно убедиться, что сеть создалась автоматически. Это происходит после подключения кабеля к порту.
Как подключить интернет к компьютеру?

Теперь к конкретной инструкции:
Если вы не вносили изменения, можете просто закрыть окно. Если вносили, сохраните их, нажав по соответствующей кнопке. С большой долей вероятности редактировать ничего не придется, если вы до этого не вносили некорректные настройки самостоятельно.
Как настроить беспроводной интернет Wi-Fi от Ростелеком
А вот тут уже немного поработать придется. Нужно, чтобы опции маршрутизатора работали правильно, иначе устройства в доме не смогут получить доступ к сети без проводов и кабелей. При подключении интернета сотрудники Ростелекома сообщили вам, что требуется роутер для беспроводной сети. Обычно абоненты арендуют его. Любые роутеры, которые дает в аренду провайдер, не требуют детальной настройки.
Разберем этапы простых действий:
После завершения процедур произойдет перезагрузка роутера. Больше кабель подключать к компьютеру не нужно. В списке Wi-Fi выбираем название своего подключения, вводим пароль. Остается пользоваться интернетом без проводов!
Как установить мастер настройки
Возвращаемся к мастеру настройки оборудования. Вряд ли сегодня данная инструкция вам пригодится. Но ситуации бывают разные — лишними эти знания точно быть не могут.
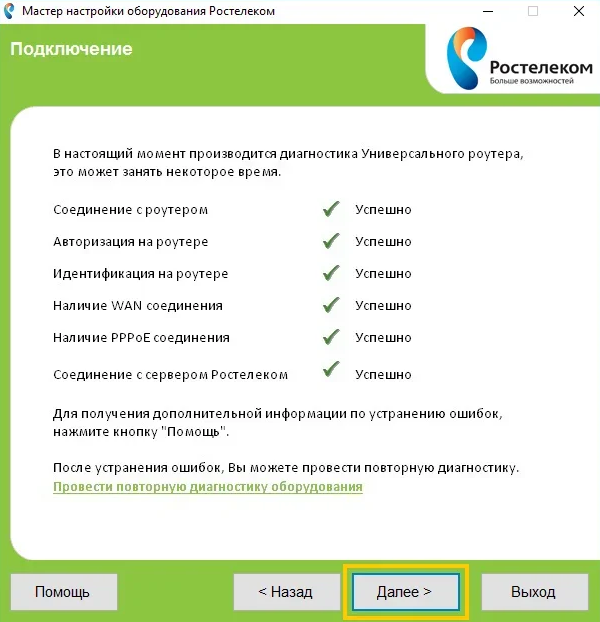
Итак, первым делом вставьте диск. После этого на рабочем столе вы увидите небольшое окно. Вам нужно нажать на большую кнопку с иконкой включения. Ее ни с чем не перепутаешь, потому что кнопка одна. Дождитесь установки ПО.
Нужно убедиться, что ярлык приложения появился на рабочем столе — значит, все сделали верно.
Теперь самое главное — убедиться, что роутер/модем включен, в него правильно вставлен кабель. Если есть необходимость, подключаем также кабель к компьютеру. Остается минимум задач:
Фактически вся ваша работа сводится к редактированию нескольких пунктов:
Сложностей в работе с программой не возникает. На каждом этапе мастер настройки оборудования дает наглядные и понятные инструкции.
В 99% случаев удается закрыть вопрос с помощью автоматической настройки. Она может не сработать только в том случае, если вы покупаете роутер самостоятельно, который в Центр продаж Ростелекома не поставляется.
Как подключить роутер Ростелеком к компьютеру
Часто у клиентов Ростелекома возникает необходимость зайти в настройки роутера. Для этого потребуется подключиться к другим гаджетам, например, к смартфону. Но проще будет использовать компьютер или ноутбук. В статье рассказывается, как правильно установить соединение с ними. Также дается несколько советов, что необходимо сделать до и после этого.
Первые шаги
Нельзя сразу подключить новый роутер к компьютеру. Важно выполнить следующие действия:
Подключение с помощью провода
В комплектацию роутера чаще всего входит патч-корд (сетевой кабель), также он продается в магазинах. Он представляет собой скрученную пару изолированных проводников, которые покрыты пластиковой оболочкой и имеют одинаковые концы. Следует вставить первый конец в желтый LAN-разъем роутера. Если таких разъемов несколько, то можно выбрать любой, потому что все они одинаковы.
Другой конец кабеля устанавлмвается в порт RJ-45 сетевой карты компьютера или ноутбука. После этого должен загореться еще один световой индикатор, отвечающий за работу LAN. Готово.
Роутер Ростелеком подключен к компьютеру. При появлении проблем следует проверить на повреждения кабель и LAN-разъем. Сначала можно вставить конец провода в другой LAN-разъем. Если это не помогло, то заменить кабель.
Подключение через Wi-Fi

Гораздо проще наладить соединение устройств с роутером через Wi-Fi, без воздействия с кабелем. Следует взглянуть на область уведомлений на мониторе. В правом нижнем углу есть иконка, которая обозначает сетевые подключения. Часто она выглядит, как пять полосок, расположенных по возрастанию.
Нужно кликнуть на иконку правой кнопкой мыши. В появившемся окне найти нужный SSID (название беспроводной точки доступа) и ввести пароль. Часто его можно узнать, взглянув на этикетку на задней панели роутера.
Подключение через Wi-Fi доступно для стационарных компьютеров, но потребуется приобрести специальный USB-адаптер. Его средняя стоимость — от 300 до 500 рублей. Драйвера современных устройств подключатся к нему автоматически. На старых ОС, например, Windows XP, Windows Vista и Windows 7 иногда требуется самостоятельно найти и загрузить драйвера для адаптера.
Возможные проблемы
Рассмотрим некоторые встречающиеся проблемы.
Нет нужного значка
Иногда в области уведомлений отсутствует нужный значок. На это может быть две причины:
Значок отмечен красным
Возможна ситуация, когда требуемый значок есть, но он отмечен красным. Это значит, что Wi-Fi отключен. На это также существует две причины:
Если подключение до сих пор не установлено, то можно повторить все действия с другого гаджета.
Что делать дальше
После подключения маршрутизатора, необходимо настроить сеть через браузер. Для этого требуется выполнить следующие действия:
Заключение
Теперь пользователь знает, как подключить роутер Ростелеком к компьютеру, и понимает, что до и после этого потребуется совершить несколько дополнительных действий.
Источник: windorez.ru
Настройка интернета «Ростелеком»

«Ростелеком» – один из самых популярных и востребованных провайдеров. Компания предоставляет различные телекоммуникационные услуги, среди которых кабельное интернет-подключение. Как настроить интернет «Ростелеком», знают не все. Чтобы справиться с задачей, достаточно следовать простой инструкции.
Подключение через маршрутизатор провайдера или модем ADSL
Как будет настраиваться интернет для склада от провайдера «Ростелеком», зависит от оборудования и технологий, которые использовались при подключении клиента. Пользователи из больших городов имеют возможность подключиться через оптоволокно или выделенную линию. В такой ситуации модем не потребуется.
При использовании выделенной линии или оптоволоконного кабеля клиент может подключить устройство напрямую или через роутер. В последнем случае для использования интернета «Ростелеком» абоненту потребуется выполнить настройку маршрутизатора. Для тех городов, в которых нет выделенной линии или оптоволоконных коммуникаций, услуга подключается через телефонный кабель. В таком случае пользователю понадобится настроить ADSL-модем.
Как выполняется настройка при использовании маршрутизатора?
Перед тем как настраивать роутер, необходимо подключить устройство к компьютеру с помощью сетевого кабеля. Специальный шнур поставляется в комплекте с маршрутизатором. На роутере коннектор кабеля устанавливается в LAN-порт, на компьютере – в сетевой разъем. Далее оба устройства подключаются к электрической сети.
Чтобы выполнить вход в панель управления маршрутизатором с ноутбука/компьютера,
в параметрах сети на устройстве должно быть выставлено автоматическое получение:
- адресов DNS-серверов;
- IP-адреса.
Проверить опции можно при переходе на страницу свойств протокола версии 4. Потребуется войти в раздел «Центр управления сетями и общим доступом» и открыть параметры адаптера. В открывшемся окне необходимо кликнуть на «Подключение через сетевую карту» правой кнопкой мышки. Далее выбираются свойства. В следующем открывшемся окне нужно дважды кликнуть по протоколу версии 4.
Необходимо запустить любой браузер (Opera, Google Chrome, Internet Explorer). В его адресной строке следует набрать 192.168.1.1. Адрес можно узнать в инструкции к устройству или на его нижней панели.
Далее должно открыться окно, в котором необходимо ввести данные для авторизации пользователя. Обычно логин и пароль соответствуют значению admin. Точные данные можно узнать в руководстве по эксплуатации к маршрутизатору или на этикетке на нижней части его корпуса.
Если авторизация будет пройдена удачно, открывается страница с настройками устройства. На ней следует найти раздел WAN. Дальнейшие шаги зависят от используемого провайдером стандарта, по которому предоставляется интернет.
Чаще всего используется PPPoE-стандарт. Какой тип подключения к интернету использует «Ростелеком», можно узнать в договоре, который получает абонемент.
Если используется PPPoE, настройка будет выполняться таким образом:
- на странице WAN, напротив поля, в котором указывается тип соединения, следует выбрать соответствующее подключение (PPPoE);
- в следующем поле нужно набрать название соединения (обычно используется латиница);
- необходимо ввести логин/пароль в сети поставщика интернет-услуг (предоставляются провайдером и не имеют отношения с данным для авторизации в личном кабинете).
Узнать IP-адрес «Ростелеком» для подключения интернета можно, позвонив на горячую линию. Специалист поможет не только получить необходимую информацию для того, чтобы подключиться, но и расскажет, как это сделать. После того как внесенные изменения будут сохранены, роутер потребуется перезагрузить. Если данные введены правильно, после перезагрузки появится интернет-соединение.
Стоит отметить, что поставщик интернет-услуг «Ростелеком» предоставляет абонентам брендированное оборудование. Вместе с ним пользователь получает диск, который помогает настроить маршрутизатор. Мастер настройки оборудования «Ростелеком» конфигурирует роутер в автоматическом режиме. Поэтому участие пользователя в процессе сведено к минимуму.
Настройка модема
Абонентам, которые не имеют возможности подключиться через Ethernet-кабель, провайдер предоставляет ADSL-подключение. Чтобы подключить интернет, потребуется преобразующее устройство. ADSL-модем подключается с помощью LAN-кабеля к компьютеру. Далее нужно включить в сеть оба устройства.
Для настройки необходимо:
- Открыть любой браузер и набрать в адресной строке 192.168.1.1.
- В открывшемся окне ввести данные авторизации. Обычно они соответствуют admin/admin.
- Выбрать параметры соединения. Вероятней всего пользователю нужно будет указать тип подключения PPPoE. Потребуется также вписать логин и пароль, которые указаны в копии договора с компанией «Ростелеком».
- Указать значения VCI и VPI, отличающиеся в зависимости от региона, в котором проживает абонент. Подобную информацию можно узнать в технической поддержке провайдера. Для настройки интернета «Ростелеком» информацию об адресе можно также получить в техподдержке.
- Далее нужно сохранить введенные данные и перезагрузить оборудование.
Существует еще один способ настроить модем. Для этого используется диск, который предоставляет абоненту провайдер. В таком случае пользователю практически не требуется участвовать в процессе. Настройка проводится в автоматическом режиме.
Как подключить компьютер и получить доступ к интернету «Ростелеком»?
Когда интернет используется через роутер, менять что-либо в настройках компьютера не требуется. Ethernet-кабель соединяется с WAN-портом маршрутизатора. Пользователю также необходимо подключить роутер к компьютеру с помощью специального кабеля. Один коннектор устанавливается в LAN-порт маршрутизатора, второй – в сетевую карту ПК.
Если же абонент собирается пользоваться интернетом без роутера, кабель можно подключить напрямую к компьютеру. В таком случае потребуется ввести определенные параметры на ПК. Обычно настройка выполняется с помощью специального мастера от поставщика интернет-услуг «Ростелеком». Пользователю достаточно следовать подсказкам, поэтому справиться с процедурой может каждый.
Во время настройки потребуется ввести данные авторизации в соответствии со стандартом PPPoE. Если пользователь сделал все правильно, соединение с интернетом будет установлено. После этого можно полноценно пользоваться интернет-услугами от «Ростелеком».
Схема настойки для Windows 10 при проводном подсоединении к компьютеру
Для настройки на компьютере с операционной системой «Виндовс 10» потребуется создать новое подключение. Для создания соединения необходимо открыть «Центр управления сетями» и выбрать нужный пункт в разделе сетевых параметров. Далее откроется окно, в котором пользователь должен указать вариант подключения. Необходимо выбрать первый в списке.
Система должна уточнить, настроить существующее подключение или создавать новое. Пользователю следует выбрать второй вариант. Далее выбирается высокоскоростное подключение с PPPoE.
В заключении нужно заполнить поля, указав:
- имя соединения;
- логин/пароль абонента.
Данную информацию можно узнать у провайдера в телефонном режиме или посмотреть в договоре. После того как пользователь нажмет кнопку «Подключить», компьютер должен подключиться к интернету. Если какие-то данные будут введены неправильно, подключение не появится.
В дальнейшем выход в сеть выполняется после простой процедуры. Пользователю нужно будет вручную запускать процесс подключения. Для Windows 10 процедуру можно автоматизировать, установив соответствующий ярлык. Сперва он создается в контекстном меню.
Необходимо выбрать пункт «Создать ярлык». Далее ярлык помещается в автозагрузку ОС. Стоит отметить, что активировать опцию можно также в «Свойствах».
В предшествующих версиях Windows алгоритм подключения интернета «Ростелеком» идентичен настройке в Windows 10. Только в XP присутствуют некоторые отличия. Однако ориентируясь на подсказки, справиться с задачей самостоятельно несложно.
Настройка оптического терминала «Ростелеком»
Зная, как настроить оптический терминал с интернетом «Ростелеком», можно оперативно выполнить процедуру и начать пользоваться более скоростным и качественным интернетом. Перед настройкой нужно сперва включить оборудование в электросеть. Далее следует аккуратно подключить оптический кабель xPON, после чего один из индикаторов обычно начинает мигать.
Если абонент планирует использовать IPTV-приставку, ее нужно подключить к LAN-порту. Чтобы войти в настройки роутера, используется прямое LAN-подключение. Один коннектор устанавливается в ноутбук, второй – в роутер. Далее маршрутизатор настраивается так же, как описано выше.
Источник: internetnadachu.com
Настройка WiFi роутера Ростелеком

Сегодня трудно представить дом или квартиру, в которой еще нет интернета. По статистике, наша страна занимает одно из лидирующих мест по дешевизне домашнего и мобильного интернета, поэтому Wi-Fi роутер с безлимитным интернетом просто обязан быть в каждом доме. В том случае, если вы уже определились с провайдером и получили (приобрели) необходимое оборудование (а также он подключил вашу квартиру), вам остается лишь настроить интернет. Ниже речь пойдет об этапах правильного подключения Wi-Fi роутера Ростелеком.
Ростелеком – крупнейший российский провайдер, предлагающий пользователя широкий спектр тарифов, начиная с самых доступных, и заканчивая премиальными, включающих пакет дополнительных опций. Для подключения Wi-Fi дома вам потребуеются две важные вещи: заключить договор с провайдером, выбрав желаемый тариф, а также получить необходимое оборудование. В данном случае речь пойдет о настройке роутера Ростелеком.
Настройка роутера Ростелеком
Выполнение настройки роутера будет происходить в несколько этапов, которые были нами сформированы для удобства.
Этап 1: подключение роутера к компьютеру
Итак, первый основной этап, с которого и начнется настройка Wi-Fi роутера Ростелеком – это его подключение к компьютеру. Для этого роутер подключается к сети, в гнездо роутера, которое, как правило, выделяется синим цветом, вставляется интернет-кабель, проведенный провайдером, а в любое из оставшихся свободных гнезд вставляется интернет-провод, входящий в комплект к роутеру, другой конец которого впоследствии подсоединяется к компьютеру.
Примерная схема подключения будет выглядеть следующим образом:
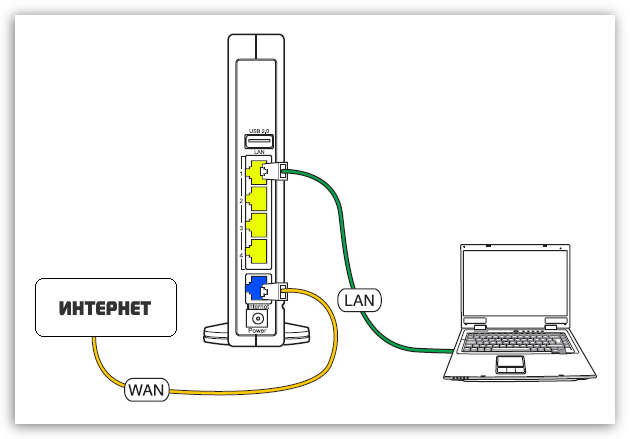
Этап 2: проверка настроек на компьютере
Откройте меню «Панель управления» и пройдите к разделу «Центр управления сетями и общим доступом».
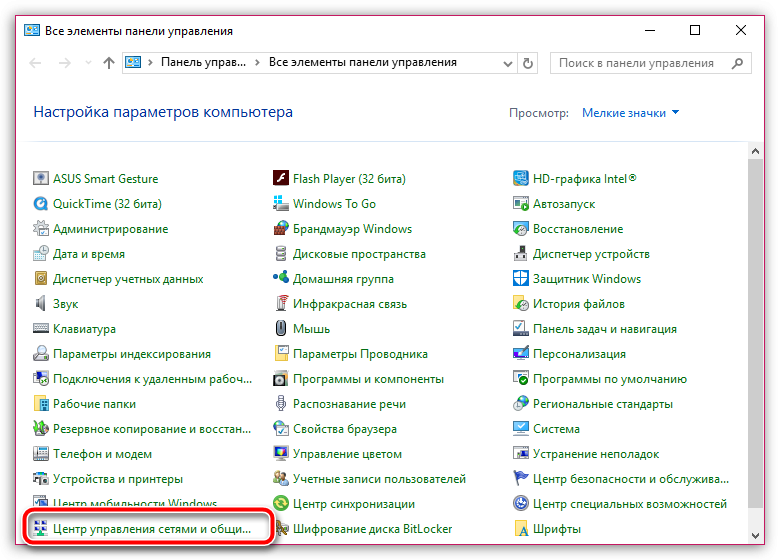
В левой области окна выберите пункт «Изменение параметров адаптера».
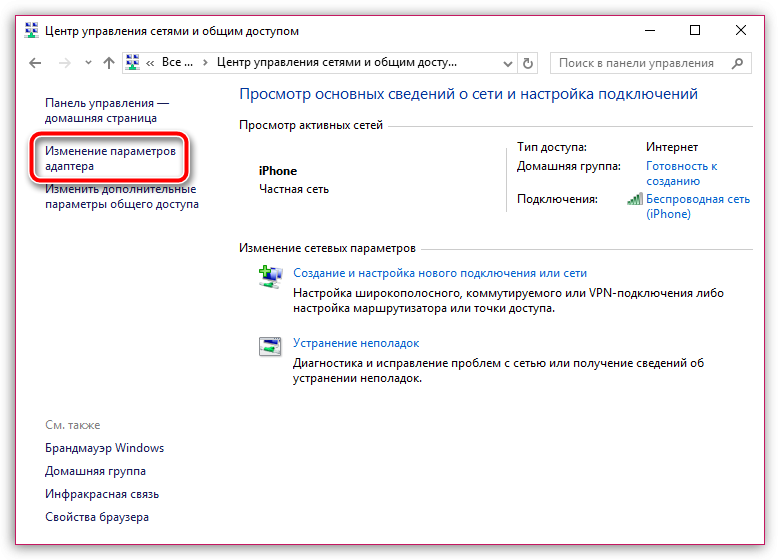
Найдите свое активное «Подключение по локальной сети», сделайте по нему правый клик мышью и в отобразившемся контекстном меню выберите пункт «Свойства».
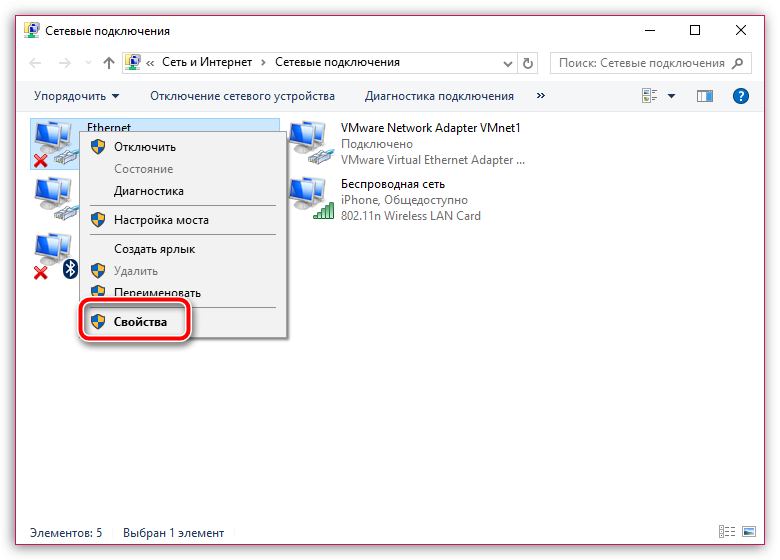
Среди пунктов с галочками найдите «IP версии 4», кликните по нему один раз левой кнопкой мыши и снова выберите кнопку «Свойства».
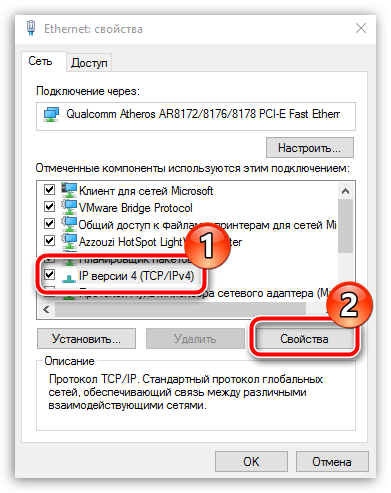
Убедитесь, что в первом и втором случаях у вас выставлено автоматическое получение данных. При необходимости, внесите необходимые изменения и закройте окна.
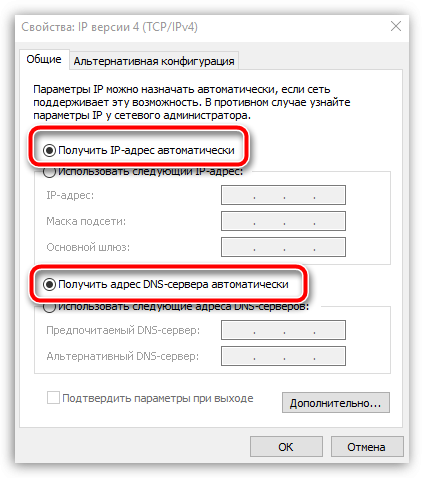
Этап 3: открытие настроек роутера
Настройка роутера осуществляется через компьютер, собственно, поэтому мы его и подключили с помощью интернет-кабеля.
1. На компьютере потребуется запустить любой браузер (но лучше, если это будет, как ни странно, Internet Explorer), а затем выполнить переход по ссылке 192.168.1.1 или 192.168.0.1 (если один адрес не подошел, попробуйте второй).
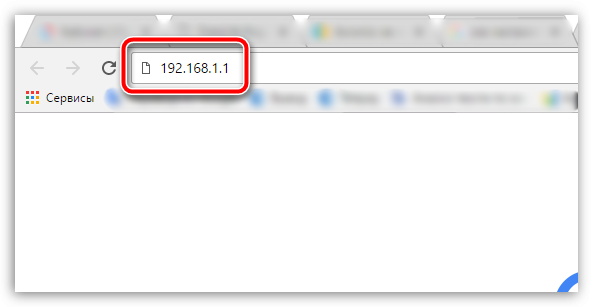
2. На экране отобразится оно авторизации. Настраивая роутер в первый раз, в нем заданы настройки по умолчанию. И для того, чтобы войти в настройки роутера, вам необходимо в обоих полях ввести слово admin (если эти данные не подошли, посмотрите на дно роутера: на его наклейке должна содержаться информация о стандартных данных для авторизации в веб-интерфейсе).
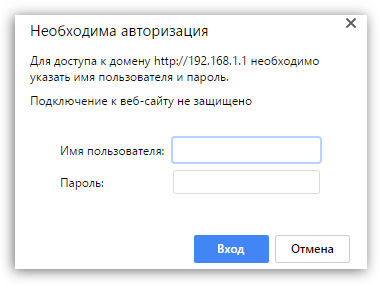
Этап 4: настройка интернета
1. Настал самый ответственный шаг – настройка роутера. В левой области окна расположились вкладки с параметрами. Вам необходимо открыть вкладку «WAN».
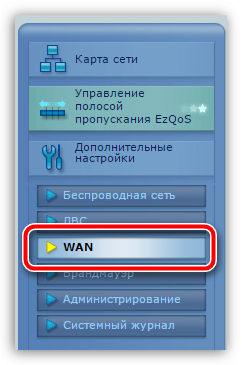
2. На экране развернется меню, в котором необходимо применить следующие настройки:
-
Тип WAN-подключения. Выставляем PPPoE;
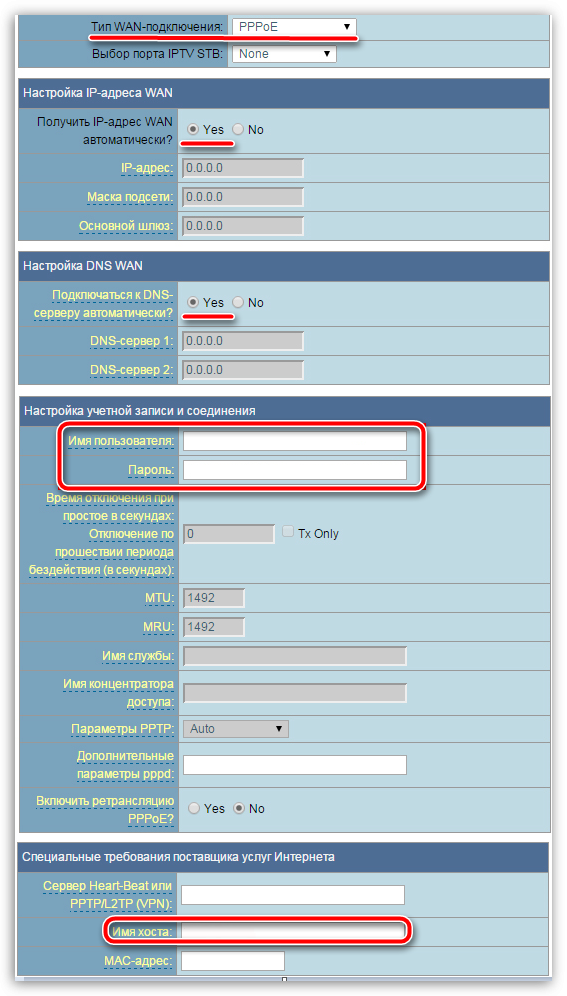
Закончив с данным разделом, вам необходимо сохранить настройки. Интернет настроен.
Этап 5: настройка Wi-Fi
Заключительный этап настройки роутера, который подразумевает настройку беспроводной сети. Выполняться он так же будет через веб-интерфейс. Для этого в левой области окна настроек роутера вам потребуется открыть раздел «Беспроводная сеть».
Заполните следующие поля:
-
SSID. Здесь задается имя сети. Оно может быть произвольным, но ввод должен осуществляться исключительно буквами латинского алфавита, допускается использование цифр;
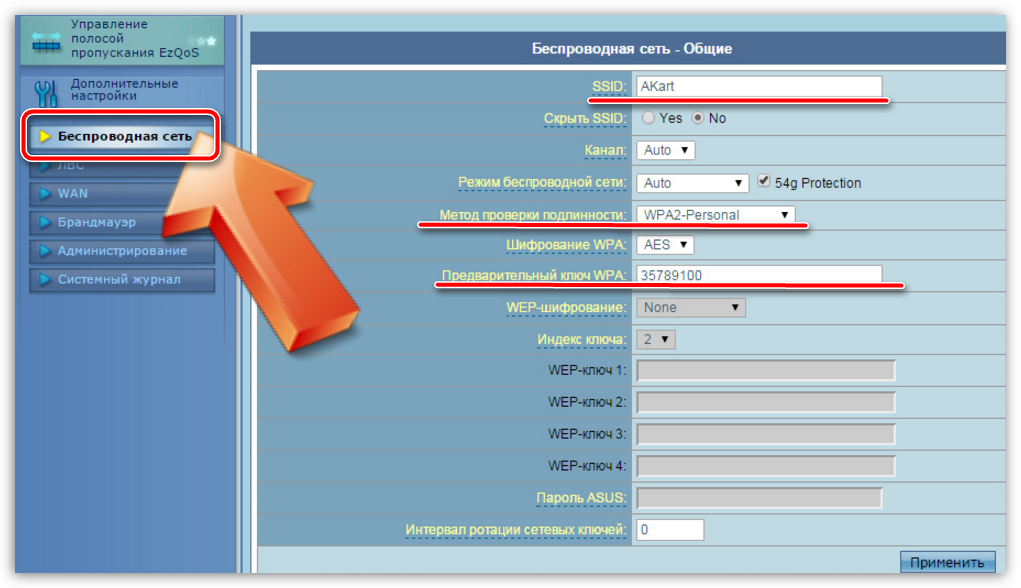
Сохраните изменения, а затем перезагрузите роутер (необходимо выключить его на секунд 20, а затем включить и дождаться полной загрузки).
Собственно, на этом настройка Wi-Fi роутера Ростелеком завершена, а значит, можно приступать поиску доступной сети и подключаться к ней, используя ранее заданный пароль.
Источник: sdelaycomp.ru