Имеется роутер от Билайна Smart Box с заводскими настройками, прошивка 2.0.38. И имеется USB-модем от Yota.
Как совместить эти два устройства, чтобы, собственно, раздавался вай-фай от модема через роутер? Какие настройки, кто сталкивался, может. Прошу помощи. Вадим Татариков
Мы не можем гарантировать работу нашего модема с данным роутером, так как не тестировали наш модем в этом устройстве.
В некоторых устройствах потребуется вручную задать точку доступа и номер дозвона. Надеемся, что эта информация будет Вам полезна:
Точка доступа (APN) — internet.yota или yota.ru, может зависеть от устройства.
Номер дозвона — *99# Yota Russia 1
Другие интересные вопросы и ответы
Почему в Tinder мужчины даже после совместного свайпа вправо не пишут первые?
Yana Korovashkina 4
Странная взаимная ситуация, потому что при обоюдной симпатии и написанном приличном приветствии лично у меня очень плохой отклик девушек. Это можно было бы списать на моё неумение общаться, если бы не приличная статистическая выборка (ну хотя бы «привет» то можно написать, раз уж совпало?). Возникает ощущение что есть какое-то пользовательское отношение к совпадениям в тиндере, вроде того что совпадение не больше чем просто лайк фоточки и совершенно не даёт предпосылок для знакомства. Думаю это вопрос для поведенческого анализа сотрудниками тиндера. Кажется их модель знакомства не работает.
Как подключить и настроить 3G-4G модем на приставке цифрового тв
P.S. Идея тиндеру — если есть совпадение — отключать возможность дальнейшего пролистывания анкет, пока пользователи не напишут друг другу по одному сообщению, хотя бы с «приветом».
Чему отдаёшь своё предпочтение wi-fi ? , 3G ?, 4G ? .
wi-fi . Иногда и 4G Vishnevskaya 3
Yota: можно ли симкарту тарифа для телефона использовать в 4G-роутере?
У оператора Yota есть услуги Беспроводной интернет за 1400 рублей в месяц и Сотовая связь за 300 рублей (надо еще подключить 300 минут за 140 рублей, но это уже мелочи).
Можно ли купить sim-карту тарифа по услуге Сотовая связь и пользоваться ей в 4G-модеме/роутере того же Yota или другого бренда?
PS Я в курсе, что современные смартфоны могут раздавать свой интернет по WiFi, но в, данном случае, интересует именно связка с 4G-модемом/роутером
Ответ: нет, нельзя.
Я понимаю, почему вы не хотите раздавать Wi-Fi, Yota либо требует огромных денег за это, либо дает пользоваться на полчаса бесплатно, но с таким ограничением скорости, что работать невозможно. Так что этот вариант, действительно отпадает.
А вот переставить сим-карту от телефона в роутер не получится. Дело в том, что у оператора Yota все три типа сим-карт различаются. То есть для телефона, планшета, роутера/модема. И взломать это никак нельзя. Все три типа сим-карт работают на разных частотах, поэтому зона покрытия у них различается.
То есть возможна ситуация, когда вы, например, на даче можете ловить интернет симкой Yota с мобильного телефона, а вот для планшета или роутера зоны покрытия там нет. Такая система, насколько я знаю, только у оператора мобильных сетей Yota/ У остальных сим карты универсальные.
TV BOX X96 mini. Как подключить 3G 4G модем (2 способа)
Информация точная, так как была получена у торгового представителя Yota в точке продаж. Хотели купить симку для модема, так как был хороший интернет на телефоне. Но торговый представитель отговорил нас, так как у нас не было зоны покрытия именно для симкарты от роутера.
Переключить модем yota 4g lte в режим RAS (режим usb модема) возможно? Не могу подключить его к роутеру
Продублируйте, пожалуйста, Ваш вопрос нам в личные сообщения (vk.me/yota). Мы постараемся Вам помочь с настройкой модема ^_~
Как при помощи модема йота подключить смарт тв?
Юрий Нещадим 4
Если у вас такая модель йоты, которая раздает WiFi, то можно подключиться к нему как к обычному роутеру.
Вам в любом случае придется воспользоваться роутером. Обычно модемы и маршрутизаторы с симками Yota настраиваются автоматически, если этого не произошло, то вам необходимо войти в панель управление роутером в пункт управления сетями и выбрать изменение настроек адаптера. Здесь вы должны указать протокол версии 4, IP и DNS в автоматическом режиме, apn:yota.ru номер доступа *99#, имя пользователя и пароль оставьте пустыми. Но недавно появился гаджет Yota One, вот его при определенных условиях можно поключить к телевизору Konstantin 1
Источник: onpioneer.ru
Как подключить модем Йота к телевизору: подробная инструкция

Многим пользователям телевизоров иногда необходимо подключить модем Йота для доступа к интернету с помощью данного устройства. Это может быть полезно, если в вашей квартире нет проводного интернета или если у вас нет доступа к Wi-Fi.
Сначала вам понадобится модем Йота и телевизор с поддержкой подключения к интернету. Если у вас уже есть эти устройства, то вы готовы начать процесс подключения.
1. Первым шагом является подключение модема Йота к телевизору. Для этого вам понадобится кабель HDMI. Вставьте один конец кабеля в порт HDMI на задней панели модема Йота, а другой конец — в один из HDMI-портов на задней панели телевизора.
2. После подключения кабеля HDMI включите телевизор и перейдите в настройки устройства. Найдите раздел «Сеть» или «Подключение к интернету». В этом разделе вам нужно выбрать тип подключения «Ethernet» или «Проводное подключение».
3. Теперь вставьте Ethernet-кабель в порт Ethernet на задней панели модема Йота и другой конец — в Ethernet-порт на задней панели телевизора. Убедитесь, что кабель надежно подключен к обоим устройствам.
4. После подключения кабеля Ethernet перейдите в меню телевизора и выберите раздел «Поиск каналов» или «Автоматическая настройка». Телевизор сам найдет все доступные каналы и настроит подключение к интернету.
Теперь у вас должно быть подключение к интернету через модем Йота. Вы можете наслаждаться просмотром видео, использованием приложений и многое другое, имея доступ к интернету на телевизоре. При возникновении проблем вы всегда можете обратиться за помощью к специалистам pc-help, которые окажут необходимую поддержку и помогут решить любые выявленные проблемы.

Как подключить модем Йота к телевизору?
Если у вас есть модем Йота и вы хотите подключить его к телевизору, следуйте этой простой инструкции:
- Убедитесь, что у вас есть телевизор с поддержкой Wi-Fi или портом HDMI.
- Включите модем Йота и подождите, пока он полностью запустится.
- Подключите модем Йота к телевизору с помощью Ethernet-кабеля или HDMI-кабеля в зависимости от того, какой порт есть на вашем телевизоре.
- Переключите телевизор на соответствующий источник сигнала. Если вы подключили модем с помощью HDMI-кабеля, установите телевизор на источник сигнала HDMI.
- Настройте подключение Wi-Fi на телевизоре, если вы используете подключение через Wi-Fi. Для этого откройте меню на телевизоре, найдите раздел настроек Wi-Fi и следуйте инструкциям по настройке Wi-Fi-подключения.
- После настройки Wi-Fi-подключения вы сможете использовать интернет на телевизоре с помощью модема Йота.
Если у вас возникли проблемы с подключением модема Йота к телевизору, проверьте, правильно ли вы подключили кабель и настроили Wi-Fi на телевизоре. Если проблема не устранена, обратитесь в службу поддержки Йота для получения дальнейшей помощи.

Шаг 1: Проверка совместимости
Перед подключением модема Йота к телевизору следует убедиться, что ваш телевизор поддерживает такое подключение. Это можно проверить, обратившись к руководству по эксплуатации телевизора или на официальном сайте производителя. Также можно обратиться к продавцу в магазине, где вы приобрели телевизор.
Помимо совместимости самого телевизора, необходимо также проверить доступность порта HDMI или USB на телевизоре. Именно через эти порты будет осуществляться подключение модема Йота.
Если ваш телевизор не поддерживает подключение модема Йота, вы можете воспользоваться специальным адаптером для подключения модема к телевизору. Такие адаптеры можно приобрести в специализированных магазинах или в интернете.
После проверки совместимости и доступности необходимых портов, вы можете переходить к следующему шагу — подключению модема Йота к телевизору.
Шаг 2: Подключение модема к телевизору
После того, как модем Йота успешно настроен и подключен к интернету, вы можете приступить к его подключению к телевизору. Для этого выполните следующие шаги:
- Проверьте наличие соответствующих портов на задней панели телевизора. Обычно, у большинства телевизоров имеются порты HDMI (High-Definition Multimedia Interface), которые позволяют передавать аудио и видео сигналы.
- Возьмите кабель HDMI и подключите один его конец к порту HDMI на задней панели телевизора.
- Подключите другой конец кабеля HDMI к порту HDMI на задней панели модема Йота. Обычно этот порт помечен как «HDMI Out» или просто «HDMI».
- Если ваш телевизор не имеет порта HDMI, можно воспользоваться другими видами подключения, такими как VGA или компонентный видеовыход. Для этого возьмите соответствующий кабель и подключите его к соответствующим портам телевизора и модема Йота.
После того, как кабель успешно подключен к телевизору и модему Йота, у вас появится возможность использовать интернет на вашем телевизоре. Вам останется только переключить телевизор на соответствующий вход и настроить интернет-подключение на телевизоре.
[sape count=2 block=1 orientation=1]

Шаг 3: Настройка интернет-соединения
После успешного подключения модема Йота к телевизору необходимо настроить интернет-соединение для доступа к онлайн-сервисам и контенту. Ниже представлены шаги, которые необходимо выполнить:
- Настройте интернет-соединение непосредственно на телевизоре. Для этого необходимо открыть меню настроек телевизора и найти раздел «Сеть» или «Интернет». Затем выберите соответствующую опцию.
- Выберите тип подключения в зависимости от наличия проводного или беспроводного соединения. Если у вас есть доступ к Wi-Fi, выберите опцию «Беспроводное подключение». Если вы подключаете телевизор к интернету с помощью Ethernet-кабеля, выберите опцию «Проводное подключение».
- Для беспроводного подключения выберите свою сеть Wi-Fi из списка доступных сетей. Если вашей сети нет в списке, убедитесь, что модем Йота включен и находится в пределах действия Wi-Fi сигнала. Введите пароль Wi-Fi, если сеть защищена паролем.
- Проведите тест подключения для проверки работоспособности интернет-соединения. Телевизор автоматически выполнит проверку и покажет результат теста.
После выполнения всех этих шагов ваш телевизор должен быть успешно подключен к интернету с использованием модема Йота. Теперь вы можете наслаждаться просмотром онлайн-контента и использовать другие интернет-сервисы прямо на вашем телевизоре.
Шаг 4: Проверка подключения и настройка каналов
После того, как модем Йота успешно подключен к телевизору, необходимо выполнить проверку подключения и настроить каналы.
- Убедитесь, что модем Йота правильно подключен к телевизору и включен.
- Настройте входной сигнал на телевизоре, выбрав соответствующий вход (HDMI, AV и т.д.), на котором подключен модем Йота.
- Включите телевизор.
- Настройте модем Йота на каналы. Изучите инструкцию к модему для получения информации о процедуре настройки каналов. Обычно это делается через меню на телевизоре.
- Проверьте настройки каналов, чтобы убедиться, что все каналы настроены и доступны для просмотра.
После выполнения всех вышеперечисленных шагов вы должны иметь полностью работающую систему, готовую для просмотра телевизионных каналов через модем Йота.
Вопросы реальных владельцев ответы специалистов по ремонту, причины поломок
Как подключить модем Йота к телевизору?
Для подключения модема Йота к телевизору, вам необходимо использовать специальный адаптер HDMI. Вы должны подключить модем к адаптеру, а затем подключить адаптер к HDMI-порту телевизора. После этого можно будет настроить соединение и наслаждаться доступом к интернету на телевизоре.
Какой адаптер HDMI нужен для подключения модема Йота?
Для подключения модема Йота к телевизору, необходим HDMI-адаптер. Вид адаптера может зависеть от модели вашего телевизора. Обычно используется стандартный HDMI-адаптер типа A, но могут быть и другие варианты, например, HDMI-адаптер типа C или D. Важно убедиться, что адаптер соответствует порту HDMI на вашем телевизоре.
Где можно приобрести адаптер HDMI для подключения модема Йота к телевизору?
Адаптеры HDMI можно приобрести в специализированных магазинах электроники, а также в интернет-магазинах. Однако, перед покупкой важно убедиться, что адаптер подходит для модели вашего телевизора и имеет необходимые разъемы. Следует обратить внимание на отзывы покупателей и рейтинг продукта, чтобы сделать правильный выбор.
Можно ли подключить модем Йота к телевизору без адаптера HDMI?
Модем Йота можно подключить к телевизору не только с помощью адаптера HDMI. В некоторых моделях телевизоров есть USB-порт, к которому можно подключить модем с помощью USB-кабеля. Для этого вам потребуется проверить наличие USB-порта на вашем телевизоре и убедиться, что он поддерживает подключение к интернету через модем.
Как настроить соединение после подключения модема Йота к телевизору?
После подключения модема Йота к телевизору, вы должны будете настроить соединение. Зайдите в меню телевизора, выберите настройки сети и найдите раздел подключения к интернету. Введите логин и пароль от Йота-модема, а затем выберите тип соединения (обычно это DHCP или PPPoE). После этого вам следует протестировать подключение и убедиться, что интернет работает на телевизоре.
Работа в сети Yota настройки для роутера
Если устройство Вы подключаете к ПК или ноутбуку физически, то есть через шнур, то Вам будет предложена установка драйверов, о чем уже было сказано выше.
Вместе с этим, Вы получите возможность настроить роутер не через веб-подключание, а через его прямые настройки.
Прямое меню настроек роутера куда полезнее для неискушенного пользователя, нежели настройка через веб-соединение. В меню все интуитивно понятно, работая в нем, Вы можете не беспокоиться относительно того, что впишите неверные данные и так далее. Более детальная настройка доступна только через браузер.
Дальнейшее расширение настроек, добавление пунктов о перенаправлении портов и настройках сервера, доступно только после первого подключения к сети интернет.
Вместе с этим, осуществив соединение с интернетом, роутер автоматически обновит прошивку, что очень удобно для тех, кто не силен в работе с ПК или не имеет времени и желания делать это.
На компьютере
В случае с ПК или ноутбуком все проще. Достаточно открыть один из упомянутых браузеров, после чего перейти на сайт провайдера TV,
Этот сайт, Вы даете свое согласие на работу с этими файлами. Понятно.
Регистрация
Чтобы активировать все возможности своего «умного» девайса, потребуется аккаунт смартТВ, можно ввести существующий, или создать новый. Все это делает также через интерфейс самой техники, единственное, что письмо придет к вам на почтовый ящик и открыть его, чтобы узнать пароль, придется с персонального компьютера или ноутбука.
После этого шага перед вами откроется экран с иконками, тут все интуитивно понятно, названия говорят сами за себя.
Настройка обычных каналов возможна только если вы правильно указали регион своего проживания, от этого зависит диапазон каналов и даже качество звука. Именно поэтому будьте внимательны при заполнении всех данных, даже часового пояса.
На пульте к устройству есть кнопка помощи – ihelp, после нажатия на нее можно увидеть информацию, для пользователей, здесь непременно есть проблема, с которой столкнулись вы.
Также на ДПУ вам пригодится клавиша home, она выводит на экран центральный рабочий стол устройства, где вы сможете активировать любой виджет, зайти в магазин приложений и игр, а также перейти в меню. В крайнем случае, пользуйтесь руководством пользователя, если Панасоник оригинальный, тут есть раздел на русском языке.
Еще один телевизор, дизайн которого характеризуется как вполне посредственный, однако дисплей устройства производится с подсветкой формата Direct LED светодиодного типа. Корпус довольно тонкий, особенно, если рассматривать его в рамках достаточно бюджетных конструкций. К нижней части он несколько расширяется.
Источник: tellsmart.ru
Настройка оборудования
Блог о модемах, роутерах и GPON терминалах Ростелеком

10.0.0.1 — вход в настройки Yota

Обычно, сделать вход на 10.0.0.1 в настройки модема Йота удаётся без особых проблем, достаточно просто ввести его в адресную строку браузера:
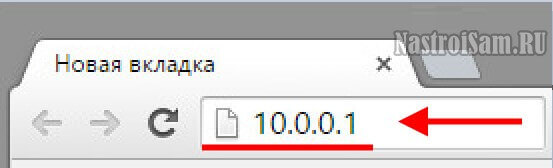
Кстати, в веб-интерфейс мобильных маршрутизаторов можно зайти и используя хостнейм вместо ip адреса — status.yota.ru.
Стартовая страница, она же и статусная, выглядит следующим образом:
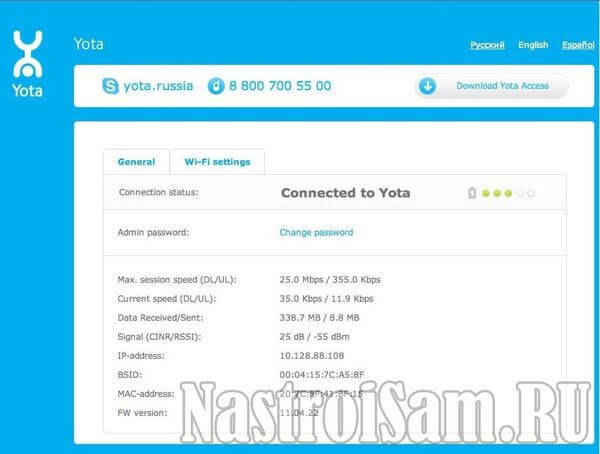
Что делать если не получается зайти на 10.0.0.1?!
Step 1. Начните с того, что отсоедините устройство из USB-разъема компьютера и подсоедините заново. Не помогло? Переподключите его в соседний порт.

Если модем Йота подключен через кабель-удлинитель, то попробуйте исключить его из схемы для проверки.
Step 2. Еще одна частая причина проблемы с доступом к status.yota.ru — неправильная настройка сетевых параметров адаптера. По привычке пользователи пытаются зайти на ip-адреса, используемые на обычных кабельных роутерах — 192.168.1.1 или 192.168.0.1. При это они еще и на сетевом подключении прописывают адрес из другой подсети.
Само-собой, с роутерами Йота такое не прокатывает и при попытке войти на 10.0.0.1 результатом будет ошибка «Сервер не найден».
Проверим что настроено у нас.
Нажимаем комбинацию клавиш Win+R и вводим команду ncpa.cpl.

Так мы попадаем в сетевые подключения Windows.
Теперь выбираем то из них, через которое подключены к роутеру Yota и кликаем на нём правой кнопкой мыши. В контекстном меню выбираем пункт Свойства.
Находим в списке компонент «IP версии 4 (TCP/IPv4)» и кликаем на нём дважды.
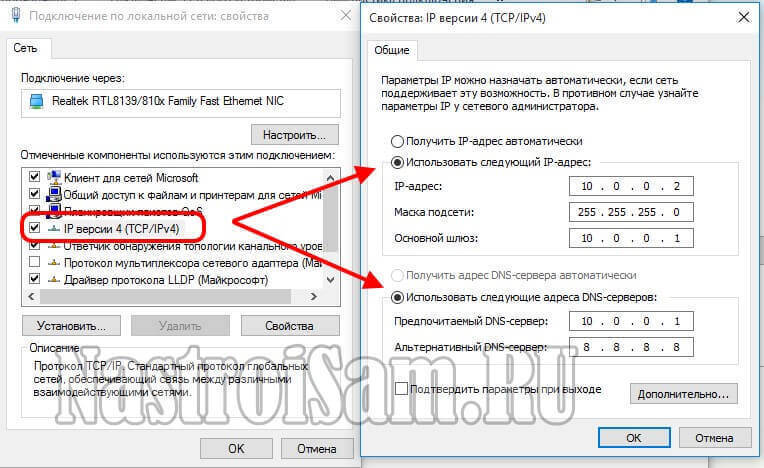
Попробуем прописать адреса вручную:
IP адрес — 10.0.0.2
Маска — 255.255.255.0
Шлюз по умолчанию — 10.0.0.1
DNS серверы 10.0.0.1 и 8.8.8.8
Закрываем окно и пробуем зайти на http://10.0.0.1 в личный кабинет Ёта. Не получилось?
Тогда возвращаемся в параметра протокола IP версии 4 и ставим там автоматическое получение ай-пи:
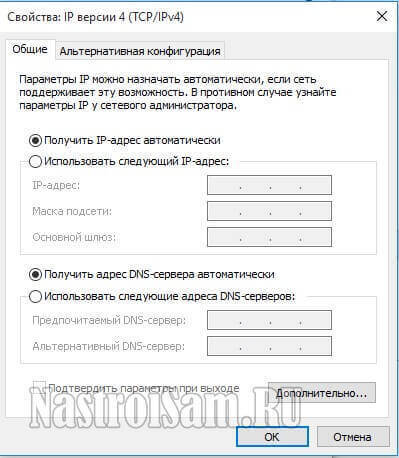
Проверяем какой адрес подцепился, кликнув по подключению правой кнопкой мыши и выбрав пункт меню «Состояние»:
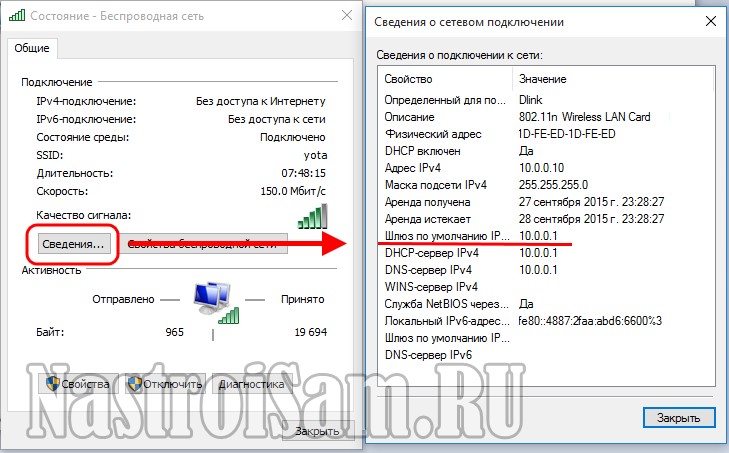
Нажимаем кнопку «Сведения» и смотрим на строчку «Шлюз по умолчанию» — в ней должно быть указано 10.0.0.1. Соответственно в строке Адрес IPv4 будет ай-пи из этой же подсети — 10.0.0.2, например. Проверяем доступ к веб-интерфейсу роутера Yota. Не пускает? Давайте его пропингуем. Для этого нажимаем опять клавиши Win+R и вводим команду:
ping 10.0.0.1 -t
Когда всё прописано верно и работает без проблем, то результат должен получиться такой:
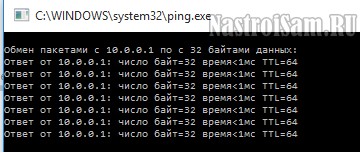
Если же в ответ видим сообщение «Превышен интервал ожидания для запроса», то с устройством явно есть проблемы. Причём скорее всего либо сбоит прошивка, либо неисправность аппаратная. Чтобы этом убедиться — подключите устройство у друзей или знакомых на заведомо исправном компьютере.
Step 3. Модем или роутер пингуется, но в конфигуратор не пускает. Вполне возможно, что проблема на уровне браузера. Для проверки попробуйте сделать вход на http://10.0.0.1 с разных браузеров — Internet Explorer, Chrome, Opera, Firefox, Edge.
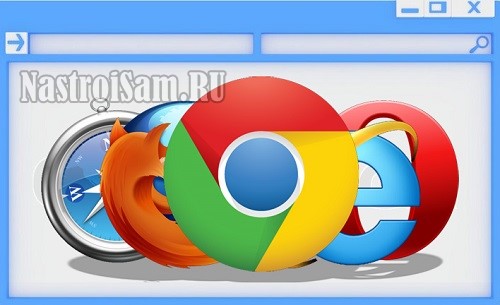
Таким образом мы исключим вероятность сбоя работы какого-либо Интернет-обозревателя, а так же вероятность того, что в его параметрах указан какой-то Proxy-сервер, препятствующий доступу на status.yota.ru.
Step 4. Иногда причиной недоступности тех или иных сетевых устройств служит их блокировка со стороны системы безопасности компьютера. Попробуем отключить установленный антивирус и фаервол. Так же стоит попробовать для проверки выключить Брандмауэр Windows. Для этого надо снова нажать Win+R и ввести команду firewall.cpl. В открывшемся окне смотрим на меню справа и кликаем на пункт «Включение и отключение Брандмауэра Windows»:
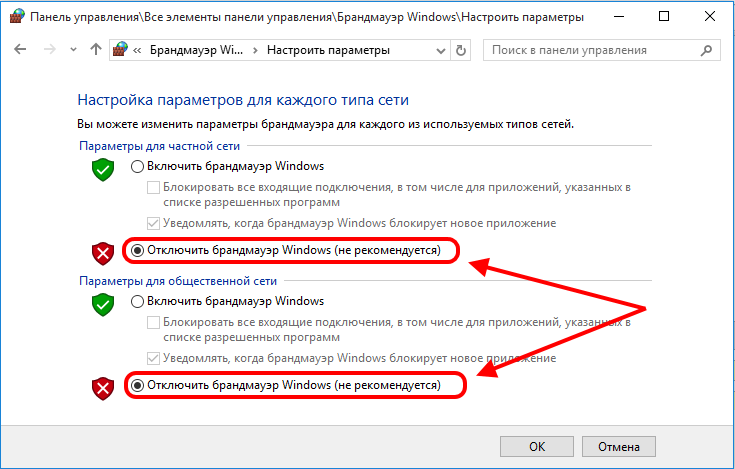
Для всех сетей ставим флажок «Отключить» и жмём на ОК. Перезагружаемся.
Step 5. Если ни один из шагов не помог и на модем или маршрутизатор Yota по-прежнему нет доступа через 10.0.0.1 — остаётся последний вариант: Hard Reset. Внимательно осмотрите корпус устройства — на нём должна быть маленькая кнопочка. Например на роутере Yota Many он находится в ползунке включения:

На других моделях она может быть под крышкой или под SIM-картой.
На кнопочку «Reset» надо нажать скрепкой или спичкой и подержать нажатой 15 секунд.Ещё через минуту можно пробовать войти на status.yota.ru.
Если же и это не помогает — сочувствую, но видимо придётся идти в сервисный центр для более тщательной диагностики устройства.
Источник: nastroisam.ru