Как заставить Windows 10 распознавать мой второй монитор?
Windows 10 не может обнаружить второй монитор
- Перейдите к клавише Windows + клавиша X, а затем выберите Диспетчер устройств.
- Найдите нужное в окне диспетчера устройств.
- Если этот параметр недоступен, щелкните его правой кнопкой мыши и выберите «Удалить».
- Снова откройте Диспетчер устройств и выберите Сканировать на предмет изменений оборудования, чтобы установить драйвер.
Как сделать второй монитор основным для Windows 10?
Шаг 2: Настройте дисплей
- Щелкните правой кнопкой мыши в любом месте рабочего стола и выберите Параметры экрана (Windows 10) или Разрешение экрана (Windows 8).
- Убедитесь, что отображается правильное количество мониторов.
- Прокрутите вниз до пункта «Несколько дисплеев», при необходимости щелкните раскрывающееся меню и выберите вариант отображения.
Как настроить два монитора на моем ноутбуке с Windows 10?
Чтобы ваш компьютер распознавал несколько мониторов:
- Убедитесь, что ваши кабели правильно подключены к новым мониторам.
- Выберите способ отображения рабочего стола.
- Щелкните правой кнопкой мыши в любом месте рабочего стола и выберите «Параметры экрана», чтобы открыть страницу «Экран».
Как подключить ноутбук к монитору Windows 10?
Управление внешним монитором.
- Щелкните правой кнопкой мыши фон рабочего стола.
- Выберите команду «Параметры отображения».
- Выберите вариант в меню «Несколько дисплеев».
- Нажмите кнопку «Применить», чтобы временно подтвердить конфигурацию монитора.
- Нажмите кнопку «Сохранить изменения», чтобы зафиксировать любые изменения.
Как переключиться с экрана ноутбука на монитор?
Нажмите «Windows-D», чтобы перейти на рабочий стол, затем щелкните правой кнопкой мыши область экрана и выберите «Персонализация» из контекстного меню. Щелкните «Параметры отображения», выберите внешний монитор на вкладке «Монитор», а затем установите флажок «Это мой основной монитор».
Как подключить ноутбук к монитору через HDMI?
Первые шаги
- Включите систему и выберите соответствующую кнопку для ноутбука.
- Подключите кабель VGA или HDMI к порту VGA или HDMI вашего ноутбука. Если вы используете адаптер HDMI или VGA, подключите адаптер к ноутбуку и подключите прилагаемый кабель к другому концу адаптера.
- Включите свой ноутбук.
Почему Windows 10 не обнаруживает мой второй монитор?
В случае, если Windows 10 не может обнаружить второй монитор из-за проблемы с обновлением драйвера, вы можете откатить предыдущий графический драйвер, чтобы решить проблему. Дважды щелкните, чтобы развернуть ветвь «Адаптеры дисплея». Щелкните адаптер правой кнопкой мыши и выберите параметр «Свойства».
Как настроить второй монитор Windows 10?
Шаг 2: Настройте дисплей
- Щелкните правой кнопкой мыши в любом месте рабочего стола и выберите Параметры экрана (Windows 10) или Разрешение экрана (Windows 8).
- Убедитесь, что отображается правильное количество мониторов.
- Прокрутите вниз до пункта «Несколько дисплеев», при необходимости щелкните раскрывающееся меню и выберите вариант отображения.
Почему на моем мониторе нет сигнала?
Отключите кабель, идущий от монитора к компьютеру, и снова подключите его, убедившись, что соединение надежное. Наиболее частая причина этой ошибки — ослабленный кабель. Если ошибка «Нет входного сигнала» по-прежнему появляется, проблема связана не с кабелями или монитором, а с вашим ПК.
Как подключить монитор без hdmi
Как сменить основной монитор Windows 10?
Шаг 2: Настройте дисплей
- Щелкните правой кнопкой мыши в любом месте рабочего стола и выберите Параметры экрана (Windows 10) или Разрешение экрана (Windows 8).
- Убедитесь, что отображается правильное количество мониторов.
- Прокрутите вниз до пункта «Несколько дисплеев», при необходимости щелкните раскрывающееся меню и выберите вариант отображения.
Как переключить экраны в Windows 10?
Шаг 2. Переключение между рабочими столами. Чтобы переключаться между виртуальными рабочими столами, откройте панель просмотра задач и щелкните рабочий стол, на который хотите переключиться. Вы также можете быстро переключать рабочие столы, не заходя в панель просмотра задач, используя сочетания клавиш Windows Key + Ctrl + Left Arrow и Windows Key + Ctrl + Right Arrow.
Можете ли вы разделить сигнал HDMI на два монитора?
Разветвитель HDMI принимает видеовыход HDMI с устройства, такого как Roku, и разделяет его на два отдельных аудио- и видеопотока. Затем вы можете отправить каждый видеопоток на отдельный монитор. К сожалению, большинство сплиттеров — отстой.
Как подключить к ноутбуку 2 монитора?
Используйте переходник, например переходник HDMI-DVI. Это работает, если у вас есть два разных порта для ноутбука и монитора. Используйте разветвитель переключателя, такой как разветвитель дисплея, чтобы иметь два порта HDMI. Это работает, если у вас есть только один порт HDMI на вашем ноутбуке, но вам нужны порты HDMI.
Как подключить второй экран к ноутбуку?
Щелкните Пуск, Панель управления, Оформление и персонализация. Выберите «Подключить внешний дисплей» в меню «Дисплей». То, что показано на вашем главном экране, будет дублировано на втором дисплее. Выберите «Расширить эти дисплеи» в раскрывающемся меню «Несколько дисплеев», чтобы развернуть рабочий стол на обоих мониторах.
Как разделить экран между ноутбуком и монитором?
Щелкните правой кнопкой мыши любую пустую область рабочего стола и выберите «Разрешение экрана». (Снимок экрана для этого шага приведен ниже.) 2. Щелкните раскрывающийся список «Несколько дисплеев», а затем выберите «Расширить эти дисплеи» или «Дублировать эти дисплеи».
Как использовать ноутбук в качестве монитора для Windows 10?
Как превратить ваш компьютер с Windows 10 в беспроводной дисплей
- Откройте центр действий.
- Щелкните Проецирование на этот компьютер.
- Выберите «Доступен везде» или «Доступен везде в защищенных сетях» в верхнем раскрывающемся меню.
- Нажмите Да, когда Windows 10 предупредит вас о том, что другое устройство хочет проецировать изображение на ваш компьютер.
- Откройте центр действий.
- Нажмите Connect.
- Выберите принимающее устройство.
Можете ли вы использовать ноутбук в качестве монитора?
Как использовать ноутбук в качестве монитора (для расширения дисплеев, в качестве основных дисплеев и для игр) Порт HDMI (или VGA, или DVI, или DisplayPort), который поставляется на вашем ноутбуке, будет работать только для вывода его дисплея, и он будет не работает как видеовход для другого устройства.
Можете ли вы использовать HDMI для монитора компьютера?
Если вы хотите подключить компьютер к монитору, нет причин не использовать DisplayPort. Стоимость кабелей примерно такая же, как у HDMI. Видеосигнал через DVI в основном такой же, как и через HDMI. Так что, если вы используете телевизор, используйте HDMI.
Какой кабель нужен для подключения ноутбука к монитору?
Большинство компьютеров имеют порты подключения VGA, DVI и HDMI, а некоторые ноутбуки поставляются только с Thunderbolt, портами USB и адаптером HDMI. Так, например, если ваш монитор имеет соединение VGA, как и ваш компьютер, используйте кабель VGA для их соединения.
Как переключить ноутбук HP на внешний монитор?
Если на внешнем мониторе отображается пустой экран, одновременно нажмите «Fn-F4» или «Fn-F1» (в зависимости от модели), чтобы переключить отображение рабочего стола Windows как на экране ноутбука, так и на экране внешнего монитора. После загрузки рабочего стола Windows нажмите «Win-P» на клавиатуре. Появится всплывающее окно конфигуратора нескольких мониторов.
Как подключить монитор к HDMI?
Как подключить монитор или телевизор через соединение HDMI
- Выключи компьютер. Выключите монитор или телевизор.
- Подключите кабель HDMI к компьютеру и к дисплею.
- Включите дисплей и выберите вход HDMI в качестве источника входного сигнала для просмотра.
- Включи компьютер.
Почему на моем мониторе нет кабеля VGA?
Если какой-либо из контактов кабеля погнут или сломан, возможно, кабель неисправен и его следует заменить. Затем отсоедините кабель монитора от задней панели компьютера, а затем снова подсоедините кабель. Если вы видите несколько разъемов VGA или DVI и монитор не работает, попробуйте использовать другой разъем.
Как играть в игры на втором мониторе Windows 10?
Как выбрать режим просмотра нескольких дисплеев в Windows 10
- Открыть настройки.
- Нажмите «Система».
- Нажмите на дисплей.
- В разделе «Выбор и перестановка дисплеев» выберите монитор, который нужно настроить.
- В разделе «Несколько дисплеев» используйте раскрывающееся меню, чтобы установить соответствующий режим просмотра, в том числе:
Как исправить отсутствие сигнала VGA?
Вот несколько шагов, которые необходимо предпринять:
- Выключите компьютер и монитор. Отключите их силовые кабели.
- Подождите несколько минут. После этого снова подключите кабель VGA к компьютеру и монитору. Подключите кабель питания также обратно.
- Включите компьютер и монитор и посмотрите, правильно ли работает VGA-соединение.
Источник: frameboxxindore.com
Как подключить монитор к ноутбуку
Сравнительно небольшой размер дисплея многих ноутбуков может стать причиной многочисленных проблем. Как раз поэтому пользователи часто задаются вопросом насчёт того, реально ли подключение к внешнему монитору . Таким образом ,можно сделать своё устройство куда более универсальным для продвинутых компьютерных игр. Кроме этого, монитор может потребоваться и для работы с графикой.
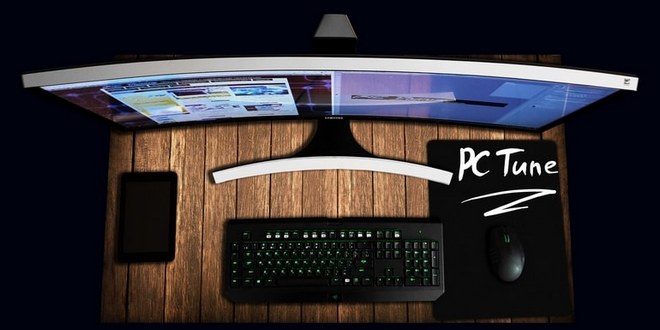
Даже самые современные ноутбуки в редких случаях могут похвастаться большой диагональю экрана. Из-за этого возникает множество проблем. В частности, некоторые пользователи, работающие с графикой, вынуждены довольствоваться некомфортными условиями работы. Исправить положение может стационарный монитор, подключённый к телефону.
Важно отметить, что это отличный способ для того, чтобы решить все свои проблемы. Что же нужно сделать, чтобы подключить монитор к ноутбуку? Нужны ли для этого какие-то знания? Требуется ли дополнительное оборудование? Ответ на эти и другие вопросы можно найти ниже по тексту.
Можно ли подключить монитор внешний к ноуту
В большинстве случаев пользователи без особого труда могут подключить дисплей к ноутбуку. Более того, с этой задачей справится большинство пользователей, ведь для этого нет нужды быть профессиональным программистом или веб-дизайнером. Обычно пользователям хватает самых простейших навыков для того, чтобы как можно скорее сделать свой ноутбук более многофункциональным.

Если речь идёт об очень старом ноутбуке, которому больше 15 лет, то в таком случае могут возникнуть серьёзные проблемы. Для того чтобы соединить его с монитором, потребуется найти переходник, однако, подробную информацию о том, как подключить монитор к ноутбуку, можно найти в одном из следующих разделов.
Какие мониторы и ноутбуки не совместимы
Чаще всего это касается тех моделей, которые невозможно соединить из-за того, что у них разъёмы с разными стандартами. Это достаточно распространённая проблема, которая касается многих моделей. О каких именно разъёмах идёт речь?
Некоторые ноутбуки имеют лишь цифровой вход, а мониторы — аналоговый. Это означает, что как-либо соединить их (напрямую) невозможно. В таком случае эти устройства можно назвать несовместимыми.
Также это может касаться ситуации, когда в ноутбуке есть проблемы с драйверами. К примеру, если из-за них пользоваться одним из разъёмов невозможно, то тогда и соединить ПК с дисплеем тоже не выйдет. Такая ситуация встречается сплошь и рядом.
СПРАВКА! Существует один очень простой способ, воспользоваться которым может каждый. В частности, нужно приобрести специальный переходник с VGA на DVI.
В таком случае пользователю удастся соединить устройство с аналоговым выходом и устройство с цифровым выходом. Сделать это предельно просто. Для этого не придётся прикладывать серьёзных усилий, поэтому в большинстве случае всё будет нормально. Если же решить проблему таким образом никак не получается, то рекомендуется обратиться в сервисный центр.
Что нужно для подключения

Для подключения не потребуется большое количество разнообразных устройств. Обычно можно обойтись всего одним кабелем с цифровым выходом на обоих концах. Этого будет вполне достаточно для того, чтобы изображение с ноутбука можно было увидеть не на экране ПК, а на экране дополнительного монитора. Также может потребоваться и переходник, однако, это небольшое устройство необходимо лишь в случае, если устройства имеют разные разъёмы.
СПРАВКА! Не будет лишним обзавестись и калибратором экрана. С его помощью можно настроить цветопередачу должным образом и тогда пользоваться монитором будет куда приятнее.
Более того, калибратор можно назвать исключительно важным устройством, если речь идёт об экране, предназначенном для нужд дизайнера. Тогда специалист сможет настроить его без каких-либо сторонних программ, а изображение станет практически идеальным.
Также некоторые пользователи переустанавливают драйверы для видеокарты. Это может оказаться актуально, если монитор нужен для компьютерных игр или для работы с графикой. В таком случае, можно быть уверенным в том, что во время игры не будут появляться какие-либо баги или искажения изображения.
Инструкция. Как подключить?

Для того, чтобы подключить монитор, нужно проделать целый ряд действий, которые с лёгкостью запомнит даже тот, кто плохо разбирается в компьютерах. Алгоритм действий подключения заключается в следующем:
- Для начала нужно выключить ноутбук. Некоторые пользователи на полном серьёзе пытаются подключить дополнительный монитор, когда ПК включен. Это неправильно, ведь так можно легко вывести его из строя, а ремонт ноутбука — удовольствие не из дешёвых.
- После того как ПК выключен, пользователю требуется воспользоваться VGA- или DVI-выходом для того, чтобы подключить внешний монитор. Найти порты можно на задней части, а также на одной из боковых частей ПК. В некоторых случаях расположение всех разъёмов сильно отличается, поэтому так важно как можно аккуратнее искать подходящее место.
- После того, как эти устройства соединены друг с другом, можно приступать к включению.
Зачем же выключать ПК? Всё дело в том, что ноутбуки достаточно часто проверяют наличие ещё одного экрана прямо во время загрузки операционной системы. Это означает, что операционная система может просто не заметить его, если подключить его прямо во время работы.
После того как лэптоп будет включен, на дополнительном дисплее наконец-то должна появиться картинка. В случае, если этого не произошло, пользователю нужно проверить кабели. Возможно, что он недостаточно аккуратно соединил оба устройства. Такая проблема встречается сравнительно часто, поэтому эта проверка строго обязательна даже в случае, если всё работает нормально.
Вручную переключить ноутбук на внешний монитор

Переключить ноутбук на внешний монитор очень просто. Для того чтобы это сделать, пользователю нужно всего лишь как можно внимательнее изучить самый верхний ряд кнопок на клавиатуре. Там он и сможет найти клавиши F1-F12. На одной из этих клавиш будет изображение монитора. Для того чтобы переключить устройство, пользователю потребуется зажать эту клавишу и кнопку Fn.
Также стоит знать, что в некоторых моделях ноутбуков расположение кнопок несколько отличается от представленного. Из-за этого могут возникать разнообразные проблемы. Более того, найти некоторые функциональные клавиши бывает сложно из-за того, что на них может не быть нужных значков. В таком случае рекомендуется изучить инструкцию к ноутбуку.
Там обычно есть вся информация по поводу расположения тех либо иных кнопок. Также в инструкции можно узнать об их функциях.
В каких случаях требуется дополнительный монитор
Можно отметить множество ситуаций, когда пользователям требуется ещё один дисплей. В частности, это устройство является строго обязательным для пользователей, у которых наблюдаются проблемы со зрением. Так как у большинства моделей ноутбуков диагональ экрана не превышает и 15 дюймов, дополнительный монитор поможет снизить нагрузку на зрение.
Это очень важно, если речь идёт о профессиях, в которых нужно работать с графикой. К примеру, дизайнерам это поможет облегчить выполнение рядовых задач. Это особенно важно ещё и по той причине, что многие дизайнеры располагают на дополнительном мониторе панель инструментов таким образом, чтобы было проще выполнять рядовые задачи.

Также он может потребоваться и для работы программистам. Эти специалисты часто нуждаются в ещё одном экране, который облегчает написание программного кода, а также тестирование уже созданных программ. Можно с уверенностью сказать, что многие специалисты, которые используют в работе ПК, нуждаются в дополнительном мониторе. С его помощью можно добиться удивительных результатов в производительности труда.
Киноманы тоже нуждаются в дополнительном мониторе. Так как многие даже достаточно дорогие ноутбуки обладают весьма посредственным дисплеем, дополнительный монитор может стать настоящим спасением. С его помощью можно смотреть кинокартины в максимально высоком качестве. Кроме этого, дополнительный монитор с поддержкой трёхмерного изображения позволит смотреть кинокартины в 3D. Из-за того, что в большинстве ноутбуков эта функция не поддерживается, многие пользователи предпочитают покупать ещё один дисплей именно для просмотра последних 3D-новинок.
Преимущества работы с внешним монитором

Внешний монитор облегчает работу с графическими программами и является идеальным решением для тех, кто нуждается в дополнительном экране. Неудивительно, что многие пользователи всё чаще покупают ещё один дисплей для своего ноутбука. В таком случае он становится полноценной заменой для персонального компьютера. Если нужно, то пользователь может с лёгкостью отключить ноутбук от внешнего монитора. Тогда устройство будет снова мобильным.
Если же ноутбук предназначен именно для домашнего использования, то внешний монитор значительно расширит его функционал.
Источник: setafi.com
Как подключить монитор к ноутбуку
Не можете выдержать маленький экран вашего ноутбука? Вы можете подключить внешний монитор, чтобы повысить производительность и удобство использования. Но как подключить монитор к ноутбуку ?
На самом деле это очень просто. Следуйте инструкциям ниже, и вы легко и быстро настроите внешний монитор на свой ноутбук.
Что нужно проверить перед запуском
Все Windows XP/7/8/10 поддерживают несколько мониторов, но вам необходимо убедитесь, что к вашему ноутбуку можно подключить внешний монитор. И это зависит от вашей операционной системы Windows, возможностей ваших видеокарт и драйверов. поэтому вам нужно проверить видеокарту и порты на вашем ноутбуке.
1. Проверьте видеокарту
Прежде всего, вы должны убедиться, что ваша видеокарта поддерживает несколько мониторов . Обычно каждая видеокарта имеет как минимум два выхода, но вам нужно будет проверить свойства видеокарты на веб-сайте производителя, найти свою видеокарту и проверить спецификации , чтобы узнать, поддерживает ли она добавление двух внешние мониторы.
Например, если вы используете видеокарту NVIDIA GeForce, вы можете проверить ее на официальном веб-сайте, щелкнуть имеющуюся видеокарту и щелкнуть SPECS, чтобы проверить спецификации . Вы увидите, поддерживает ли он несколько мониторов.

Если он не поддерживает добавление нескольких мониторов, вы можете необходимо купить и установить подходящую видеокарту (например, GeForce RTX 2080), прежде чем переходить к следующему шагу.
2. Проверьте доступные порты на вашем портативном компьютере
Следующим шагом будет проверка портов на вашем портативном компьютере. Как правило, компьютер или ноутбук должен иметь любой из этих четырех портов:
Display Port может предоставлять интерфейс с дополнительной защитой аудио высокого разрешения.
Интерфейс цифрового видео (DVI) обычно имеет цветовую маркировку с использованием белого пластика и этикеток.
Видеографический массив (VGA) – это обычно имеют цветовую маркировку с использованием синего пластика и этикеток.
Мультимедийный интерфейс высокой четкости (HDMI) позволяет подключать все виды видеоустройств и передавать звук через кабель.

Обычно на мониторе и ноутбуке вы найдете одни и те же видеопорты. В противном случае вам нужно будет купить дополнительный адаптер, например, адаптер DVI-HDMI , чтобы подключить их.
Если у вас нет соответствующих портов для ноутбука и монитора
Если на вашем ноутбуке нет портов так же, как разъемы в кабелях монитора, не теряйте надежды. Есть обходной путь! Чтобы продолжить, вы можете попробовать один из следующих способов:
- Используйте адаптер, например, адаптер HDMI-DVI .. Это работает, если у вас есть два разных порта для ноутбука и монитора.
- Используйте переключатель-разветвитель, например Display splitter , чтобы иметь два порта HDMI. Это работает, если у вас есть только один порт HDMI на вашем ноутбуке, но вам нужно два порта HDMI.
- Используйте док-станцию , и она работает в различных обстоятельствах.
Примечание : Lenovo РАСПРОДАЖА save до 57% !
Как подключить монитор к ноутбуку
Теперь вы готовы начать подключение монитора к ноутбуку.
Примечание. Подключайте мониторы, когда ноутбук включен. В большинстве случаев Windows обнаруживает подключение нового монитора.

КАК : Подключите кабель внешнего монитора к правильному видеопорту на вашем ноутбуке.
Вы должны увидеть, что ваш внешний монитор работает на вашем ноутбуке. Если нет, перезагрузите компьютер. Если проблема не исчезнет, попробуйте исправления здесь .
Вы должны увидеть, что ваш внешний монитор работает на вашем ноутбуке. Если нет, перезагрузите компьютер. Если проблема не исчезнет, попробуйте исправить здесь .
Затем измените текущие настройки отображения, чтобы улучшить обзор. Выполните следующие действия.

- На рабочем столе щелкните правой кнопкой мыши пустую область, затем выберите Параметры отображения (или Разрешение экрана , если вы используете Windows 7 ).
- Нажмите кнопку Обнаружить , чтобы убедиться, что оба ваших экрана распознаются вашей операционной системой.
Если обнаружен только один экран, перезагрузите ноутбук и снова нажмите кнопку Определить в настройках нескольких дисплеев. Если проблема не исчезнет, попробуйте исправления здесь .


- Выберите и перетащите два ваших дисплея, чтобы переставить их, если вам не нравится текущее расположение экрана.

- Настройте разрешение экрана и ориентация .

- Выберите режим множественного отображения из раскрывающееся меню Несколько дисплеев .

- Не забудьте взглянуть на Сделать это моим основным дисплеем . Установите этот флажок, чтобы сделать выбранный в данный момент экран главным дисплеем (дисплеем, на котором отображаются ярлыки ваших программ).

Теперь вы настроили параметры нескольких дисплеев. Теперь вы можете наслаждаться своим внешним монитором. Но если у вас возникли проблемы с настройкой внешнего монитора, попробуйте исправления ниже .
Если у вас возникли проблемы с настройкой двойного экрана…
Если один (или оба) ваших экрана не работают должным образом, вы должны попробовать несколько исправлений:
- Убедитесь, что вы правильно сделали подключите монитор к розетке .
- Замените видеокабель или попробуйте другой видеопорт . Это поможет вам решить любые проблемы, связанные с вашим кабелем или портами.
- Если вы используете адаптер видеовыхода, используйте другой адаптер или попробуйте подключить подключите монитор напрямую к ноутбуку.
- Попробуйте обновить драйвер видеокарты. Ваши экраны могут работать некорректно, если вы используете неправильный графический драйвер или он устарел. Вам следует обновить его и посмотреть, так ли это для вас. Если у вас нет времени, терпения или навыков для обновления графического драйвера вручную, вы можете сделать это автоматически с помощью Driver Easy . Driver Easy автоматически распознает вашу систему и найдет для нее правильные драйверы. Вам не нужно точно знать, в какой системе работает ваш компьютер, вам не нужно рисковать загрузкой и установкой неправильного драйвера, и вам не нужно беспокоиться об ошибке при установке. драйверы с помощью бесплатной или Pro версии Driver Easy. Но с версией Pro требуется всего 2 клика (и вы получаете полную поддержку и 30-дневную гарантию возврата денег ): ① Загрузите и установите Driver Easy .
② Запустите Driver Easy и нажмите кнопку Сканировать сейчас . Driver Easy просканирует ваш компьютер и обнаружит проблемы с драйверами. ③ Нажмите кнопку Обновить рядом с графическим адаптером. , чтобы загрузить для него последнюю версию правильного драйвера, а затем установить его вручную. Вы также можете нажать кнопку Обновить все в правом нижнем углу, чтобы автоматически обновить все устаревшие или отсутствующие драйверы на вашем компьютере (для этого требуется версия Pro – вы будет предложено обновить, когда вы нажмете «Обновить все»).
③ Нажмите кнопку Обновить рядом с графическим адаптером. , чтобы загрузить для него последнюю версию правильного драйвера, а затем установить его вручную. Вы также можете нажать кнопку Обновить все в правом нижнем углу, чтобы автоматически обновить все устаревшие или отсутствующие драйверы на вашем компьютере (для этого требуется версия Pro – вы будет предложено обновить, когда вы нажмете «Обновить все»). 
Если у вас есть какие-либо вопросы, оставьте нам комментарий ниже.
Feature image Джошуа Арагон на Unsplash
Источник: frestage.ru