
Беспроводная мышь – отличное решение для тех, кто любит управлять компьютером на расстоянии или просто терпеть не может путающиеся под ногами провода. Как правильно подключить беспроводную мышь к компьютеру? Что делать, если устройство не работает? Разберемся во всем подробнее.
Как соединить беспроводную мышь с компьютером
Есть два вида беспроводных мышек для ПК: работающие через USB-адаптер и без него. И то, и другое, подключается к компьютеру по Bluetooth с разницей лишь в том, что для одних нужен посредник в виде адаптера, такие устройства называют радиочастотными, а для других нет.
Bluetooth-мышь
Беспроводная мышь без адаптера отлично подходит для компьютера или ноутбука, в котором не хватает USB-портов для всех устройств. Для этого в нем должен быть установлен модуль Bluetooth. Подключить Bluetooth-мышь к ПК можно следующим образом:
Как подключить мышку к ноутбуку или компьютеру?
- Откройте «Пуск» и выберите вкладку «Устройства и принтеры», если вы работаете через Windows 7. В Win10 сначала нужно открыть «Панель управления».
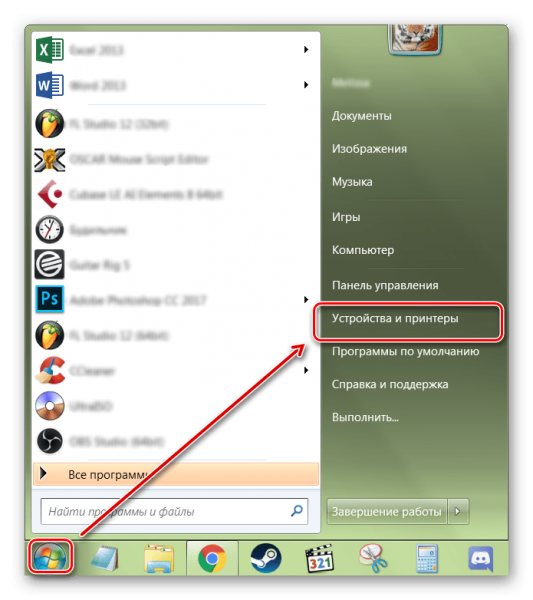
- Включите мышку и нажмите на «Добавление девайса».
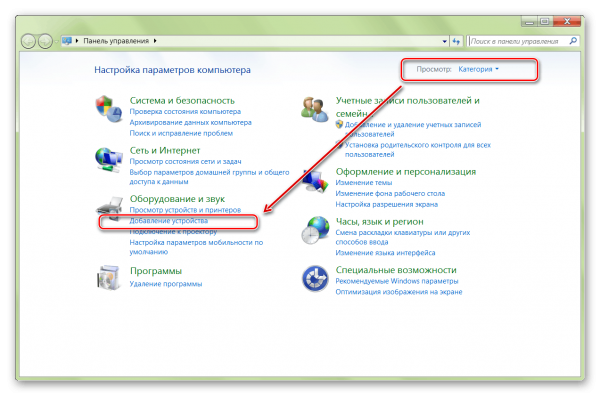
- Дождитесь, пока ваш компьютер обнаружит устройство.
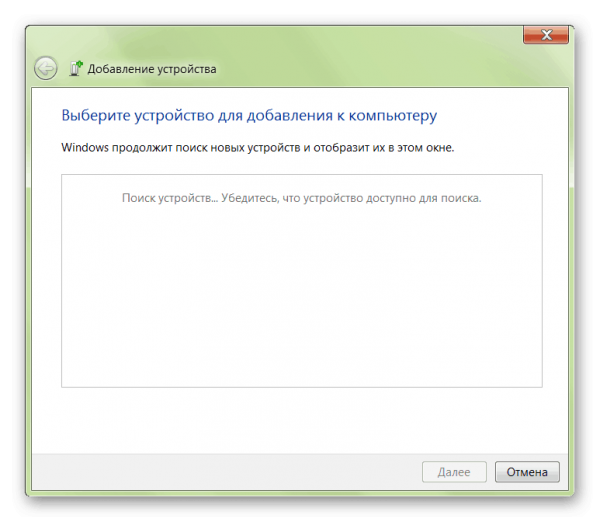
- Теперь нужно установить драйвера – для этого просто выберите свое устройство из списка найденных и нажмите «Далее».
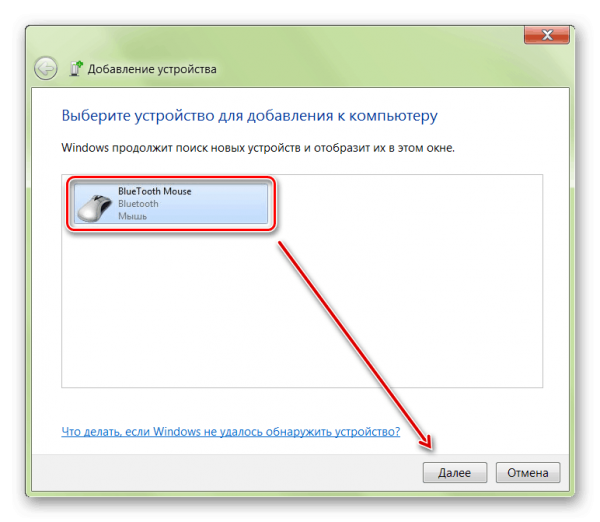
- Система автоматически начнет поиск и установку драйверов. Дождитесь окончания процесса и проверьте работоспособность мыши.
Все последующие подключения беспроводной Bluetooth-мыши будут проходить автоматически после включения ее и ПК.
Радиочастотная мышь
Такие мышки работают через USB-адаптер, который идет с ней в комплекте. Чтобы подключить радиочастотную мышь к компьютеру, следуйте инструкции:
- Вставьте адаптер в любой USB-порт вашего ПК.
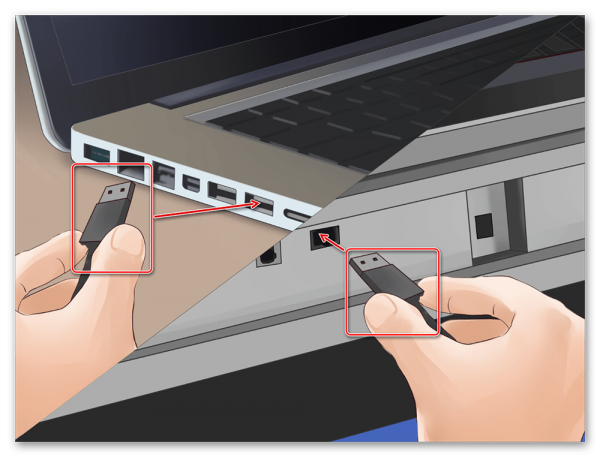
- В этом случае поиск драйверов начнется автоматически, просто подождите.
- Проверьте наличие батареек в мыши или заряд аккумулятора.
- Не забудьте включить устройство – обычно такая кнопка или переключатель находятся где-то снизу.

- Если сверху мыши есть круглая кнопка, нажмите ее для подключения. Не перепутайте ее с переключателем DPI. Если такой кнопки нет, просто ждите.
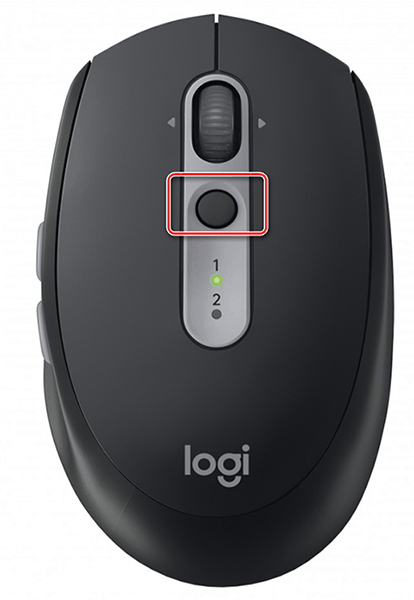
- Когда драйвера установятся, проверьте работоспособность мыши.
Как настроить беспроводную мышь: скорость указателя, вид курсора и другое
Чтобы настроить работу мыши, откройте соответствующую вкладку в параметрах:
- В поиске по компьютеру (Win + S) наберите «Курсор».
- Выберите результат поиска, через который попадете в раздел настроек «Курсор и указатель».
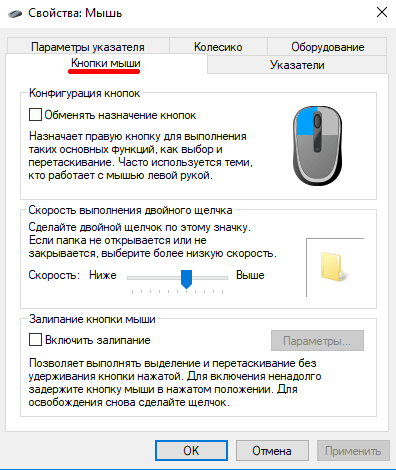
- Здесь можно настроить значок курсора, его толщину, скорость движения и поворота колесика мыши.
- Скорость указателя также можно настроить на некоторых мышках с помощью кнопки сверху перед колесиком. Она может быть подписана как DPI.
Что делать, если беспроводная мышь не работает
Если ваша беспроводная мышь вдруг сама по себе отказалась работать, на это может быть несколько причин:
- Сбой в самом компьютере. Если клавиатура также не отвечает на позывы, а изображение на экране просто зависло, перезагрузите компьютер – пусть это и банально, но большая часть проблем решается именно так.
- Сели батарейки или разрядился аккумулятор. Если ваша беспроводная мышь работает от батареек, поменяйте их и проверьте, все ли работает. Если в ней установлен аккумулятор, проверьте, заряжен ли он – просто подключите мышь к розетке или ПК через USB-провод.
- Сломался USB-разъем. Не менее банальный совет, чем перезагрузка, но такой же действенный – вставьте Bluetooth-адаптер от мыши в другой порт компьютера. Возможно, с выходом все в порядке, и он просто засорился – аккуратно прочистите его.
- Слетели драйвера. Откройте «Диспетчер устройств» (нажмите ПКМ по кнопке «Пуск»), найдите там свою мышь и проверьте состояние драйверов для нее. При надобности обновите или переустановите их.
- Вирусы в компьютере. Давно ли вы сканировали свой ПК на наличие вредоносного ПО? Воспользуйтесь антивирусом или защитником Windows, чтобы проверить систему.
- Сломалась сама мышь. Чтобы проверить это, подключите ее к другому ПК. Если не помогло, значит устройство неисправно.
Источник: safe-comp.ru
Как подключить клавиатуру и мышь к компьютеру или ноутбуку, через PS/2, USB или по Bluetooth

В этой статье я покажу, как подключить клавиатуру и мышь к компьютеру или ноутбуку, используя устройства с беспроводным интерфейсом по Bluetooth или проводные, с разъёмами PS/2 и USB. Расскажу обо всех особенностях подключения и объясню, как это сделать, ничего не повредив.


Это вам тоже будет интересно:
- Как правильно выбрать и купить мышку для ПК или ноутбука
- Как правильно выбрать клавиатуру для компьютера
- Сенсорная беспроводная мышка из телефона своими руками
Как подключить клавиатуру и мышь с USB интерфейсом
Такое подключение, пожалуй, самое простое. И в последнее время USB интерфейс на клавиатурах и мышках встречается часто. В ноутбуках и других переносных ПК такое подключение преимущественно.

Здесь нет ничего сложного. Просто возьмите провод от мышки или клавиатуры и воткните его в один из свободных USB портов (тех самых, куда вы втыкаете флешки). Компьютер при этом можно оставить включённым.
После того, как вы подключите мышь или клавиатуру через USB, ваша операционная система начнёт устанавливать драйверы для устройства (всё это происходит автоматически, вам ничего делать не нужно). И когда драйверы установятся, появится сообщение об этом. Теперь можно пользоваться.
Как подключить клавиатуру и мышь с PS/2 интерфейсом
Разъёмы PS/2 – это немного устаревший метод подключения клавиатуры и мышки, и даже уже не на всех современных материнских платах есть такие гнёзда. Встречается на стационарных ПК или старых ноутбуках. У мышки и клавиатуры PS/2 представляют собой круглый штекер с шестью ножками и замком.

Разъёмы PS/2 для клавиатуры и мышки одинаковой формы. Поэтому, чтобы не перепутать, что и куда подключать, их делают разным цветом. Штекер у мышки обычно зелёный, его нужно подключить в зелёный разъём на компьютере. У клавиатуры штекер фиолетовый, его, соответственно – в фиолетовый. Правильно подключить устройство вам поможет замок – здесь он представлен в виде пластиковой ножки.
Всё должно попасть на свои места.
Разъёмы PS/2 на компьютере находятся обычно в задней стенке корпуса.

При подключении мышки и клавиатуры через PS/2 будьте внимательны. Во-первых, не перепутайте цвета гнёзд и разъёмов. Во-вторых, не используйте силу, не давите, иначе вы рискуете смять ножки, потом их трудно выпрямлять. Или вообще можно сломать их. В-третьих, выключите компьютер при этой операции.
Бывают также совмещённые гнёзда двух цветов. Это значит, туда можно подключить и мышь и клавиатуру.
Как подключить клавиатуру и мышь с Bluetooth интерфейсом
Если вам необходимо подключить беспроводную клавиатуру или мышь, то они у вас, скорее всего, идут со специальным Bluetooth модулем, который вставляется в USB. Необходимо подключить этот модуль к компьютеру, и установить для него драйвер (либо он установится автоматически). После этого вы можете пользоваться устройством.

Подключить беспроводную клавиатуру или мышь можно и через встроенный Bluetooth модуль в компьютере. Для этого нужно просто добиться того, чтобы они увидели друг друга в своём радиополе.

Если после подключения беспородной клавиатуры и мышки они не работают, убедитесь, что в них вставлены аккумуляторы, и они заряжены. Если вы подключаете устройство через встроенный Bluetooth модуль, и оно не работает, то, вероятно, это из-за того, что ранее был установлен драйвер внешнего Bluetooth модуля, который был в комплекте к мышке или клавиатуре. Нужно просто удалить этот драйвер либо применить внешний Bluetooth модуль.
Такое подключение можно реализовать как на стационарном компьютере, так и на переносном.
Похожие статьи:

Проблема при извлечении запоминающего устройства для USB: как быстро решить Флешки, внешние жёсткие диски и другие съёмные носители используются повсеместно для переноса и хранения файлов.…

Проблема при извлечении запоминающего устройства для USB: как быстро решить Флешки, внешние жёсткие диски и другие съёмные носители используются повсеместно для переноса и хранения файлов.…

Проблема при извлечении запоминающего устройства для USB: как быстро решить Флешки, внешние жёсткие диски и другие съёмные носители используются повсеместно для переноса и хранения файлов.…
Внешние комплектующие / Клавиатуры / Комплектующие / Компьютерные мышки
2 Comments
Можно ли подключать и отключать PS/2 — совместимую мышь, когда ПК находится в спящем режиме? Или полное выключение обязательно?
Источник: system-blog.ru
Как подключить беспроводную мышь к ноутбуку
Несмотря на то, что ноутбуки позволяют управлять навигацией с помощью сенсорной панели, многие пользователи предпочитают использовать для этого оптическую мышь.
Подключение проводной оптической мыши обычно не вызывает затруднений у пользователей, однако подключение беспроводного ее аналога делает эту процедуру чуть более сложной.

Как подключить беспроводную мышь к ноутбуку
Как подключить радиочастотную мышь
Первое, что необходимо сделать перед подключением мыши – это проверить ее на совместимость с компьютером, к которому она будет подключена.
Существует 2 вида радиомышей:
- подключаемые к устройству приема с разъемом USB на 27 МГц, поставляемому вместе с мышью;
- подключаемые к устройству приема USB Bluetooth на 2.4 ГГц, поставляемому вместе с мышью, или к модулю Bluetooth внутри ноутбука.
Можно просмотреть веб-сайт, или прочитать данные на упаковке мыши, чтобы убедиться, что она совместима с операционной системой, к которой будет подключена.

На коробке или на веб-сайте производителя находим и проверяем информацию о совместимости мышки с нашей системой
Справка! В зависимости от модели радиочастотной мыши, подключение может немного отличаться, но основные его принципы для всех радиомышей практически одинаковы.
Шаг 1. Для выполнения подключения вставить устройство приема (USB-приемник), обычно поставляемый с беспроводной мышью, в USB-разъем ПК. Windows автоматически выполнит поиск и установку нужного драйвера.
 Беспроводная мышь обычно продается в комплекте с USB-приемником
Беспроводная мышь обычно продается в комплекте с USB-приемником  Беспроводная мышь обычно продается в комплекте с USB-приемником USB-приемник вставляем в USB-разъем ПК
Беспроводная мышь обычно продается в комплекте с USB-приемником USB-приемник вставляем в USB-разъем ПК
Шаг 2. Установить в беспроводную мышь батареи нужного типа, соблюдая полярность. На большинстве моделей можно поднять верхнюю панель мыши или открыть крышку снизу, чтобы открыть батарейный отсек.

Вставляем в беспроводную мышь батареи нужного типа, соблюдая полярность
Важно! Для питания беспроводных мышей обычно используются батареи AA. Если батарей нет в комплекте, поставляемом с мышью, нужно установить новые приобретенные батареи. Если в батарею устанавливаются аккумуляторы, может понадобиться их зарядка.
Шаг 3. Включить мышь. Для этого обычно требуется нажать кнопку или переместить переключатель на нижней стороне мыши. На фото кнопка расположена на верхней стороне площадки.

Включаем мышь, нажав кнопку или переместив переключатель на нижней стороне мыши
Справка! Если найти кнопку включения или не удается, за любой необходимой информацией можно обратиться к руководству, поставляемому вместе с мышью.
Шаг 4. Если имеется возможность, выставить кнопкой необходимый канал. Выбор канала требуется для подключения мыши к нескольким ПК в помещении.
Попробуйте это:
Какую винду лучше ставить на компьютер

Выставляем кнопкой подходящий канал, если в этом есть необходимость
Шаг 5. Подключить мышь к устройству приема. Для этого зажать и удерживать на мыши кнопку сопряжения устройств. Если необходимо, также одновременно зажать и удерживать кнопку на USB-приемнике. Продолжать удерживать кнопки до тех пор, пока не загорится подсветка на нижней стороне мыши или индикатор в верхней части мыши не изменит характер своего свечения.

Зажимаем и удерживаем на мыши кнопку сопряжения устройств
Справка! Обычно после сопряжения индикатор мыши переходит из мигающего состояния в постоянное свечение. Некоторые беспроводные мыши имеют исполнение «подключи и играй», и указанные шаги по нажатию кнопок для них выполнять не требуется.

При удачном сопряжении мыши и ПК индикатор мыши переходит из мигающего состояния в постоянное свечение
Шаг 6. Перевернуть мышь, установить ее на ровную площадку и начать ее перемещать, проверив правильность ее подключения и перемещения курсора. В случае нормального перемещения курсора, устройство подключено.

Используя коврик для мышки, начинаем ее перемещать, проверив правильность подключения и перемещения курсора на экране монитора
Важно! Нельзя использовать оптическую мышь на грубой, влажной, пыльной площади, так как это может снизить точность ее отслеживания.
Как подключить Bluetooth (Блютус) мышь без адаптера USB в Windows 7?
Количество USB-портов на ПК постепенно сокращается и многие внешние гаджеты могут быть подключены к Bluetooth, не подключаясь через USB.
Примечание! При подключении нового Bluetooth-гаджета к ноутбуку, необходимо убедиться, присутствует ли в ноутбуке Bluetooth и настроить его.
Шаг 1. Щелкнуть на пиктограмме «Компьютер» и нажать «Свойства».

Щелкаем правой кнопкой мышки на пиктограмме «Компьютер», нажимаем «Свойства»
Шаг 2. Выбрать «Диспетчер устройств».

Открываем «Диспетчер устройств»
Шаг 3. Просмотреть пункт «Радиомодули Bluetooth» на присутствие в нем модулей Bluetooth.

Двойным щелчком левой кнопкой мышки раскрываем пункт «Радиомодули Bluetooth», проверяем наличие модулей Bluetooth
Шаг 4. Если устройство отключено, щелкнуть на нем правым кликом мыши и выбрать «Задействовать».

Щелкаем правой кнопкой мышки по названию модуля, выбираем «Задействовать»
Шаг 5. Включить Bluetooth специальными кнопками ноутбука или «F1-F12», обычно вместе с «Fn». Значок Bluetooth (иногда его заменяет Wi-Fi), часто располагается на «F3».

Включаем Bluetooth специальными кнопками ноутбука или сочетанием клавиш «Fn+F3» или, используя другую клавишу из «F1-F12»
Шаг 6. Если устройство активировалось, в трее появится пиктограмма Bluetooth (возможно, перед этим потребуется перезагрузка ПК). Если пиктограмма не появилась, возможно, его отображение выключено в настройках Windows.
Попробуйте это:
Как создать точку восстановления системы для Windows 7,8 и 10?

При удачном подключении в трее появится пиктограмма Bluetooth
Шаг 7. Для настройки модуля щелкнуть на пиктограмме соединения сети правым кликом мышки и щелкнуть «Центр управления сетями…».

Щелкаем на пиктограмме соединения сети правой мышью, далее открываем «Центр управления сетями…»
Шаг 8. Выбрать «Изменение параметров адаптера».

Кликаем по ссылке «Изменение параметров адаптера»
Шаг 9. Если под иконкой «Сетевое подключение Bluetooth» написано «Отключено», нежно щелкнуть на нем два раза левым кликом мышки, переведя его в состояние «Нет подключения».
 Дважды щелкаем левой кнопкой мышки по иконке «Сетевое подключение Bluetooth»
Дважды щелкаем левой кнопкой мышки по иконке «Сетевое подключение Bluetooth»  Дважды щелкаем левой кнопкой мышки по иконке «Сетевое подключение Bluetooth» В результате появится надпись «Нет подключения»
Дважды щелкаем левой кнопкой мышки по иконке «Сетевое подключение Bluetooth» В результате появится надпись «Нет подключения»
Шаг 10. Щелкнуть на Bluetooth правым кликом мышки, затем левым на «Свойства».

Щелкаем на Bluetooth правой кнопкой мыши, затем левой на «Свойства»
Шаг 11. Открыть закладку Bluetooth и кликнуть «Параметры…».

Переходим в закладку Bluetooth и кликаем по ссылке «Параметры…»
Шаг 12. Выставить галочку на «Разрешить обнаруживать ПК», нажав «Применить», затем «ОК».

Ставим галочку на пункт «Разрешить устройствам Bluetooth обнаруживать этот компьютер», затем нажимаем «Применить», затем «ОК»
Шаг 13. Перевести питание радиомыши в активное состояние и запустить «Панель управления» через «Пуск».

Открываем «Панель управления» через меню «Пуск»
Шаг 14. Щелкнуть на «Добавление устройства».

В режиме «Просмотр» выставляем «Категория», щелкаем по ссылке «Добавление устройства»
Шаг 15. Система произведет поиск гаджетов Bluetooth, отображая найденные в окошке. Если радиомышь не появилась, необходимо активировать сопряжение на самой мыши (см. выше). Выделить найденную мышь, нажав «Далее».

Выделяем найденное устройство мыши, нажимаем «Далее»
Установка мыши под Windows 7 будет выполнена автоматически, через короткий промежуток времени появится сообщение о добавленном HID-устройстве.

Нажимаем «Закрыть» и пользуемся мышкой
После подтверждения успешной установки драйвера устройства мышь готова к использованию.
Видео — Как подключить Bluetooth мышь к ноутбуку
Как подключить Bluetooth-мышь в Mac OS X
Шаг 1. Открыть Apple меню, выбрав «System Preferences» («Настройки системы»).

Открываем Apple меню, выбираем пункт «System Preferences» («Настройки системы»)
Шаг 2. Кликнуть на значке «Bluetooth».

Кликаем на значке «Bluetooth»
Шаг 3. В открывшемся меню кликнуть «Turn Bluetooth On» («Вкл. модуль»).

Кликаем по кнопке «Turn Bluetooth On» («Вкл. модуль»)
Шаг 4. Перевести питание гаджета в активное состояние. Если на подключаемом устройстве имеется кнопка сопряжения, активировать ее для перевода устройства в этот режим. Дождаться, пока справа в окне не появится обнаруженная мышь.
Источник: fileword.ru