
Как подключить беспроводные наушники AirPods к iPhone, iPad, Mac, Apple Watch
В случае с AirPods достаточно открыть чехол-зарядку с лежащими в нём «каплями» перед разблокированным устройством.
Совместимые устройства для наушников AirPods 1 поколения:
- iPhone, iPad или iPod Touch с установленной iOS 10 или новее;
- Apple Watch с установленной watchOS 3 или новее;
- Mac с установленной macOS Sierra или новее.
Совместимые устройства для наушников AirPods 2 поколения:
- iPhone, iPad или iPod touch с установленной ОС iOS 12.2 или более новой версии;
- Apple Watch с установленной watchOS 5.2 или новее;
- Apple TV с установленной tvOS 12.2 или более новее;
- Mac с установленной macOS Sierra 10.14.4 или новее.
На экране устройства появится интерфейс настройки. Выберите «Подключить» и нажмите «Готово». При подключении наушников AirPods 2 также откроется мастер настройки функции «Привет, Siri» (если вы ранее не сделали это на iPhone).
Как подключить AirPods к android телефону.Подключение аирподс к андроиду
В случае, если на устройстве выполнен вход в iCloud, то наушники AirPods автоматически настроятся при помощью любого из совместимых устройств, привязанных к iCloud с использованием аналогичной учетной записи Apple ID.
Как выбрать источник воспроизведения музыки
Беспроводные наушники Apple AirPods могут одновременно подключаться к iPhone и Apple Watch. В этом случае, звук будет переключаться между устройствами автоматически.
Выбрать источник в качестве воспроизведения для музыки (например, наушники AirPods, встроенные динамики iPhone или Apple TV) можно выполнив следующие действия.
На iPhone или iPad
- Откройте Пункт управления.
- Нажмите и удерживайте палец на карточке музыкального плеера в правом верхнем углу Пункта управления до появления настроек аудио.

- Нажмите на значок AirPlay и выберите требуемое устройство из списка доступных.

На Mac
- Щелкните в строке меню значок управления громкостью и выберите наушники AirPods или другие динамики в разделе «Устройство вывода».

ПРИМЕЧАНИЕ. Наушники AirPods отобразятся в Пункте управления и меню Mac, только в том случае, если они готовы к использованию и находятся в зоне досягаемости.
Первая конфигурация AirPods Pro — Как подключить наушники к устройству Android?
В случае, если наушники AirPods не отображаются на Mac, необходимо создать пару между ними. Для этого:
1. На Mac откройте «Системные настройки» и перейдите в раздел Bluetooth.
2. Включите Bluetooth, если он включен.
3. Разместите оба наушника AirPods в футляр для зарядки и откройте крышку.
4. Нажмите и удерживайте кнопку настройки на обратной стороне чехла до тех пор, пока индикатор статуса не загорится белым цветом.
5. Выберите определившиеся наушники AirPods в списке доступных устройств и нажмите кнопку «Подключить».

Если и в этом случае звук по-прежнему воспроизводится через встроенные динамики Mac, нажмите на иконку управления громкостью в строке меню и выберите наушники AirPods.
Как подключить беспроводные наушники AirPods к Android-устройству
После выхода наушников AirPods многие почему-то решили, что ими нельзя пользоваться на не-Apple устройствах. Это, конечно же, глупости: по своей сути AirPods являются пусть и усовершенствованными, но все-таки Bluetooth-наушниками. Однако, в этом случае придется смириться с ограничениями – вы не сможете пользоваться Siri, но сможете слушать и говорить.
Для настройки наушников AirPods на Android, выполните следующие действия:
1. Включите Bluetooth на Android-устройстве.
2. Положите ваши AirPods в чехол-зарядку.
3. Откройте крышку.
4. Нажмите и удерживайте кнопку настройки до тех пор, пока индикатор статуса не загорится белым.

5. Сделайте сопряжение наушников AirPods со своим устройством, выбрав их в списке устройств Bluetooth.
Наушники AirPods не подключаются, что делать
В случае, если при попытке подключения наушников AirPods с помощью iOS-устройства не появляется интерфейс настройки:
1. Убедитесь, что на устройствах установлена совместимая версия ПО (iOS, macOS и т.д.). Системные требования указаны в начале статьи.
2. Убедитесь, что наушники AirPods находятся поблизости с устройством и заряжены.
3. Закройте чехол с наушниками, подождите 10-15 секунд, а затем снова откройте. Индикатор на чехле-зарядке должен начать мигать белым светом.
4. В случае, если индикатор не мигает, попробуйте нажать и удерживать в течение нескольких секунд кнопку настройки на задней панели чехла, до тех пор пока индикатор не начнет мигать.

5. Если при выполнении вышеописанных действий не удалось настроить наушники AirPods, нажмите и удерживайте кнопку настройки в течение 20 секунд, до появления на индикаторе мигающего желтого света и повторите действия указанные выше.
- Как отключить Интернет для выборочных приложений на iPhone и iPad.
- В каком смартфоне самая лучшая камера в 2019 году – Топ 10.
- Как закачать книги на iPhone или iPad бесплатно и без компьютера.
Насколько публикация полезна?
Нажмите на звезду, чтобы оценить!
Средняя оценка 4.7 / 5. Количество оценок: 3
Оценок пока нет. Поставьте оценку первым.
Источник: yablyk.com
Настройка наушников AirPods с компьютером Mac и другими устройствами Bluetooth
В этой статье описано, как настроить наушники AirPods с компьютером Mac, смартфоном с ОС Android или другим устройством Bluetooth для прослушивания музыки, принятия вызовов и много другого.
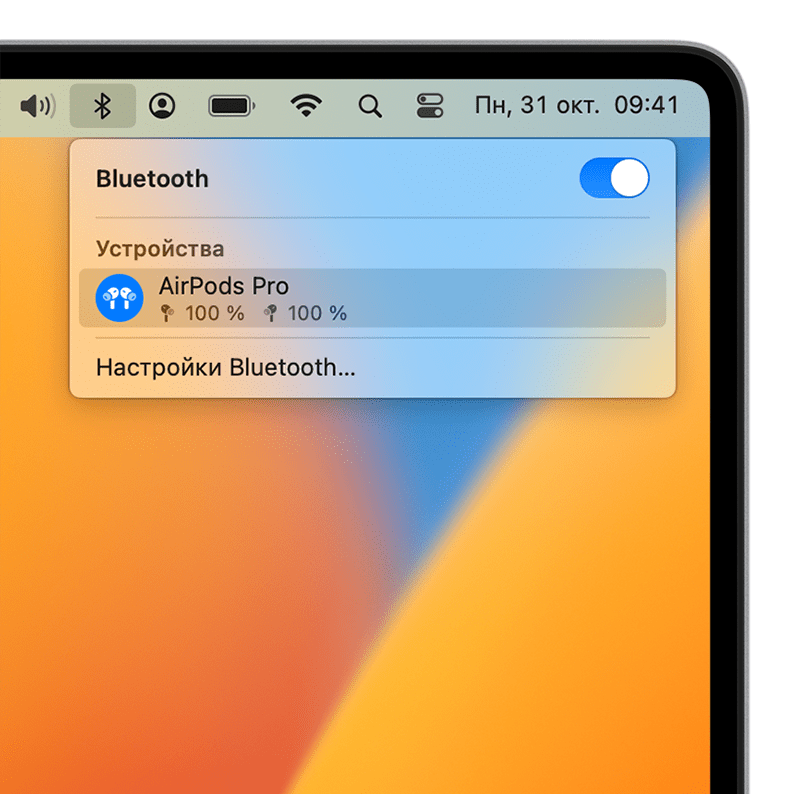
Использование наушников AirPods с компьютером Mac
Если у вас AirPods (2-го поколения), убедитесь, что на компьютере Mac установлена macOS Mojave 10.14.4 или более поздней версии. Для наушников AirPods Pro (1-го поколения) требуется macOS Catalina 10.15.1 или более поздней версии. Для наушников AirPods (3-го поколения) требуется macOS Monterey или более поздней версии. Для AirPods Pro (2-го поколения) требуется последняя версия macOS.
Если вы настраиваете наушники AirPods для использования с iPhone, а на компьютере Mac выполнен вход в iCloud с помощью того же идентификатора Apple ID, возможно, они готовы для использования с компьютером Mac. Вставьте AirPods в уши и перейдите в меню Bluetooth ![]() или нажмите элемент управления громкостью
или нажмите элемент управления громкостью ![]()
![]() в строке меню на Mac. 1 . Затем выберите наушники AirPods из списка.
в строке меню на Mac. 1 . Затем выберите наушники AirPods из списка.
![]()
Если наушники AirPods не отображаются в меню Bluetooth ![]() или меню элемента управления громкостью
или меню элемента управления громкостью ![]() 2 , создайте пару между наушниками AirPods и компьютером Mac:
2 , создайте пару между наушниками AirPods и компьютером Mac:
- На компьютере Mac выберите пункт «Системные настройки» в меню Apple () и нажмите Bluetooth.
- Убедитесь, что Bluetooth включен.
- Поместите оба наушника AirPods в зарядный футляр и откройте крышку.
- Нажмите и удерживайте кнопку настройки на обратной стороне чехла до тех пор, пока индикатор состояния не замигает белым.
- Выберите наушники AirPods в списке устройств и нажмите кнопку «Подключить».
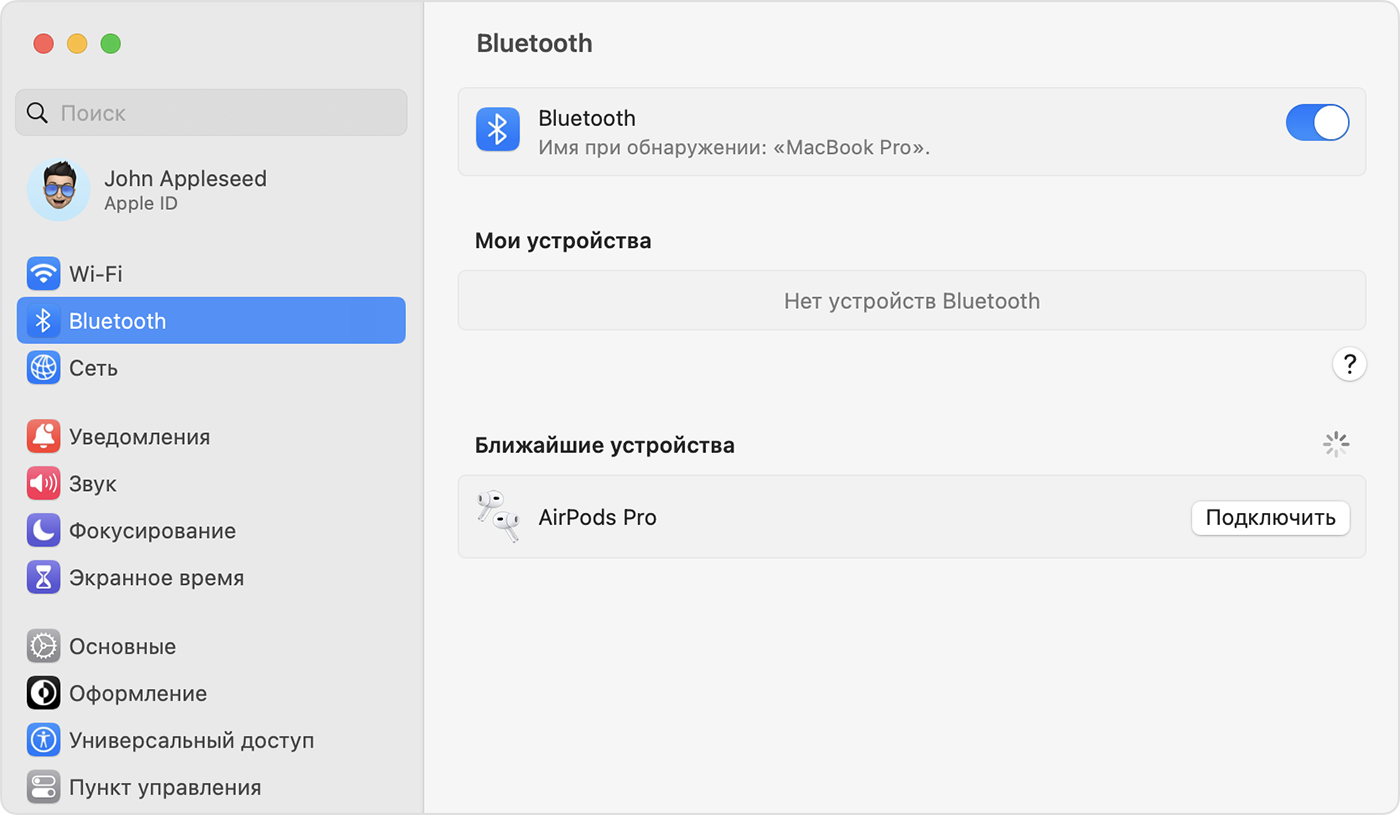
Если звук все равно воспроизводится через динамики Mac, перейдите в меню Bluetooth ![]() или нажмите элемент управления громкостью
или нажмите элемент управления громкостью ![]() в строке меню и убедитесь, что в качестве устройства для вывода звука выбраны наушники AirPods. 1 .
в строке меню и убедитесь, что в качестве устройства для вывода звука выбраны наушники AirPods. 1 .

Использование наушников AirPods с устройством стороннего производителя
Наушники AirPods можно использовать в качестве гарнитуры Bluetooth с устройством стороннего производителя. Вы не сможете использовать Siri, но сможете слушать и говорить. Чтобы настроить наушники AirPods для смартфона Android или другого устройства стороннего производителя 3 , выполните следующие действия.
- На устройстве стороннего производителя перейдите в меню настроек Bluetooth и убедитесь, что Bluetooth включен. 4 . Если у вас смартфон Android, перейдите в меню «Настройки» > «Подключения» > Bluetooth.
- Не вынимая наушники AirPods из зарядного футляра, откройте крышку.
- Нажмите и удерживайте кнопку настройки на обратной стороне чехла до тех пор, пока индикатор состояния не замигает белым.
- Когда наушники AirPods появятся в списке устройств Bluetooth, выберите их.

Автоматическое переключение между устройствами
Наушники AirPods (2-го и 3-го поколения) и AirPods Pro (1-го и 2-го поколений) могут автоматически переключаться между компьютером Mac с macOS Big Sur, iPhone с iOS 14 и iPad с iPadOS 14 или более поздней версии. На устройствах необходимо войти в систему с помощью того же идентификатора Apple ID, используя двухфакторную аутентификацию. С функцией автоматического переключения вы можете отвечать на звонки на iPhone, когда слушаете музыку на Mac. Звук в AirPods автоматически переключится с Mac на звонок на iPhone.
В некоторых случаях на экране компьютера Mac появится уведомление о наушниках AirPods. Если вы наведете указатель мыши на уведомление, появится кнопка «Подключить». Щелкните «Подключить», чтобы подтвердить переключение наушников AirPods на компьютер Mac или сохранить подключение к нему.
Чтобы выключить автоматическое переключение для компьютера Mac, откройте настройки Bluetooth на компьютере Mac, вставив наушники AirPods в уши. Нажмите кнопку «Параметры» рядом с наушниками AirPods в списке устройств. Нажмите «Подключаться к этому Mac», а затем выберите «Если последнее подключение было к этому Mac». Чтобы снова включить эту функцию, выберите «Автоматически».
Звук не будет автоматически переключаться с одного устройства на другое во время разговора, например, во время телефонного звонка, вызова FaceTime или видеоконференции.

Дополнительная информация
- Если в строке меню не отображается элемент управления громкостью, узнайте, как его добавить.
- Наушники AirPods Pro (2-го поколения) могут автоматически подключаться к компьютеру Mac с macOS Ventura. Ваши наушники AirPods (3-го поколения) могут автоматически подключаться к Mac, на котором установлена macOS Monterey или более поздних версий. Ваши наушники AirPods Pro могут автоматически подключаться к Mac, на котором установлена macOS Catalina 10.15.1 или более поздних версий. Ваши наушники AirPods (2-го поколения) могут автоматически подключаться к Mac, на котором установлена macOS Mojave 10.14.4 или более поздних версий. Ваши наушники AirPods (1-го поколения) могут автоматически подключаться к Mac, на котором установлена macOS Sierra или более поздних версий.
- Функции наушников AirPods могут быть ограничены в зависимости от устройства Bluetooth, к которому они подключены.
- Если не удается найти настройки Bluetooth на вашем устройстве, см. руководство пользователя.
Информация о продуктах, произведенных не компанией Apple, или о независимых веб-сайтах, неподконтрольных и не тестируемых компанией Apple, не носит рекомендательного или одобрительного характера. Компания Apple не несет никакой ответственности за выбор, функциональность и использование веб-сайтов или продукции сторонних производителей. Компания Apple также не несет ответственности за точность или достоверность данных, размещенных на веб-сайтах сторонних производителей. Обратитесь к поставщику за дополнительной информацией.
Источник: support.apple.com
Как подключить AirPods к Mac, PC и Android


У некоторых пользователей сложилось мнение, что AirPods работают только с iPhone, но это не так. Беспроводные наушники Apple совместимы со всеми устройствами, имеющими Bluetooth-модуль.
Это не сложнее, чем подключить любые другие наушники.
Важно: на Android и Windows вы не сможете управлять наушниками, потому что там нет Siri.
Как подключить AirPods к Mac, Apple TV, PC и Android
Шаг 1. Убедитесь, что наушники находятся в зарядном кейсе.
Шаг 2. Откройте кейс и нажмите на круглую кнопку на задней стороне.
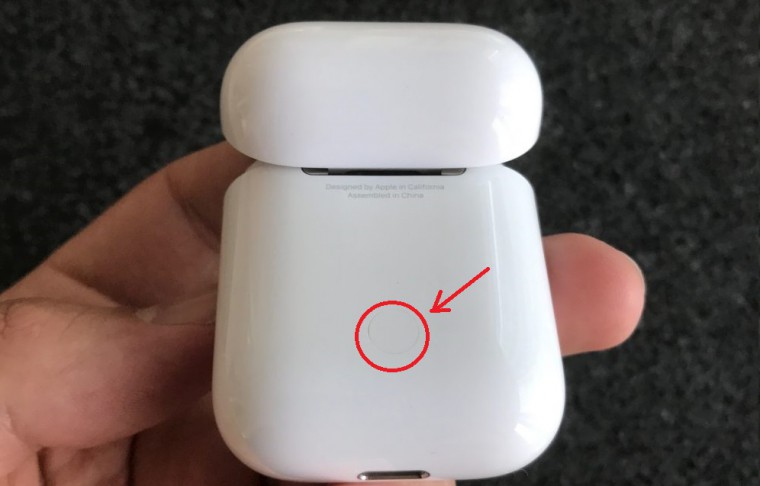
Шаг 3. Дождитесь, пока LED-индикатор между наушниками не начнет медленно мигать белым цветом.
Шаг 4. Подключите AirPods к любому совместимому устройству. Это делается так же, как и с любой Bluetooth-техникой.
PROFIT!
Не сложно, правда? Теперь мы научились подключать AirPods к любому гаджету по беспроводному соединению.
(91 голосов, общий рейтинг: 4.43 из 5)
Хочешь больше? Подпишись на наш Telegram.

Источник: www.iphones.ru