С каждым днем все больше пользователей приобретают беспроводные Bluetooth наушники. Зачастую их используют для подключения к смартфону и ноутбуку, но они подходят и к компьютеру, моноблоку, телевизору, прочим гаджетам. Нижеприведенная инструкция поможет понять, как правильно подключить Bluetooth наушники к ноутбуку без лишних сложностей.
Можно ли подключить Bluetooth наушники к ноутбуку?
Можно ли подключить беспроводную гарнитуру к ноутбуку, зависит только от того, присутствует ли в последнем Bluetooth-модуль. В большинстве современных моделей он встроенный и поэтому не возникнет никаких проблем. Если же ноутбук не имеет такого модуля, то его можно приобрести отдельно и подключить к устройству.
Как подключить Bluetooth наушники к ноутбуку?
В подключении наушников к ноутбуку нет ничего сложного. В большинстве случаев, если блютуз-модуль встроен, в операционной системе уже присутствует утилита, которая отвечает за этот процесс. Необходимо только правильно настроить подключение. Для этого нужно:
Как включить блютуз на ноутбуке самсунг
- Проверить актуальность и работу драйверов. Стоит кликнуть правой кнопкой мыши по меню «Пуск» и в открывшемся контекстном меню выбрать «Диспетчер устройств». После этого открыть блок «Bluetooth», посмотреть нет ли нигде желтой иконки с восклицательным знаком (она говорит о проблемах с настройкой оборудования).
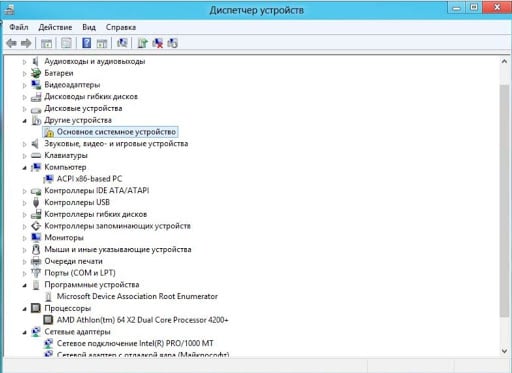
- Включить наушники. Для этого нужно запустить гарнитуру нажатием кнопки до появления светового индикатора.
- Найти на нижней панели Windows значок Bluetooth, кликнуть по нему правой кнопкой мыши и выбрать «Добавить устройство».
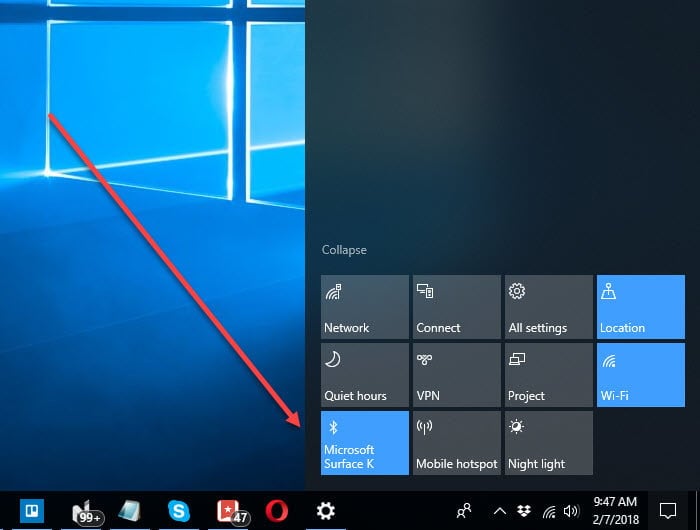
- После этого система запустит процесс, где необходимо выбрать нужную гарнитуру.
Бывают даже случаи, когда ноутбук автоматически «ловит» подключение к нужной гарнитуре, поэтому задумываться о том, как связать их с ноутбуком через Bluetooth не приходится.
Делаем беспроводные наушники устройством воспроизведения по умолчанию
Иногда после подключения наушники не работают. Подобная системная ошибка возникает, когда они не установлены, как основное устройство воспроизведения звука. Это можно легко исправить:
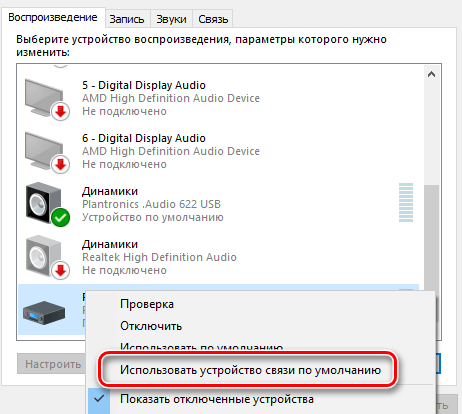
- Нужно нажать на значок динамика, который расположен в правом нижнем углу, кнопкой мыши.
- В выпавшем контекстном меню выбрать «Устройства воспроизведения».
- После этого в списке нужно кликнуть правой кнопкой мыши по наименованию беспроводных наушников и выбрать «Использовать по умолчанию».
Как подключить Bluetooth устройства к компьютеру или ноутбуку на Windows
Интересно то, что в этом же окне можно перейти в «Свойства» наушников, установить их громкость, выбрать улучшения и пр.
Почему не получается подключить наушники к ноутбуку по Bluetooth?
Причин того, что беспроводные наушники не подключаются к ноутбуку, может быть несколько:
- выключен Bluetooth-модуль;
- возникла проблема с драйверами устройств;
- включен беззвучный режим или на наушниках минимальная громкость;
- устройство уже подключено к другому ноутбуку;
- выставлены неправильные настройки в Realtek HD.
Что же делать в таких случаях:
- Активация Bluetooth. На ноутбуках предусмотрена специальная комбинация клавиш, которая позволяет быстро включить модуль. На верхнем ряду кнопок с цифрами нужно найти значок Bluetooth, а после, зажав Fn, нажать ее. Таким образом, модуль активируется и будет возможность провести синхронизацию с наушниками.
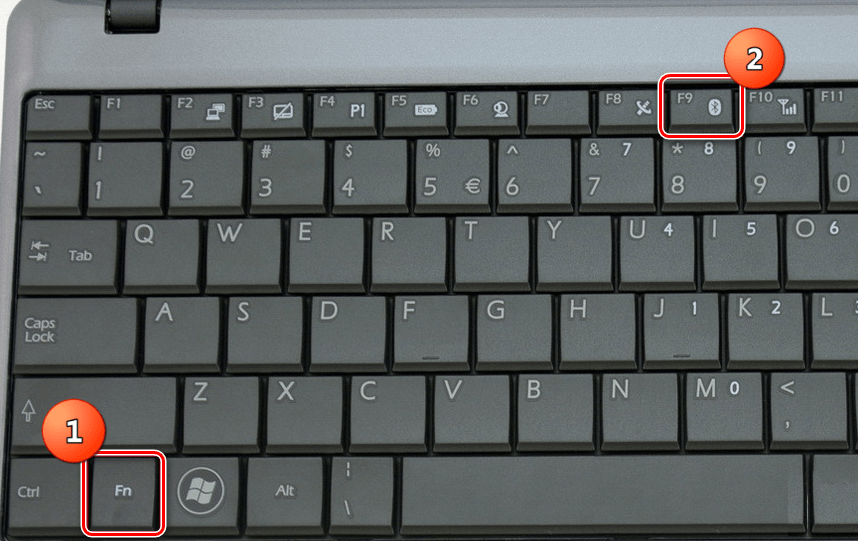
- Обновление драйверов. Чтобы устройства работали корректно, важно следить за актуальностью программного обеспечения. Установить или обновить их можно всегда на официальном сайте производителя.
- Увеличить громкость. Для начала стоит проверить микшер громкости. Это делается посредством нажатия на нужный значок и выбора пункта «Открыть микшер громкости». В появившемся окне нужно проверить, правильно ли установлены параметры. Помимо этого, в фирменном приложении гарнитуры, если оно есть, также стоит проверить настройки. Либо громкость можно отрегулировать на самих наушниках.

- Установка драйверов для Bluetooth-адаптера. Этот вариант подойдет в том случае, если программное обеспечение было куплено отдельно и подключено к ноутбуку. Найти драйвера можно на официальном сайте производителя. В большинстве случаев после подключения модуля, Виндовс автоматически попробует установить необходимое программное обеспечение.
- Отключение наушников от других устройств. Иногда они могут автоматически подключаться к смартфону, если на нем включен Bluetooth. Чтобы этого не произошло, стоит постоянно отключать технологию беспроводной подачи данных на смартфоне или планшете.
- Настройка Realtek HD. Чтобы установить правильные параметры, нужно открыть трей и выбрать «Диспетчер Realtek HD». Здесь стоит изменить «Главную громкость», а также другие настройки.
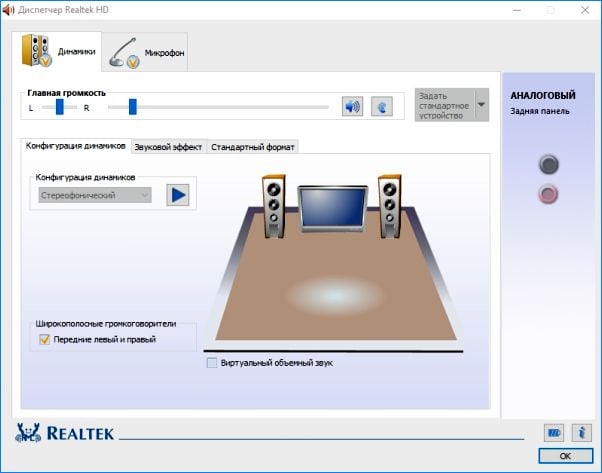
Еще одна причина, по которой ноутбук не видит беспроводную гарнитуру, может крыться в том, что расстояние между устройствами слишком большое. Также, если все настройки установлены правильно, то проблема может быть в самих наушниках. В низкокачественных моделях гарнитуры могут неправильно срабатывать модули или же в них установлены некачественные элементы. В таком случае исправить ситуацию можно, только купив новые наушники. В целом подключить беспроводную гарнитуру к ноутбуку самостоятельно через Bluetooth довольно легко и сделать это сможет любой пользователь.
Источник: gamesqa.ru
Подключение bluetooth гарнитуры к ноутбуку: инструкция по шагам

Способы, как подключить блютуз гарнитуру к ноутбуку, просты и доступны. В данной статье я дам подробную инструкцию, как соединить наушник Hands-Free и ваш компьютер. Действительно, это очень удобно: не покупать отдельный гаджет, а использовать тот, который уже у вас под рукой. Подключить его не сложнее, чем любое другое устройство. После этого можно общаться по скайпу, играть и игры и слушать музыку, при этом наслаждаясь беспроводной связью.
Гарнитура для ноутбука: советы по выбору
Вопрос, можно ли блютуз гарнитуру подключить к ноутбуку, зависит скорее от самого ноута или ПК. Когда на них установлен Блютуз модуль, проблемы быть не должно.
Если вы ещё не приобрели устройство, с помощью которого будете принимать звонки и слушать музыку, обратите внимание на такие моменты:
- Кроме базовой функции приёма звонка, по устройству должно передаваться любое аудио. Это гарантирует, что у вас не будет проблем с прослушиванием музыки, и она будет воспроизводиться в хорошем качестве. Уточняйте возможность слушать музыку через данные наушники.
- Удобная эргономика. Наушники должны вам хорошо подходить, уши не должны уставать, а девайс должен хорошо держаться. Иначе можно испортить себе настроение или даже здоровье.
- Наличие кнопок управления. Гарнитура, рассчитанная на прослушивание музыки, может содержать кнопку регулировки громкости, кнопку «плей» и приостановки проигрывания.
- Вид наушников: вакуумные «затычки», накладные, полноразмерные или же один наушник. Выбирайте их, исходя из того, где и как будете их носить, насколько это будет удобно.
Ниже я приведу пару моделей хорошей гарнитуры, как пример устройств, которые можно подключить и для телефона, и для компьютера.

Jabra Classic

Jabra Classic – блютуз гарнитура для ноутбука от известного производителя. Устройство поддерживает возможность прослушивать музыку, имеет режим энергосбережения и технологию поиска.
- хороший звук;
- простота настройки;
- энергосбережение;
- сообщает имя абонента.;
- моно-звук;
- простой дизайн.;
Источник: besprovodnik.ru
Почему Bluetooth-наушники не подключаются к ноутбуку

В первую очередь проверьте работоспособность беспроводных наушников. У большинства из них предусмотрена светодиодная индикация, которая указывает на состояние девайса. Например, у некоторых JBL белый свет означает, что они не соединены ни с одним устройством, а синий говорит о том, что выполнена синхронизация.


Если они не работают на других девайсах, попробуйте сделать сброс настроек. Разные модели предполагают различный алгоритм действий. Так, некоторые TWS-наушники перезагружаются долгим нажатием на сенсор или кнопку на кейсе при выключенном устройстве до тех пор, пока не прозвучит соответствующий сигнал. Полноразмерные или проводные устройства нужно сначала выключить, затем зажимать кнопку питания секунд 15-20. После их включения необходимо продолжать нажимать на кнопку, пока не прозвучит специальный сигнал.
Производители наушников размещают инструкцию по сбросу настроек не только в паспорте устройства, но и на официальном сайте, где можно выбрать нужную модель.
Следует помнить, что радиус действия Bluetooth не превышает 10 метров без преград. Когда наушники находятся далеко от ноутбука, это может стать причиной проблем с подключением.
Причина 2: Наушники подключены к другому устройству

Если блютуз-наушники не подключаются к ноутбуку, рекомендуется проверить, синхронизированы ли они с другим устройством, к примеру с телефоном. Посмотрите соединения по беспроводной связи на всех других девайсах и разорвите их, если потребуется.
Также можно просто отключить Bluetooth на другом оборудовании, затем попробовать снова синхронизировать наушники с ноутбуком.
Причина 3: Отключенный модуль Bluetooth
Если Bluetooth-наушники не подключаются к ноутбуку, проверьте, активен ли модуль беспроводной связи в системе. Для этого предусмотрены встроенные средства, имеющиеся во всех актуальных операционной системах Windows. Кроме того, для включения блютуз можно воспользоваться возможностями BIOS. В нашем отдельном материале рассмотрены все способы активации, возможные неполадки и их решение.

Подробнее: Как включить Bluetooth на ноутбуке с Windows 10 / Windows 8 / Windows 7
Причина 4: Устройство не добавлено в систему
Когда наушники подключаются к ноутбуку в первый раз, соединения не произойдет, поскольку устройство не добавлено в список Bluetooth-девайсов в Windows. Сделать это можно вручную, но для начала активируйте модуль, опираясь на инструкции из Способа 3:
- Откройте системные «Параметры», щелкнув по меню «Пуск» левой кнопкой мыши и выбрав кнопку в виде шестерни.

- В появившемся окне нажмите на плитку «Устройства».

- На вкладке «Bluetooth и другие устройства» щелкните по кнопке добавления. Она помечена значком в виде плюса.

- В следующем системном окне выберите «Bluetooth».

- После непродолжительного поиска появится название наушников. Чтобы выполнить синхронизацию, кликните по нему.

Если все сделано правильно, то ноутбук «увидит» беспроводные наушники. В окне блютуз-устройств они появятся в блоке «Аудио».
Причина 5: Проблема с Bluetooth
Еще одна распространенная ситуация при подключении блютуз-устройств – это отсутствие драйверов модуля или использование устаревшей версии программного обеспечения. Проверить наличие актуальных апдейтов можно самостоятельно через штатный инструмент Windows:
- Запустите средство «Диспетчер устройств»: щелкните правой кнопкой мыши по иконке «Пуск» на нижней панели, затем выберите соответствующий пункт для запуска инструмента.

- Раскройте меню «Bluetooth». Если около названия модуля беспроводной связи отображается восклицательный знак, это значит, что есть проблема с драйвером. Кликните по оборудованию правой кнопкой мыши и выберите из контекстного меню «Обновить драйвер».

- В следующем окне укажите автоматический поиск ПО и дождитесь проверки на наличие актуальной версии драйвера. При его обнаружении произойдет автоматическая установка.


Рядом с названием может отображаться направленная вниз стрелка, свидетельствующая о том, что устройство отключено. Чтобы включить, щелкните по нему правой кнопкой мыши и выберите соответствующий пункт. Также это можно сделать через кнопку на верхней рабочей панели со значком в виде зеленой стрелки.
В нашем отдельном материале развернуто описано, как скачать и установить драйвер для адаптера Bluetooth на ноутбуке, используя не только системные инструменты, но и программы или официальный сайт производителя.
Подробнее: Как скачать драйвер для Bluetooth на Windows 10 / Windows 7
Причина 6: Некорректно настроенный способ вывода звука
В системе бывает неправильно настроен способ вывода звука, из-за чего сигнал не передается на беспроводные наушники. Через «Параметры» потребуется изменить это вручную:
- Щелкните правой кнопкой мыши по иконке звука в трее. В появившемся меню нажмите на пункт «Открыть параметры звука».

- В блоке «Вывод» раскройте меню и выберите беспроводное устройство.

- На этом изменение параметров завершено. Здесь можно проверить сигнал и настроить уровень его громкости с помощью ползунка. Дополнительно доступна настройка устройства для ввода звука, то есть микрофона. Если у наушников предусмотрен такой компонент, выберите его в качестве устройства ввода в меню из соответствующего блока.

Источник: lumpics.ru