Есть несколько вариантов подключения аудиоустройств. Какой из них выбрать, зависит от разъёмов самих наушников и имеющихся в компьютере интерфейсов. Всего есть три основных способа.
Мини-джеки
Иллюстрация: Артём Козориз / Лайфхакер
Самый распространённый вид подключения — 3,5-миллиметровые аудиоразъёмы звуковой карты. В стационарных компьютерах для наушников и микрофона используются отдельные гнёзда (Mic и Line out), в ноутбуках ради экономии места — одно, комбинированное.
Bluetooth
Иллюстрация: Артём Козориз / Лайфхакер
Проводные наушники постепенно вытесняются беспроводными, которые обычно подключаются по Bluetooth. Для работы нужен соответствующий модуль. В ноутбуках он есть по умолчанию, в стационарных компьютерах, как правило, только в дорогих моделях материнских плат.
USB
Иллюстрация: Артём Козориз / Лайфхакер
К универсальному разъёму USB можно подключить массу различных устройств, в том числе и наушники. Довольно экзотический вариант, применяется чаще всего в стационарных ПК для подключения игровых гарнитур.
Как подключить беспроводные наушники к телевизору Samsung ?
Сейчас читают
Как подключить проводные наушники без микрофона к компьютеру
Иллюстрация: Артём Козориз / Лайфхакер
Проблем с подключением таких наушников, скорее всего, не возникнет, но на всякий случай рассмотрим и этот вариант. Поскольку микрофона нет, провод будет всего один. Вставить его нужно в аудиоразъём зелёного цвета на задней или передней панели компьютера. В ноутбуках цветовой маркировки может не быть, а в качестве обозначения используется символ наушников.
Как подключить проводные наушники с микрофоном к компьютеру
Иллюстрация: Артём Козориз / Лайфхакер
Подключение гарнитуры не намного сложнее. Если провода два, то нужно лишь вставить их в аудиоразъёмы в соответствии с цветовой или символьной маркировкой. Провод наушников обычно зелёный, микрофона — розовый.
Затруднение вызывают ситуации, когда количество проводов и доступных гнёзд не совпадает. В таком случае понадобятся соответствующие переходники.
Иллюстрация: Артём Козориз / Лайфхакер
Например, для подключения стандартной гарнитуры с двумя проводами к ноутбуку с одним комбинированным аудиоразъёмом понадобится адаптер, с одной стороны которого два гнезда 3,5 мм, а с другой — штекер.
Иллюстрация: Артём Козориз / Лайфхакер
Для подключения гарнитуры с одним проводом к стационарному ПК с двумя разъёмами нужен обратный переходник: с одной стороны гнездо на 3,5 мм, с другой — два штекера.
Как подключить USB-наушники к компьютеру
Иллюстрация: Артём Козориз / Лайфхакер
Наушники с USB-кабелем подключаются предельно просто. Для этого нужно найти свободный разъём USB и вставить в него штекер. Через несколько секунд аудоустройство автоматически определится в системе и заработает.
В теории для подключения наушников подходят любые разъёмы, но иногда гнёзда на передней панели могут не поддерживаться. В таком случае следует переключить штекер в один из разъёмов материнской платы сзади компьютера.
Как подключить блютуз наушники к компьютеру или ноутбуку
Как подключить беспроводные наушники к компьютеру
Иллюстрация: Артём Козориз / Лайфхакер
Для работы беспроводных наушников в компьютере должен быть встроенный или внешний Bluetooth-модуль. Для подсоединения убедитесь, что он активирован, включите наушники, а затем перейдите в настройки Bluetooth. Дождитесь, пока система обнаружит наушники, найдите их в списке и нажмите «Подключить».
Как проверить работу наушников
Протестировать работу наушников можно, если включить воспроизведение звука в любом приложении. Например, запустив видео на YouTube или музыку в плеере. Для проверки микрофона можно записать звук в стандартном диктофоне или позвонить кому-то в Telegram либо другом мессенджере.
Если наушники по какой-то причине не работают, воспользуйтесь советами из статьи Лайфхакера для решения проблемы.
- 15 лучших беспроводных наушников для смартфонов и не только
- Как подключить две пары AirPods к одному iPhone или iPad
- Как подключить компьютер к компьютеру
- 20 классных наушников стоимостью от 260 до 4 100 000 рублей
- Как включить виртуальную клавиатуру в Windows и macOS
Источник: lifehacker.ru
Samsung подружила наушники Galaxy Buds с Windows 10
Компания Samsung Electronics продолжает своё сотрудничество с Microsoft. На прошлой неделе было выпущено приложение SmartThings, а теперь корейский производитель представил приложение для Windows 10 для управления наушниками Samsung Galaxy Buds.

После того, как пользователь загрузит приложение из Microsoft Store, он сможет использовать приложение для простого сопряжения Galaxy Buds с компьютером под управлением операционной системой Windows 10, будь то ноутбук Samsung, десктопный ПК или другое устройство с поддержкой Bluetooth.
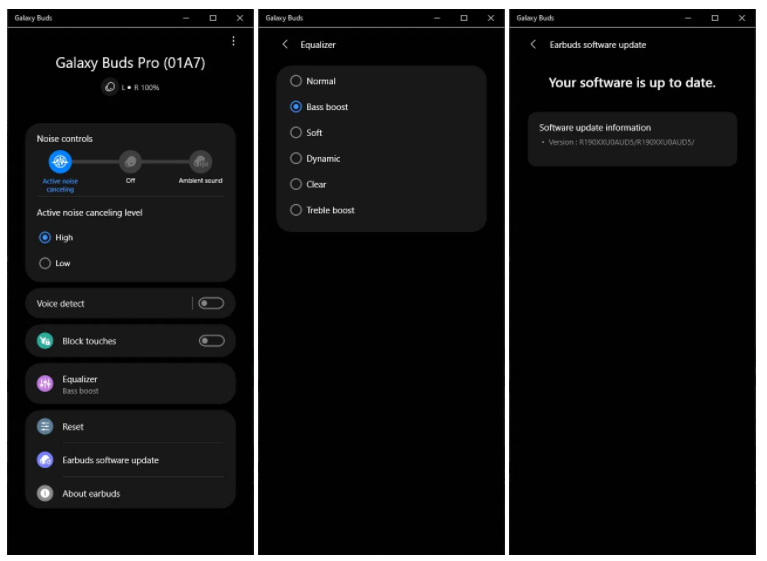
В приложении присутствуют элементы управления для настройки системы шумоподавления, эквалайзера, а также для обновлений программного обеспечения наушников.
На данный момент приложение совместимо только с Galaxy Buds Pro. Samsung отмечает, что поддержка Galaxy Buds Live и Galaxy Buds+ скоро появится в приложении для Windows 10.
Источник: www.ixbt.com