Для сопряжения galaxy buds (или plus, live) с компьютером или лептопом, откройте чехол беспроводных наушников Самсунг, перейдите в меню ПК и включите модуль bluetooth. В списке доступных устройств блютуз выберите галакси бадс (или галакси бадс 2, или галакси бадс лайв).
Как подключить Galaxy BUDS к Макбуку?
Как подключить Galaxy Buds к устройствам на MacOS
Сопряжение Galaxy Buds с компьютерами от Apple произвести тоже довольно просто. Откройте Системные Настройки и перейдите в настройки Bluetooth. Когда вы увидите, что Galaxy Buds появляются в списке доступных гаджетов, нажмите кнопку «Соединить».
Можно ли подключить беспроводные наушники к Макбуку?
Устройства на Андроид обычно поставляются вместе с USB-кабелем, который можно подключить к Mac. При этом на вашем смартфоне должна быть установлена версия Android не ниже 3.0. Вставьте штекеры вашего кабеля в соответствующие разъемы на смартфоне и Apple-компьютере.
Как к Макбуку подключить блютуз наушники?
Как подключить наушники к MacBook, iMac, Mac mini?
Как Подключить Беспроводные Наушники к MacBook по Bluetooth?
- Шаг 1. Откройте меню Apple. …
- Шаг 2. Затем нажмите «Системные настройки».
- Шаг 3. Далее нажмите «Bluetooth».
- Шаг 4. Убедитесь, что Bluetooth на Mac включен. …
- Шаг 5. Нажмите и удерживайте кнопку питания на наушниках. …
- Шаг 6.
Как подключить наушники от айфона к Макбуку?
Если AirPods не подключены к iPhone, Вы можете подключить их напрямую к компьютеру Mac.
- Откройте крышку чехла, не вынимая из него AirPods.
- Нажмите и держите кнопку настройки на задней панели чехла, пока индикатор статуса не замигает белым.
- На Mac выберите меню Apple > «Системные настройки», затем нажмите Bluetooth.
Можно ли подключить Galaxy BUDS к ПК?
Беспроводные наушники Самсунг отлично подходят как для смартфонов, так и для использования с ноутбуками или ПК под управлением Windows 10. Для сопряжения galaxy buds (или plus, live) с компьютером или лептопом, откройте чехол беспроводных наушников Самсунг, перейдите в меню ПК и включите модуль bluetooth.
ЭТО ИНТЕРЕСНО: Какие документы нужны для оформления льготы по налогу на имущество?
Что делать если наушники не подключаются к маку?
Если не удается подключить наушники к компьютеру Mac
- Поместите оба наушника AirPods внутрь зарядного футляра.
- Откройте крышку зарядного футляра рядом с компьютером Mac.
- В списке устройств выберите AirPods, а затем нажмите кнопку «Подключить».
Как подключить беспроводные наушники Apple к MacBook?
Как подключить беспроводные наушники Apple к MacBook?
- Откройте кейс наушников.
- Перейдите в настройки Bluetooth на Mac.
- В списке доступных устройств вы сразу увидите AirPods. Если вдруг подключения не произошло, то просто нажмите кнопку «Подключить» и наслаждайтесь работой аксессуара.
Как подключить Sony WF 1000XM3 к MacBook?
Выберите гарнитуру с помощью компьютера.
Samsung Galaxy Buds Pro функции и работа на iOS (Apple iPhone, Macbook)
- Выберите [ (System Preferences)] — [Bluetooth] на панели задач в правом нижнем углу экрана.
- Нажмите [WH-1000XM3], удерживая кнопку Control на экране Bluetooth, и выберите [Connect] во всплывающем меню.
Как подключить колонку JBL к маку?
На компьютере Mac выберите меню Apple > «Системные настройки», затем нажмите Bluetooth. Выберите устройство в списке, нажмите кнопку Подключить. Если попросят, нажмите кнопку «Принять» (или введите ряд чисел, а затем нажмите Enter).
Как соединить телефон с Макбуком?
Подключите Android к Mac
Подключите ваш смартфон (который должен быть включен и разблокирован) к Mac с помощью USB-кабеля. (Если у вас нет подходящего кабеля — особенно вероятно, если у вас есть один из более новых, только USB-C, MacBook — тогда возможно беспроводное подключение.
Как подключить гарнитуру на мак?
Чтобы подключить гарнитуру к Mac, включите возможность ее обнаружения (см. документацию, прилагаемую к гарнитуре). Нажмите значок статуса Bluetooth в строке меню и выберите гарнитуру, которую хотите использовать. Гарнитура будет автоматически использоваться как устройство ввода и вывода звука Вашего компьютера.
Источник: avtograf70.ru
Как подключать и отключать Bluetooth-наушники к Mac и устранять возможные проблемы
К Mac можно подключить немало различных устройств: клавиатуры, мыши, трекпады, не только проводные, но и беспроводные. В число таких аксессуаров входят и Bluetooth-наушники. Это очень удобное устройство, которое позволяет вам не быть привязанным к одному месту, передвигаться даже во время конференц-связи и располагаться удобно на расстоянии от экрана. Да и сама Apple предлагает несколько моделей качественных аудиоустройств этого класса, как компактных, так и более объемных. В этой статье мы расскажем, как подключать такие наушники к Mac и другие устройства по Bluetooth.

Как подключить Bluetooth-наушники к Mac?
Существует как минимум два способа подключения Bluetooth-наушников к компьютеру Mac.
Подключение Bluetooth-наушников к Mac в «Системных настройках»
1. Убедитесь, что ваше Bluetooth-устройство включено и находится в режиме сопряжения. Обычно для этого надо удерживать кнопку питания до тех пор, пока устройство не издаст звуковой сигнал. Но в вашем конкретном случае очередность действий может быть и другой, для этого изучите руководство по эксплуатации устройства.
2. Откройте «Системные настройки» на Mac и выберите раздел «Bluetooth».
3. В разделе Bluetooth в «Системных настройках» установите переключатель «Bluetooth» в положение Включено.
4. В правой части окна Bluetooth в разделе «Устройства рядом» появятся все находящиеся рядом устройства, обнаруженные вашим компьютером. Если вы не видите в списке элемент, который хотите добавить, убедитесь, что он включен и находится в режиме сопряжения. Если наушники Bluetooth уже подключены к вашему телефону или другому устройству, то вам нужно будет отключить их, прежде чем вы сможете подключиться их уже к вашему Mac.
5. Выберите из списка наушники, которые хотите подключить и нажмите соответствующую кнопку.

6. При первом подключении к новым Bluetooth-наушникам может потребоваться (не всегда) принять или ввести пароль для устройства. После того, как вы выполнили сопряжение один раз, следующие соединения должны быть автоматическими.

Подключите Bluetooth-наушники к Mac с помощью значка в строке меню
1. В строке меню в самом верху экрана Mac щелкните по значку Bluetooth и выберите из раскрывающегося списка наушники, которые требуется подключить.

2. Вы поймете, что ваше соединение установлено успешно, когда значок наушников приобретет синий фон. Здесь же можно посмотреть текущий заряд подключенных Bluetooth-устройств.

3. С помощью значка Bluetooth в строке меню вы также можете включать и выключать Bluetooth или выбрать пункт «Настройки Bluetooth…», после чего открывается страница «Системные настройки Bluetooth».
Подсказка: У вас может и не быть значка Bluetooth в строке меню в верхней части экрана. Чтобы добавить туда этот элемент, перейдите в раздел Пункт управления в «Системных настройках». И выберите значение «Показывать Bluetooth в строке меню», напротив пункта Bluetooth.

Почему мое устройство не подключается по Bluetooth? Как исправить проблему?
Если у вас возникли проблемы с подключением Bluetooth-устройств, то есть несколько стандартных советов по устранению неполадок, которые помогут разрешить эту ситуацию:
1. Убедитесь, что ваши устройства доступны для обнаружения: обязательно переведите Bluetooth- наушники или другие беспроводные устройства в режим сопряжения, чтобы их могли «обнаружить» другие ваши устройства, не забудьте включить Bluetooth на устройстве, с которым требуется организовать связь.
2. Убедитесь, что ваши устройства находятся в пределах досягаемости: расстояние между ними должно быть не более 5-6 метров.
3. Убедитесь, что ваше аудио-устройство уже ни с кем не синхронизировано: если ваши Bluetooth- наушники не подключаются к вашему Mac, это может быть связано с тем, что наушники уже подключены к другому устройству, например, к вашему iPhone.
4. Сбросьте соединение: если ваше Bluetooth-устройство по-прежнему не подключается, вы можете попросить ваш iPhone «забыть устройство» в его настройках, или вы можете удалить устройство в «Системных настройках» на вашем Mac.
5. Сбросьте настройки устройств: повторное включение и выключение всех устройств может помочь решить проблему сопряжения.
Подсказка: к вашему Mac можно одновременно подключить несколько устройств по Bluetooth. Однако, если вы хотите подключить более одного комплекта наушников, вам придется использовать приложение Audio MIDI. Вы найдете это приложение в папке Программы → Утилиты.
Как переключать источник сигнала между наушниками и встроенными динамиками Mac?
Для переключения источника звукового сигнала между подключенными Bluetooth-устройствами, нажмите на значок Пункта управления macOS в строке меню.
В разделе Звук нажмите на значок AirDrop.

Выберите необходимое устройство.


Как на Mac отключить (удалить) или забыть Bluetooth-наушники?
1. Откройте приложение «Системные настройки» и перейдите в раздел Bluetooth.
2. Наведите курсор на ваши наушники из списка подключенных устройств и нажмите «Отключить». В этом случае наушники останутся привязанными к Mac, но будут отключены.

Если же необходимо полностью отвязать наушники (забыть их) от Mac, нажмите значок «i».

На появившемся экране нажмите Забыть это устройство.

Вы увидите предупреждение о том, что больше не сможете выполнять автоматическое сопряжение с этим устройством. Если вы отвяжете наушники (забудете) и захотите снова подключиться к ним, то вам придется повторно пройти процесс сопряжения. Подтвердите намерение нажатием кнопки Забыть устройство.

Совет: если ваши наушники разрядятся, то они отключатся от вашего Mac. Вам придется снова подключиться к компьютеру, как только они зарядятся. Кроме того, некоторые наушники теряют связь и при подключении их к зарядному устройству.
Смотрите также:
- Как настроить быстрый доступ к Калькулятору на Mac.
- Как звонить (сотовые звонки) с iMac, Macbook Pro, Air или Mac mini?
- Автозагрузка на Mac, или как добавить (удалить) программы для автоматического запуска при загрузке macOS.
Мы в Telegram и YouTube, подписывайтесь!
Источник: yablyk.com
Как подключить наушники к ноутбуку Mac (MacBook) беспроводные и проводные модели
К MacBook можно подключать много разных устройств: мыши, клавиатуры, аудиоколонки, трекпады. В число таких аксессуаров входят и наушники: беспроводные и проводные модели. Это очень полезный гаджет, который незаменим в работе, в общении и просто при прослушивании музыки.
Сама компания Apple выпускает собственную линейку Bluetooth-гарнитур AirPods, в состав которых входят как компактные, так и массивные девайсы. При этом к MacBook можно подключать наушники любого бренда: Bose, JBL, Sony, Huawei, Marshall и не только. В статье расскажем, как это сделать.

Как подключить беспроводную гарнитуру к МакБуку
Существует два способа подключить Bluetooth-гарнитуру к MacBook, iMac или Mac Mini: через системные настройки или нажатием на значок на рабочем столе. Рассмотрим оба варианта.
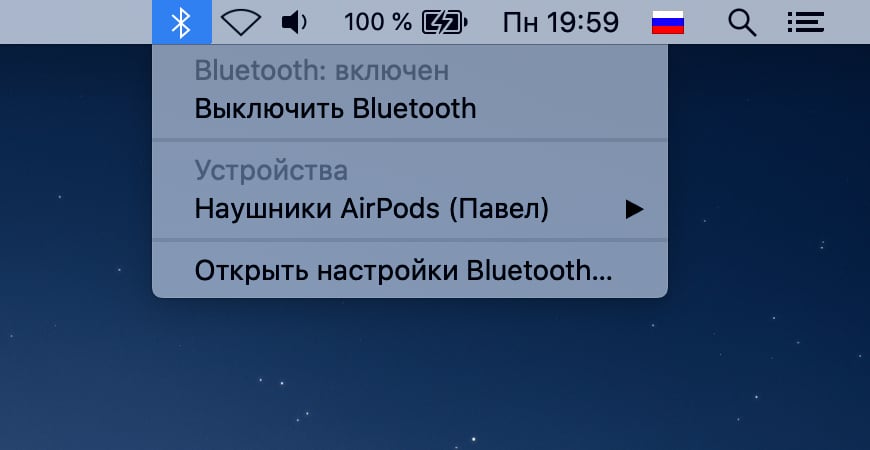
- Подключение будет успешно выполнено, когда иконка гарнитуры поменяет серый фон на синий. К слову, в этом же разделе можно просмотре уровень зарядки подключенных аксессуаров.
- С помощью значка Bluetooth в строке меню пользователь может отключать и включать эту технологию или переходить в «Системные настройки», выбрав «Настройки Bluetooth…».
Значка Bluetooth может и не быть в верхней строке главного экрана, но это легко исправить. Нужно:
- Открыть «Системные настройки».
- Нажать на значок Bluetooth.
- Поставить галочку напротив пункта «Показывать Bluetooth в строке меню».
Подключение AirPods к MacBook
AirPods – линейка беспроводных гарнитур американской компании. Они отлично интегрируются в экосистему Apple, а потому рекомендуются для использования в связке с iPhone или MacBook. К слову, если наушники уже синхронизированы с iPhone пользователя, то они автоматически будут сопряжены и с ноутбуком. Чтобы это проверить, достаточно открыть список устройств Bluetooth и отыскать в нем гарнитуру.
Автоподключение срабатывает не всегда. Если у пользователя не получилось подсоединить гарнитуру к ноутбуку, то нужно:
- Включить Bluetooth на Mac через «Системные настройки» или значок в верхнем меню.
- Открыть зарядный кейс, в котором лежат наушники.
- Зажать кнопку на задней части корпуса кейса, пока лампочка не замигает белым цветом.
- AirPods появятся в списке найденных устройств Bluetooth. Нужно нажать «Подключить», чтобы установить сопряжение.
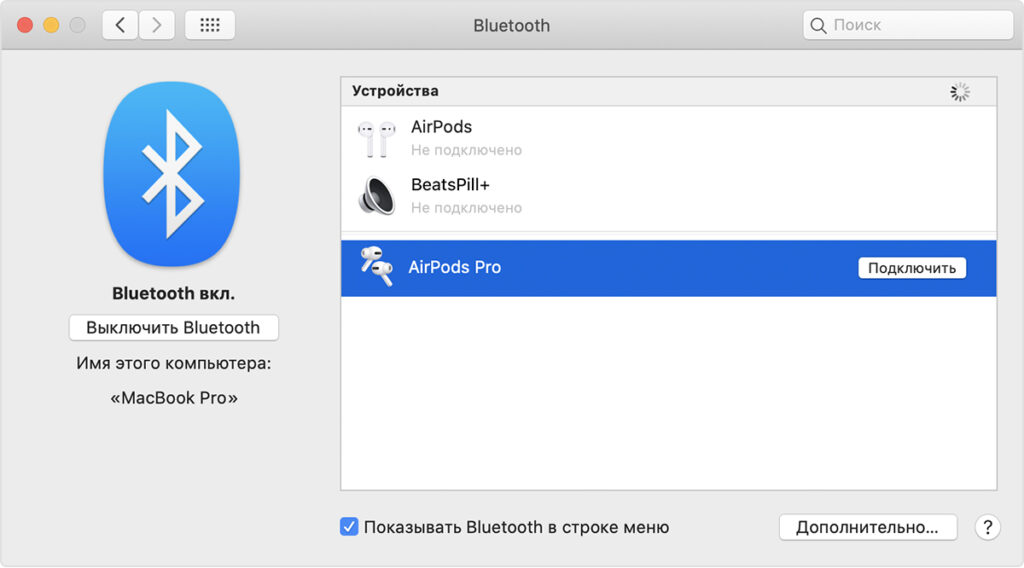
Как подсоединить проводные наушники к MacBook
С подключением проводных наушников к ноутбуку все проще. Во всех МакБуках есть 3.5-миллиметровый разъем mini Jack, через который и подсоединяется гарнитура. Для этого достаточно вставить штекер в разъем. Далее устройства автоматически определят друг друга, и звук начнет поступать от ноутбука к гарнитуре. Дополнительные действия не требуется.
Для подключения наушников со штекером Lighting пользователю понадобится специальный переходник Lighting-3.5 мм. Это объясняется тем, что в МакБуке нет данного разъема, через который гарнитура может подключиться напрямую. По такому принципу подключаются как обычные устройства, так и гарнитуры с микрофоном.

Некоторые модели гарнитур имеют на конце ЮСБИ-штекер. У компании Самсунг есть такие устройства. Соответственно, для подключения гарнитуры нужно использовать ЮСБИ-разъем на ноутбуке.
Как отключить (удалить) наушники на MacBook
Выше мы рассмотрели, как подсоединить наушники к MacBook. Но что делать, когда их нужно удалить из списка отображаемых устройств? В случае с проводными вынуть достаточно их штекер из 3.5-миллиметрового- или USB-разъема. Для беспроводных устройств алгоритм действий отличается:
- Открыть Bluetooth через «Системные настройки» или нажатием на значок Bluetooth в верхней панели меню.
- Навести курсор мыши на наушники и в правой стороне экрана нажать «X».
- В появившемся окне выбрать «Удалить».
На экране всплывет предупреждение о том, что гарнитура больше не сможет автоматически сопрягаться с ноутбуком. Если удалить ее из списка, то при следующем подключении пользователь будет должен пройти процесс подключения заново.
Что, если наушники не подключаются к ноутбуку
Как правило, подключение наушников к ноуту занимает 1-2 минуты. Но не всегда процедура проходит гладко. Бывает, что MacBook не видит проводную или беспроводную гарнитуру. Рассмотрим, как действовать в первом случае:
- Попробовать переподключить гарнитуру к МакБуку.
- Некоторые модели наушников работают только через драйвера. Возможно, они устарели или слетели. Поможет обновление драйверов, которое можно выполнить на официальном сайте производителя.
- Если наушники подключились, но в них нет звука, то следует открыть «Системные настройки», далее «Звук» и «Выход». Напротив пункта «Выключить звук» убрать галочку.
Если беспроводные наушники не отображаются в списке видимых устройств или в них нет звука, то рекомендуется полностью удалить гарнитуру из истории Bluetooth в MacBook. Для этого нужно: открыть Bluetooth и нажать на крестик напротив названия наушников.
Если это не помогло, рекомендуем:
- Проверить, доступно ли устройство для соединения. Для этого нужно перевести наушники в режим обнаружения. На разных моделей действие выполняется по-своему: иногда нужно зажать кнопку питания, в других случаях – открыть крышку зарядного кейса.
- Удостовериться, что оба устройства находятся в режиме досягаемости. Радиус действия Bluetooth составляет 9-10 метров. Но для удачного сопряжения желательно держать девайсы ближе друг к другу, не дальше 4-5 метров.
- Проверить, не подключена ли гарнитура к другому устройству. Если гарнитура не подключается к MacBook, то не исключено, что она уже синхронизирована со смартфоном или планшетом.
- Сбросить соединение. Если гарнитура не подсоединяется к ноутбуку, то рекомендуется удалить ее из списка устройств в «Системных настройках» и подключить заново.
- Сбросить устройство до заводских настроек. У каждой модели гарнитуры настройки сбрасываются по-своему. Точную инструкцию можно найти на сайте производителя или в руководстве по эксплуатации, которая идет в комплекте гаджета. Например, для сброса настроек AirPods нужно: положить наушники в кейс, открыть крышку и зажать кнопку питания на 15-20 секунд, пока индикатор не замигает оранжевым, а затем белым цветом.
Подведем итоги
К MacBook можно подключать как проводные, так и беспроводные наушники разных производителей. Если в процессе подключения возникают неполадки, то рекомендуем использовать данные выше советы. Если это не поможет, не исключено, что проблема связана с неисправностью разъема или Bluetooth-модуля MacBook. Проверить это можно, подключив гарнитуру к другому устройству.
Радиоинженер (по первому высшему образованию). С раннего детства слушаю разнообразную музыку. Всегда интересовался звуковоспроизводящей аппаратурой, которую обновлял множество раз. Я увлеченный любитель и музыка по жизни всегда со мной. Увлекаюсь HI-Fi уже более 20 лет.
Источник: audiotop.ru