
Вашу любимую гарнитуру для смартфона можно подключить и к ноутбуку или десктопному компьютеру. Актуально для конференций и просто работы из дома.


Сегодня Bluetooth-гарнитуры и беспроводные колонки практически вытеснили проводные модели. Но в беспроводных наушниках них можно не только слушать музыку по дороге на работу и обратно, но и общаться в Skype, Zoom и в других подобных сервисах с ноутбука или ПК.
Чтобы подключить наушники к компьютеру по Bluetooth, переведите их в режим сопряжения. Сделать это несложно: обычно достаточно нажать и удерживать одну из кнопок. Более подробную инструкцию ищите в документации к устройству.
Как подключить беспроводные наушники к компьютеру или ноутбуку. Быстрый способ
Старые модели гарнитур могут иметь ранние версии Bluetooth, более современные — версию 5.0. Большого значения это не имеет, если вы сидите рядом с компьютером. Разве что в соседней комнате ранние версии не всегда обеспечивают надежное соединение.

Как подключить наушники к ноутбуку
Все довольно просто. Как правило, модуль беспроводной связи в современных лэптопах уже есть. Остается убедиться, что он включен. Сделать это можно несколькими путями.
Универсальный способ. Найдите в верхнем ряду клавишу, отвечающую за беспроводные модули. Обычно на ней изображено подобие антенны. В сочетании с клавишей Fn она должна включать и отключать Wi-Fi и Bluetooth.
Способ для Windows 10. Зайтите в меню «Пуск», нажмите на значок шестеренки в левой колонке. Далее проследуйте по пути «Устройства» — «Bluetooth и другие устройства». Вы увидите ползунок, отвечающий за включение «синезубой» связи — передвиньте его вправо.
Независимо от того, встроенный у вас модуль или дискретный, в идеале нужно установить драйвера от производителя гарнитуры. Это гарантия, что устройство будет работать корректно. Но можно понадеяться и на библиотеку универсальных драйверов, которая есть в Windows.
Источник: ichip.ru
Как подключить Bluetooth наушники к ноутбуку?
Современный тренд на рынке акустических систем – беспроводные наушники. Они бывают частично и абсолютно беспроводными (TWS). Для их подключения практически всегда используется канал Bluetooth, так как это удобно, а современные версии связи обеспечивают передачу данных на высокой скорости. Однако, процедура синхронизации устройств стала несколько сложнее, особенно в сравнении с проводными аналогами. Это не страшно, так как подключить Bluetooth-наушники все равно довольно просто, тем более мы поможем справиться с задачей.
Galaxy Buds Manager для Windows

Можно ли подключить беспроводные наушники к ноутбуку / ПК?
Если с умными устройствами (смартфонами и планшетами), где есть встроенный Bluetooth, все более-менее понятно, то с ПК ситуация менее очевидна. Можно ли беспроводные наушники подключить к компьютеру зависит от того, есть ли у ПК встроенный модуль беспроводной связи. У ноутбуков, даже сравнительно старых, Bluetooth является встроенным компонентом. В таком случае подключение не вызовет проблем.
У стационарных компьютеров по умолчанию данного модуля нет. Чтобы добавить возможность синхронизации ПК с наушниками, нужно приобрести специальный Bluetooth-аксессуар. Беспроводной адаптер – небольшое устройство для подключения в USB-порт. Еще он может быть встроенным в другой девайс, например, в флешку.
Как подключить наушники через Bluetooth к ноутбуку?
Как подключить Bluetooth наушники к компьютеру? – В реальности процесс подключения гарнитуры принципиально не отличается для разных производителей гаджетов. В комплектации всех более или менее современных ноутбуков устанавливается модуль Bluetooth. В их операционной системе уже есть специальная утилита, которая отвечает за подключение, необходимо только настроить соединение. Это относится только к ноутбуку, ведь стационарный вариант отличается.
Итак, как подключить Bluetooth наушники к ноутбуку:
- Необходимо проверить работоспособность драйверов. Для этого стоит кликнуть ПКМ по кнопке Пуск и выбрать «Диспетчер устройств». Здесь следует открыть блок «Bluetooth» (если он пуст, то лучше искать в «Сетевые адаптеры»). Остается только посмотреть, нет ли иконки с восклицательным знаком, которая свидетельствует о проблемах с настройкой оборудования.
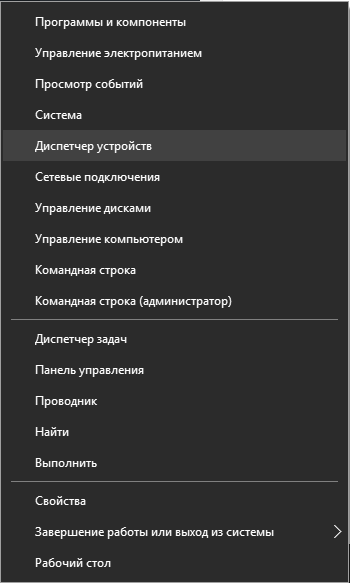
- Следует запустить гарнитуру, обычно требуется удерживать несколько секунд кнопку питания до появления светового индикатора работы.

- ПКМ по значку Bluetooth в «Панели уведомлений» и клик на «Добавить устройство»;
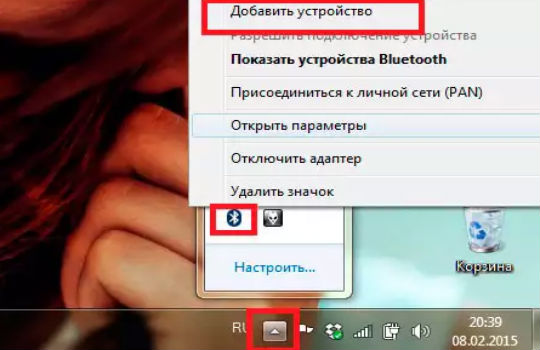
- Запустится процесс, где вам необходимо выбрать гарнитуру.
Очевидно, что вопрос, как подключить беспроводные наушники через Bluetooth, не имеет больших сложностей в технической или системной реализации, по крайней мере, в случае с ноутбуком. Иногда компьютер самостоятельно хватает подключение на лету, без дополнительных манипуляций.
Как подключить беспроводные наушники Bluetooth к стационарному компьютеру?
Так как подключить беспроводные наушники по Bluetooth к стационарному ПК не всегда получается, этот вопрос нужно рассмотреть отдельно. Все дело в частом отсутствии предустановленного модуля беспроводной связи, а он обязателен для настройки подключения гарнитуры. Предварительно следует ПК оборудовать соответствующим Bluetooth расширением.
Всего существует несколько вариантов подобного устройства: внешний – довольно удобный способ, так как подключается через любой USB-порт и внутренний – необходимо соединять с материнской платой. Оба варианта полезны: первый — более удобен, а второй — безопаснее, так как обеспечивает меньший риск перебоев в подключении. Продаются такие модули в большинстве магазинов компьютерной техники.
Далее процедура подобна:
- Следует загрузить драйвера для нового модуля. Их можно найти на сопровождающем диске или сайте.
- Нужно установить ПО и проверить работоспособность устройства при помощи пункта 1, предыдущей инструкции.
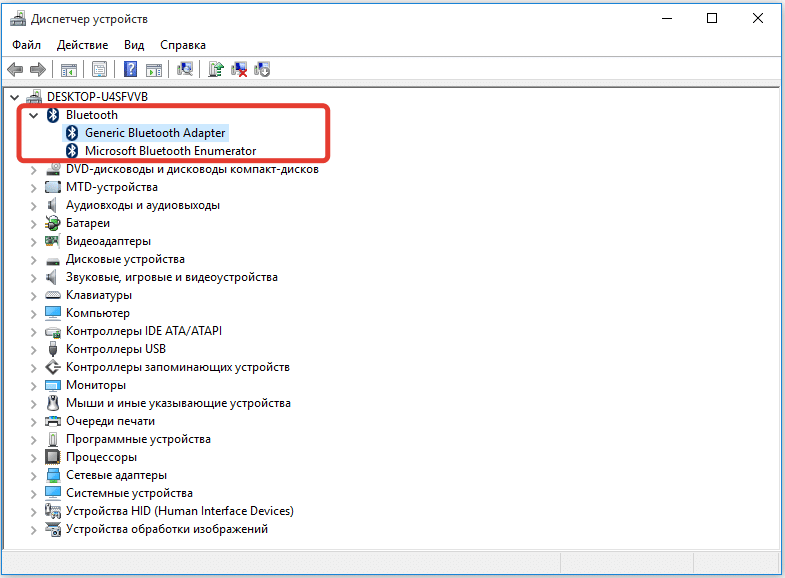
- Через «Панель уведомлений» следует добавить новое устройство, которое предварительно нужно включить.
Очевидно, что единственная трудность в ПК – это отсутствие встроенного Bluetooth-адаптера, но это легко исправить внешним модулем.
Подключение беспроводных наушников в Windows 10
В целом подключение наушников к компьютеру через Bluetooth происходит приблизительно по аналогичному принципу для всех версий операционной системы. Однако, некоторые отличия есть, в первую очередь они касаются расположения необходимых опций.
Как подключить наушники к ноутбуку Windows 10 :
- Через Пуск стоит открыть «Параметры» или нажать сочетание клавиш Win + I.
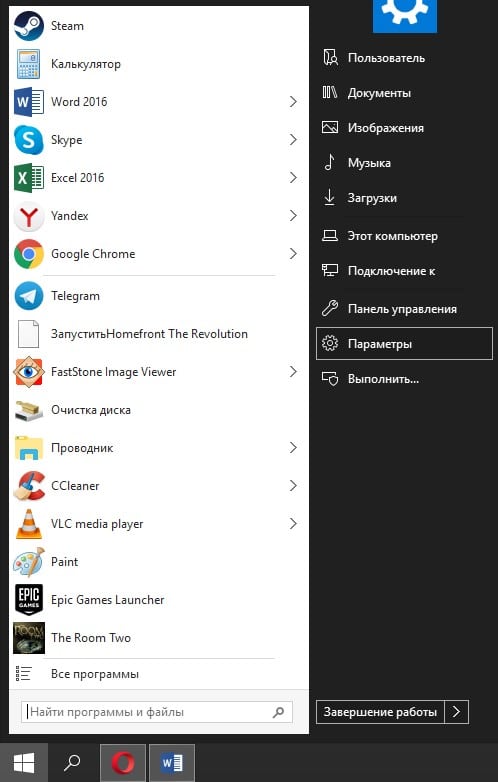
- Перейти на вкладку «Устройства».
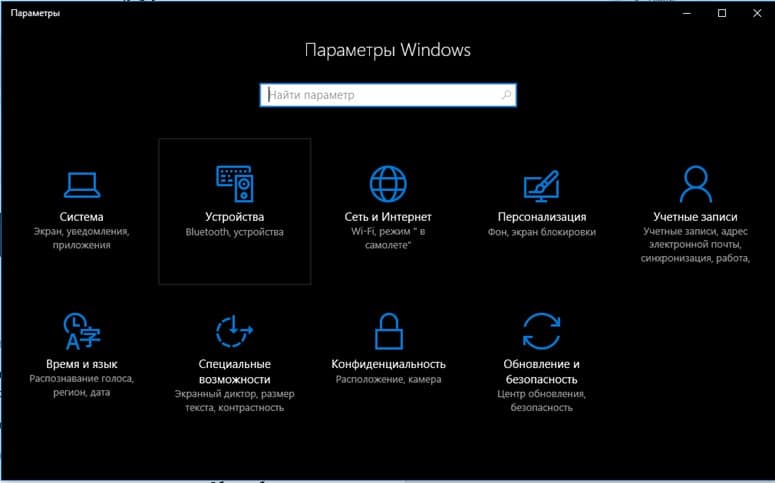
- В разделе «Bluetooth и другие устройства» стоит перевести тумблер «Bluetooth» в активное положение.
- Включить на наушниках режим сопряжения. Для этого придется нажать клавиши сопряжения на их корпусе или коснуться сенсорной панели. Чаще всего нужно удерживать их нажатыми несколько секунд.
- Когда наушники начали поиск устройств, стоит нажать на ПК на кнопку «Добавление Bluetooth…».
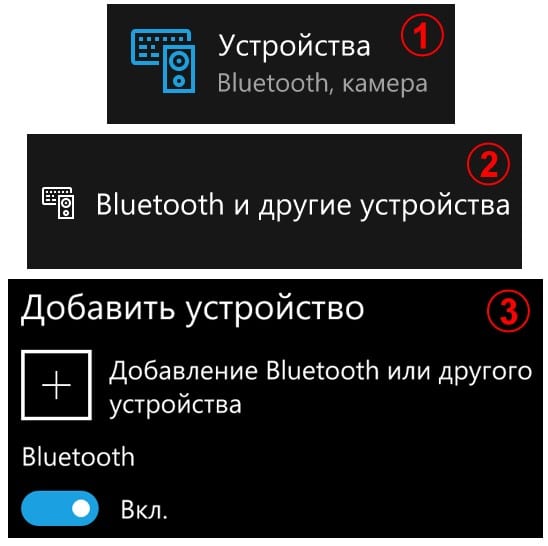
- Остается выбрать тип «Bluetooth» и ожидать завершение поиска.
- Нажать на иконку наушников, которые ПК нашел и дождаться завершение сопряжения. Об этом будет соответствующее уведомление в гарнитуре.
Процедура довольно продолжительная только в первый раз. Последующая синхронизация потребует лишь открыть соответствующий пункт в «Параметрах», выбрать устройство из списка сохраненных и нажать на кнопку «Подключить».
Как настроить наушники на ноутбуке?
После подключения беспроводной гарнитуры, она может не работать вообще. Это системная проблема, которая проявляется по причине того, что наушники не выбраны в качестве основного устройства воспроизведения аудио. Предлагаем это исправить.
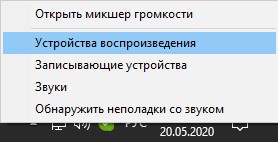
- Нажать на изображение динамика, он расположен в правом нижнем углу рядом со временем, затем нужно сделать ПКМ и выбрать «Устройства воспроизведения».
- Кликнуть ПКМ по названию беспроводных наушников в списке и нажать на опцию «Использовать по умолчанию».

Полезно! Если в том же окне перейдем в «Свойства» гарнитуры, можем дополнительно выставить уровни, выбрать улучшения и установить формат по умолчанию.
Почему наушники не подключаются к ноутбуку или ПК?
Порой не подключаются наушники к компьютеру Windows 10 после проведения базовой процедуры настройки. Причин для подобного сбоя может быть несколько:
- Bluetooth-модуль неактивен;
- проблема с драйверами устройства;
- низкая громкость на наушниках или включен беззвучный режим;
- неправильно подключен Bluetooth-адаптер на стационарном ПК;
- наушники уже подключены к другому аппарату;
- некорректные настройки в диспетчере Realtek HD.
Подключение Bluetooth наушников при сбоях
Если ПК не видит наушники Windows 10 , нужно попробовать устранить все перечисленные выше проблемы. Это будет гарантия того, что все ошибки будут исправлены, а наушники подключатся к устройству.
Беспроводные наушники не подключаются к ноутбуку , что делать:
- Активировать Bluetooth. На ноутбуках для включения беспроводного модуля есть специальная комбинация. Нужно посмотреть на верхний ряд чисел и найти на нем изображение Bluetooth, затем зажать Fn и нажать только что найденную кнопку. После активации модуля остается только провести синхронизацию с гарнитурой.
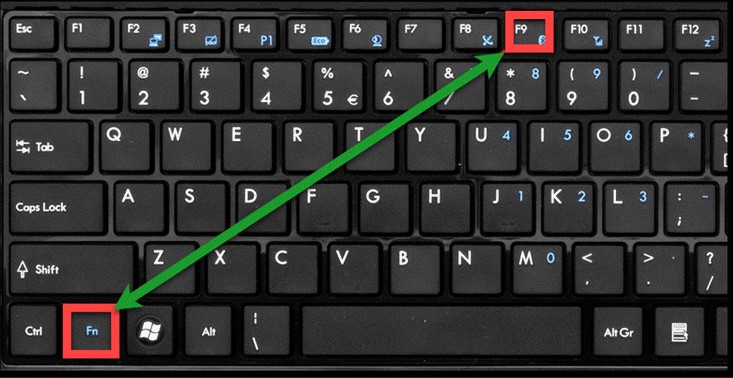
- Обновить драйвер для беспроводных наушников . Для корректной работы большинства устройств нужны драйвера, которые легко получить с официального сайта производителя.
- Повысить громкость. Сначала стоит проверить микшер громкости. Нажать ПКМ по значку звука на нижней панели Windows и выбрать «Открыть микшер громкости». Нужно проверить, что параметры установлены верно. Также стоит посмотреть настройки в фирменном приложении гарнитуры (если такое есть) или отрегулировать громкость на самом корпусе или проводе, соединяющем наушники.

- Установить драйвера для Bluetooth-адаптера. Их несложно найти на официальном сайте, но для начала лучше попробовать просто сменить разъем для его подключения. Часто Windows удается автоматически подобрать драйвера.
- Отключить гарнитуру от другого устройства. Наушники могут автоматически подключаться к смартфону, если там включен Bluetooth. Чтобы этого не произошло, лучше выключить беспроводной модуль на остальных устройствах.
- Поставить корректные параметры в Realtek HD. Для этого стоит открыть трей (стрелка слева от панели задач) и нажать на «Диспетчер Realtek HD». Стоит изменить «Главную громкость» и другие настройки.

Если на Bluetooth-наушниках соединение прервано , причиной может быть большое расстояние между ноутбуком и гарнитурой. При условии, что другие параметры выставлены верно, дело в самих наушниках. Довольно часто на низкокачественных моделях сигнал пропадает не по программным причинам, в них неправильно срабатывают датчики или используются низкокачественные модули. В этом случае вряд ли можно что-то сделать.
Это все советы, которые мы желали дать по подключению наушников к компьютеру. Как видим из материала выше, это совершенно несложно и может выполнить каждый. Даже в случае каких-либо проблем в подключении, их обычно реально исправить самостоятельно.
Источник: tvoykomputer.ru
Порядок подключения блютуз наушников к ноутбуку

Быт современных людей тесно связан с электроникой. Пользователям чтобы подключить блютуз наушники к ноутбуку, часто приходиться сталкиваться с различного рода проблемами при подключении, которые нужно решить. Ведь слушать музыку или разговаривать по Скайпу, и при этом не быть ограниченным длиной проводов куда удобнее. Существуют определенные нюансы при подключении «ушек» к разным операционным платформам. Также возможны сложности с сопряжением устройств.
Подключение блютуз наушников к ПК
Беспроводные наушники лишены привычного кабеля, вставляемого в разъем. К источнику звука их нужно подключать по блютуз. Производители фирменных аксессуаров как HP, Асус, Самсунг комплектуют устройства инструкцией, описывающей порядок подключения гаджета к разным устройствам.
Не всегда пользовательское руководство приведено в русскоязычном изложении, так что сложно разобрать как подключить блютуз гарнитуру к ноутбуку. Также проблема актуальна, когда пользовательское руководство утеряно.
Для успешного сопряжения девайсов по беспроводной технологии необходимо выполнить следующие подготовительные мероприятия:
- зарядить аккумуляторы аудио-устройства перед использованием;
- разобраться по документации, как на наушниках включается готовность к подключению по блютуз;
- необходимо сбросить на наушниках предыдущие подключения;
- проверить состояние работы звуковой платы на ноутбуке;
- удостовериться в возможности компьютера соединяться по блютуз (уточнить информацию о наличии адаптера можно через диспетчер устройств);
- Настроить громкость на ноутбуке, так чтобы было комфортно пользоваться аудио — аксессуаром.
Важно. Если компьютер не оборудован блютуз — модулем, следует приобрести внешний bluetooth — адаптер. Устройство внешне похоже на флешку, вставляется в свободный USB — разъем. Для работы адаптера требуется установка программного обеспечения, идущего в комплекте с устройством.
Подключение к Windows
| Операционная система ноутбука/ПК | Порядок синхронизации устройств по протоколу блютуз |
| Windows 10 | На компьютере зайдите в «Параметры» → «Устройства», запустите блютуз и включите наушники. В меню параметров «Устройства» нажмите на кнопку «+». Начнется процесс поиска. Когда система определит гарнитуру, ее название отразится на экране. Чтобы соединить устройства, кликните по ярлыку «ушек» л.к. мыши. |
| Windows 8 | Нажмите кнопку с надписью «Пуск», в поисковой строке Bluetooth. В перечне найденного откройте пункт «Параметры Bluetooth», включите адаптер и гарнитуру. Когда система обнаружит девайс и отразит его название на экране нажмите на кнопку «Связать». |
| Windows 7 | Активируйте беспроводной модуль на наушниках и компьютере с семеркой. Добавление устройства для сопряжения по блютуз производится через вкладку панели управления «Устройства и принтеры». Открыв ее, выберите пункт «Добавить устройство», выберите нужный девайс в перечне доступных и нажмите на кнопку «Далее» |
Как подключить к Mac OS
Техника компании Apple имеет в своем арсенале адаптер беспроводного соединения, что позволяет без особых проблем подключить bluetooth наушники к ноутбуку на Mac OS. Порядок действий следующий:
- Активируйте бютуз наушников. К ноутбуку аналогичные требования — включите адаптер. Манипуляция на Макбуке выполняется посредством клика левой кнопки мыши по ярлычку блютуз в строке меню. В открывшемся окне перейдите на пункт «Настройка устройства».
- Выберите в списке доступных беспроводных устройств блютуз гарнитуру, которую собираетесь использовать. Нажмите на кнопку Continue/»Продолжить».
- Дождитесь завершения процесса сопряжения и покиньте окно (кнопка Exit/»Выход»).
- Наведите курсор на иконку Bluetooth, и выберите наушники для использования при воспроизведении звука по умолчанию.
Важно! В дальнейшем сопряженные устройства, когда находятся в зоне действия друг друга, при включении блютуз автоматически синхронизируются.
Подключение наушников Sony
Для соединения наушников марки Sony с ноутбуком через блютуз, нужно перевести гаджет в состояние готовности к сопряжению. Режим готовности гарнитуры к подключению по блютуз при первом использовании включается автоматически.
Если гаджет использовался со смартфоном или другим устройством, для сброса старого подключения и входа в режим готовности к синхронизации с компьютером, нужно удерживать нажатой кнопку на наушнике в течение 7 секунд. При этом индикатор будет поочередно мигать красным и синим, о завершении подготовительного процесса сообщит звуковой сигнал.
Когда компьютер с активированным блютуз — адаптером обнаружит наушники Sony, их название отобразится на экране в перечне доступных устройств. Нужно кликнуть по кнопке «Подключить» с ним рядом. Потребуется ввести код синхронизации. По умолчанию это комбинация «0000». По окончанию установки связи ПК с гаджетом будет дано голосовое уведомление.
Важно. Если в течении 300 секунд по каким-то причинам связь не установится, то из соображений энергосбережения гаджет отключается автоматически.

Порядок подключения JBL
JBL — наушников к ноутбуку через bluetooth подключаются с некоторыми нюансами. На каждой модели популярного бренда есть кнопка включения или сопряжения, которая используется для соединения гаджета с источником звука: мобильным девайсом или компьютером. Нажатие на эту кнопку переводит устройство в состояние готовности к сопряжению. На компьютере в зависимости от ОС потребуется добавить новое устройство.
Добавляем и ждем, когда блюуз -наушники JBL ноутбуком определятся. Наименование джета отразится на экране в списке доступных беспроводных устройств. Инициируйте подключение, кликнув мышкой по наименованию гаджета, после чего введите проверочный код, который найдете в инструкции к модели «ушек».
Возможные проблемы и решения
Случаются ситуации, когда аудио -девайс по каким-то причинам не подключается к компьютеру. Частые причины следующие:
- гарнитура не определяется;
- с компьютером не установлено соединение;
- в Скайпе наушники работают некорректно.
Источником проблемы на ноутбуке может быть некорректная работа драйверов звуковой платы. Такие неполадки реже встречаются, и устраняется установкой актуального программного обеспечения.
Ноутбук не видит наушники
Если наушники не подключаются, потому что их не определяет компьютер, нужно предпринять следующие действия:
- убедитесь, что девайс включен и готов к соединению в соответствии с рекомендациями производителя;
- проверьте корректность настроек подключения;
- разместите беспроводной аксессуар ближе к ноутбуку.
Компьютер не подключается
- Проверьте активацию блютуз — адаптера на ПК. При необходимости включите функцию.
- Перезагрузите устройство.
- Проведите проверку устройства антивурусной программой.
- Убедитесь, что беспроводной модуль связи исправен.
Проблемы при подключении в Skype
Неприятно, когда при общении в мессенджере с помощью блютуз — гарнитуры пропадает звук или он прерывается хрипами и другими посторонними шумами. Иногда помогает перезагрузка ноутбука и гарнитуры. Если проблема осталась, для устранения неполадок со звуком рекомендуются следующие меры:
- Проверьте на компьютере актуальность ПО звуковой платы и адаптера блютуз;
- Установите последнюю, стабильно работающую версию мессенджера;
- Назначьте сопряженные наушники в системных настройках и в программе Skype устройством передачи звука по умолчанию.
Перестали подключаться
Случается, что из-за сбоя синхронизации пользователи не могут подключиться к беспроводным наушникам с ноутбука.
Для исправления неполадки можно попробовать удалить на компьютере девайс из списка подключенных по блютуз, сбросить соединение на наушниках. После чего провести процедуру сопряжения устройств снова.
Источник: naushnikin.ru