Я решил написать статью отвечающую на этот вопрос. Задача статьи – не расписать все подробно, а показать возможные варианты подключения нескольких мониторов. Надеюсь, все понимают, что надпись на картинке «Hackerman» — это всего лишь шутка, а информация здесь — не истина в последней инстанции.

Содержание
Несколько мониторов к одной видеокарте
Как правило, к одной видеокарте можно подключить два монитора, но существуют видеокарты, которые тянут и более двух. Максимальное количество подключаемых мониторов указано в описании видеокарты – на сайте производителя или на сторонних сайтах.
 |
 |
Пожалуй, это самое «элегантное решение». Здесь нет необходимости что-то выдумывать, плюс небольшой расход электроэнергии по сравнению со следующим способом. Минус – меньшая отказоустойчивость и большой расход ресурса видеокарты.
Трейдеру на заметку #1 — как подключить 4 или 6 мониторов
Несколько видеокарт
В большинстве случае к одному компьютеру можно подключить более одной видеокарты (привет майнерам криптовалют).
Возможность подключить несколько видеокарт зависит от материнской платы. В некоторых случаях придется использовать дополнительное оборудование.
На материнской плате располагаются PCI Express (PCI-E) слоты, к каждому слоту можно подключить видеокарту. Слоты бывают двух типов: PCI-E x16 (длинный) и к PCI-E x1 (короткий), однако их функционал схож. На плате могут быть и другие типы слотов, но большинство графических процессоров подключаются через PCI-E.

Слот PCI-E 16x
Большинство видеокарт в стандартных компьютерах подключаются через этот слот. В случае, если на материнской плате есть два слота PCI-E 16x, то можно подключить две видеокарты. Если каждая видеокарта поддерживает подключение двух мониторов, то можно подключить уже четыре монитора.
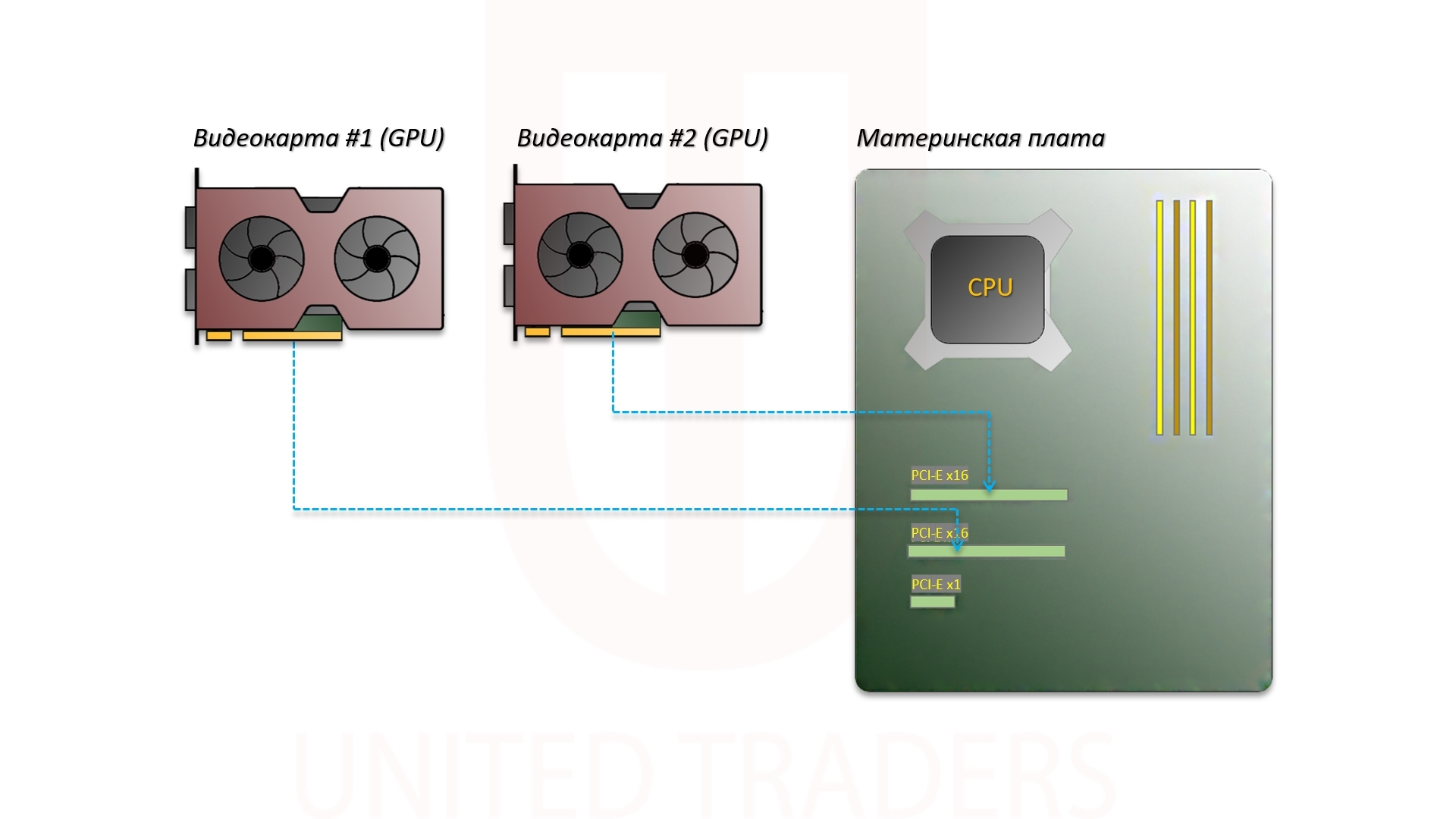
Слот PCI-E x1
Видеокарта с PCI-E x1
Видеокарты, которые можно подключить к слоту PCI-E x1 очень мало. Одна из них – HIS Radeon HD 4350.

Riser (райзер)
К PCI-E x1 можно подключить стандартные видеокарты. Для этого потребуется установить специальный переходник – Riser. Райзеры отличаются версиями, главное отличие – разъемы под питание. Выбирайте те, которые свободны на вашем блоке.
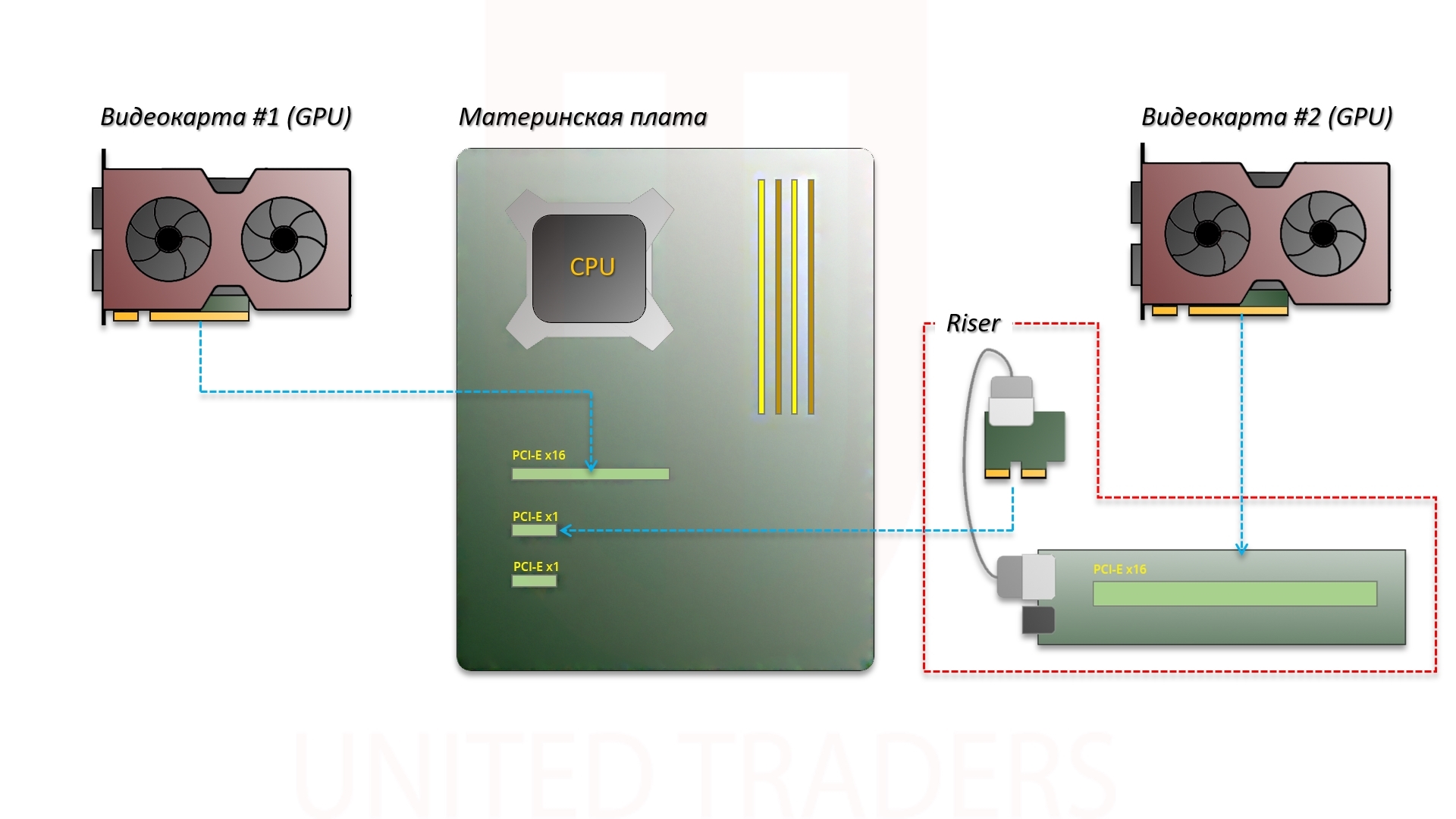 |
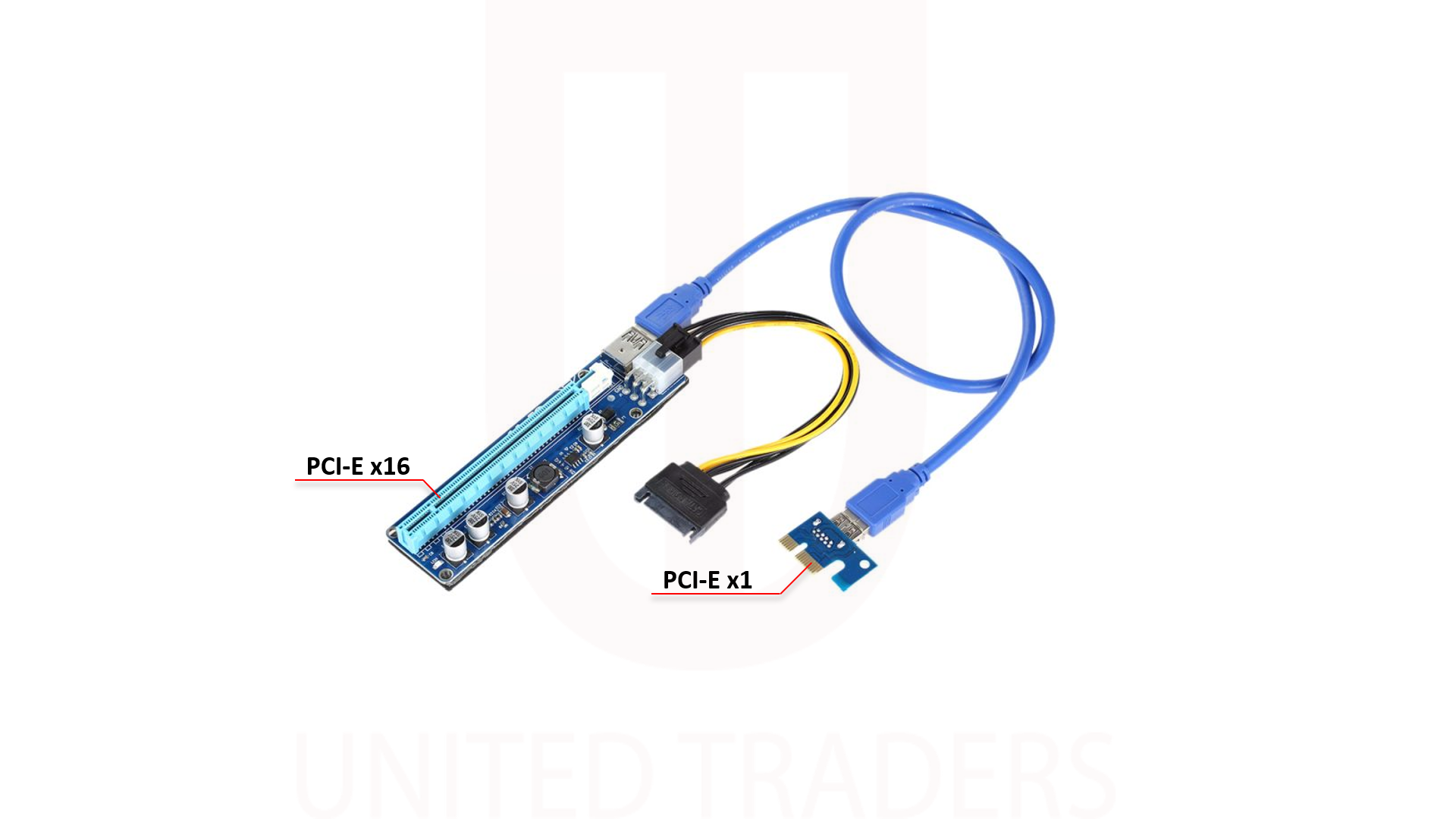 |
Как подключить 4 монитора к ноутбуку
Подключение нескольких видеокарт к одной материнской плате, на мой взгляд, – предпочтительный способ.
- Так мы получаем более стабильную и отказоустойчивую систему. Если одна из видеокарт откажет, то остается еще одна или две.
- Нагрузка будет распределятся между видеокартами. Это позволит уменьшить расход ресурса видеокарт и в некоторых случаях снизит шум. Не обязательно устанавливать мощные видеокарты и разгонять их, так что подойдут карты с пассивной системой охлаждения (радиатор) – без кулера (вентилятора).
- Вероятнее всего, этот способ выйдет дешевле, чем подключение всех мониторов к одной видеокарте, но необходимо сравнивать варианты.
Нужна ли поддержка системы SLI и CrossFireX на материнской плате? Нет! Возможность объединить видеокарты в режим SLI и CrossFireX для нашей задачи не нужна, но и мешать не будет.
Видеокарта и встроенная видеокарта

Существуют материнские платы с интегрированной видеокартой (встроенной видеокартой), к которой можно подключить один или два монитора, редко – больше. Также в большинстве из них есть разъемы PCI-E, следовательно, можно установить дискретную (обыкновенную) видеокарту.
Внешняя видеокарта
 |
111111 | Видеокарту такого типа лучше использовать как дополнительную, так как она выдает разрешение немного хуже. Но на первое время для трейдинга вполне подойдет. |
Заключение
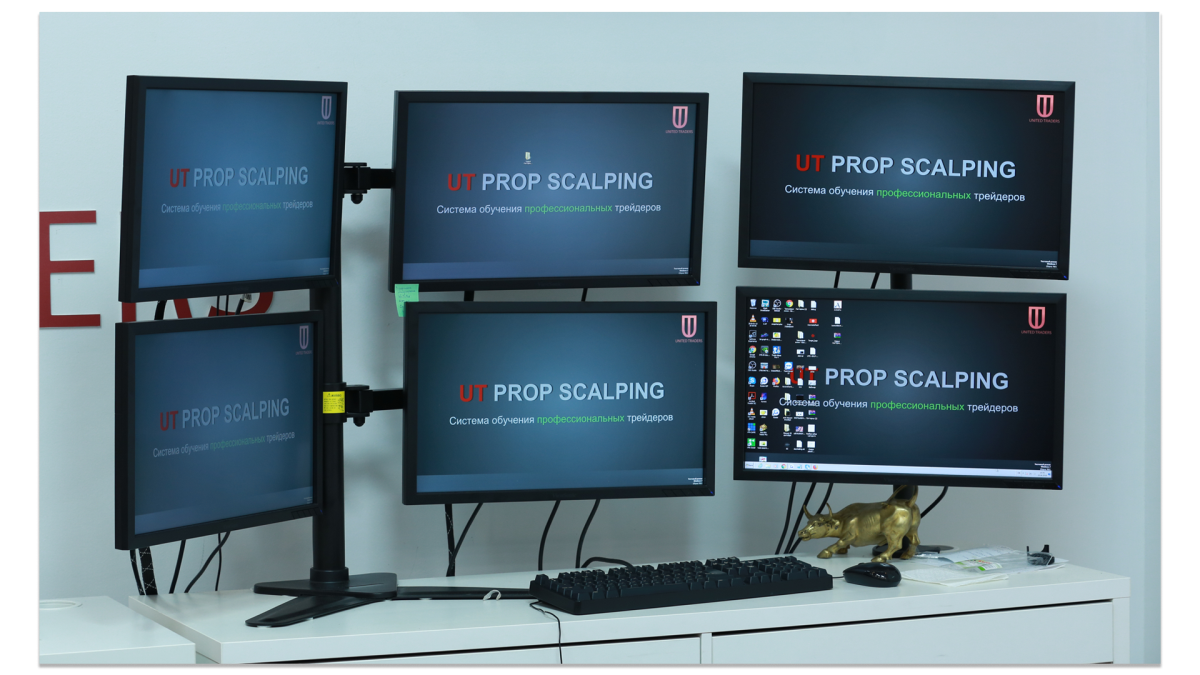
Из всех вышеперечисленных я бы рекомендовал метод с использованием нескольких видеокарт. В идеале – использовать одинаковые, желательно цифровые (Displayport, HDMI и DVI) порты для подключения монитора. Также можно использовать одну видеокарту, но ее сложнее подобрать, особенно, если вы хотите подключить шесть мониторов.
Если у вас уже есть компьютер и вы не хотите его менять, я бы посоветовал в первую очередь подключить дешевую видеокарту через PCI-E x16. Если свободного слота нет, подключить дополнительную карту с использованием райзера. В крайнем случае можно использовать внешнею видеокарту.
Если у вас возникли вопросы по этой теме или любой другой, обязательно задавайте их в комментариях. Постараюсь ответить в комментариях, а в некоторых случаях написать статью или видеоролик.
Всем спасибо за внимание и удачи!
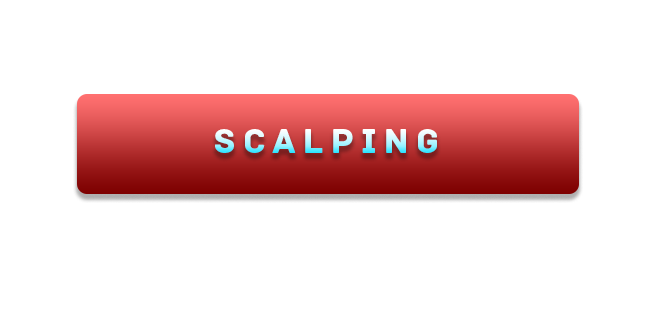
- компьютер трейдера
- три монитора на одном компьютере
- как подключить три монитора к одному компьютеру
- подключение несколько мониторов к компьютеру
- несколько мониторов
- как подключить два монитора
- подключение двух мониторов
- как подключить два монитора к одному компьютеру
- как подключить 3 монитора
- подключить три монитора
- подключение нескольких мониторов
- подключение несколько мониторов
- как подключить несколько мониторов
- как подключить два монитора к ноутбуку
- подключение трех мониторов
- подключить 6 мониторов
- шесть мониторов
- как подключить монитор
- монитор подключение
- монитор видеокарта
- изображение на нескольких мониторах
- видеокарта на три монитора
- компьютер для трейдинга
- как подключить несколько мониторов к ноутбуку
- как подключить 3 монитора к одной видеокарте
- подключение трех мониторов к одной видеокарте
- подключение трех мониторов к компьютеру
- кабель монитор
- монитор разъем
- можно ли подключить два монитора
- мониторы для трейдеров
- мониторы для компьютера
- компьютер для трейдера
Источник: utmagazine.ru
Увеличиваем «полезную площадь» экрана — подключаем второй монитор к компьютеру
Для удобства отображения и использования информации на компьютере может потребоваться подключение второго монитора. Эта процедура является достаточно простой и требует только проверки соответствия разъемов и наличия соединительных кабелей (иногда – переходников). В статье ниже дана подробная инструкция, как подключить два монитора к одному компьютеру и выполнить базовую настройку отображения рабочего стола.
Необходимость использования двух мониторов
Подключение нескольких экранов к одному системному блоку или ноутбуку может потребоваться по самым разнообразным причинам. Вот некоторые из них:
-
Одновременная работа с несколькими программами.


Список вариантов можно продолжать достаточно долго, однако главная концепция сводится к одному – расширение рабочей области. Это позволяет разместить перед глазами больше информации, исключая необходимость переключения между окнами или вкладками.
Варианты подключения и требования к оборудованию
Условно можно выделить следующие варианты подключения:
-
К материнской плате – предполагает подключение двух мониторов к одному компьютеру, в котором отсутствует выделенная видеокарта. Отображение графических элементов в таком случае реализовано через процессор. Чтобы определить на системном блоке наличие или отсутствие видеокарты, необходимо посмотреть на заднюю панель: входы видеокарты располагаются внизу и имеют горизонтальную ориентацию, а разъемы для встроенного видео находятся вверху, и имеют вертикальную ориентацию. Важно убедиться, что процессор поддерживает подключение двух дисплеев – информацию можно найти в его технической спецификации.
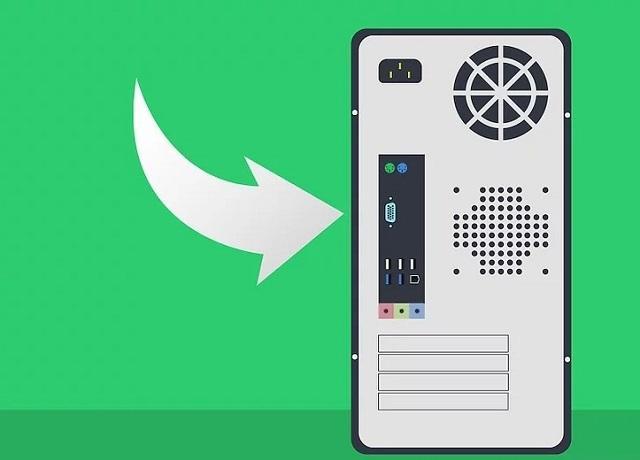

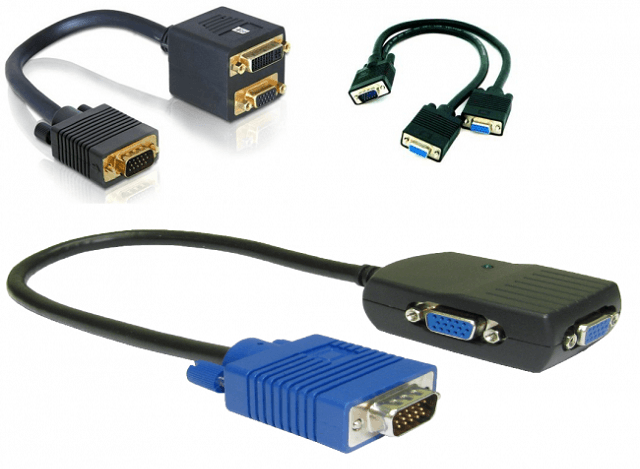
Разбираясь, как подключить 2 монитора к одному компьютеру, важно понять, что они должны иметь одинаковое или близкое по значению разрешение. В противном случае будут наблюдаться искажения картинки при перетаскивании окон. Также мониторы с разным разрешением нельзя будет использовать для расширения обзора в игре.
Разъемы и их совместимость
Пожалуй, самым главным этапом в подготовке подключения является определение типов разъемов на дисплее и компьютере. Представленная картинка позволит визуально определить имеющиеся входы/выходы.
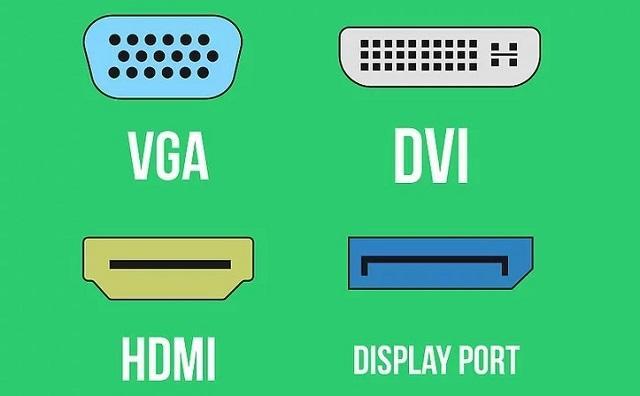
Зачастую при использовании видеокарты, один экран подключается по прямому кабелю (например, HDMI к HDMI), а второй – через переходник (например, DVI на видеокарте через переходник к HDMI на дисплее). Вариантов связки системного блока с дисплеем может быть множество, важно правильно подобрать кабели и при необходимости – докупить переходники.

VGA разъем применяется на старых экранах, и если такой требуется соединить с современной видеокартой, то обойтись без переходника не получится.
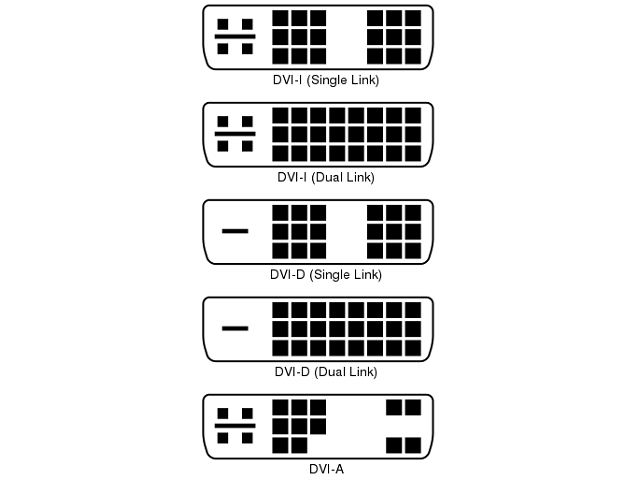
При подключении второго экрана через выход DVI на видеокарте, важно учитывать его тип – существует 5 разновидностей этого разъема. Подбирая переходник с DVI на HDMI или VGA, следует убедиться, что он подойдет к имеющемуся разъему, иначе деньги на приобретение будут потрачены впустую.
Подключение
Теперь рассмотрим, как подключить второй монитор к ноутбуку или стационарному компьютеру. Особой разницы в процедуре нет, поэтому будет дана общая последовательность действий.

Обратите внимание
Все действия по подключению, замене кабелей, установке переходников – выполняются при выключенном питании оборудования.
Пошаговая инструкция по подключению двух мониторов:
-
Вытащить вилку питания мониторов и компьютера из розетки.
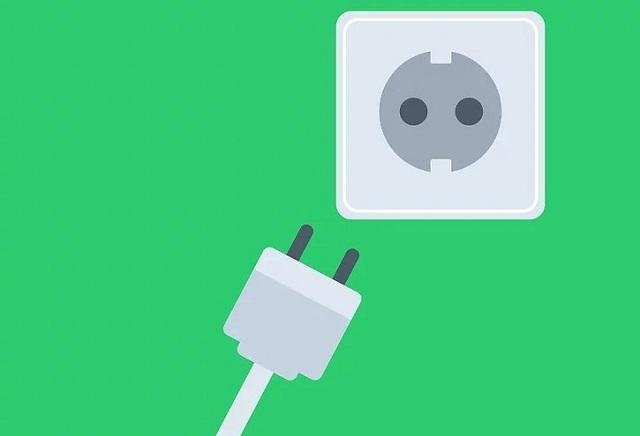
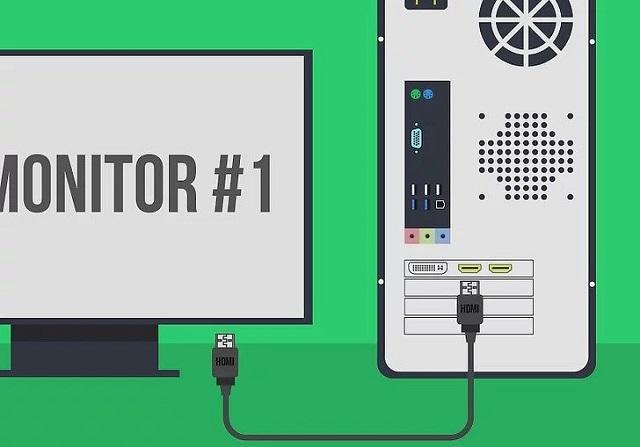


Обратите внимание
Когда используется два монитора, система сама определит, какой из них основной – на нем и будет отображаться заставка BIOS и эмблема ОС при запуске.
Как настроить 2 монитора на Windows 7 и 10
Существует несколько вариантов работы с двумя мониторами:
-
Дублировать экраны – идентичная картинка будет отображаться как на первом, так и на втором дисплее. Вариант позволит показывать рабочий стол на большом экране для аудитории, при этом осуществляя управление с маленького дисплея.

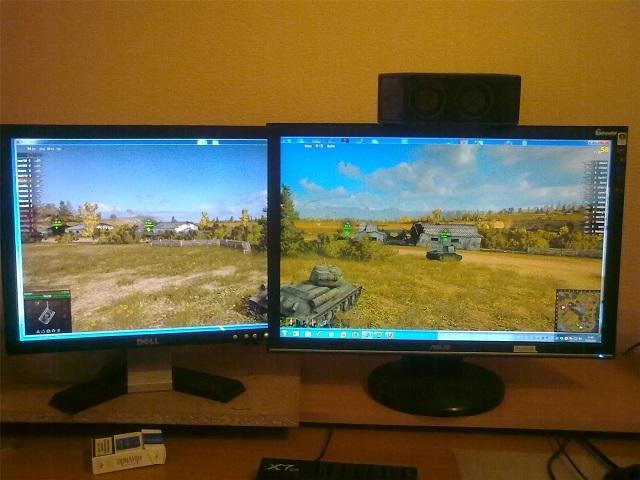
Чтобы выполнить настройку отображения мониторов на Windows 7, потребуется:
- На пустом месте рабочего стола кликнуть правой кнопкой мыши и выбрать пункт «Разрешение».
- В открывшемся окне настроить следующие параметры:
- 1. Экран – используется для выбора монитора, к которому будут применены настройки разрешения и ориентации изображения.
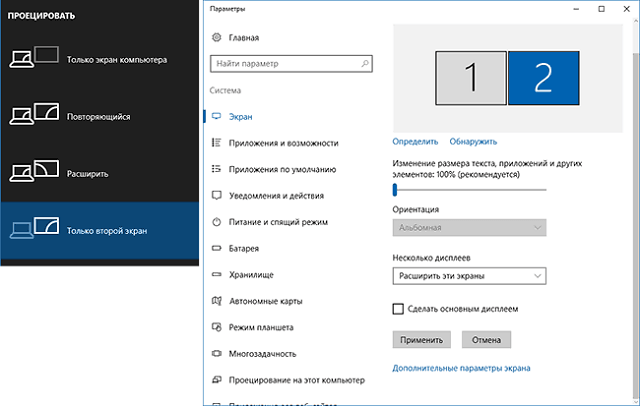
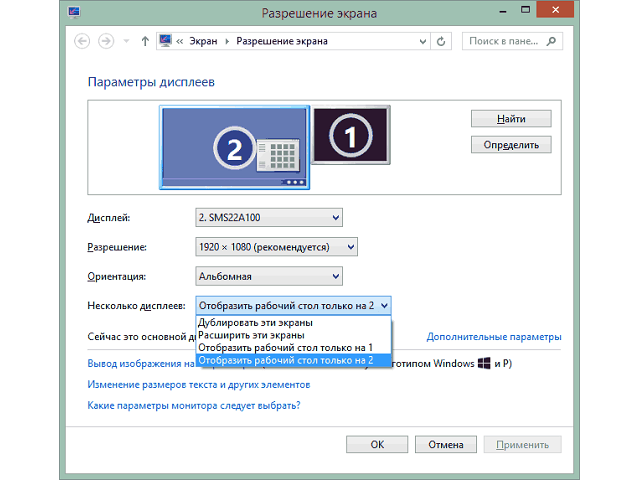

Обратите внимание
Кнопка «Определить» используется для того, чтобы узнать цифру (1 или 2), которая была присвоена каждому монитору.
Настройка для Windows 10:
-
Правый клик по рабочему столу – «Параметры экрана». В открывшемся окне находятся аналогичные настройки, как для 7-й версии Windows. Выбор монитора для настройки осуществляется по клику на схематическое изображение. Новая функция «Масштаб» подразумевает изменение размеров элементов.
Это полезная опция, оправдывающая свое использование, когда к одному компьютеру выполнено подключение двух мониторов с разным разрешением.
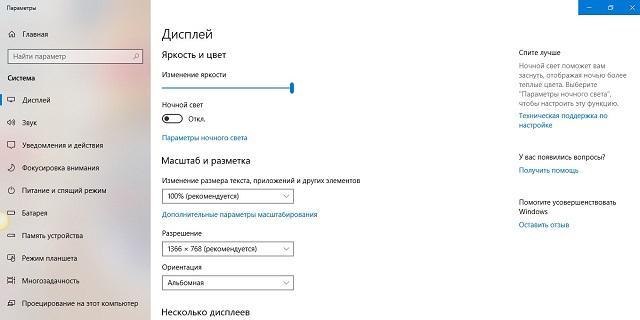
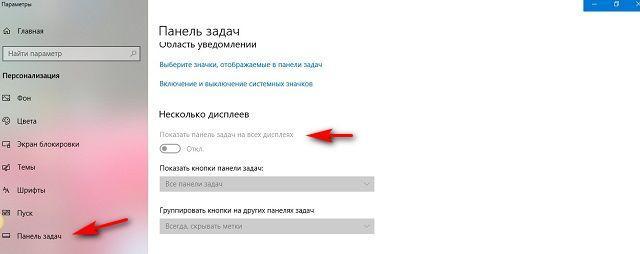
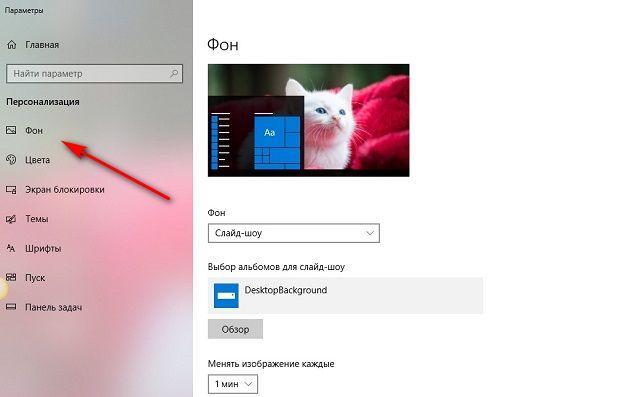
На этом настройка двух мониторов на одном ПК завершена.
Источник: mobila.guru
[Ноутбук/Десктоп/AIO] Как подключить к ПК несколько мониторов к разным разъемам?
[Ноутбук/Десктоп/AIO] Как подключить к ПК несколько мониторов к разным разъемам? Чтобы подключить компьютер к внешнему монитору, убедитесь, что вы использовали кабель правильного типа и все аксессуары правильно подключены. Ниже перечислены распространенные разъемы, которые вы будете использовать:
- HDMI раъзем
HDMI (мультимедийный интерфейс высокой четкости) — это тип цифрового соединения для передачи несжатого аудио / видеосигнала, совместимый с HDCP для воспроизведения DVD, Blu-ray и другого защищенного контента.
- USB Type-C разъем
USB Type-C (USB-C) имеет несколько функций, но не все разъемы USB Type-C имеют функцию поддержки дисплея. Для получения более подробной информации, пожалуйста, обратитесь к статье Как определить функционал интерфейса USB Type-C.
- Mini DisplayPort разъем
DisplayPort (DP) может передавать аудио / видеосигнал. Mini DisplayPort — это меньший размер DisplayPort, и он обычно используется на ноутбуках.
Следующая инструкция поможет вам настроить параметры внешнего монитора в Windows, пожалуйста, перейдите к соответствующей инструкции, в зависимости от операционной системы Windows на вашем компьютере:
Переставьте дисплеи
Вы увидите эту опцию, когда Windows обнаружит более одного дисплея. Каждый дисплей будет пронумерован, чтобы вам было легче их идентифицировать.
- Нажмите [Пуск
 ] ① , выберите [Параметры
] ① , выберите [Параметры ] ② .
] ② . 
- Выберите [Дисплей] ③ .

- Вы увидите соответствующие настройки для внешних дисплеев.

Определите дисплей
Чтобы увидеть, какой номер соответствует дисплею, выберите [Определить] в настройках дисплея, после чего номер появится на экране дисплея, которому он назначен.

Ниже цифра 1 соответствует дисплею ноутбука, а цифра 2 соответствует внешнему дисплею.

Обнаружьте дисплей
Если вы подключаете другой дисплей, но он не отображается в настройках, выберите [Несколько дисплеев] ① , затем [Обнаружить] ② .

Расставьте свои дисплеи
Если вы хотите, чтобы ваши дисплеи соответствовали тому, как они настроены в вашем доме или офисе, перемещайте курсор мыши по разным дисплеям, и вы сможете изменить расположение дисплеев.
В настройках дисплея выберите и перетащите дисплей в нужное место, затем выберите [Применить].
Измените параметры отображения
После подключения к внешним дисплеям вы можете изменить размер текста и окон на рабочем столе или разрешение дисплея в соответствии с вашими личными предпочтениями.
Примечание: Вам нужно выбрать номер, соответствующий монитору, а затем изменить настройки дисплея, чтобы новые настройки были применены к этому монитору.

В настройках дисплея прокрутите вниз до пункта Масштаб и Макет:
- Если вы хотите изменить размер текста, приложений и других элементов, выберите нужный размер в поле [Масштаб].
- Если вы хотите настроить разрешение, выберите нужное разрешение в поле [Разрешение дисплея].
- Вы также можете настроить ориентацию дисплея, включая альбомную, книжную, альбомную (перевернутую) или книжную (перевернутую) в разделе [Ориентация дисплея].

После настройки параметров отображения вы можете получить следующее уведомление. Выберите [Сохранить изменения], чтобы активировать настройки.

Выберите вариант отображения
Вы можете выбрать следующее:
- Только экран ПК: просмотр объектов только на одном дисплее. (Это означает встроенный монитор для ноутбуков или продуктов AIO.)
- Дублировать: одно и то же отображается на всех дисплеях.
- Расширить: ваш рабочий стол отображается на нескольких экранах. Когда у вас расширены дисплеи, вы можете перемещать элементы между двумя экранами.
- Только второй экран: просмотр содержимого только на втором экране.

Чтобы изменить то, что отображается на ваших дисплеях, нажмите клавиши Windows + P на клавиатуре. Параметры проекта появятся в правой части экрана

Или вы можете изменить параметр отображения в настройках экрана:

Переставьте дисплеи
Вы увидите эту опцию, когда Windows обнаружит более одного дисплея. Каждый дисплей будет пронумерован, чтобы вам было легче их идентифицировать.
- Нажмите [Пуск
 ] ① , затем [Параметры
] ① , затем [Параметры  ] ② .
] ② . 
- Выберите [Система] ③ .

- Выберите [Дисплей] ④ , вы увидите соответствующие настройки для внешних дисплеев.

Определите дисплей
Чтобы увидеть, какой номер соответствует дисплею, выберите [Определить] в настройках дисплея, после чего номер появится на экране дисплея, которому он назначен.

Ниже цифра 1 соответствует дисплею ноутбука, а цифра 2 соответствует внешнему дисплею.

Обнаружьте дисплей
Если вы подключили другой дисплей, и он не отображается в настройках, выберите [Обнаружить].

Расставьте свои дисплеи
Если вы хотите, чтобы ваши дисплеи соответствовали тому, как они настроены в вашем доме или офисе, и перемещайте курсор мыши по разным дисплеям, вы можете изменить расположение дисплеев.
В настройках дисплея выберите и перетащите дисплей в нужное место, затем выберите [Применить].
Изменить параметры отображения
После подключения к внешним дисплеям вы можете изменить размер текста и окон на рабочем столе или разрешение дисплея в соответствии с вашими личными предпочтениями.
Примечание: Вам необходимо выбрать номер, соответствующий монитору, а затем изменить настройки дисплея, чтобы новые настройки были применены к этому монитору.

В настройках дисплея прокрутите вниз до пункта Масштаб и Макет:
- Если вы хотите изменить размер текста или приложений, выберите нужный размер в поле [Изменить размер текста, приложений и других элементов].
- Если вы хотите настроить разрешение, выберите нужное разрешение в поле [Разрешение дисплея].
- Вы также можете настроить ориентацию дисплея, включая альбомную, книжную, альбомную (перевернутую) или книжную (перевернутую) в разделе [Ориентация дисплея].

После настройки параметров отображения вы можете получить следующее уведомление. Выберите [Сохранить изменения], чтобы активировать настройки.

Выберите вариант отображения
Вы можете выбрать следующее:
- Только экран ПК: просмотр объектов только на одном дисплее. (Это означает встроенный монитор для ноутбуков или продуктов AIO.)
- Дублировать: одно и то же отображается на всех дисплеях.
- Расширить: ваш рабочий стол отображается на нескольких экранах. Когда у вас расширены дисплеи, вы можете перемещать элементы между двумя экранами.
- Только второй экран: просмотр содержимого только на втором экране.

Чтобы изменить то, что отображается на ваших дисплеях, нажмите клавиши Windows + P на клавиатуре. Параметры проекта появятся в правой части экрана

Или вы можете изменить параметр отображения в настройках дисплея:
Источник: www.asus.com