Увы, так подключить не получится, так как на ноутбуке расположен ВЫХОД, а не ВХОД hdmi. Тут Вам следует использовать отдельный монитор или телевизор.
Можно ли подключить Нинтендо к ноутбуку?
Как подключить Nintendo Switch к ноутбуку
Отсоедините HDMI-кабель Nintendo Switch от телевизора. Подключите кабель HDMI Nintendo Switch к порту HDMI In на карте захвата HDMI Elgato HD60. Весь этот процесс может быть энергоемким, поэтому рекомендуется подключить к ноутбуку и док-станции Nintendo Switch источник питания.
Как вывести изображение с Нинтендо свитч на ноутбук?
- Активируйте Bluetooth на компьютере / ноутбуке.
- Отключите Joy Con от Свитч в обычном режиме.
- Жмите и удерживайте кнопку Sync на девайсе, находящуюся между SR и SL.
Можно ли подключить Nintendo Switch к монитору компьютера?
Откройте заднюю крышку док-станции Nintendo Switch. . Подключите один конец кабеля HDMI в в нижний разъем док-станции, обозначенный как HDMI OUT, затем подключите другой конец кабеля в разъем HDMI на телевизоре или мониторе.
Nintendo SWITCH HDMI LAPTOP
Можно ли подключить ноутбук к компьютеру через HDMI?
Подключаем ноутбук к компьютеру через HDMI
Пользователю нужно выполнить всего несколько простых действий: Возьмите HDMI-кабель, одной стороной вставьте его в соответствующий разъем HDM-in на ноутбуке. Другой стороной выполните подключение к свободному HDMI-разъему на компьютере. Теперь следует запустить ноутбук.
Как подключить игровую приставку к ноутбуку?
- Подключите HDMI кабель к соответствующему разъёму на задней панели PS4. —
- Второй конец провода подсоедините к HDMI разъёму на ноутбуке. —
- Запустите оба устройства. .
- Для передачи звука вам понадобится подключить наушники или колонки к консоли.
Как подключить свич к ПК?
Шаг 1. Включите Bluetooth на ПК / Mac. Шаг 2: Отключите Joy-Con от Switch, как обычно. Шаг 3: Удерживайте кнопку «sync» на Joy-Con, которая расположена между кнопками SR и SL, пока светодиодные индикаторы не начнут мигать.
Как подключить Nintendo Switch к Mac?
Просто нажмите и удерживайте маленькую кнопку сопряжения в верхней части Joy-Con, откройте настройки Bluetooth на вашем Mac, и вы сможете сразу подключить устройства. Теперь у вас есть контроллер Mac от Nintendo.
Что делать если Nintendo Switch не подключается к телевизору?
- Выключите телевизор и отсоедините все кабели от док-станции.
- Перезагрузите блок питания, отсоединив его от док-станции и источника питания как минимум на 30 секунд. .
- Извлеките консоль Nintendo Switch из док-станции и подключите блок питания к консоли и электрической розетке.
Сколько стоят игры для Nintendo switch?
Nintendo Switch (серый)
Можно ли подключить Nintendo Switch Lite к телевизору?
Switch Lite можно подключить к порту HDMI телевизора с помощью переходного кабеля, но мини-консоль просто не выводит изображение.
Можно ли подключить switch Lite к телевизору?
Хотя вы не можете играть в Nintendo Switch Lite на своем телевизоре, вы все равно можете играть в свои игры на более тонкой версии, а затем продолжить с того места, где вы остановились, на более крупной док-модели. Все, что вам нужно, — это подключение к Интернету и подписка на платную подписку Nintendo.
Как подключить Pro Controller к ПК?
Подключите кабель контроллера Switch Pro (или любой кабель для передачи данных USB-A-USB-C, или кабель USB-C-USB-C для передачи данных, если на вашем ПК есть порт USB-C) к контроллеру и компьютеру. Вот и все. Контроллер будет обнаружен Windows 10 как «Pro Controller».
Можно ли подключить ноутбук к компьютеру для передачи данных?
- Подключите USB штекеры устройства к компьютерам.
- Откройте Total Commander на обоих компьютерах.
- На каждом компьютере перейдите в подменю Сеть и выберите Установить соединение через LPT/USB-порт.
- Теперь определитесь, с какого компьютера вам нужно скопировать данные.
Как подключить ноутбук к компьютеру по локальной сети?
- — соедините ноутбуки между собой «LAN кабелем»;
- — в «Центре управления сетями и общим доступом» откройте «Изменение параметров адаптера» — свойства «Протокола интернета 4 (TCP/IP). В сетевые подключения можно попасть и командой «ncpa. cpl»;
Как можно перекинуть файлы с компьютера на ноутбук?
Наиболее очевидный и простой вариант — воспользоваться любым USB-накопителем: флешкой, внешним диском, SD-картой и т. д. После подключения к USB-порту — нужно просто выделить те папки и файлы, которые нужны, и кликнув правой кнопкой по ним — отправить на съемный накопитель (см. скриншоты ниже).
Источник: uchetovod.ru
Как подключить Nintendo Switch к ноутбуку
С некоторыми консолями, такими как PS4 или Xbox One, вы можете использовать удобные функции удаленного воспроизведения для потоковой передачи и воспроизведения игр на дисплее вашего ноутбука. Однако у Nintendo Switch нет такой функции. Итак, как вы можете играть в игры Nintendo Switch на своем ноутбуке?
Чтобы играть на Nintendo Switch с помощью дисплея вашего ноутбука, вам нужно подключить консоль к карте захвата, а затем подключить карту захвата к ноутбуку. Затем вы можете использовать стороннее программное обеспечение, такое как OBS Studio, для отображения прямой трансляции с консоли на экране ноутбука.
Это общая идея, но настройка может быть немного сложной, особенно если вы не знакомы с этим типом подключения. Давайте рассмотрим этот процесс более подробно, чтобы вы могли без проблем подключить коммутатор к ноутбуку.
Что такое карта захвата?

Карта захвата игр — это аппаратное обеспечение, которое используется для захвата и записи игрового видео с игровой консоли. Это позволяет геймерам записывать свои игровые кадры, редактировать их и делиться ими с другими на таких платформах, как Twitch и YouTube.
Карта захвата подключается к игровому устройству через кабель HDMI, что позволяет ей получать видео- и аудиосигналы от устройства. Затем карта захвата кодирует эти видео- и аудиоданные в формат, который можно легко сохранить на жестком диске компьютера или транслировать в Интернете.
Карты захвата бывают разных типов, которые предлагают разные функции и возможности. Некоторые карты захвата поддерживают разрешение 4K, высокую частоту кадров и HDR (расширенный динамический диапазон) для более детального и яркого качества видео. Другие карты захвата предлагают дополнительные функции, такие как потоковая передача в реальном времени, запись голоса за кадром и комментарии в реальном времени.
Карты захвата широко используются профессиональными геймерами, игровыми стримерами и создателями контента. Они позволяют геймерам создавать высококачественный контент для своей аудитории и улучшать качество потоковой передачи. Кроме того, карты захвата также полезны для геймеров, которые хотят улучшить свои игровые навыки, анализируя свои игровые кадры и определяя области для улучшения.
Проще говоря, карта захвата позволит вашему ноутбуку получать выход HDMI от ваших игровых консолей. Несмотря на то, что эта опция в основном используется для потоковой передачи или записи игр, ее также можно использовать, чтобы просто вывести изображение вашей консоли на экран вашего ноутбука.
Как выбрать карту захвата
При выборе карты захвата для вашего коммутатора важно учитывать ваши конкретные потребности и бюджет. Если вас в первую очередь интересует потоковая передача, ищите карту захвата с низкой задержкой и возможностями высококачественной потоковой передачи. Если вас больше интересует запись, ищите карту захвата с высоким разрешением и частотой кадров.
В данном случае мы только пытаемся играть в игры на нашем ноутбуке, поэтому лучшим вариантом являются карты захвата с малой задержкой, которые пытаются сократить задержку ввода.
Одной из лучших карт захвата на рынке является Elgato HD60 S+ (на Амазоне). Эта карта захвата позволит вам транслировать игровые кадры прямо на ваш ноутбук в разрешении до 4K со скоростью 60 кадров в секунду со сверхнизкой задержкой.
Если вы ищете недорогой вариант, вы можете получить Карта захвата Рыбозен (на Amазона) всего за 40 долларов. Это не будет работать так же хорошо, как карта Elgato, но все же это хорошая карта захвата, которая будет отлично передавать отснятый материал на ваш компьютер.
Как подключиться с помощью карты захвата
Теперь, когда вы выбрали карту захвата, вы, наконец, готовы подключить коммутатор к ноутбуку. Чтобы подключить карту захвата, вам понадобится как минимум один кабель HDMI (вам понадобится два, если вы хотите, чтобы изображение отображалось на мониторе) и кабель USB, который должен быть в комплекте с вашей картой захвата.
После того, как вы подготовите эти кабели, все, что вам нужно сделать, это выполнить следующие простые шаги:
- Подключите один конец кабеля HDMI к коммутатору Nintendo через выходной порт HDMI на задней панели док-станции коммутатора.
- Подключите другой конец того же кабеля HDMI к входному порту HDMI на карте захвата.
- Подключите USB-кабель к карте захвата, а другой конец подключите к одному из USB-портов ноутбука.
- Если вы хотите, чтобы ваш коммутатор отображался как на ноутбуке, так и на мониторе, подключите один конец другого кабеля HDMI к выходному порту HDMI на карте захвата, а затем подключите другой конец к входному порту HDMI вашего монитора.
После этого вы успешно подключили коммутатор к ноутбуку. Однако этого недостаточно, чтобы коммутатор действительно отображался на экране вашего ноутбука.
Чтобы ваш коммутатор отображался на экране вашего ноутбука, вам нужно будет использовать стороннее программное обеспечение для отображения вывода вашей карты захвата. Некоторые карты захвата поставляются с собственным программным обеспечением для этого. Например, карты захвата Elgato поставляются с программой Game Capture HD.
Однако для целей этого руководства мы рассмотрим, как использовать программу под названием OBS. Эта бесплатная программа будет работать практически с любыми картами захвата, в том числе и с теми же картами захвата Elgato.
Чтобы отобразить экран коммутатора в OBS, выполните следующие действия:
- Начните с бесплатной загрузки и установки OBS Studio на их веб-сайте (нашел здесь).
- Откройте OBS Studio, и вы должны увидеть четыре вкладки внизу: «Сцены», «Источники», «Аудиомикшер», «Переходы между сценами» и «Элементы управления».
- Щелкните правой кнопкой мыши пустую область на вкладке «Источники», нажмите «Добавить», а затем выберите «Устройство видеозахвата».
- Выберите «Создать новый», а затем введите имя для своей карты захвата.
- Выберите имя карты захвата на вкладке Устройство. (Некоторые карты захвата могут быть просто помечены как «USB Video».)
- Установите режим аудиовыхода на цифровой аудиоинтерфейс.
После этого вы сможете увидеть дисплей вашего коммутатора на экране вашего ноутбука. Вы можете управлять им с помощью стандартного контроллера Switch, и он должен реагировать без проблем. Если у вас когда-нибудь возникнут проблемы с отображением OBS, закрытие и повторное открытие программы, как правило, устраняет большинство проблем.
Можете ли вы подключиться, используя порт HDMI вашего ноутбука?

Вы можете подумать, что, поскольку ваш ноутбук имеет порт HDMI, вы можете просто подключить Nintendo Switch к ноутбуку через этот порт HDMI и использовать свой ноутбук в качестве экрана для игр Switch. К сожалению, на самом деле это не работает.
Это связано с типом порта HDMI вашего ноутбука.
Большинство ноутбуков имеют только выходной порт HDMI. Это означает, что порт способен только отправлять видеосигнал, а не принимать его. Это приводит к тому, что вы можете использовать порт HDMI на ноутбуке только для вывода дисплея вашего ноутбука на другой экран.
Чтобы принимать видеосигнал от Nintendo Switch, вашему ноутбуку потребуется порт HDMI. вход порт. Эти порты крайне редки для ноутбуков, поскольку это не та функция, которая нужна многим пользователям. Есть еще несколько высокотехнологичных игровых ноутбуков с входными портами HDMI, например некоторые ноутбуки Alienware.
Вот почему вам нужно купить карту захвата или большинство ноутбуков, чтобы использовать их для игры в Switch. Карта позволяет вашему ноутбуку получать видео и аудио с вашего коммутатора, что обычно не может делать ваше устройство.
Источник: 15u.ru
Как подключить Nintendo Switch к ноутбуку. Как подключить нинтендо свитч к компьютеру.

Идеальным решением является приобретение такого устройства, как Egato HD60 Download Card, которое работает как док-станция для подключения ноутбука к Nintendo Switch, чтобы вы могли играть в игры без задержек и проблем с подключением.
Как подключить Nintendo Switch к ноутбуку
Nintendo Switch поддерживает официальные игры на собственном экране в портативном режиме и на экране подключенного телевизора в док-станции, но это не единственные возможности. Вы можете подключить Switch к ноутбуку и играть на ПК в такие игры, как Super Smash Bros. Ultimate и Animal Crossing New Horizons. Но для этого нужно немного потрудиться. Мы покажем вам, как это сделать.
Инструкции в этом руководстве относятся к оригинальной консоли Nintendo Switch, а не к Switch Lite.
Что нужно для подключения коммутатора к ноутбуку
Чтобы смотреть игры Nintendo Switch на ноутбуке, необходимо приобрести видеокарту HDMI. Это необходимо, поскольку модели ноутбуков обычно не поддерживают вход HDMI.
Возможно, вы помните использование HDMI-соединения для зеркального отображения экрана компьютера на мониторе или телевизоре. Выход HDMI нельзя использовать для передачи других медиафайлов на дисплей ноутбука.
Для этого процесса можно использовать любую загрузочную карту, если она имеет порт USB-C и вход HDMI. Существует множество отличных карт для загрузки, но карты Elgato обычно считаются лучшим выбором среди геймеров из-за их низкой цены, качества и простоты использования.
В данном руководстве мы будем использовать карту захвата Elgato HD60 HDMI и бесплатное программное обеспечение Elgato Game Capture HD. Карту захвата можно приобрести на Amazon, а программное обеспечение можно бесплатно загрузить с официального сайта Elgato.
Если вы используете другую карту захвата для подключения коммутатора к ноутбуку, шаги должны быть практически идентичными. Поэтому если вы хотите использовать другое программное обеспечение, вы можете использовать его вместо Game Capture HD.
Как подключить Nintendo Switch к ноутбуку
Чтобы играть в Nintendo Switch на ноутбуке, используйте экран ноутбука в качестве телевизионного монитора. Поэтому во время процесса настройки вы можете оставить Nintendo Switch в док-станции.
Отсоедините кабель HDMI Nintendo Switch от телевизора.
Подключите кабель HDMI Nintendo Switch к входу HDMI платы захвата Elgato HD60 HDMI.
Весь этот процесс может потреблять много энергии, поэтому рекомендуется подключить ноутбук и док-станцию Nintendo Switch к источнику питания.
На ноутбуке откройте программу Game Capture HD.
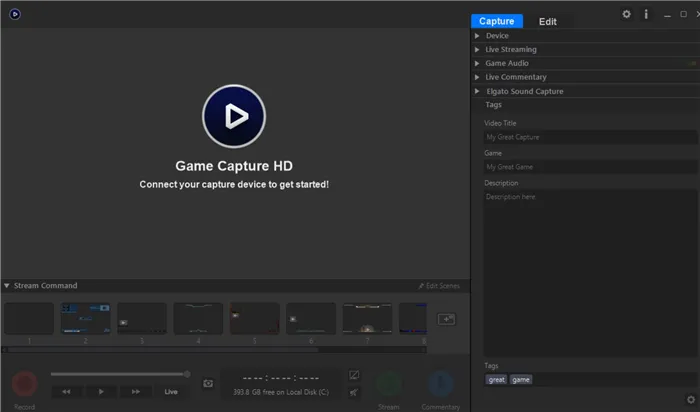
Включите консоль Nintendo Switch, нажав кнопку Home на подключенном контроллере.
Подключите кабель USB, входящий в комплект поставки Elgato HD60, к плате захвата и ноутбуку.
Через несколько секунд вы должны увидеть главный экран Nintendo Switch в Game Capture HD.
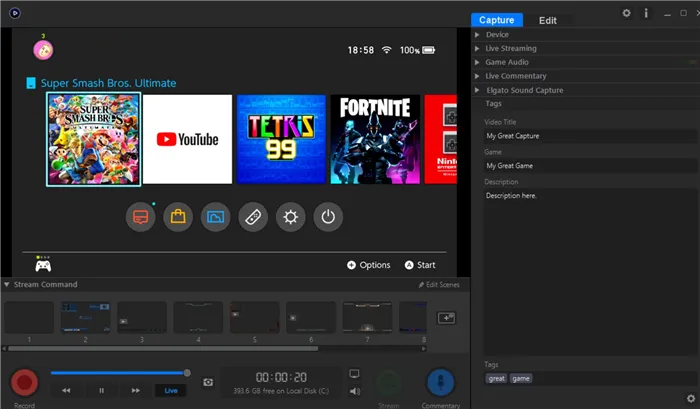
Если программа Elgato Game Capture HD не распознает Nintendo Switch, убедитесь, что кабель HDMI подключен к входному порту карты захвата, а не к выходному. Он должен находиться с той же стороны, что и кабель USB.
Выберите полноэкранный режим в правом верхнем углу Game Capture HD. Программа должна заполнить весь экран.
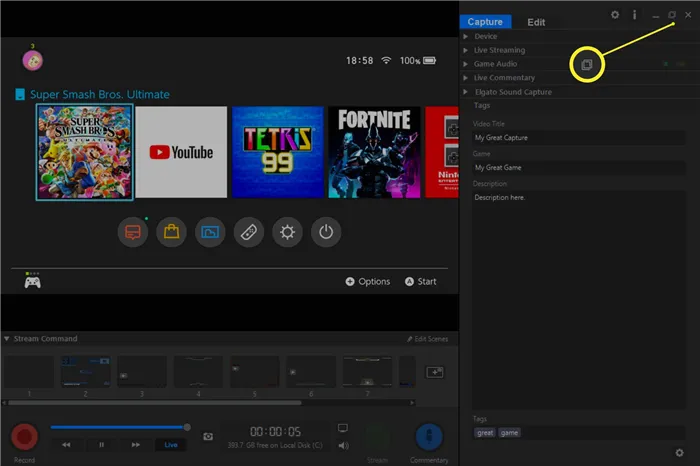
Убедитесь, что вы не касаетесь мыши или клавиатуры. Видео Nintendo Switch должно автоматически развернуться, чтобы полностью заполнить экран. Теперь вы можете играть в игры Nintendo Switch на ноутбуке так же, как на телевизоре.
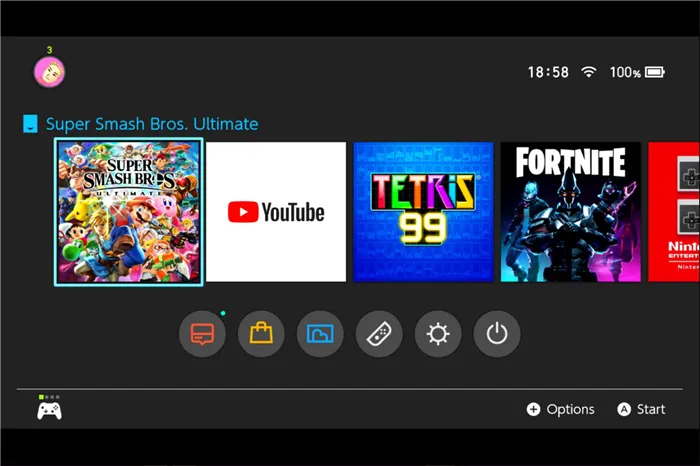
Используя тот же метод, вы можете воспроизводить мультимедиа с любого другого устройства с кабелем HDMI, например, проигрывателя Blu-ray или консоли Xbox One.
После завершения работы вы можете просто снова подключить контроллеры Joy-Con к Nintendo Switch. Просто подключите Joy-Cons к боковым сторонам вашего Switch. Они автоматически подключатся к вашей Nintendo Switch.
Как играть на ПК с контроллером Нинтендо

Важно, чтобы вы знали, как правильно выполнить подключение. Однако многое зависит от того, сможете ли вы использовать контроллер в игре. Только в этом случае Nintendo Switch можно будет полностью использовать для игр. Важно выполнить «Общие настройки», а также определить особенности поддержки настроек Nintendo.
Однако могут возникнуть некоторые проблемы с управлением. Конечно, не во всех играх. В таких случаях полезно использовать дополнительное программное обеспечение (например, XInput).
Использование карты видеозахвата — детали и советы

Также возможно подключение платы видеозахвата. Важно понимать, что коммутатор подключается к компьютеру, а затем вместо телевизора используется монитор. По этой причине консоль остается постоянно подключенной. В такой работе задействовано много энергии. По этой причине важно подключить док-станцию и ноутбук к сети.
Если вы задаетесь вопросом, как подключить приставку, вам следует сосредоточиться на следующих задачах:
- Отсоедините кабель HDMI. Можно отключить соединение с телевизором.
- Важно, чтобы кабель был подключен к видеовходу HDMI. Факт, что для полноценной игры требуется карта видеозахвата.
- Теперь необходимо запустить Game Capture HD на компьютере.
- Это приведет к активации консоли. Нажмите кнопку «Home» на уже подключенном контроллере.
- Подключите карту видеозахвата к компьютеру с помощью кабеля из комплекта поставки.
- Через несколько секунд вы сможете войти в Nintendo Switch, Game Capture HD. Иногда приложение не распознает Nintendo Switch. В этом случае важно убедиться, что кабель подключен к входу, а не к выходу.
- Важно, чтобы вы переключились в полноэкранный режим. К клавиатуре и мыши компьютера не нужно прикасаться. Теперь вы можете использовать экран компьютера вместо телевизора.
Поэтому важно использовать карту видеозахвата и кабель HDMI. Без карты видеозахвата на компьютере можно играть только в версии игр. Однако если вы используете плату видеозахвата и контроллер, возможности для полноценной игры становятся гораздо шире. HDMI должен быть подключен к входу карты захвата, а второй кабель — к выходу карты и к телевизору.
USB-порт карты можно использовать для подключения к компьютеру. Также важно установить соответствующее программное обеспечение для обеспечения правильной работы карты захвата, записи и потоковой передачи.
Кроме того, важно правильно выбрать карту загрузки для Nintendo Switch. Часто карты имеют более высокое разрешение и частоту кадров. По этой причине вы можете выбрать модель, не обращая внимания на технические характеристики, но важно, чтобы успешная съемка на SD-карту и программное обеспечение соответствовали минимальным требованиям. Если вы выберете правильную карту захвата и успешно подключите ее, вы сможете в полной мере играть в различные игры.
Поэтапная настройка подключения

Установка включает в себя несколько этапов. Самое главное — правильно подключить карту и соединить устройства вместе.
Особенности подключения Нинтендо Свитч по контроллеру с применением USB
Этот метод оказывается одним из самых простых. Nintendo Switch можно подключить через порт USB. Этот вариант оказался доступным после применения поддержки.
Поэтому вам следует придерживаться следующей схемы действий:
- Войдите в Steam. Это программное обеспечение определяет детали предстоящей игровой деятельности. После этого необходимо переключиться в режим Big Picture.
- Вам нужно нажать на значок в правом верхнем углу.
- Вам нужно зайти в настройки.
- Теперь вам нужно найти доступные устройства управления.
- Важно активировать функцию «Использовать раскладку кнопок». В противном случае кнопки будут работать по-разному, что затруднит управление ими.
- Находясь в настройках, необходимо подключить геймпад Switch к ноутбуку или компьютеру. Для этого используется кабель или USB-разъем.
- Важно, чтобы вы дождались предложения зарегистрировать устройство.
- Теперь проверяется встроенный гироскоп.
- Следующим шагом будет ввод «конфигурации контроллера».
- Вы должны сами задать расположение кнопок или сделать собственные настройки.
Nintendo Switch действительно можно успешно использовать на компьютере. Самое главное — правильно подключить его и выполнить настройки. Затем важно убедиться, что средства управления имеют хорошее качество, стабильны и не содержат помех.
Как подключить Нинтендо Свитч через Bluetooth
Если подключение через USB невозможно, можно использовать технологию Bluetooth. Эта опция также предлагает некоторые функции.
Подключить Nintendo Switch к компьютеру можно следующим образом:
- Во-первых, Bluetooth должен быть включен.
- Контроллер коммутатора должен быть отсоединен от коммутатора.
- Выключатель должен быть отключен.
- Теперь найдите контроллер Switch Pro в списке доступных устройств.
- Важно активировать сопряжение компьютера и геймпада.
- В конце процесса необходимо настроить контроллер. Для этого подходит программное обеспечение x360ce.
Рекомендуется правильно подключить Nintendo Switch для следующей полной игры. Это позволит вам наслаждаться разнообразными играми.
Источник: morkoffki.net