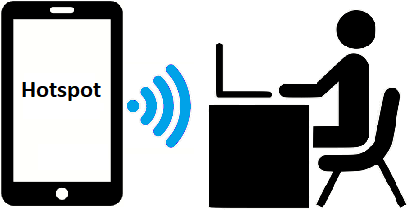
Мобильный Hotspot (хот спот) или мобильная точка доступа интернет предназначена для того, чтобы раздать интернет с телефона. Любой современный смартфон, у которого есть доступ к интернету, может стать его источником и раздать сеть по Wi-Fi или же по проводу. Смартфон генерирует вокруг себя Wi-Fi сигнал в форме сферы, и компьютер с Wi-Fi приемником или любой другой девайс с модулем Wi-Fi, находящийся внутри радиуса этой сферы, сможет выйти в интернет.
Как подключить Hotspot с телефона SAMSUNG чтобы раздать мобильный интернет?

- Запустите мобильные данные на своем мобильном телефоне. B меню телефона Настройки >>Подключения >> подключите “Мобильные данные” ставя галочку.
- Выберите “Мобильная точка доступа и модем” и ставте галочку.
- Заходите в “Мобильная точка доступа и модем” и пропишите “Имя сети” и “Пароль”.
- Составте пароль обязательно и в конце жмите Сохранить.
Важно:
Как РАЗДАТЬ ИНТЕРНЕТ на SAMSUNG!Включить МОДЕМ на телефоне САМСУНГЕ/WI-FI/ANDROID/Раздача ИНТЕРНЕТА!
В режиме модема или точки доступа, смартфон быстрее разряжается. Поставьте гаджет на зарядку или подключите его к повербанку во время раздачи интернета.
Чем больше пользователей подключаются к вашей точке доступа, тем медленнее скорость для всех.
5. После подключения и настройки точки доступа на телефоне необходимо активировать Wi-Fi на компьютере, ноутбуке:
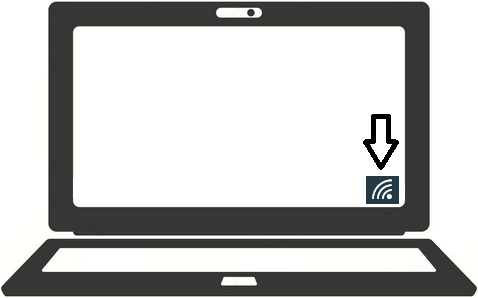
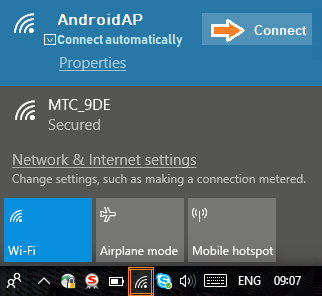
Как раздать интернет с телефона?
Источник: www.orange.md
Как подключить компьютер к Интернету через телефон Samsung по USB?

Современные электронные устройства имеют свои «плюсы»:
смартфон – всегда при нас и имеет широкий диапазон коммуникационных средств, позволяющий работать как в сети Wi-Fi, так и выходить в Интернет в любой точке мира по сотовой связи.
ноутбуки или Персональные Компьютеры (ПК) оснащены более мощным процессором и удобными программными средствами для работы с медиа-файлами: фото, видео, звук и т.д.
Поэтому, если организовать симбиоз компьютера со смартфоном, то мы получим «мобильный компьютер», который не привязан к домашней сети Wi-Fi. Особенно это удобно как в командировке, так и при выезде за город на несколько дней.
А как запустить Интернет через смартфон Samsung на домашний компьютер?
Выход компьютера в Интернет через смартфон можно осуществить несколькими способами. Мы же рекомендуем самый простой и надёжный вариант, это когда Интернет смартфона передаётся на компьютер по USB-кабелю, который входит в комплект большинства смартфонов. Соединение через USB-кабель обеспечивает самую большую скорость передачи данных, и настройки компьютера осуществляются автоматически.
Как раздать интернет с телефона на компьютер: через USB или по Wi-Fi
Далее мы опишем порядок выхода компьютера в Интернет через смартфон на примере редакционного ноутбука Sony Vaio с ОС Windows 7 с помощью телефона Samsung Galaxy A50 работающего под ОС Android 9 Pie. Важное замечание: Так как трафик мобильного Интернета чаще всего ограничен определенным объёмом Гигабайт, то необходимо всегда следить за расходом трафика мобильной передачи данных, чтобы неожиданно не остаться без связи.
Инструкция по подключению компьютера к Интернету через смартфон Samsung по USB-кабелю.
1. Первым делом необходимо соединить смартфон с компьютером через USB-кабель.
На мониторе компьютера в строке уведомлений, которая находится в нижней части экрана справа, есть значок «интернет-соединение» в виде столбчатой диаграммы. Сейчас этот значок с жёлтым шариком, который свидетельствует о том, что ПК не имеет доступ к Интернету: «Нет подключения. Есть доступные подключения».

Скрин №1 – часть скриншота дисплея ноутбука: в строке уведомлений стоит значок «интернет-соединение» «Нет подключения».
2. Далее необходимо подключить смартфон к Интернету, то есть включить в нём службу мобильной передачи данных. Для этого нужно открыть Панель уведомлений, проведя свайпом от верхней части экрана вниз.
На Панели уведомлений есть сообщение: «USB для передачи файлов». Это говорит о том, что наш смартфон соединён с компьютером USB-кабелем.
Далее раскрываем Панель уведомлений для получения доступа к кнопкам быстрых настроек. Для этого нужно свайпом опустить нижний край панели вниз.
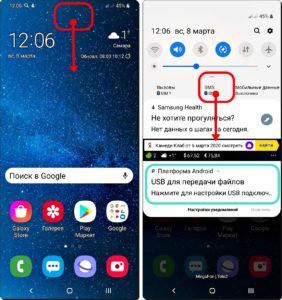
Скрин №2 – с Главного экрана свайпом открываем Панель уведомлений. Скрин №3 – вид Панели уведомлений с сообщением о USB-соединении. Раскрыть полностью Панель уведомлений, опустив свайпом её нижний край.
3. На Панели уведомлений нажимаем кнопку «Мобильные данные».
После этого она окрасится в синий цвет, что подтверждает включение службы мобильной передачи данных телефона: смартфон подключён к Интернету.
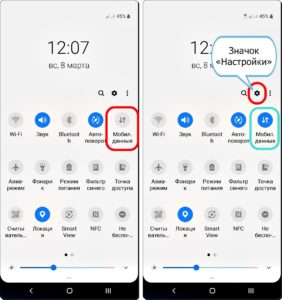
Скрин №4 – нажимаем на кнопку «Передача данных». Скрин №5 – вид Панели уведомлений с включённой службой передачи данных. Нажать на значок «Настройки».
4. Для дальнейшей настройки интернет-соединения необходимо перейти в Настройки телефона. Для этого нужно нажать на значок «Настройки» в виде шестерёнки на Панели уведомлений.
В Настройках телефона нужно войти в раздел «Подключения», нажав на соответствующий пункт настроек.
В разделе «Подключения» нужно войти в подраздел «Мобильная точка доступа и модем» нажав на соответствующий пункт подраздела.
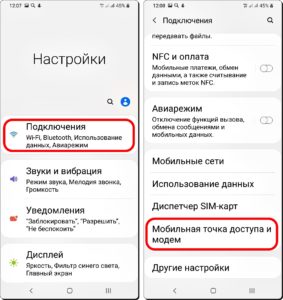
Скрин №6 – нажимаем на раздел «Подключения» настроек. Скрин №7 – войти в подраздел «Мобильная точка доступа и модем».
5. В подразделе «Мобильная точка доступа и модем» нужно нажатием на переключатель пункта «USB-модем» включить его.
После 2-3 секундной паузы переключатель этого пункта окрасится в синий цвет и появится надпись «Общий доступ к интернет-подключению на этом телефоне».
С этого момента смартфон готов к передаче данных в Интернет для любого устройства, которое будет подключено к нему по USB-кабелю.
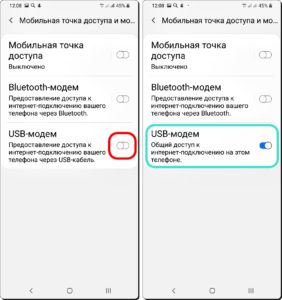
Скрин №8 – включить переключатель пункта «USB-модем». Скрин №9 – вид подраздела «Мобильная точка доступа и модем» с включённой службой «USB-модем».
6. На смартфоне мы всё подключили. Теперь нужно перейти к настройке компьютера.
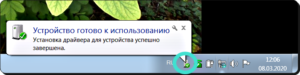
Скрин №10 – часть скриншота дисплея ноутбука: в строке уведомлений появился значок с сообщением «Устройство готово к использованию».
На мониторе ПК через несколько секунд в строке уведомления появится значок «Обновления драйверов компьютера» с сообщением «Устройство готово к использованию». Это означает, что компьютер «увидел» новое подключенное устройство смартфон, определил это устройство как «USB-модем», загрузил необходимые драйверы и сообщил о готовности работы с ним. Вместе с этим значок «интернет-соединение», который раньше был в виде столбчатой диаграммы с жёлтым шариком, станет в виде монитора компьютера. Это означает, что компьютер получил доступ к Интернету!
А если нажать на значок «интернет-соединение», то откроется окошко, в котором в самом верху будет сообщение: «Сеть 144 Доступ к Интернету». Мы подключили наш ноутбук к Интернету через мобильный телефон Samsung по USB-кабелю.
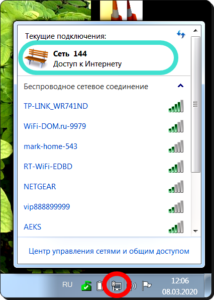
Скрин №11– часть скриншота дисплея ноутбука: окошко с сообщением «Сеть 141 Доступ к Интернету».
7. Подводя итоги, скажем, что мы соединили наш смартфон Samsung с ноутбуком через USB-кабель и смогли обеспечить доступ компьютера в Интернет по службе мобильной передаче данных сотового телефона.
Источник: hifilive.ru
Как с помощью смартфона настроить подключение к интернету на ноутбуке

В современном мире высокоскоростной интернет распространен буквально везде: дома мы используем его преимущественно при подключении через персональный компьютер, а на улицах и в разнообразных заведениях мы можем подключиться к Wi-Fi. Сейчас нередки случаи, когда интернет-подключение обрывается внезапно, однако, к счастью, настроить его достаточно просто даже с помощью обыкновенного смартфона.
Телефон в качестве точки доступа беспроводной сети
Это самый простой и быстрый из доступных способов, с помощью которых вы можете подключить интернет к своему компьютеру, используя мобильный телефон. Телефон, таким образом, превратится в точку доступа Wi-Fi.
Для начала вам необходимо в настройках выбрать пункт «Еще» и открыть вкладку «Режим модема». В этой вкладке отыщите «Точку доступа Wi-Fi». Сразу после осуществления данной операции вам предстоит ввести название этой точки доступа и пароль для ее использования. Чтобы обезопасить доступ к сети, вы можете настроить подключение WPS. Вам останется только выбрать, каким образом будет подключаться система: через нажатие кнопки или посредством PIN-кода.

Если вы правильно произвели все манипуляции с настройками своего Андроида, то пора приступать к настройкам персонального компьютера. Как только вы включите мобильный интернет на телефоне, то (в случае если все сделано верно) компьютер поймает сигнал вашего смартфона и воспримет его как точку доступа. Вам только останется ввести пароль, после чего можно приступать к работе.
К сожалению, у этого довольно-таки простого способа существует недостатки. Во-первых, превращаясь в своеобразный Wi-Fi роутер вам смартфон начинает разряжаться куда сильнее, чем обычно, а его аккумулятор перегревается, что со временем может привести к не очень благоприятным последствиям. Если вы не хотите, чтобы ваш Андроид быстро вышел из строя, не стоит регулярно включать функцию «Точка доступа».
Во-вторых, этот вариант не сработает, если ваш компьютер не оснащен специальным модулем Wi-Fi. По этой причине данный способ подойдет лишь для ноутбуков или наиболее современных компьютеров.
Смартфон как USB-модем

Этот способ, в отличие от первого, более сложный, однако обладает большим количеством преимуществ. Так, во-первых, он не требует наличия специального Wi-Fi модуля, а поэтому подходит не только для ноутбуков, но и для персональных компьютеров. Во-вторых, он несколько более надежен, поскольку связь между компьютером и телефоном более стабильна.
Похожие статьи
- Рейтинг лучших моделей смартфонов Realme 2022 года по мнению Mobnovelty
- Рейтинг лучших смартфонов для рабочих задач до 20 000 рублей
- Рейтинг лучших смартфонов за последние 3 года по цене/качеству/отзывам
- Рейтинг лучших смартфонов 2022 года с поддержкой беспроводной зарядки
Чтобы осуществить подключение компьютера к интернету посредством телефона, который выполняет функции модема, вам в первую очередь нужно подключить телефон к компьютеру с помощью USB-кабеля. Во-вторых, как только компьютер оповестит вас о том, что все необходимые драйвера установлены, отмените в телефоне отключение по USB.
После этих процедур вам предстоит найти в настройках вашего телефона пункт «Еще» и нажать в нем «Режим модема». В плане работы с телефоном вам останется только нажать кнопку, которая активирует модем. Наконец, предстоит подготовить компьютер. Как только он подключит необходимые драйвера, нужно будет подключиться к модему и указать тип подключения в настройках телефона.
Подключение интернета с помощью смартфона
Вам нужно подключить смартфон к компьютеру и дождаться установки всех драйверов. После этого нужно создать интернет-соединение («Панель управления» на ПК, пункт «Интернет и Сеть», где нужно выбрать вкладку «Центр управления сетями и общим доступом»).
Недостатки этого способа интернет-соединения связаны с мобильными услугами, которыми пользуется владелец смартфона. Если услуги, предоставляемые оператором, недостаточно качественные, но они не улучшатся и на компьютере. Кроме того, стоит учитывать, что этот способ очень затратный: новая точка доступа будет опустошать ваш телефонный баланс.
Как вы видите, подключиться к сети на ноутбуке, используя для этого только телефон, – действенный способ, нужно только следить за уровнем заряда батареи и денежным балансом, чтобы неожиданное выключение интернета снова не стало для вас неприятным сюрпризом. Впрочем, это с учетом современных технологий достаточно несложно.
Источник: mobnovelty.ru