В данной статье мы рассмотрим два способа подключения ноутбука HP к телевизору Haier LEU65V800S: через кабель HDMI и с использованием беспроводного подключения. Мы также рассмотрим, как вывести изображение с ноутбука на телевизор Haier и предоставим дополнительные советы по этой теме.
- Подключение через кабель HDMI
- Беспроводное подключение
- Как вывести изображение с ноутбука на телевизор Haier
- Полезные советы
- Выводы
Подключение через кабель HDMI
- Подключите один конец кабеля HDMI к выходу HDMI на ноутбуке.
- Подключите другой конец кабеля HDMI к входу HDMI на телевизоре.
- Используя пульт дистанционного управления телевизора, выберите вход HDMI, который вы использовали для подключения ноутбука.
Беспроводное подключение
Чтобы использовать беспроводное подключение, убедитесь, что ваш ноутбук и телевизор находятся в одной сети Wi-Fi. Затем выполните следующие шаги:
- На ноутбуке откройте настройки и найдите раздел «Система».
- В разделе «Система» найдите опцию «Показать» и нажмите на нее.
- Под заголовком «Несколько дисплеев» найдите и выберите «Подключиться к беспроводному дисплею».
- В открывшемся окне выберите ваш телевизор Haier из списка доступных устройств и подтвердите подключение.
Как вывести изображение с ноутбука на телевизор Haier
Если вы уже подключили ноутбук к телевизору Haier с помощью кабеля HDMI, то для вывода изображения на телевизор выполните следующие действия:
Как подключить ноутбук к телевизору через HDMI кабель
- На пульте дистанционного управления телевизором найдите кнопку, которая позволяет выбрать входной сигнал. Эта кнопка может называться «Input» или иметь иконку и стрелками.
- Нажмите на кнопку и используйте стрелки на пульте, чтобы выбрать формат «Интерфейс HDMI».
- После выбора формата на экране телевизора должно появиться изображение рабочего стола ноутбука.
Полезные советы
- Убедитесь, что кабель HDMI, которым вы подключаете ноутбук и телевизор, работает исправно.
- Перед подключением проверьте настройки разрешения на ноутбуке, чтобы они соответствовали возможностям телевизора.
- Если у вас есть возможность и желание, обновите программное обеспечение на телевизоре и ноутбуке до последней версии.
Выводы
Подключение ноутбука HP к телевизору Haier LEU65V800S не представляет сложности и может быть выполнено как с помощью кабеля HDMI, так и с использованием беспроводного подключения. Мы рассмотрели оба способа и предоставили детальные инструкции по каждому из них. Убедитесь, что все необходимое оборудование работает исправно, и следуйте указанным шагам, чтобы успешно подключить ноутбук к телевизору Haier и насладиться качественным изображением на большом экране.
Как передать изображение с ноутбука на телевизор через chromecast
Для трансляции изображения с ноутбука на телевизор с использованием Chromecast нужно выполнить несколько простых шагов. Сначала откройте браузер Chrome на своем ноутбуке. Затем в верхнем правом углу экрана нажмите на значок с тремя точками, чтобы открыть выпадающее меню. В этом меню выберите опцию «Трансляция».
Как подключить ноутбук к телевизору
Затем выберите вкладку «Источники» и в появившемся списке выберите опцию «Транслировать экран». Далее, выберите устройство с поддержкой Chromecast, на которое вы хотите транслировать изображение. После этого, изображение с вашего ноутбука будет отображаться на экране телевизора, подключенного к выбранному устройству с помощью Chromecast. Это удобное решение позволяет смотреть фильмы, фотографии или вести презентации с ноутбука на большом экране телевизора без использования проводов.
Как вывести с ноутбука на телевизор экран
Если у вас есть ноутбук и телевизор, то есть несколько способов вывести изображение с ноутбука на телевизор. Один из самых популярных способов — использование кабеля HDMI. Для этого необходимо подсоединить кабель HDMI к разъемам на ноутбуке и телевизоре. Затем на пульте телевизора нужно найти кнопку, с помощью которой можно выбрать транслируемый сигнал.
Обычно это кнопка с названием «Input» или «Источник». После нажатия на эту кнопку на экране появится список доступных форматов, из которого нужно выбрать «Интерфейс HDMI». После подтверждения выбора на экране телевизора появится изображение рабочего стола вашего ноутбука.
Как передать данные с ноутбука на телевизор
Для передачи данных с ноутбука на телевизор существует несколько способов. Один из них — использование Wi-Fi Direct. Для начала, необходимо включить Wi-Fi на ноутбуке и телевизоре. Затем, в меню телевизора нужно найти настройки сети (обычно подкатегория «Network»).
В этом меню следует найти подкатегорию «Подключение устройств» (иногда называется «Источник» или «SmartShare», в зависимости от модели телевизора). После нахождения нужной подкатегории, необходимо активировать Wi-Fi Direct. При этом, на ноутбуке появится список доступных устройств, среди которых будет и телевизор. После выбора телевизора на ноутбуке, можно начинать передавать данные с помощью Wi-Fi Direct. Таким образом, Wi-Fi Direct позволяет передавать данные с ноутбука на телевизор без использования дополнительных устройств или кабелей.
Как отображать экран компьютера на телевизоре с помощью беспроводного подключения
Установите на компьютер расширение Google Cast, если его еще нет. После установки вернитесь на вкладку Трансляция и нажмите на кнопку «Транслировать» в правом верхнем углу. В открывшемся списке выберите нужный телевизор. Теперь на телевизоре будет отображаться то, что происходит на экране компьютера.
Чтобы прекратить трансляцию, снова нажмите на значок Настройки в правой части окна браузера и выберите «Остановить трансляцию». Если телевизор не отображается в списке доступных устройств, убедитесь, что он подключен к той же сети Wi-Fi, что и компьютер, и что функция трансляции включена на телевизоре. Также может потребоваться обновить расширение Google Cast или перезагрузить устройства. Вот и все! Теперь вы можете наслаждаться просмотром видео и просматривать фотографии с компьютера на большом экране телевизора без проводов.
Для подключения ноутбука HP к телевизору Haier LEU65V800S необходимо выполнить следующие действия. В первую очередь, возьмите HDMI-кабель и подключите его один конец к выходу HDMI на ноутбуке, а другой конец — к входу HDMI на телевизоре. После этого, возьмите пульт дистанционного управления телевизором и выберите нужный вход HDMI, который вы использовали для подключения ноутбука.
Теперь на экране телевизора должно появиться отображение с экрана ноутбука. Если этого не произошло, убедитесь, что ноутбук имеет подключение к сети питания и что вы выбрали правильный вход HDMI на телевизоре. Если все настроено верно, можно наслаждаться просмотром контента с ноутбука на большом экране телевизора Haier.
Источник: televizora.ru
Как подключить ноутбук к телевизору через hdmi
Как подключить ноутбук к телевизору через HDMI? На примере телевизора LG
Я решил подготовить статью о том, как подключить ноутбук к телевизору (хотя на самом деле я думаю, что это телевизор к ноутбуку). Рассмотрим конкретно подключение кабеля HDMI на примере ноутбука Asus и телевизора LG со Smart TV. Эта статья подходит практически для любого ноутбука: HP, Acer, Asus, DEL и т.д. Это одинаково для всех телевизоров: LG, Samsung, SONY, Toshiba и другие.
Да, некоторые моменты могут отличаться: Расположение разъема HDMI, внешний вид настроек, кнопок и т.д. С помощью этих инструкций вы сможете вывести изображение с ноутбука на телевизор. Я забыл написать об операционной системе. Неважно, установлена ли у вас Windows 7 или Windows 10, она будет работать. Кроме того, телевизор может не иметь функции Smart TV.
Должен быть только разъем HDMI, который в наше время есть у каждого не очень старого телевизора.
Если вы хотите передать видео с ноутбука на телевизор для просмотра фильмов, игр, работы и т.д., то HDMI – лучший способ сделать это. Да, существуют беспроводные технологии, такие как Miracast, DLNA, Intel WiDi, у Samsung есть несколько собственных видеокодеров и другие. Но они не являются универсальными. Позвольте мне объяснить.
Например, при использовании Intel WiDi или Miracast будет наблюдаться задержка при передаче видео. Вы не сможете играть в игры. Технология DLNA, с другой стороны, предназначена только для просмотра видео, фотографий и прослушивания музыки.
Оказывается, подключение через кабель HDMI является самым надежным и универсальным. Даже если это не самый удобный вариант. Вы всегда хотите избавиться от проводов. Кроме того, HDMI передает как видео, так и аудио с компьютера.
Сейчас я покажу вам, как все подключить, и как установить нужные параметры на телевизоре и ноутбуке. Давайте также рассмотрим общие проблемы, которые очень часто возникают при подключении устройств этим методом.
Нам понадобятся:
- Телевизор с входом HDMI.
- Ноутбук или настольный компьютер с выходом HDMI. Если у вас нет HDMI, но есть DVI, вы можете приобрести переходник с DVI на HDMI.
- Кабель HDMI.
Затем Windows предложит вам выбрать режим совместного использования двух мониторов. Наиболее распространенными вариантами являются “Только проектор” или “Дублировать” для предварительного просмотра видео.
Идентификация порта
Пользователи, которые хотят знать, как вывести видео с ноутбука на телевизор, должны помнить о возможности использования не только проводного, но и беспроводного соединения. Обе темы довольно обширны и требуют детального анализа. Первый вариант – самый простой в реализации, и многие люди выбирают именно его. Во-первых, необходимо решить, какие порты имеются на телевизоре и ноутбуке. Чаще всего производители оснащают свои продукты следующими интерфейсами:
-
DVI – существует три типа этого протокола, а в последнее время большую популярность приобрел цифровой DVI-D. Она присутствует во всех современных видеокартах для настольных ПК и довольно редко встречается в ноутбуках.
- VGA – это устаревший интерфейс, который, хотя все еще используется, быстро устаревает. Его главный недостаток заключается в том, что он передает только аналоговый сигнал с максимальным разрешением 1600×1200 пикселей.
- S-Video – это устаревший интерфейс, который не используется в современных компьютерах и ноутбуках. Его можно использовать только для подключения старых устройств.
- HDMI – присутствует во всех современных телевизорах и ноутбуках. В основном он используется для вывода изображений на экран телевизора.
В настоящее время существует две версии HDMI – 1.4 и 2.0. Все телевизоры высокого класса оснащены портами нового стандарта, а модели низкого класса – портами 1.4. Разница между ними заключается в скорости передачи данных (10,2 Гб/с против 18 Гб/с) и количестве аудиоканалов. Подключение компьютера к телевизору через HDMI довольно простое и не требует установки каких-либо драйверов. Помните, однако, что для воспроизведения фильмов в формате 4K требуется HDMI версии 2.0.
Это разъем, который должен быть установлен на любом устройстве, которое вы планируете подключить. Что касается кабеля, то здесь все проще, пользователю потребуется кабель с маркировкой “High Speed” для передачи высококачественного сигнала.
Если вы планируете смотреть видео в формате FullHD, то таких ограничительных требований к интерфейсу нет.
Нажмите Win + P на клавиатуре. Откроется меню с активными соединениями. Выберите нужную опцию, и изменения вступят в силу. Существует 4 режима для программной конфигурации подключенных устройств:
кабель DVI
Не сильно отличается от HDMI. Интерфейс DVI – это современный цифровой разъем. Проблема в том, что этот вывод встречается на многих компьютерах, но очень редко на ноутбуках. В этих случаях ноутбук можно подключить к телевизору кабелем DVI с помощью адаптера.
Преимущества:
- простое подключение;
- Разрешение Full HD.
Недостатки:
- Редко встречается на ноутбуках.
При подключении ноутбука к телевизору с помощью кабеля DVI пользователь сможет просматривать видеоконтент в разрешении Full HD – 1920×1080 пикселей, что соответствует разрешению HDMI. Специфика соединения не меняется в зависимости от производителя оборудования. Другими словами, вы можете легко синхронизировать ноутбук Asus и телевизор Sony.
Некоторые современные устройства оснащены модернизированным цифровым интерфейсом Dual Link DVI-I, который отличается от стандартного разъема увеличенным разрешением экрана – 2560×1600 пикселей.
Хотя это цифровой сигнал, звук все равно нужно подключать отдельно.
Если размер дисплея вашего ноутбука кажется слишком маленьким, лучшим решением может стать подключение его к телевизору через кабель HDMI. Таким образом, весь контент с вашего ноутбука можно комфортно просматривать, лежа на диване и одновременно с несколькими другими людьми – будь то фильм, фотографии с отдыха или страница в Facebook.
Как подключить ноутбук к телевизору через HDMI
Если размер дисплея вашего ноутбука в один прекрасный день покажется вам слишком маленьким, лучшим решением будет подключить его к телевизору через кабель HDMI. Таким образом, вы можете наслаждаться всем содержимым ноутбука, лежа на диване, и делать это одновременно с несколькими другими людьми – будь то фильм, фотографии с отдыха или страница в Facebook.
Чтобы подключить ноутбук к телевизору, вам, конечно же, нужен подходящий кабель. Лучшим кабелем для этой цели является кабель HDMI. Он быстро и без проблем обеспечивает высокое качество изображения и звука.
В качестве примера рассмотрим оптимизацию основных настроек видеокарты NVIDIA:
Настройки ноутбука
Когда все подключено, можно настроить качество изображения. Это необходимо, если вы впервые отправляете изображение с ноутбука на телевизор. В противном случае изображение может быть размытым, нечетким.
Следуйте простым пошаговым инструкциям:
- Щелкните правой кнопкой мыши пустое место на рабочем столе.
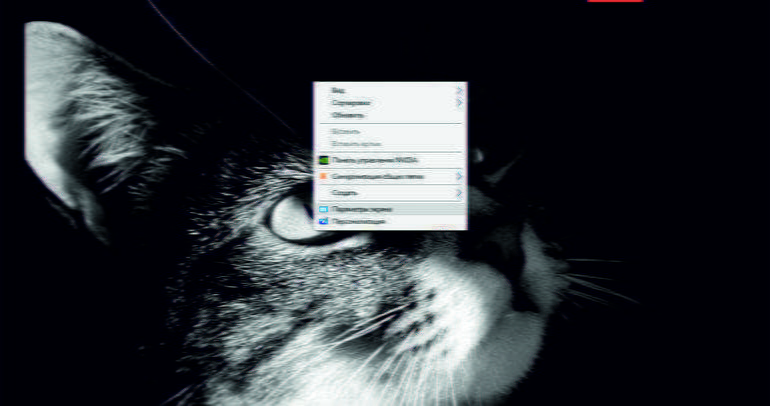
- Выберите “Разрешение экрана” во всплывающем контекстном меню.
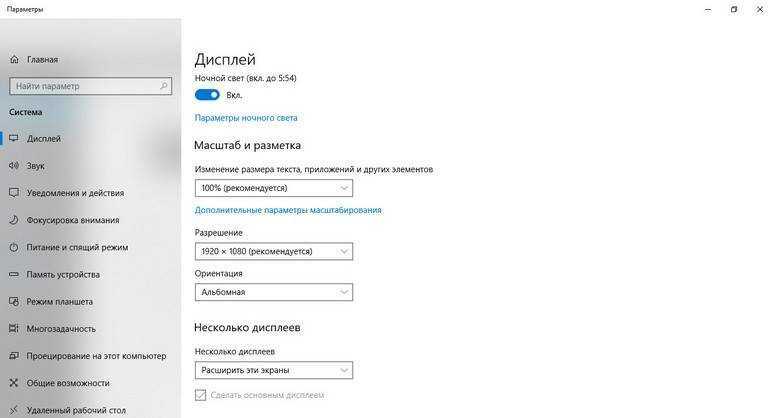
- Настраивая разрешение экрана, вы выбираете наилучшее качество изображения.
Измените разрешение и посмотрите, насколько улучшится или ухудшится качество изображения. Также существует несколько вариантов подключения к телевизору:
- Удвойте экран ноутбука до телевизора;
- Увеличьте свое рабочее пространство;
- Телевизор в качестве второго монитора – экран ноутбука и телевизор работают независимо друг от друга. Например, вы можете смотреть фильм на телевизоре и одновременно выходить в Интернет или работать на экране ноутбука. При таком типе подключения возникает нагрузка на видеокарту;
- Экран ноутбука выключен, работает только телевизор.

На этом настройка завершена. Теперь вы можете наслаждаться просмотром любимых фильмов на большом экране. Настройка подключения на нетбуке происходит по тому же принципу.
Кабель также имеет свой предел выносливости, поэтому он может быть поврежден. Чтобы выяснить, действительно ли кабель от ноутбука к телевизору неисправен, можно попробовать подключить другой. Также убедитесь, что версии совместимы, и подберите кабель к нужной версии. Разъем более сложный, в домашних условиях трудно определить, действительно ли проблема в нем.
Хотя бы для того, чтобы попытаться переключить кабель на другой доступный разъем. В случае с видеокартой дело обстоит проще – необходимо обновить драйверы или, наоборот, откатить их до старой версии.
Как подключить телевизор к ноутбуку, если у ноутбука нет разъема HDMI
В общем, трудно представить ситуацию, в которой ноутбук не имеет ни одного разъема видеоинтерфейса, который позволил бы подключить HDMI альтернативным способом. Однако вы можете обнаружить, что ваш ноутбук не имеет рабочего выхода HDMI. Поскольку все современные телевизоры имеют встроенный адаптер Wi-Fi, а компьютер – USB, который является универсальным, всегда есть другие способы подключения.
Одним из вариантов является адаптер. Проблему можно решить, подключив ноутбук к телевизору по беспроводной сети, либо через DLNA, либо с помощью различных WiDi или Wi-Fi Direct. DLNA требует, чтобы вы находились в одной сети, тогда как для двух других требуется, чтобы оба устройства поддерживали эти технологии. Второй интересный способ – подключить специальный адаптер USB-HDMI.
Это не что иное, как внешняя видеокарта с разъемом HDMI. Это довольно редкое устройство на российском рынке, но его можно найти на зарубежных торговых сайтах. Если вы знаете интересные способы подключения компьютера к телевизору, поделитесь ими в комментариях.
При выборе кабеля рекомендуется придерживаться следующих советов:
Подключение через Wi-Fi или Ethernet

Беспроводное соединение – самый современный способ, но проводное соединение, безусловно, предпочтительнее, если требуется максимальное качество. Доступны следующие способы подключения:
- Wi-Fi Direct. Телевизор напрямую получает изображение с вашего ноутбука с помощью “Miracast”, “WiDi” (“Беспроводной дисплей”) и другие подобные. “WiDi” будет рассмотрен далее в тексте – обратите внимание, что начиная с версии 3.5 он уже поддерживает Miracast.
- DLNA. Ноутбук становится хранилищем файлов, из которого телевизор сможет только воспроизводить фильмы, музыку и открывать фотографии.
- Медиаплеер Wi-Fi. После приобретения телевизор сможет принимать видео и аудио с ноутбука.
Использование беспроводного монитора
Чтобы телевизор поддерживал технологию “Miracast” или “WiDi”, должно быть выполнено одно из следующих условий:
- Компьютер с процессором Core i3/i5/i7 не старше 2-го поколения, интегрированной видеокартой не старше HD Graphics 2000, беспроводной картой Intel, Windows 7 и более поздние версии.
- Компьютер с Wi-Fi, Windows 8.1 или более поздней версии.
Для каждой технологии выполните следующие действия:
- Miracast. В правой части экрана разверните панель и найдите “Устройства” => “Проектор”. Затем нажмите “Добавить беспроводной дисплей”. – найти и подключить телевизор.
- WiDi. Откройте приложение “Intel Wireless Display” и перейдите в меню “Discovered Wireless Displays”. Найдите свой телевизор и подключитесь к нему – вас могут попросить ввести пароль.
Процесс подключения ноутбука к телевизору через HDMI может показаться сложным, но если разобраться, он довольно прост и не требует специальных знаний. Все, что вам понадобится, вы найдете в этой статье.
Настройка ноутбука для подключения HDMI
После загрузки следует конфигурация. Если вы впервые подключаете ноутбук к телевизору, обязательно ознакомьтесь с настройками изображения. Вам нужно будет выполнить несколько простых операций на ноутбуке, чтобы получить качественное изображение на телевизоре.
- Щелкните правой кнопкой мыши любую пустую область на рабочем столе. Выберите “Разрешение экрана”.
- В появившемся окне выберите “подключить к проектору”.
- В появившемся окне выберите “расширить”.
- Теперь используйте настройки разрешения, чтобы найти наилучшее изображение для вас. Просто измените разрешение экрана и посмотрите, как это лучше выглядит на вашем экране.
- Вот и все, теперь вы можете наслаждаться просмотром фильмов или компьютерными играми на большом экране.
Чтобы правильно подключить устройство, важно предварительно отключить устройства, чтобы избежать перегорания кабелей. Также рекомендуется отключить Wi-Fi и кабельное телевидение. Включите оба устройства.
Возможные проблемы
Если звук не передается на телевизор или на экране не отображается или отображается неправильно, это может указывать на ошибку синхронизации. В большинстве случаев эти проблемы можно решить самостоятельно.
Нет фотографии
Если ваш ноутбук не видит экран телевизора, это может быть вызвано следующими причинами В операционной системе отсутствуют необходимые драйверы. Решение этой проблемы описано выше. В любом случае, к самостоятельной установке драйверов следует относиться скептически, поскольку установка дополнительного, ненужного или неправильного драйвера может только ухудшить ситуацию.
Если вы видите черный экран телевизора с надписью “нет сигнала”, не можете установить соединение или экран вообще не работает, это может означать следующее Поврежденный разъем или неисправный кабель. В этом случае попробуйте подключить кабель к другой розетке или замените кабель.
Если вас не устраивают настройки изображения, качество изображения или функции экрана телевизора, вы можете сделать следующее:
- Проверьте настройку “Разрешение изображения” в параметре “Экран”, чтобы узнать, есть ли два монитораВы также можете увидеть название телевизора, который вы хотите подключить;
- Установите нужный режим изображенияОткройте окно метода вывода, где можно выбрать необходимые параметры изображения. Благодаря функции резервирования экран телевизора используется как дополнительный монитор, т.е. повторяет все операции, выполняемые на ноутбуке;
- Режим расширения позволяет иметь более одного рабочего окна, оба устройства действуют как один большой монитор;
- функция проецирования Выключает экран ноутбука и передает все изображение на экран телевизора, например, для компьютерных игр;
- Если выбрано значение “Дублировать”. Проблема часто возникает из-за того, что разрешение ноутбука не так хорошо, как экран телевизора. Рекомендуется перевести экран в режим проекционного экрана, а затем использовать необходимое разрешение.
Нет звука
Если звук отсутствует, сначала следует проверить, нет ли проблем со звуком на экране телевизора. Если все в порядке, следует настроить звук на ноутбуке. Для этого перейдите в раздел “Устройства воспроизведения”, используя значок динамика в системном трее. В списке устройств, для которых доступно воспроизведение звука, найдите устройство, которое вы хотите подключить, и установите его состояние использования по умолчанию. Это рекомендуется сделать даже при успешном первоначальном подключении, чтобы звук не перестал работать в будущем.
Возможно, телевизор отсутствует в списке доступных устройств, поэтому ноутбук его не видит, и поэтому звук не воспроизводится. В этом случае проверьте, включен ли звуковой драйвер HDA. Процедура выполняется следующим образом:
- войдите в диспетчер устройств;
- выберите вкладку “Системные устройства”;
- найдите драйвер HDA;
- выберите “Свойства” и нажмите “Включить”.
Может потребоваться перезагрузка ноутбука. Однако не снимайте контроллер, так как это может привести к полному отключению звука устройства, который очень трудно восстановить самостоятельно. Другим эффективным способом восстановления звука является извлечение звуковой карты. Этот метод считается радикальным, только для тех, кто готов пойти на риск.
Первое, что необходимо сделать, – убедиться, что телевизор подключен к ноутбуку. С помощью диспетчера устройств найдите и откройте раздел “Видеозвуковые устройства”, затем удалите находящиеся там адаптеры. Затем перезагрузите ноутбук или обновите конфигурацию оборудования.
Наконец, вы можете использовать функцию “Устранение неполадок” на любом ноутбуке Windows. Это направит вас к рассматриваемой проблеме и укажет возможные решения.
Таким образом, вы можете решить проблемы как с аудио, так и с видео.
В видео ниже объясняется, как подключить ноутбук к телевизору с помощью HDMI.
Читайте далее:
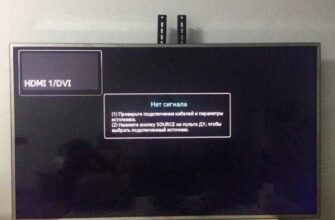
Почему компьютер не видит телевизор через hdmi

Как перенести изображение с ноутбука на экран телевизора

Как подключить macbook к телевизору через hdmi

Как подключить ноутбук к телевизору через wifi

Hdmi out что это такое

Как называется кабель от компьютера к телевизору
Источник: sdesam.ru
Как включить HDMI на Windows 10 и подключить его к телевизору: подключение и настройка
Пользователи часто спрашивают, как подключить телевизор к компьютеру на Windows 10 и 7 через hdmi, чтобы использовать большой экран в качестве второго (или основного) монитора.
Сам процесс подключения очень прост, но для его реализации нужно правильно подобрать тип кабеля, а также сделать ряд настроек для правильного отображения картинки на дисплее телеприемника.

Подключение телевизора к компьютеру на Windows 10
Подключение телевизора к ПК с ОС Windows через HDMI кабель, а не через Wi-Fi – наиболее простой способ задействовать большой экран в роли монитора для проигрывания фильмов или запуска игр. Это соединение имеет целый ряд преимуществ, в их числе передача контента в высоком разрешении, поддержка аудио и видеосигнала, простота настройки подключения.
Выбор кабеля
Один из важных этапов в подключении телевизора к ПК c ОС Windows – это приобретение кабеля. Стандарт HDMI постоянно меняется, но это не означает, что обновленные версии лучше своих предшественников. Опция обратной совместимости позволяет каждому последующему устройству получить все возможности предыдущего стандарта.

Определить типы этого кабеля можно по их номеру, наиболее распространенными являются версии 1.4 и 2.0, второй является наилучшим.
Существуют и другие определения версий кабеля:
- Deep Color. Этот стандарт предназначен для телеприемников, способных передать более триллиона цветов;
- V.Color. Используется для современных телеэкранов с высоким разрешением и улучшенным цветовым диапазоном, недоступным телеприемникам, использующим технологию RGB;
- Standard. Провод для передачи данных в разрешении 1920х1080 до 15 метров;
- High Speed. Сигнал в Full HD разрешении передается на 7,5 м, но при этом увеличивается время отклика дисплея.
Подключение к телевизору
Чтобы подсоединить к телевизору через HDMI ноутбук или ПК с ОС Windows, необходимо соединить кабелем оба устройства. Предварительно технику рекомендуется выключить. Требуемые разъемы обычно размещены на тыльной стороне системного блока, на боковых гранях ноутбука, на задней или боковой панелях телеприемника.
Если телевизор висит плотно к стене, использовать обычный кабель не получится, потребуется докупить угловой переходник. Он подключается к разъему, а в него вставляется кабель. В том случае, если системный блок не имеет разъема HDMI, можно воспользоваться переходником с VGA или с DVI на HDMI. Нужно учитывать, что при использовании адаптеров или переходников качество картинки снизится. После того, как кабель подведен к обоим девайсам, необходимо включить технику и установить требуемый источник сигнала в настройках тв, кликнув по кнопке «Input» или «Source».

Если на телевизионном приемнике несколько портов HDMI, определить требуемый можно перебором или же посмотреть на обозначение возле этого входа. После того, как порт будет определен правильно и техника успешно подключится, на экране телеприемника высветится экран загрузки для Windows 7, 8 или 10.
Если ПК не видит телевизор через HDMI и на экране висит уведомление «Нет сигнала», нужно провести диагностику кабеля и убедиться, что он исправен. Для этого можно подсоединить его к иной технике или подключить ноутбук к телевизору через другой HDMI кабель. При первом запуске соединения на мониторе компьютера (дисплее ноутбука) и телевизоре будет идентичное изображение, а также установлено максимальное разрешение. Чтобы настроить картинку под потребности пользователя, нужно в Windows 10 кликнуть по рабочему столу правой клавишей мыши и выбрать «Параметры экрана».

Здесь пользователь сможет установить разрешение для нового экрана, назначить альбомную или книжную ориентацию, а также настроить совместную работу дисплеев. Доступны также такие возможности, как дублировать экран (изображение одинаковое на обоих дисплеях) или расширить (на каждом мониторе можно запустить разные приложения).
Кроме того, один из экранов можно отключить, если в нем нет необходимости. Если при подключении через HDMI звук на телевизоре отсутствует, нужно внести корректировки в настройках Виндовс. Для этого необходимо понимать, как включить звук в параметрах системы. Пользователю потребуется кликнуть в трее ОС Windows (справа на панели управления) по иконке динамика, выбрать «Звуки», затем «Воспроизведение».
В списке девайсов нужно отыскать подключенный телевизор и назначить его устройством по умолчанию. Если телеприемник не отображается в этом перечне, чтобы настроить звук, нужно сделать клик в пустом месте окна и выбрать отображение отключенных и отсоединенных устройств. Если не работает звук через HDMI на телевизоре по-прежнему, нужно переустановить драйвера на видеоадаптер.
Подключение на Windows 7
Подключение телевизора к компьютеру под управлением Windows 7 выполняется точно также, как и к ПК с ОС Windows 8 и 10. Разница будет лишь в виде и названиях системных разделов, которые потребуется открыть, чтобы настроить параметры изображения или если ПК не передает звук на телевизор. Так, быстрая смена режимов работы с дисплеями открывается одинаково на всех версиях ОС – комбинацией клавиш Win+P. Для Windows 10 и 8 меню называется «Проецировать» и появляется вертикально справа.

Оно содержит такие режимы, как «Экран компьютера», «Повторяющийся», «Расширить» и «Второй экран». На Windows 7 меню открывается горизонтально и содержит те же режимы, но под другими названиями: «Отключить проектор», «Дублировать», «Расширить», «Только проектор». Чтобы настроить параметры изображения, на Windows 10 используется раздел «Параметры экрана». На Windows 7 нужно выбрать «Разрешение экрана».
Заключение Подключить телевизор к компьютеру с ОС Windows через HDMI очень легко, для этого достаточно соединить кабелем оба устройства, включить и выбрать на телеприемнике показ изображения с соответствующего разъема. Управление телевизором со смартфона на Windows Phone или Android при таком подключении недоступно, все операции выполняются с помощью мыши и клавиатуры, а телеприемник используется в качестве большого экрана.
Если возникают неполадки с выводом звука, определить, почему компьютер не выводит на телевизионный приемник аудиосигнал и исправить ошибку можно в настройках ноутбука или ПК.
Всем доброго времени суток! И так, у нас очередной интересный и достаточно объемный вопрос – как подключить Виндовс 10 к телевизору. Сразу в голову приходит несколько мыслей. В первую очередь для удобства, наверное, самый верный способ это DLNA. Эта технология позволяет проигрывать видео, просматривать: фотографии, прослушивать музыку, которая находится на компьютере или ноутбуке – на телевизоре.
При это комп или ноут, как и телевизор должны быть подключены к одной сети. При чем подключение может быть как по кабелю, так и по Wi-Fi. Но ещё раз повторюсь, оба устройства должны быть обязательно подключены к одной сети маршрутизатора.
Второй способ – не очень удобный, но, наверное, самый простой в техническом плане и в настройке — это обычное прямое подключение по HDMI кабелю. Там ничего сложного нет, но в статье я расскажу именно этот способ. При этом разницы нет: какая именно у вас Windows: 7, 8 или 10 – инструкция подойдет для всех ОС.
ПОМОЩЬ! Как показывает практика, не всегда всё получается с первого раза, поэтому если что – то сразу пишем свои вопросы в комментариях, и я вам помогу.
DLNA сервер в Windows при подключении по Wi-Fi и по кабелю
Почти все современные телевизоры поддерживают технологию DLNA, которые позволяют смотреть фильмы с компьютера на телевизоре. Смысл в том, что телевизор и компьютер подключаются к одной сети. Далее на компе «расшаривается» или по-другому, делается общей папка — это нужно для того, чтобы эту папку другие устройства сети видели. То есть чтобы телевизор мог проигрывать и просматривать файлы, которые в ней находятся. Далее есть два способа.
Первый способ — это использовать стандартные средства Windows и настройка DLNA сервера самостоятельно. Второй способ — это использовать специальные программы, которые идут от производителя телевизора. Разницы на самом деле нет. Оба этих способа я уже описал в подробной статье тут. Там на примере и с картинками я подробно рассказываю про подключение.
Не смотрите, что в названии стоит слово «Wi-Fi» – на самом деле разницы нет как именно вы будете подключены к роутеру: по кабелю или беспроводным путём.
Если у вас телевизор компании LG, то милости просим к этой статье. Там я рассказываю про оригинальную официальную программу SmartShare, которая легко и быстро настраивается.
Есть ещё один способ — это использование технологии Miracast WIDI. По ней писал мой коллега в этой статье. Технология не стабильно работает в некоторых случаях, но иногда она бывает куда удобней чем те, о которых я говорил выше. Самая главная проблема в Miracast, что не все ноутбуки поддерживают её, а подключение происходит напрямую по WiFi.
Подключение и настройка через HDMI

- Берем кабель нужной длинны и подключаем его к одному из входов на нашем телике. Самое главное подключить к нужному входу. Если есть возможность отыщите вход с наименованием «PC» или «IN» и вставте туда.

- Ну и конечно же второй конец нужно вставить в тот же порт на ноутбуке. Благо их там не много. Смотрите, чтобы он плотно сидел в пазу и не выпадал.

- Теперь на телевизоре надо выбрать нужный вход. Для этого возьмите пульт и выберите соответствующую кнопку – она обычно называется как «INPUT».

- Вы должны по идее сразу же увидеть изображение экрана ноутбука на телевизоре.

- Если этого не произошло, то на компе одновременно нажмите на клавиши «Win» (находится между «Ctrl» и «Alt») и английскую «P». Далее просто выбираем один из вариантов. Наиболее лучшие варианты: «Повторяющийся» и «Только второй экран».

Если изображения нет, то проверьте, чтобы вы правильно подключились к телевизору. На некоторых моделях есть отдельные входные порты с надписью «IN». Также можно попробовать все возможные входы как на телевизоре, так и на ноутбуке. Если это не поможет, то идём к моей статье по решению этой проблемы по этой ссылке.
Нет звука

- Найдите значок динамике в правом нижнем углу экрана и зайдите в «Устройства воспроизведения»;

- Во вкладке «Воспроизведение» должны быть все возможные устройства. Там и должен быть ваш телевизор с названием – нажимаем правой кнопкой и далее выбираем «Использовать по умолчанию». Подключение может иметь и не название телевизора, а номер HDMI порта.
Если звука нет или данного подключения нет, то скорее всего проблема с драйверами на видеокарту. По этому поводу я уже оставил прошлую ссылку в предыдущей главе – там решается проблема с изображением и звуков, так что лучше пройти туда. Но вы также можете задавать свои вопросы в комментариях.
Если вы решили подключит свой телевизор к компьютеру, или ноутбуку на Windows 10, то сейчас я покажу, и расскажу как это сделать. Подключать мы будем двумя способами: по беспроводной Wi-Fi сети, и с помощью кабеля HDMI. Под подключением по Wi-Fi я имею введу соединение через Wi-Fi роутер, и настройку технологии DLNA. Когда с компьютера, на телевизоре можно смотреть фильмы, фото, и слушать музыку. Ну а подключение с помощью HDMI кабеля, это обычное подключение по HDMI При таком подключении, телевизор у нас будет как монитор в Windows 10.
Честно говоря, нет особой разницы, Windows 7 у вас, или Windows 10. Как подключение к телевизору по HDMI, так и по Wi-Fi, практически ничем не отличается. Но, рассмотрим все же на примере ноутбука с установленной Windows 10. Думаю, эта статья еще долго будет актуальной и полезной.