Монитор ноутбука не всегда позволяет с комфортом просматривать любимые фильмы, играть в игры, искать информацию в Интернете. Поэтому многих пользователей интересует, как подключить ноутбук к телевизору через WiFi. Также выполнить подключение можно с помощью кабеля HDMI, но соединение по беспроводной Сети удобнее.
Настройка телевизора и ноутбука для синхронизации передачи данных
Подключить ноут к большому экрану несложно. Нужно выполнить ряд настроек, которые могут незначительно отличаться в зависимости от марки устройств. В первую очередь оба устройства должны подключиться к одному роутеру. Синхронизировать их можно в настройках меню: «Сеть» — «Настройка сети» и на компьютере, и на телевизоре.
и на телевизоре.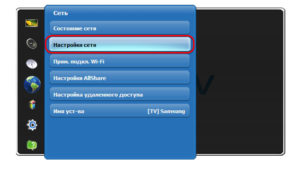 Если на ТВ отсутствует вай фай модуль, следует установить программу для передачи изображения на ноутбук.
Если на ТВ отсутствует вай фай модуль, следует установить программу для передачи изображения на ноутбук.
Как передать изображение с ноутбука на телевизор без проводов
Инструкция для подключения ноутбука к телевизору по Wi-Fi для транслирования изображения разными способами
Выполнить соединение на всех ноутбуках с ОС Windows можно тремя способами. К ним относятся DLNA, WiDi, и WiFi-адаптеры.
Через DLNA-соединение
ТВ и ноутбук для соединения должны находиться в одной подсети. Современные телевизоры поддерживают технологию Wi-Fi Direct, позволяющую автоматически создать собственную Сеть. По ней и можно связать ноутбук и ТВ.
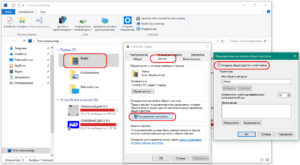
Для подключения ноутбука к телевизору через WiFi настраивается сервер DLNA. После подсоединения к одной сети следует разрешить папкам доступ. Это делается во вкладке «Доступ» — «Расширенные настройки». Около пункта «Открыть общий доступ» ставится галочка, после чего нажимают «Ok».
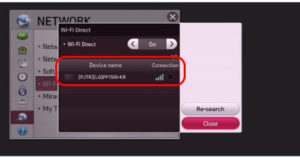
После этого на ТВ нужно проверить наличие доступных подключений. После появления соединения можно с ПК передавать контент на телевизор, выбрав команду «Воспроизвести».
Обратите внимание! Формат MKV современные ТВ не воспроизводят.
Технология WIDI Intel
С помощью WiDi можно выполнить дублирование изображения с использованием беспроводного канала. Для работы потребуется скачать драйвер с официального сайта Intel. Также следует убедиться, что телевизор может работать с WiDi.
Как выполнить настройку:
- Открыть установленную программу на ПК.
- Выбрать Miracast/Intel`s WiDi.
- Кликнуть On.
- Включить WiDi на телевизоре.
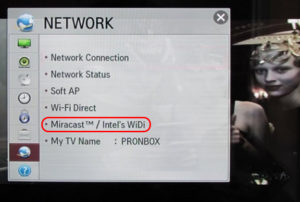
- При обнаружении сети нужно нажать «Подключить».
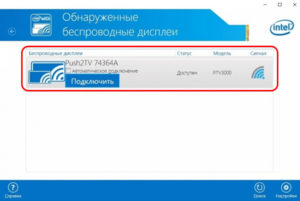
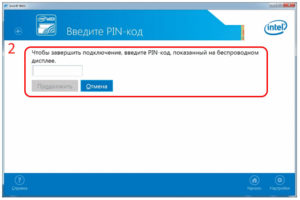
Иногда требуется ввести пин-код. Он указан на мониторе.
Затем открывается боковая панель Charms, в которой в разделе «Устройства» добавляется новый проектор.
Через Wi-Fi-адаптеры

Если отсутствует Smart TV, используются различные адаптеры, которые нужно подсоединять к HDMI-порту. Они представляют собой небольшую флешку, которую нужно вставить в телевизор. Есть разные варианты таких устройств: Android Mini PC, Google Chromecast являются самыми популярными.
Примеры для телевизоров популярных марок
У каждой модели есть свои особенности подключения. Общий принцип одинаков, но функции могут иметь разные названия.
Samsung
Для подсоединения ноутбука к телевизору «Самсунг» потребуется воспользоваться сторонними программами. Одной из таких является Allshare PC. Алгоритм подключения:
- «Меню» — «Сеть» — «Настройки сети» — «Пуск».
- Должен появиться список подключений, в котором выбирается нужный.
- По необходимости вводится пароль.

- На ноутбуке также выбирается Сеть, к которой подключен ТВ.
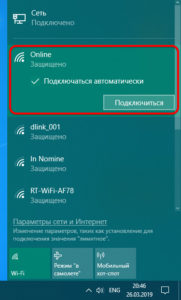
- Открывается скачанная программа.
- В меню появится сообщение о подключении ПК и ТВ к одному роутеру, следует объединить эти устройства.
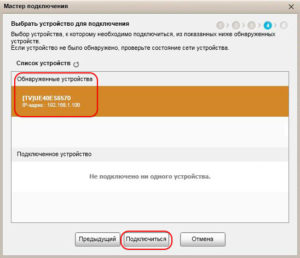
- Нужно создать папку, из которой будет транслироваться контент.
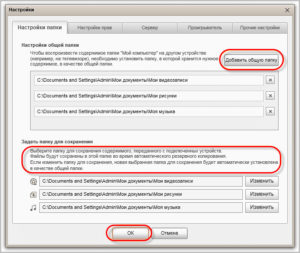
- Телевидение показывает и открывает приложение Allshare Play, в котором выбирается необходимый мультимедийный файл.
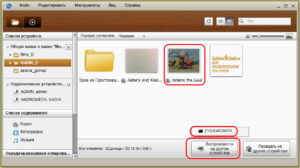
После этого можно просматривать контент на большом экране.
LG electronic
Для техники LG есть специальная программа — LG Smart Share. Ее нужно установить на компьютер. Затем выполняются следующие действия:
- Нужно открыть скачанную программу.
- Выбрать одну из категорий (музыка, фильмы, фото).
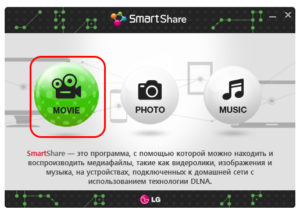
- Создать папки с контентом, который будет транслироваться на экран.
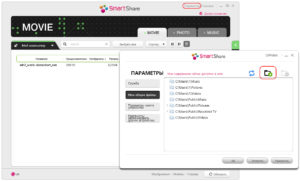
- На телевизоре открыть меню и выбрать Smart Share.

- Перейти в «Подключенные устройства» и выбрать Сеть, по которой происходит соединение.
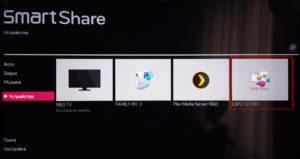
Затем из папки выбирается файл, который пользователь хочет вывести на дисплей.
Sony
Техника Sony, в том числе бравиа и другие поколения, подключается к ноутбуку с помощью программ Wi-Fi Direct. Алгоритм:
- На компьютере нужно выбрать «Проводник» — «Сеть», где активируется функция «Сетевое обнаружение и доступ к файлам отключены».
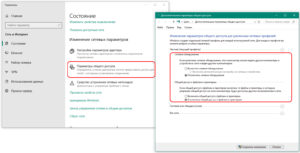
- Затем нужно нажать «Создать частную сеть» и переключить ее значение на «Домашняя» в настройках.
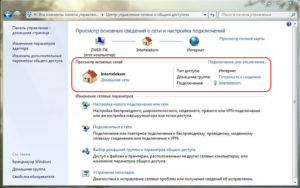
- Включить Wi-Fi-директ на ТВ во вкладке Home — «Сеть» — активировать «Встроенный WiFi» и Wi-Fi Direct.
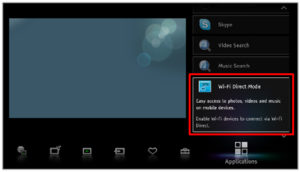
- Перейти в меню телевизора, настройки вай фай директ и найти подходящий объект.
Теперь можно соединить ноутбук и телевизор. Всю ТВ-электронику «Сони» можно подключать таким образом.
Приложения для передачи изображения на телевизор по сети Wi-Fi
Существует специально разработанное программное обеспечение, облегчающее сопряжение ноутбука и телевизора. К таким программам относятся Share Manager, Servio и другие.
Share Manager
Приложение Share Manager обязательно устанавливается на компьютер с «Виндовс», если просмотр будет происходить на телевизоре «Самсунг». Эта программа позволяет выполнить настройки контента и передать изображение на экран. Интерфейс приложения простой, состоит из файлового браузера и списка с папками. Доступные форматы ограничены только возможностями ТВ.
Как настроить приложение:
- Подсоединить ПК к ТВ.
- Включить устройства.
- Задать IP-адреса для компьютера и телевизора.
- Запустить программу и выбрать папку, из которой будет отправлен контент на монитор.
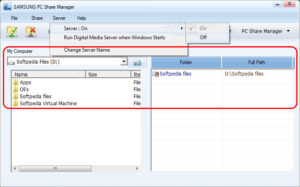
- Разрешить доступ папки к телевизору.
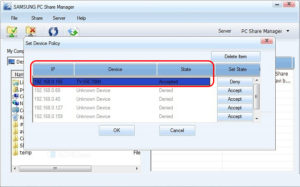
- Активировать «Установить состояние».
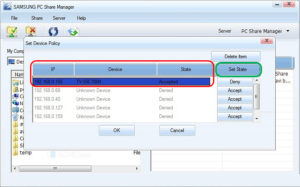
- Кликнуть «Принято».
Важно! Аналогичным способом работают и другие программы: Samsung Share, LG smart share и другие.
Serviio
Программа используется для трансляции видео, изображений на ТВ с использованием технологии DLNA. В приложении создается домашняя локальная сеть, по которой можно передавать данные на телевизор с ноутбука, планшета, смартфона или другого устройства. Есть русифицированная версия.
- Скачать и установить ПО.
- Запустить Serviio-Console.
- Найти в списке свой включенный телевизор.
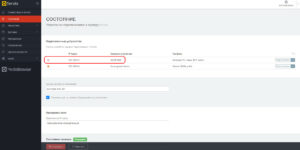
- Выбрать свой профиль Samsung TV/player (C/D/E-series).
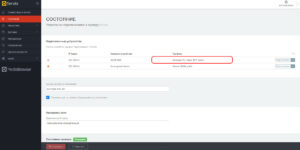
- Открыть «Медиатека» и добавить туда папку с контентом, пометить рядом галочками тип файлов.
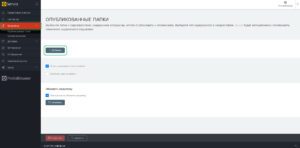
- Сохранить данные.
Теперь можно выбрать файл, который нужно запустить. Это происходит в Source – AllShare с логотипом Serviio. Там будет находиться папка с нужными документами.
При работе могут возникнуть следующие проблемы:
- При добавлении сервера в автозагрузку появляется ярлык программы. Его убрать можно только после полного отключения медиасервера.
- Медиасервер не дает перезагрузиться ПК, пока вручную не будет отключена программа Serviio.
Адаптеры для телевизоров без встроенного модуля Wi-Fi
Соединение по вайфай невозможно, если на телевизоре отсутствует модуль. Тогда приходится использовать дополнительные девайсы. В качестве адаптеров используются Google Chromecast, Android Mini PC, Compute Stick и другие.
Miracast (WiDi)
С помощью Miracast/WIDI Intel можно транслировать файлы на экране ТВ. Принцип работы следующий: передаваемое изображение сжимается и по беспроводной Сети передается на другое устройство. Происходит передача файлов быстро, задержки пользователю незаметны.
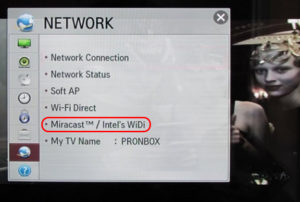
- Перейти в настройки ТВ.
- Активировать вай фай модуль.
- Включить функцию Miracast.
- Перейти в «Настройки»- «Параметры» — «Устройства» — «Подключенные устройства», добавить из списка приемник Miracast.
- Открыть на компьютере программу, найти свой телевизор и установить с ним подключение.
В боковой панели Charms можно добавить файлы, которые будут воспроизводиться на экране.
Google Chromecast
Приставка Google Chromecast позволяет сделать из телевизора «Смарт-ТВ». Подключается через микроUSB-кабель. Для обеспечения связи устанавливается на компьютер программа Chromecast.
- Подключить приставку к ТВ.

- Установить приложение.
- Открыть программу.
- Нажать «Поиск устройств».
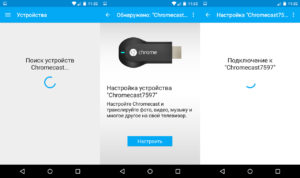
- Подключиться к найденному ТВ, если программа не видит его, снова нажать «Искать устройства».
- Выбрать медиафайл, который нужно показать на экране.
- Нажать «Начало трансляции».
Через программу на телевизор можно отправлять ролики с YouTube, фильмов на Google play, музыку с Google Play Music и других сервисов.
Android mini pc
Для Андроид-систем разработано специальное устройство Android mini pc. Внешне напоминает флешку. Этот гаджет является мини-компьютером, но без собственного монитора, источника питания и другой периферии. Настройка производится на самом телевизоре, который выступает в роли монитора.
- Подключить Android mini pc к ТВ через HDM.

- Подсоединить мышь к приставке и блок питания.

- Нажать Power.
- Выбрать в меню ТВ HDMI.
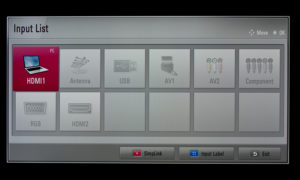
На экране пользователь увидит программы для Андроид. В меню «Настройки» нужно включить вай фай и подключиться к домашней Сети. После этого можно выполнить поиск нужных медиафайлов в Интернете.
Intel compute stick
Как и Android mini pc девайс Intel compute stick играет роль мини-компьютера. Объем памяти устройства составляет 32 ГБ, пользователю доступно около 17 Гб. Рекомендуется устанавливать на мини-компьютер «Линукс» или другую легковесную ОС, чтобы не занимать место. Intel compute stick не используется для выполнения сложных задач, но для подключения к телевизору и просмотру мультимедиа-файлов подходит отлично.
- Подключить Intel compute stick к телевизору.
- Подключить адаптер питания и мышь/клавиатуру.

- Включить Intel compute stick, нажав на кнопку питания.
- Подключиться к беспроводной Сети через «Системные настройки» — «Сеть».

- Настроить местоположение, раскладку клавиатуры, установить логин и пароль.
Возможные ошибки и пути их решения
Прежде чем отправить медиафайл на ТВ-экран, нужно убедиться, что его расширение поддерживается телевизором. Перед передачей файла выполняется преобразование формата.
Если изображение не появляется, следует проверить, к одной ли Сети подключены ПК и ТВ. Также рекомендуется обновить драйверы, если подключение производилось с помощью WiDi.
При пропадании изображения нужно убедиться, что компьютер включен. Если лэптоп перешел в режим сна, передача данных прервется.
Заключение
Соединение телевизора и ноутбука по Wi-Fi удобно тем, что не требуются лишние провода. Но у такого метода есть и свои недостатки. При слабой Сети могут появляться задержки сигнала. В остальном такой метод ничем не отличается от передачи информации через HDMI.

Подгорнов Илья Владимирович Всё статьи нашего сайта проходят аудит технического консультанта. Если у Вас остались вопросы, Вы всегда их можете задать на его странице.
Похожие статьи

Все о роутерах ASUS Компания ASUS специализируется на создании высокотехнологичной техники для разного рода деятельности. Фирма славится смартфонами, телевизорами, ноутбуками, системными платами.

Zyxel модели Keenetic 4G: как подключить и настроить С развитием технологий все большую популярность набирает беспроводной интернет. Для того чтобы использовать трафик без прямого подключения, необходимо использовать специальный WiFi-роутер с поддержкой 4G.

DSL 2640U: как подключить и настроить роутер (модем) Подключение к сети «Интернет» осуществляется по различным технологиям и протоколам. Одной из первых была телефонная линия, оставшись актуальной до сих пор. Технология, использующая данный вид связи, называется ADSL2+.
Источник: vpautine.ru
Компьютер не видит телевизор через wifi

Ранее я уже писал о том, как подключить телевизор к компьютеру разными способами, но речь в инструкциях шла не о беспроводном Wi-Fi, а об HDMI, VGA и других типах проводного подключения к выходу видеокарты, а также о настройке DLNA (об этом будет и в этой статье).
В этот раз подробно опишу различные способы подключить ТВ к компьютеру и ноутбуку по Wi-Fi, при этом будут рассмотрены несколько сфер применения беспроводного подключения телевизора — для использования в качестве монитора или же для проигрывания фильмов, музыки и другого контента с жесткого диска компьютера. См. также: Как передать изображение с Android телефона или планшета на телевизор по Wi-Fi.
Почти все описанные способы, за исключением последнего, требуют наличия поддержки Wi-Fi соединения самим телевизором (то есть он должен быть оснащен Wi-Fi адаптером). Впрочем, большинство современных телевизоров Smart TV это умеют. Инструкция написана применительно к ОС Windows 7, 8.1 и Windows 10.
Проигрывание фильмов с компьютера на телевизоре по Wi-Fi (DLNA)
Для данного, наиболее распространенного способа беспроводного подключения телевизора, помимо наличия Wi-Fi модуля требуется также, чтобы сам телевизор был подключен к тому же роутеру (т.е. к той же сети), что и компьютер или ноутбук, на котором хранятся видео и другие материалы (для телевизоров с поддержкой Wi-Fi Direct можно обойтись без роутера, просто подключитесь к сети, создаваемой ТВ). Надеюсь, это уже так и есть, а отдельных инструкций не нужно — подключение происходит из соответствующего меню вашего телевизора тем же образом, что и подключение к Wi-Fi любого другого устройства. См. отдельную инструкцию: Как настроить DLNA в Windows 10.
Следующий пункт — настроить DLNA сервер на вашем компьютере или, понятнее, предоставить общий доступ к папкам на нем. Обычно для этого достаточно, чтобы в параметрах текущей сети было установлено «Домашняя» (Частная). По умолчанию, общедоступными являются папки «Видео», «Музыка», «Изображения» и «Документы» (предоставить общий доступ к той или иной папке вы можете, кликнув по ней правой кнопкой, выбрав «Свойства» и вкладку «Доступ»).
Один из самых быстрых способов включить общий доступ — открыть проводник Windows, выбрать пункт «Сеть» и, если вы увидите сообщение «Сетевое обнаружение и общий доступ к файлам отключены», кликнуть по нему и следовать указаниям.

Если такого сообщения не последует, а вместо этого будут отображаться компьютеры в сети и серверы мультимедиа, то скорее всего у вас уже все настроено (это вполне вероятно). Если не сработало, то вот подробная инструкция о том, как настроить DLNA сервер в Windows 7 и 8.
После того, как DLNA включен, откройте пункт меню вашего телевизора для просмотра содержимого подключенных устройств. На Sony Bravia можно перейти по кнопке Home, а затем выбрать раздел — Фильмы, Музыка или Изображения и посмотреть соответствующий контент с компьютера (также у Sony есть программа Homestream, которая упрощает все то, что я писал). На телевизорах LG — пункт SmartShare, там вы также должны будете увидеть содержимое общих папок, даже если у вас не установлена программа SmartShare на компьютере. Для ТВ других марок требуются примерно аналогичные действия (и тоже есть свои программы).

Дополнительно, при активном DLNA подключении, кликнув правой кнопкой мыши по файлу видео в проводнике (это делаем на компьютере), вы можете выбрать пункт меню «Воспроизвести на название_телевизора». При выборе этого пункта начнется беспроводная трансляция видеопотока с компьютера на ТВ.

Примечание: даже при условии, что телевизор поддерживает фильмы MKV, для этих файлов не работает «Воспроизвести на» в Windows 7 и 8, а в меню ТВ они не отображаются. Работающее в большинстве случаев решение — простое переименование этих файлов в AVI на компьютере.
Телевизор как беспроводный монитор (Miracast, W >
Если предыдущий раздел был о том, как воспроизводить какие-либо файлы с компьютера на телевизоре и иметь к ним доступ, то теперь речь пойдет о том, как транслировать вообще любое изображение с монитора компьютера или ноутбука на телевизор по Wi-Fi, то есть использовать его как беспроводный монитор. Отдельно на эту тему Windows 10 — Как включить Miracast в Windows 10 для беспроводной трансляции на телевизор.
Две основные технологии для этого — Miracast и Intel WiDi, причем последняя, сообщают, стала полностью совместима с первой. Отмечу, что для такого подключения не требуется роутер, поскольку оно устанавливается напрямую (По технологии Wi-Fi Direct).
-
Если у вас ноутбук или ПК с процессором Intel от 3-го поколения, беспроводным адаптером Intel и на нем задействован интегрированный графический чип Intel HD Graphics, то он должен поддерживать Intel W >И, наконец, требуется поддержка данной технологии и со стороны телевизора. Еще недавно требовалось приобретать Miracast адаптер, но сейчас все больше моделей ТВ имеют встроенную поддержку Miracast или получают ее в процессе обновления прошивки.

Само подключение выглядит следующим образом:
-
На телевизоре должна быть включена поддержка подключения Miracast или W >Отмечу, что по WiDi мне подключить свой ТВ не удалось с ноутбука, точно поддерживающего технологию. С Miracast проблем не было.
Подключаем по Wi-Fi обычный телевизор без беспроводного адаптера
Если у вас не Smart TV, а обычный телевизор, но оснащенный HDMI входом, то вы все равно можете подключить его без проводов к компьютеру. Единственная деталь — вам потребуется дополнительное небольшое устройство для этих целей.
- Google Chromecast https://www.google.ru/chrome/devices/chromecast/, позволяющий легко транслировать содержимое с ваших устройств на телевизор.
- Любой Andro >Я описал самые интересные на мой взгляд варианты (которые, к тому же, делают ваш ТВ даже более Smart, чем многие из производимых Smart TV). Есть и другие: например, некоторые телевизоры поддерживают подключение Wi-Fi адаптера к USB порту, а также существуют отдельные Miracast приставки.
Подробнее описывать работу с каждым из этих устройств в рамках этой статьи не стану, но если вдруг возникнут вопросы — отвечу в комментариях.
Беспроводная синхронизация техники – самый удобный способ. Отсутствует необходимость передвигать устройства. Провода не мешают пользователю, а также не портят интерьер комнаты. Сейчас рассмотрим, как подключить телевизор к компьютеру через Wi-Fi, чтобы воспроизводить различный контент.

Подсоединить ПК к ТВ по силам каждому пользователю. Ничего сложного в этом нет. Следуйте инструкциям, и вам удастся настроить подключение. Вывод картинки с PC на TV позволяет смотреть сериалы, фильмы. При этом воспроизводится контент, который хранится на винчестере ПК.
Что понадобится для соединения
Технология Вай-Фай предусматривает беспроводной обмен информацией. Для соединения ПК и ТВ по радиоканалу нужно сначала быть уверенным в том, что техника оснащена соответствующими аппаратными комплектующими или опционально поддерживает такую технологию обмена данными.
С подключением ноутбука все намного проще. Все модели лэптопов оборудованы аппаратным Wi-Fi модулем. Для настройки беспроводного соединения нужно купить специальный девайс. Поскольку стационарные ПК не поддерживают беспроводную синхронизацию.

Как выгляди такой адаптер? Существует два варианта:
- встраиваемая в системный блок аппаратная комплектующая с антенной, которая подключается к PCI-слоту;
- внешний адаптер, подключаемый через интерфейс USB. Внешне устройство напоминает самую обычную флешку.
Современные телевизоры LG и Samsung поддерживают Смарт ТВ. Однако более старые модели не предусматривают настройки интернет-соединения. Поэтому пользователи покупают внешние Wi-Fi адаптеры, которые вставляются в USB вход ТВ. Иногда возникают проблемы с совместимостью. Чтобы избежать их, покупайте адаптер и ТВ от одной компании.

Обязательно нужно узнать, какой стандарт поддерживают адаптеры для беспроводного подсоединения к сети. Самой оптимальной по скорости считается версия IEEE 802.11n. Этот стандарт передачи сигнала с ПК на ТВ обладает широкой пропускной способностью. Поэтому задержек и зависаний изображения абсолютно точно не будет. Конечно, нужно установить свежие драйвера для сетевой карты, Wi-Fi модуля и других устройств, связанных с подключением к интернету.
Варианты подсоединения ТВ к компьютеру через Wi-Fi
Существует несколько методов беспроводной передачи данных. Они отличаются тем, что первый вариант позволяет исключительно воспроизводить на большом экране контент, который сохранен на жестком диске ПК, а второй обеспечивает дублирование монитора. Рассмотрим каждый из них:
- по локалке при помощи роутера. Схема подключения: ПК-роутер-ТВ;
- по технологии создания беспроводного монитора – Miracast или WiDi (ее поддерживают устройства, изготовленные компанией Intel).
Как лучше подключить телевизор через Wi-Fi к PC? Ответ на этот вопрос напрямую зависит от того, какой техникой вы пользуетесь.

Отдельно стоит отметить, что ТВ к компьютеру можно также подсоединить с помощью дополнительных устройств. Речь идет о Wi-Fi адаптерах. Этот вариант подойдет пользователям, телевизоры которых не поддерживают беспроводное интернет-соединение.
Сейчас проанализируем все доступные способы беспроводного соединения ТВ и ПК, чтобы у пользователей не возникло никаких проблем в процессе настройки. Рассмотрим, как управлять техникой после синхронизации.
Технология DLNA
Чтобы настроить беспроводную передачу данных через роутер, необходимо использовать устройства, поддерживающие технологию Wi-Fi. Ранее мы отметили, что устаревшие устройства не имеют необходимого аппаратного обеспечения. Поэтому владельцам такой техники нужно использовать специальные адаптеры. Суть DLNA подключения заключается в том, чтобы создать домашнюю сеть, к которой будет подключаться техника.

Для корректной настройки подключения, нужно иметь доступ к телевизору, поддерживающему технологию DLNA – комплекс универсальных стандартов для обмена multimedia. Как узнать о наличии такой возможности? Изучите техническую документацию. Запомните, что абсолютно все Smart TV можно использовать для синхронизации по данной технологии.
Как подключить комп и телевизор к домашней сети? Все начинается с настройки роутера. Включите маршрутизатор. Необходимо, чтобы роутер функционировал в режиме DHCP. Локалка должна быть защищена паролем.
Поэтому перед подключением его следует ввести.
Второй этап – подсоединение ТВ к локальной сети. Берем пульт, и открываем главное меню. Выбираем раздел «Сеть», а потом вкладку «Настройка сети». В появившемся диалоговом окне нужно выбрать команду «Беспроводное подключение». В открывшемся на экране списке доступных подключений, выберите домашнюю сеть.
Подождите пока проверка соединения закончится, а потом введите пароль, который был установлен ранее.
В том случае, если маршрутизатор функционирует в соответствии с технологией WPS, тогда синхронизировать компьютер и телевизор по Wi-Fi будет намного проще. Сначала выбираем соответствующий тип подключения – WPS/PBC. Удерживайте кнопку WPS, преимущественно она находится на задней крышке роутера, до тех пор, пока подключение не будет завершено.

Третий шаг – инсталляция на PC media-сервера. Для корректной передачи информации через локальную сеть, нужно создать на ПК несколько папок, в которых будет храниться контент: фильмы, сериалы, видеоролики, фотографии, музыка. Откройте к этим директориям расширенный доступ со всех устройств, подключенных к домашней сети.
Делается это с помощью программного обеспечения. Софт, создающий media-сервер, обеспечит доступ к определенным папкам со всех устройств, которые подключены по локальной сети. Какие именно утилиты лучше использовать? Выбор необычайно велик. Перечислим несколько самых популярных программ: ShareManager, Plex Media Server, SmartShare. Отметим, что у компании Samsung есть фирменные утилиты.
Поэтому если вы пользуетесь телевизором этого бренда, обязательно скачайте их.

Программное обеспечение скачивается и устанавливается на ПК. Когда media-сервер запущен, перейдите в настройки ТВ, там вы увидите директории, к которым был предварительно открыт доступ. Принцип открытия доступа к папкам будет изменяться в зависимости от программы. Преимущественно пользователю просто нужно указать путь к ним.
Widi или Miracast
Прошлый способ предполагал открытие доступа к определенным папкам. Технология Miracast предоставляет возможность пользоваться экраном ТВ в качестве монитора. Это означает, что картинка будет транслироваться с дисплея ПК на большой экран в режиме реального времени. Использование беспроводного монитора – более прогрессивный метод подключения PC, обладающий следующими преимуществами:
- просмотр контента в режиме online:
- запуск видеоигр;
- проведение презентаций;
- воспроизведение видео с YouTube;
- использование различных приложений: Skype, Viber и т.д.
Технологии Miracast и Intel WiDi имеют несущественные различия. Сегодня они имеют обоюдную совместимость. Для настройки беспроводного монитора роутер не понадобится. Устанавливается прямое соединение по технологии Wi-Fi Direct.

Если вы планируете подключать к ТВ ноутбук или компьютер, который оснащен чипсетом Intel 3-го поколения и выше, беспроводной сетевой картой Intel и графическим процессором HD Graphics, тогда лучше проводить настройку по технологии WiDi. Используемая операционка не имеет серьезного значения. Не исключено, что пользователю предстоит дополнительно установить утилиту Wireless Display. Ее можно скачать с официального сайта компании Intel.
Если PC продавался с предустановленной Windows 8.1/10, а также он оснащен Wi-Fi модулем, тогда проблем с настройкой подключения по технологии Miracast абсолютно точно не возникнет. Рассматриваемый способ настройки соединения должен поддерживать и используемая вами модель телевизора. Устаревшие устройства не имели совместимости с таким подключением.
Поэтому пользователи дополнительно покупали Miracast адаптеры. Сегодня такая необходимость отсутствует. Современные телевизоры получают поддержку Miracast путем обновления прошивки.
Настройка подключения осуществляется в главном меню. Используйте пульт, чтобы задать необходимые параметры. Проверьте, активированы ли функции Miracast и WiDi. Преимущественно они активированы по умолчанию. Отсутствие этих параметров свидетельствует о том, что используемый вами ТВ не предназначен для беспроводного подключения к интернету.
В настройках техники от компании Самсунг, необходимая вам функция будет называться «Зеркальное отображение экрана». Для ее активации, зайдите в раздел «Сеть».

Для запуска WiDi, запустите утилиту Wireless Display от компании Intel. Найдите в главном меню функцию беспроводного монитора. Не исключено, что программа запросит пароль, который отображается на дисплее TV.
Чтобы пользоваться технологией Miracast, откройте системный трей, а потом выберите пункт «Устройства». Среди доступных команд нужно кликнуть на «Проектор». Нажмите на опцию «Добавить беспроводной дисплей». Если этот пункт не активен, значит, компьютер не поддерживает Miracast. Не исключено, что потребуется установить свежие драйвера на Wi-Fi.

Используя дополнительное оборудование
Беспроводное соединение компа и ТВ, которые не оснащены аппаратным Wi-Fi модулем, невозможно. Пользователи решают эту проблему путем приобретения специального адаптера. Это особенно актуально для владельцев старых моделей техники. Поэтому если ваш TV был выпущен давно, то не получится обойтись без вспомогательных девайсов.
Адаптер значительно расширит функциональные возможности техники. Подключение к ТВ осуществляется через HDMI интерфейс или USB порт. Рассмотрим наиболее популярные Wi-Fi адаптеры:
- Google Chromecast;
- Android Mini PC;
- Compute Stick;
- Miracast.
Все перечисленные выше устройства идеально подходят для синхронизации ТВ и ПК по Wi-Fi. Как было отмечено ранее, чтобы избежать проблем совместимостью, покупайте девайсы, изготовленные той же компанией, что и телевизор. Воздержитесь от покупки адаптеров от малоизвестных китайских компаний. С ними наиболее часто возникают всевозможные сбои, ошибки.

С помощью предложенных Wi-Fi адаптеров пользователи смогут настроить беспроводной обмен данными между ТВ и ПК. Вы сможете перенести изображение, транслируемое компьютером, на телеэкран. Ничего сложного в настройке соединения нет, нужно просто тщательно следовать инструкциям.
Совсем недавно приобрел себе большой телевизор с системой Smart TV. И тут сразу же встал вопрос – а как подключить свой компьютер к телевизору через домашний WiFi. В допотопные времена использовали HDMI провод – но это дико неудобно. Как оказалось потом, способов достаточно много и каждый имеет свои плюсы и минусы. Но я выделю один – DLNA.
DLNA или по-английски Digital Living Network Alliance — это определенный вид стандартов, которые помогают потоково передавать мультимедийные файлы (фотографии, видео, музыку) по сети между устройствами через роутер. То есть, скачал ты какой-то фильм, закинул в папку, расшарил её (сделал её видимой в сети другим устройствам) и теперь этот фильм можно смотреть на телевизоре. Для этого нам понадобится:
- Роутер с настроенной Wi-Fi сетью;
- Телевизор и компьютер должны быть подключены к этой беспроводной сети. Если вы не знаете как подключить телик – то можете прочитать мою статью по этому поводу здесь. Там всё понятно изложено.
- Широкий экран должен иметь встроенный Wi-Fi модуль. Чтобы это проверить, достаточно зайти в настройки. Потом в раздел, связанный с сетью, и посмотреть – есть ли там настройки беспроводной сети.
Итак – у нас есть беспроводная сеть и подключенный компьютер и телевизор. Теперь есть три варианта настройки DLNA сервера:
- С помощью программы;
- Через встроенный плеер;
- Ручная настройка.
ПОМОЩЬ! Уважаемые читатели, пишите свои вопросы и описывайте трудности, с которыми вы столкнулись, в комментариях – а я вам постараюсь помочь. Удачи в настройках!
Ручная настройка для всех моделей (Филипс, Самсунг, Xiaomi)
Настройка через Windows Media Player
Данная» компания имеет лицензионную программу, с помощью которой можно спокойно настроить сервер на своём компе.
- Скачиваем и устанавливаем программку с оф. сайта – https://www.lg.com/ru/support/smart-share .
- После запуска заходим в параметры и включаем сервер, если он был выключен;
Компьютер не видит телевизор или наоборот
Есть несколько шагов для решения этой проблемы:
- Зайдите в настройки сети телика и проверьте, чтобы он был подключён к домашней сети;
- Перезагрузите маршрутизатор и телевизор;
- Ещё раз проделайте все инструкции выше – возможно вы что-то забыли сделать;
Телевизор как беспроводной монитор
Ещё год назад у всех компов и ноутов, у которых есть процессор Intel была технология Miracast или WiDi. Она позволяла выводить экран компьютера на любой телевизор через Wi-Fi. Но компания, полностью прекратила поддержку данной технологии и удалила с официального сайта программу. Пока не понятно, почему это произошло. Да и телевизоры не все поддерживают этот стандарт.
Но на старых операционных системах Windows 7 и на некоторых восьмёрках, можно синхронизировать комп и СМАРТ ТВ. Чтобы транслировать рабочий стол надо:
Источник: englishpromo.ru
Как соединить ноутбук с телевизором по wifi

ТВ
На чтение 9 мин Просмотров 2.2к. Опубликовано 08.04.2021 Обновлено 08.04.2021
Что нужно для подключения ноутбука к ТВ по Wi-Fi
Как правильно подключить свой ноутбук к телевизору через Wi-Fi. Основным условием для такого подключения является наличие в телевизоре технологии Smart TV и модуля Wi-Fi, поддерживающего Wi-Fi Direct и DLNA.
Первый позволяет подключить ноутбук непосредственно к телевизору без необходимости использования домашней сети или маршрутизатора. Однако не все телевизоры (особенно старые модели) могут быть подключены к ноутбукам таким образом. Вторая технология, DLNA, позволяет подключаться к сетевому хранилищу (например, к папке на жестком диске компьютера, подключенного к домашней сети) с телевизора и начинать воспроизведение мультимедийного контента — просмотр фотографий или видео. Вы также можете запустить медиа-сервер с ноутбука и транслировать его на телевизор.
Разница между этими двумя способами подключения достаточно существенна, и ниже мы расскажем, в чем разница и как организовать такие подключения и как подключить ноутбук к телевизору через wifi.
DLNA соединение
Чтобы подключить ноутбук и телевизор по Wi-Fi, сначала необходимо подключить оба устройства к одной сети. Современные модели телевизоров поддерживают технологию Wi-Fi Direct — в этом случае нет необходимости подключаться к одному и тому же маршрутизатору, телевизор автоматически создает собственную сеть. Пользователь должен подключаться к нему только с ноутбука.

Как перенести видео с ноутбука на телевизор? Прежде всего, вам нужно настроить сервер ДЛНК. Идея заключается в том, что вы открываете сетевой доступ к папкам, внутри которых находится содержимое. Подключитесь к домашней сети. Папки с музыкой, видео, фотографиями будут сразу же доступны для просмотра на телевизоре.
Чтобы открыть доступ к другим папкам, перейдите на вкладку «Доступ», расположенную в свойствах каждой папки. Выберите пункт Расширенная конфигурация. Поставьте галочку напротив «Поделиться…». Нажмите «ОК», чтобы изменения вступили в силу.
Синхронизация компьютера и телевизора с помощью проводника значительно быстрее. Выберите раздел «Сеть». Появится предупреждение со следующим текстом «Network Discovery», нажмите на него. Чтобы настроить беспроводную передачу видео с компьютера на телевизор, следуйте инструкциям на экране помощника.

После настройки DLNA используйте пульт дистанционного управления телевизора для проверки доступных внешних подключений. На экране появится список подключенных источников сигнала.
Если вы используете устройства от LG, то перейдите в раздел «Smart Share», где необходимо выбрать команду «Подключиться к компьютеру». В других современных телевизорах алгоритм синхронизации также максимально упрощен. Основное отличие заключается в названиях секций.
После активации DLNA выберите содержимое, которое вы хотите воспроизвести. Нажмите PCM на файле. В контекстном меню выберите «Воспроизвести в…». и нажмите на название вашего телевизора.
По Теме: Почему через hdmi нет звука на телевизоре

Теперь каждый пользователь знает, как подключить ноутбук к телевизору по Wi-Fi, настроив DLNA-соединение. Помните, что даже современные телевизоры редко поддерживают формат MKV. Поэтому вы не сможете проигрывать файлы с таким расширением. Проблема решается путем конвертирования файла в другой формат.
Windows 7, 8, 8.1, 10
- Просмотрите настройки доступа. Для этого щелкните правой кнопкой мыши на сетевом соединении в правом нижнем углу. Затем выберите из списка «Сетевой и общий центр». Нажмите на «Изменение расширенных настроек совместного использования».
- Видите ли, по умолчанию каждое устройство имеет доступ к домашней группе, когда ему задан пароль. Прокрутите немного вниз и установите флажок «Отключить совместное использование, защищенное паролем».

- Теперь давайте создадим домашнюю сеть. По адресу «Просмотр активных сетей» кликните на тип сети. Затем в открывшемся окне выберите «Домашняя сеть». Даже если он уже стоял, следуйте этой процедуре.

- Теперь давайте создадим папку, в которой будем хранить клипы и видео для просмотра дома. Лучше не хранить его на системном диске (если операционная система не установлена). Вы можете выбрать существующую папку — это не важно. На него мы загрузим фильмы и все файлы, которые будем смотреть по телевизору.

- Щелкните правой кнопкой мыши по папке и перейдите к «Свойства». Следующий, в складки. «Доступ». Нажмите на «Поделиться».

- Щелкните по стрелке в поле «Добавить» и выбрать «Все».. Это необходимо для того, чтобы все пользователи и устройства в сети имели доступ к этой папке. Теперь нажмите на «Поделиться».

- В окне вы увидите сообщение о том, что эта папка является общей, а чуть ниже — путь к папке в сети — «`computerername/folder name’».
Для MacBook с iOS
- Нажмите на главную кнопку в левом верхнем меню.
- Перейдём к «Системные настройки». а затем нажмите «Обмен файлами».

- Нажмите на флажок, как на изображении выше. В разделе «Общие папки» Вы можете добавить любую папку, нажав на знак плюс. После добавления папки выберите ее и поместите в нужное место. «Все пользователи»и в правой колонке доступ «Только для чтения».
Подключение ноута к телевизору по Wi-Fi Direct
Эта функция хорошо работает на современных телевизорах, начиная с 5-го поколения, где производители уже внедрили унифицированные драйверы прямого беспроводного подключения. Это называется вторым беспроводным подключением монитора, где телевизор действует как внешнее устройство для отображения происходящего на экране мобильного устройства, такого как ноутбук или смартфон.

В первом случае необходимо иметь Windows 7, 8 или 10. Для этого подключения не требуется домашняя сеть, а аутентификация и подключение осуществляются путем запроса подключения на экране телевизора.
По Теме: Лучшие онлайн кинотеатры для смарт тв
Такое сочетание удобно тем, что на большом экране компьютера или ноутбука можно увидеть все, что происходит на экране, включая работу в браузере, просмотр фотографий или видео, а также игровой процесс. Единственным недостатком здесь является небольшая задержка при отображении контента на телевизоре и немного меньшее количество цветов, чем на дисплее компьютера.
Как подключить ноутбук к телевизору по Wi-Fi? Установить прямое подключение Wi-Fi довольно просто. Для этого включите телевизор и ноутбук. На обоих устройствах должны быть включены адаптеры Wi-Fi.

Теперь на ноутбуке Windows 10 перейдите в меню Пуск | Настройки | Система | Дисплей, а в правой части в разделе Несколько дисплеев нажмите Подключиться к беспроводному дисплею. Справа вы увидите вертикальный занавес с меню «Подключение» и список обнаруженных устройств. В нашем случае это Samsung 6 серии (49).
Нажмите на выбранную модель, а затем на сам телевизор, чтобы принять запрос на соединение. Стоит отметить, что при первой или даже второй попытке соединения может произойти сбой, так как компьютеру необходимо время для отправки ключей, шифрующих телевизионный сигнал. Но когда телевизор подключен к ноутбуку через WiFi, вы можете транслировать видео из любой другой комнаты.

Чтобы отключить беспроводную передачу видео на телевизор, снова нажмите «Подключиться к беспроводному дисплею» и в правой панели меню нажмите «Отключить».
Использование адаптеров
Адаптер представляет собой комплексное решение, позволяющее подключаться «прямо из коробки». Это означает, что количество настроек сведено к минимуму. Внутри адаптера находится декодер и карта видеозахвата, поэтому клипы воспроизводятся в лучшем качестве.

- Схему подключения см. в руководстве к адаптеру.
- Как только телевизор будет подключен к адаптеру и появится в строке состояния, можно приступать к следующему шагу.
- Подключите источник непосредственно к адаптеру. Это то, что будет обрабатывать данные и посылать их на большой экран. Не пытайтесь подключить ноутбук к телевизору с помощью адаптера. Это бессмысленно.
Преимущество такого подхода заключается в том, что даже телевизоры со слабой или отсутствующей сетевой картой могут подключаться по беспроводной связи и передавать потоковое видео в формате FULL HD.
LG Smart TV позволяет смотреть фильмы на телевизоре, транслируя качественное изображение без адаптера. Технология передачи данных уже встроена в телевизор.
Miracast
Технология Miracast позволяет использовать Wi-Fi для беспроводной передачи сигнала с ноутбука на телевизор. Благодаря такому подходу вы можете превратить свой Smart TV в полноценный монитор, который отображает или удлиняет рабочий стол вашего ноутбука.
Шаг 1: Настройте телевизор
Большинство современных телевизоров с поддержкой Wi-Fi обеспечивают бесперебойную связь через Miracast.
- Используйте кнопку «Настройка» на пульте дистанционного управления, чтобы перейти к настройкам телевизора.
По Теме: Сравнение телевизоров lg и samsung

- Откройте «Сеть» и выберите «Чудо».

- В следующем окне измените значение на «ON».

Последующие операции должны выполняться на ноутбуке, поддерживающем ту же технологию.
Шаг 2: Чудо на ноутбуке