Ребят, я не аудиофилка, но у меня есть система в состав которой входят колонки HECO Victo Prime 302, усилитель Denon PMA-720ae и прогрыватель винила Techniks SL-D210. Я всегда слушала пластинки и мне все очень нравилось. Но вот захотелось подключить ноутбук для прослушивания этих FLAC, и я так сделала при помощи кабеля у которого на одном конце тюльпаны а на другом провод от наушников.
Но что-то мне кажется что качество звучания совсем не то. Вот что надо докупить в эту систему для нормального воспроизведения FLAC c компьютера. Наверное мой вопрос совсем делитанский, но может хоть тогда ссылку кините где почитать. А еще нужно ли к этим колонкам добавлять центр ? или сабвуфер ?. Это что-нибудь даст ?: Всем заранее спасибо !
Ответы
Лучший комментарий или ответ. Награждение от редакции
А зачем внешняя звуковая карта, если можно сразу взять нормальный ЦАП, пусть и не из дорогих?! Все таки это более профильное устройство по сравнению со звуковой картой, хотя в ряде случаев не настолько функционально.
Качественный вывод звука c компьютера под ОС Windows
Да, ЦАП конечно не даст вывода на 5.1 акустику, но нужно ли это автору вопроса? Если нужна музыка, то ЦАП по мне предпочтительнее. Подключение по USB даст очень хорошее качество, позволит воспроизводить хай-рез и т.п.
Чтобы посоветовать модель нужно отталкиваться от бюджета. Я не очень хорошо знаю рынок ЦАПов, но думаю знающие люди подскажут (вон выше уже появился совет в этой части, пока я печатал).
Центральный канал нужен при условии, что Вы будете строить домашний кинотеатр в составе минимум 5.1! Иначе он нормально работать и не будет! Вы вроде ищите варианты для музыки, так что Вам это ни к чему.
Саб всегда приятно иметь в системе, но саб хороший (если плохой, то лучше уж без него, потому что он все забубнит и испортит). Для полочников по моему мнению, вернее предпочтениям, саб желателен, поскольку небольшие колонки не в состоянии физически качественно озвучить весь диапазон частот, особенно в нижней части. Но тут немного упираемся в уровень системы! Система у вас сравнительно недорогая, поэтому покупать дорогой хороший саб (а это даже на вторичке за стоящую модель не мнее 20 килорублей) наверное смысла нет, лучше вложить эти деньги (при наличии) в развитие самой системы (приобретение более качественной акустики или усилителя).
Так что думаю Вам действительно стоит на данном этапе решить что то с нормальным подключением в систему ноутбука, что даст значительный прирост качества, а с остальным или не заморачиваться (с центральным каналом и сабом) или начинать потихонечку, постепенно увеличивать уровень самой системы. )
внешняя звуковая (как и внутренняя) и есть ЦАП.
Какой ноутбук то? Если Mac то купите Airport Express — в нём и цап нормальный и удобно будет по wifi слушать музыку.
В принципе если в ноутбуке звуковая карта более менее нормальная то улучшения звука с внешним ЦАПом (или звуковой картой) будет очень минимально. Воткните кабель в телефон — если вы слышите разницу между ноутом и телефоном, то есть смысл докупить ЦАП.
Если не слышите — не тратьте деньги, купите кабель просто нормальный
Не согласен! Звуковая карта перегружена никому не нужными (в музыке) функциями, тем же выводом звука 5.1, да и задач по супер звуку там не ставится. Комплектующие порой непонятные.
Лично мое мнение, что специализированный ЦАП всегда предпочтительнее!!
Лучший комментарий или ответ. Награждение от редакции
погуглите и не пишите таких категоричных вещей.
ЦАП с USB это в чистом виде звуковуха с красивым названием и урезанным функционалом. Ничего там волшебного нет.
про звуковая карта типа ESI / M-Audio/ E-MU внешняя зачастую дешевле и лучше бюджетных цапов.
Кароче, не важно как называется устройство. Основной критерий — звуковая карта или usb-цап (usb-dac) должен иметь тактовый генератор который умеет воспроизводить честные 44100 герц.
Все остальные параметры вторичны.
Потому что если взять ЦАП в чистом виде, то ему нужен сигнал в формате SPDIF, который опять же будет идти с комповой кривой звуковухи с частотой 48 кгц. И все преимущества ЦАПа будут убиты перекодировкой 44.1->48
типа вот такой взять
нужно внешн .звуковую карту купить .с оптическим или юсб входом . Или ту что в ноутбуке настроить лучше . . скачать плеер foobar 2000
Попробуйте в качестве источника iPhone, если есть. Вот сильно лучше звук цифрового источника вы не сделаете. И похожим на винил, к которому вы привыкли не станет.
Для подключения ноутбука к усилителю вам нужен ЦАП ( Цифро-аналоговый преобразователь) Его подключите к ноутбуку по usb — это наиболее распростаненный сейчас вариант. Музыку лучше проигрывать через foobar или Album Player. К вашему усилителю вполне подойдут бюджетные варианты ЦАП.
Можно рассмотреть Cambridge DAC magic 100 или DAC magic plus у последнего есть выход на наушники, смотрите сами нужно ли вам это. Так же подороже Denon DA -300, Arcam Airdac. Вообще вариантов много. Есть еще китайские поделки. Вы где живете?
ну и ещё надо убедиться что в настройках звука ноута отключены все улучшайзеры
Чтобы тут не писали, а качественная звуковая карта просто необходима, та, что по умолчанию воткнута в ноутбук — на каком-нибудь копеечном чипе Realtek, в ноутбуках даже дорогих хорошие карты встречаются очень редко. Поэтому если просто втыкать в аудио разъем на ноутбуке — разница в качестве с винилом будет постоянно резать уши.
К сожалению, ничего путного в ноутбук внутрь не воткнуть, придется покупать внешнее. Это обычно ЦАП, втыкаемый в USB. Тот же упомянутый Cambridge DAC Magic в данной конфигурации даст вполне приемлемый прирост качества звука (его надо не забыть обязательно переключить в режим USB 2, в руководстве будет написано, как, иначе играть будет тоже так себе).
Возможны другие варианты, в том числе от Creative или Asus. При этом тоже важно, штатный Windows Media Pleer играет почему-то плохо, звук у него унылый. Надо ставить что-то типа APlayer, WinAMP, Foobar 2000, JRiver, и слушать через него. Лучше, если вывод звука в этих проигрывателях будет не через direct sound (по умолчанию подставляется обычно), а через ASIO или Wasapi (будут в списке устройств при выборе в настройках тоже, если драйвер ЦАП стоит), чище играет заметно.
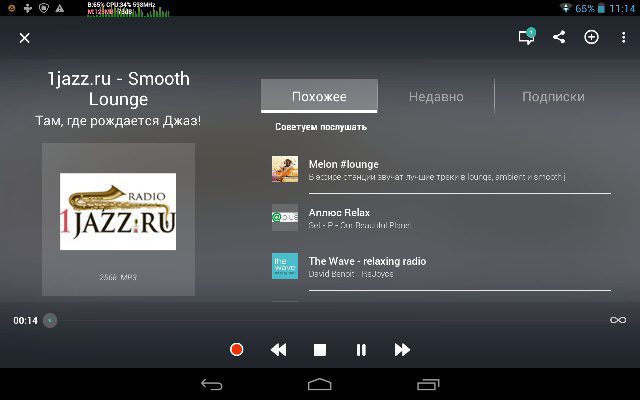
Советую приобрести качественный CD проигрыватель. А флаки записывать на пустые CD болванки и проигрывать их в этом проигрывателе. С ноутбука можно слушать интернет радио. Лучше через специальную программу. Я вообще слушаю с планшета. Программа для андроида называется Tunein.
Установить с плеймаркета. Далее открываю в этой программе поиск и ищу свои любимые радиостанции, например 1jazz.ru. Звук сжат конечно, но не так сильно. Слушать можно.
зачем CD проигрыватель. вы издеваетесь что ли над человеком? музыку с компа на болванках носить в сидюк? в 21 веке.
А что тут такого? Сама так делаю.
ну это криво и незачем
есть куча сетевых плееров которые всё играют и через Wi-Fi и через инет и радио по сети, с качеством лучше чем CD, не требуя болванки и при этом стоят дешевле CD плеера.
Вот у меня Онкио С7070. Какой сетевой плеер (дешевле) его «обует», и чем именно?
Сетевые возможности в расчёт не берём, для этого у меня есть отдельный аппарат. Речь веду конкретно о воспроизведении музыки.
Не думаю что сетевого плеер однозначно лучше cd плеера или наоборот.
Думаю что звучание +/- одинаковое если сравнивать схожие модели.
Опять же как эти болванки записывать, в виде файлов или обычный cd?
Но то что это не рационально и неудобно, совершенно очевидно. имхо
покупать кучу сетевых плееров во все комнаты и в машину, когда есть куча CD-плееров и прочих устройств? это принесет какое-то удобство?
Вариант, конечно, рабочий, если всё на одном компе или сервере дома, а на улицу выносится на портативных плеерах. Но это такой, более «молодёжный» штоле вариант )))
Насколько я понял из вопроса кучи плееров нет, да и слушать планируется
в одном месте)) ЗЫ Не молодёжный, а современный — я ели ели «избавился»
от кучи дисков, я не против (если заводские), но писать flac на Cd-r, не good((
что то мне подсказывает будет хуже встроенной звуковухи
Встроенная звуковуха на уровне телефона.
Любой дешевый cd/dvd известных брендов тоже будет лучше.
Даже связка PC выход HDMI-tv-встроенный в усь цап явно проигрывает нормальному dvd с опти выходом подключенному на прямую на встроенный цап. Проверял.
ответ hhiiffii!
предвзятое отношение. У меня есть, не такой как приведен по ссылке выше, но все же (schiit modi 2 uber) все встроенные звуковухи отдыхают и многие внешние тоже. По крайней мере мне не знаком вариант звуковухи даже со сравнимым качеством.
Спасибо вам всем большое за такие подробные ответы, я теперь хоть все поняла, а мне вот тут советуют купить недорогой Denon DNPF109 , и он как и ЦАП будет и прям можно как говорят прям через вай-фай с жесткого диска музыку получать. По бюджету вроде проходит, на более дорогие копить не хочется. Не совсем это будет бесполезная покупка ! Вроде мои потребности решит.
Позвольте спросить! Разве у Вашего ноутбука нету выхода (разъема) HDMI? Покупаете конвертер HDMI-RCA (стоит от 900 руб. и выше). Подключаете к Вашему усилителю и слушаете музыку с ноутбука.
это плохой совет, по моему, т.к это устройство далеко от хифи стандартов.
и чем это будет отличаться от встроенной звуковой карты ноутбука по уровню качества? уж лучше детально проверить все драйвера, отключить все улучшалки и системные звуковые схемы
самый дешевый вариант: 1000 рублей (переходник HDMI-RCA)
Самый дорогой: какой-нибудь DAC от Apogee за 3000 баксов.
Сколько Вам денег на улучшение свойств аудио-консервы не жалко и сколько лично Вам «слишком много» решать только Вам.
У предложенного DNP F109 нет USB-B входа, по этому он не является, по сути, полноценным ЦАПом. Удачи в определении вашего бюджета.
Подскажите, а для чего это вход ? если он по беспроводной сети получает музыку с компьютера и передает ее на усилитель ?
А Если купить такой переходник, то качество звука будет лучше чем через кабель который я использовала сейчас ?
Это не переходник, а конвертер. Это значит, что устройство подключается для питания к usb. По сути является дешевым вариантом ЦАП, но конвертирует не только аудио, а видео сигнал, т.к HDMI передает и видео сигнал. Служит эта штука для подключения аналоговых тв, или подобных устройств без hdmi интерфейса. К воспроизвидению звука hi fi отношения не имеет.
High Definition Multimedia Interface (HDMI) — интерфейс для мультимедиа высокой чёткости, позволяющий передавать цифровые видеоданные высокого разрешения и многоканальные цифровые аудиосигналы с защитой от копирования .
И что ЭТО ТАКОЕ тогда по Вашему как выразились «звук hi-fi»? Лучше уже слушать через разъем HDMI,нежели чем через разъем наушников идущего в ноутбуках и моноблоках.
Я ни слово не сказал о самом стандарте hdmi. Вы прежде чем категорично высказываться разберитесь в вопросе. Вызывает сомнения качество конвертации в предлогаемом устройстве hdmi — rca. Кстати, ЦАП с разъемом idmi не встречал. Всетаки этот стандарт изначально разрабатывался для передачи видео высокой четкости и многоканального звука.
у меня опыта с этим устройством нет, но в слепую я бы советовал смотреть на проводные комутации. Что бы вы и с отключенным роутером смогли музыку послушать.
Народ тут сильно нахваливает yulong d200, китайский ЦАП. Что-нибудь вроде этого можно подключить к denon720.
И всё равно ведь будете пластинки дальше слушать и ещё больше нахваливать.
Скажите пожалуйста? Вот у меня есть сд проигрыватель Ayon,написано что он может работать и квк в режиме ЦАПа так и преда! Гнездо usb есть. Могу ли я подключить планшет samsung к нему и чтоб все заиграло? Который имеется провод usb к нему не подходит,у айона,разьем другой,если куплю с нужным разьемом,будет играть или как??
Спасибо.
usb-b не расщитанно для работы с гаджетами, скорее всего, не будет играть.
Для подключения цап к планшету на гугл плей есть платная программа https://play.google.com/store/apps/details?id=com. На сайте разрабов список поддерживаемых андроид устройств http://www.extreamsd.com/USBAudioRecorderPRO/
Только авторизованные пользователи могут отвечать на вопросы, пожалуйста, войдите или зарегистрируйтесь.
Источник: stereo.ru
Как подключить колонки от домашнего кинотеатра 5 1 к ноутбуку?




В зависимости от модели кинотеатра и возможностей ПК существует несколько способов подключения:
- Подключение DVD-проигрывателя и акустической системы для создания объемного звука;
- Подключение ресивера напрямую к монитору ПК;
- Подключение через домашнюю локальную сеть.
Каждый способ по-своему хорош, и способен создать эффект присутствие не только в настоящем кинозале, но и полностью погрузиться в сюжет фильма.
Выбираемый метод зависит от возможностей ПК и функциональности аппаратуры.
Первый вариант — это соединение компьютера с телевизором и акустической системой. В схеме используется усилитель, в роли которого может выступать DVD-плеер.
ВАЖНО! Для стабильной и качественной работы подберите правильные переходники.
Соединяем компьютер с усиливающим устройством. Нам понадобятся переходники 3.5 miniJack – RCA. Первый штекер втыкаем в разъём под наушники на передней панели ПК, обозначенный идентичным значком и окрашенным в зелёный цвет. «Тюльпаны» включаются в гнёзда плеера «AUX IN» («Audio in»), соответствующей им расцветки.
СПРАВКА! В этом и следующих способах для связи между ПК и ресивером можно использовать HDMI. Этот стандарт обладает наиболее надёжными характеристиками.
Подключаем акустическую систему к усилителю, используя необходимые разъёмы, они могут называться, например, 5.1 CH Speakers Out, в количестве 6 штук (5 входов для колонок и 1 – под сабвуфер).
ЧИТАТЬ ДАЛЕЕ: Кресло-качалка своими руками решения чертежи фото реализация
Сопрягаем ПК с телевизором, чтобы передавать картинку. Выбор вида провода будет зависеть от разъёмов на обоих приборах. Наиболее распространённый и надёжный стандарт — это HDMI, но могут быть VGA, DVI или DisplayPort. При различии в форматах потребуется соответствующий переходник.
Теперь у владельца есть возможность смотреть и слушать с помощью домашнего кинотеатра файлы напрямую с компьютера.
Второй метод — это подключение через локальную сеть, посредством Wi-Fi роутера или сетевого провода.
Соединение создаём как в первом варианте, с одной лишь разницей: переходник между ПК и ресивером заменяется сетевым кабелем (в случае с Wi-Fi провод не нужен).
- проводим настройку усилителя на приём проводного или беспроводного сигнала;
- для Wi-Fi сети дополнительно вводим пароль.
Преимущество этого подключения – компьютер не заменяет какие-либо функции домашнего кинотеатра и выступает в качестве дополнительного источника аудио и видео. При этом можно настроить полный доступ ко всем компьютерным папкам с музыкой и фильмами, смотреть интернет-трансляции.

Третий способ — подсоединить компьютер к системе колонок, минуя плеер и телевизор.
Для соединения могут понадобиться переходники, мини джек – «тюльпан».
Как подключить домашний кинотеатр к ноутбуку

Сценариев, когда необходимо подключить ноутбук или нетбук к телевизору, может быть очень много. На большом экране ТВ гораздо удобнее работать с мультимедийным контентом: просматривать фото, фильмы, общаться с друзьями по видеомессенджерам или играть в игры.
Подключение ноутбука к телевизору через HDMI-интерфейс – это самый простой и надёжный способ синхронизации устройств. Но не у всех пользователей процедура проходит так гладко, как хотелось бы. К тому же, некоторая ТВ-техника чересчур привередлива к периферии такого плана. Разберёмся, как подключить ноутбук к телевизору через кабель HDMI: особенности синхронизации, возможные проблемы и пути их решения.
Подготовка
В первую очередь необходим кабель HDMI, причём хороший. В продаже можно встретить массу вариантов, но лучше остановиться на фирменных изделиях, а не на дешёвом ширпотребе. Провод HDMI должен быть хорошо экранирован, равно как и в толстой оплётке. Штекера бывают позолоченными или хромированными, но главный критерий – это надёжность: никаких болтающихся или смещённых элементов.
Далее осматриваем телевизор на наличие портов. На технике от «Самсунг» и LG их должно быть в достатке. Чаще всего, интерфейсы пронумерованы. К какому именному номеру подключать компьютерную периферию — не имеет значения.
Важно! На телевизорах, работающих под управлением платформы Android («Сони Бравиа», «Филипс» и др.) порты могут иметь префиксы Out (выход) и In (вход). Подключаться нужно именно к последнему.
На лэптопах HDMI-интерфейсы располагаются по бокам, реже – на тыловом или фронтальном торцах. Чаще всего они соседствуют с другим выходом DisplayPort (DP). Интерфейсы внешне очень похожи друг на друга, и некоторые пользователи по неопытности срывают «ключи», пытаясь подсоединить штекер HDMI к DP. Применять силу в этом случае категорически нельзя. Вставлять штекер необходимо строго в той плоскости, в которой находится разъём без какого-либо наклона.
Настройка ТВ
Подключив ноут через HDMI к телевизору, можно приступать к настройке последнего. Процедуру вывода изображения будем рассматривать на примере смарт-моделей бренда LG. Подключение лэптопа к ТВ другим маркам принципиально не отличается.
Настройка телевизора LG:
- На пульте управлением нажимаем кнопку Input.
- В появившемся окне с помощью джойстика выбираем порт HDMI (при необходимости конкретный номер).
- Нажимаем на красную кнопку с одной звёздочкой на ПУ, чтобы настроить имя подключённого устройства.
- Выбираем из списка «Ноутбук».
- Выходим из меню клавишей Exit.
Для синхронизации телевизору может потребоваться некоторое время, поэтому не стоит паниковать, если он завис на несколько секунд. Если лэптоп не подключается, или при смене имени нет пункта «Ноутбук», то стоит обновить программное обеспечение на телевизоре.
Этапы подключения ноутбука к домашнему кинотеатру
- Исследуйте боковые части портативного ПК и определите, какие есть разъемы. Подобные действия проделайте с монитором акустической системы, чтобы знать, с каким типом соединения будет передаваться информация.
- Подключите кабель от монитора телевизора кинокомплекса к ноутбуку.
- На домашнем кинотеатре с помощью пульта управления выберите нужный источник сигнала. Меню можно найти в Настройках.
- Включите портативный ПК и дождитесь загрузки системы ПК.
- Укажите экран домашнего кинокомплекса в качестве основного монитора.
- Установите необходимое разрешение экрана. Для этого войдите в меню «Настройка экрана» и установите нужное значение.
- С помощью пульта или кнопок на устройстве настройте звук в домашнем кинотеатре и масштаб. Аналогично выставьте громкость и параметры для динамиков.
Если монитор телевизора высокой четкости (HDTV), то на экране будет изображение с разрешением до 1280 x 720. Чтобы видеоконтент просматривался в хорошем качестве — отсоедините домашний кинотеатр, и перед повторным подключением техники выставите нужные настройки.
Настройка отображения
Когда разрешения матриц телевизора и ноутбука отличаются, то картинка на ТВ может быть искажена: заужена, раздута или же с чёрными полосами. В этом случае необходима тонкая настройка экрана на лэптопе. Рассматривать процесс подгонки разрешения мы будем на примере операционной системы Windows.
Важно! Предварительно стоит закрыть все работающие программы. В особенности те, которые могут повлиять на конечную развертку экрана: игры, утилиты для вёрстки видео, дизайнерский софт и т.п. По окончанию процедуры их можно запустить вновь, но в момент подгонки они могут сбить выставленные вручную пресеты.
Настройка отображения на Windows 10:
- Кликаем на свободном месте рабочего стала правой клавишей мыши.
- В контекстном меню выбираем строчку «Параметры экрана».
- Кликаем на кнопке «Обнаружить», если второй дисплей не определился.
- Выставляем разрешение, исходя из развёртки матрицы телевизора (указано в спецификации).
- Изменения тут же должны вступить в силу, что будет видно по экрану ТВ.
Если разрешение установлено верно, но на телевизоре видны чёрные полосы, то стоит поэкспериментировать с масштабированием, меняя или прибавляя значения в процентах. Здесь также доступны и другие параметры: можно отключить экран ноутбука, дублировать его, использовать в качестве второго монитора и т.п.
Если есть необходимость в получении уведомлений на телевизор, как это происходит на платформе Windows 10, то нужно настроить соответствующий пункт – «Уведомления и действия». Настройка отображения на Windows 7 практически ничем не отличается, меняются только некоторые названия веток меню.
Электрическая и звуковая мощность
Прежде чем непосредственно указать, как подключить колонки, необходимо коснуться темы потребляемой устройством энергии. Одна из характеристик звуковоспроизводящего устройства – его мощность. Кстати, не стоит путать звуковую и электрическую – это разные вещи, хотя и взаимосвязанные.
Ориентировочно первая может быть определена по габаритам диффузоров, установленных в колонке: чем их диаметр больше, тем мощность выше. Звуковые карты всех современных компьютеров содержат усилитель. Именно эта схема позволяет регулировать уровень звука. Одной из ее характеристик является допустимый ток, который может быть пропущен по цепям.
Так как электрическая мощность является произведением тока на напряжение, то очевидно, что при постоянстве последнего могут изменяться только первые два параметра. То есть подключенная к выходу звуковой карты колонка, например, на 10 Вт, создаст в десять раз больший ток, проходящий через усилитель, чем альтернативная на 1 Вт.
Таким образом, прямое подключение большой акустической системы к маломощному выходу звукового адаптера (который рассчитан на наушники и небольшие колонки-«пищалки») приводит к превышению допустимого тока и сгоранию элементов усилителя. Именно это и описывается в темах «как подключить колонки» в качестве предупреждения. Однако решение есть. Оно заключается в использовании промежуточного элемента – дополнительного усилителя. Именно поэтому большинство современных акустических систем для компьютеров предполагают включение в электрическую сеть – это необходимо для работы встроенных усиливающих сигнал схем.
Звуковое сопровождение
Интерфейс HDMI способен одновременно передавать и аудио-, и видеопоток. Но случается, что звуковое сопровождение идёт с ноутбука, а не с телевизора. Акустическая система на последнем, как правило, лучше, поэтому многих такое положение дел не устраивает. Проблема чаще всего возникает на ОС Windows 7 серии при подключении к телевизорам на платформе Android (Philips, Sony).
Настройка аудио на ОС Windows:
- В системном трее кликаем на иконку динамика правой клавишей мыши.
- В контекстном меню находим строчку «Устройства воспроизведения».
- В представленном списке должна быть указана модель телевизора.
- Нажимаем на ней правой клавишей мыши и выбираем «Использовать по умолчанию».
- Жмём на кнопки «Применить» и ОК.
Инструкция оборудования системы кинотеатра в тандеме с ноутбуком
Проектирование домашних кинотеатров с любым портативным компьютеризированным устройством заключается в нескольких простых шагах, придерживаясь правил которых вы с легкостью самостоятельно обеспечиваете себе отличное высококачественное звучание любого видео или аудиофайла.
Основными этапами в монтажных работах по присоединению домашнего кинотеатра к ноутбуку являются:
- Стандартный комплект домашнего кинотеатра содержит проигрыватель дисков, колонки, аудио карту и особый провод с разъемами типа «тюльпан» и мини-джек, а также необходимый для высокого уровня звучания сабвуфер.
- Специальный провод из комплекта стороной «мини-джек» подключите к аудио карте ПК-устройства в гнездо с пометкой out, а стороной «тюльпан» к самому плееру. Таким образом, вы соединяете оба устройства между собой и обеспечиваете тандем их функционирования.
- Благодаря DVD-плеера из комплекта вы соединяете акустическую систему кинотеатра и аудио карту компьютера или ноутбука. После вышеописанного шага подключите плеер к сети и в настройках выберите необходимый канал звукового выхода. На этом работа с этой частью кинотеатра окончена.
- Акустическая система в виде колонок и сабвуфера подключается с помощью кабелей, для разъемов которых имеются соответствующие отверстия в плеере. В настройках карты звука в акустическом оборудовании можно найти необходимые параметры и тем самым обеспечить мощный и качественный звук проигрывания.
Ноутбук без HDMI-интерфейса
Лэптопы прошлых поколений лишены HDMI-порта. Роль видеовыхода выполнял интерфейс VGA, он же D-Sub. Далеко не каждый телевизор укомплектован последним, поэтому здесь придётся использовать специальный переходник. Адаптеры для подключения ноутбука с VGA к телевизору с HDMI бывают разными. Здесь всё зависит от желаемого результата.
Дело в том, что VGA-интерфейс в отличие от HDMI передаёт только видеопоток. Если колонок ноутбука для звукового сопровождения будет достаточно, то сгодится простой адаптер VGA->HDMI. Но когда нужно вывести звук на ТВ, то необходим дополнительный кабель на переходнике для аудио на 3,5 или 6,35 мм. Формат последнего зависит от имеющегося входа на ноутбуке. Процесс настройки подключения ТВ к лэптопу в этом случае не меняется.
Как подключить Bluetooth колонку к ноутбуку
Портативную колонку к ноутбуку можно подключить через Bluetooth. Но необходимо учесть следующие нюансы:
- звуковая карта при этом не задействуется (используется протокол A2DP, то есть обработка аудио выполняется непосредственно чипом Bluetooth), поэтому осуществить тонкую настройку звука через «Панель управления» не получится;
- полноценно внешняя беспроводная колонка будет работать только в том случае, если ноутбук снабжен Bluetooth версии 2.1 и выше (в более младших моделях звук выводится в очень низком частотном диапазоне).
Естественно, при отсутствии Bluetooth в ноутбуке синхронизация с внешней колонкой недоступна (или выполняется только через кабель, если такая функция в акустике предусмотрена). Проверить его наличие можно в «Диспетчере устройств». Также узнать о том, можно ли подключить колонку к конкретной модели ноутбука, можно по значку Bluetooth в трее (он там появляется только если ОС обнаружила модуль беспроводной связи). Если он есть, но не работает (иконка в трее отображается в серых тонах), то это означает, что включен режим «Полёт» или модуль попросту отключен механически.
В большинстве моделей ноутбуков включение/выключение адаптера выполняется через комбинацию Fn+F2 или через отдельный переключатель, находящийся на боковой грани (он же управляет и WiFi). Соответственно, первым делом подключаем Bluetooth на ноутбуке и проверяем, нормально ли он «видит» другие устройства (можно попробовать провести сопряжение с телефоном). Перед тем как подключить беспроводную колонку, рекомендуется также отключить энергосберегающий режим.
В Windows 10 и 8 подключение осуществляется следующим образом:
- вызвать «Центр уведомлений» (иконка в нижнем правом углу);
- кликнуть правой кнопкой мыши по значку Bluetooth и выбрать «Перейти к параметрам»;
- выбрать «Добавление Bluetooth устройства»;
- в следующем окне выбрать «Bluetooth»;
- включить режим сопряжения на колонке (уточнить в инструкции к устройству, как это выполняется);
- из перечня обнаруженных устройств выбрать акустическую систему (может обозначаться как «Головной телефон», если в колонке также встроен микрофон);
- выбрать «Далее»;
- дождаться установки устройства (драйвера будут загружены автоматически).
Если после синхронизации звук в ноутбуке выводится на встроенные динамики, то чтобы переключить вывод на колонку, необходимо кликнуть на ярлык громкости в трее и выбрать другое устройство.
В Windows 7, Vista, XP алгоритм немного иной:
- кликнуть на иконку Bluetooth в трее правой кнопкой мыши и выбрать «Добавить устройство»;
- перевести колонку в режим сопряжения;
- в диалоговом окне выбрать обнаруженную акустическую систему, нажать «Далее»;
- если будет выведен проверочный код — проигнорировать его (нажать «Далее»);
- выбрать режим работы для подключаемой акустической системы (только вывод звука, управление проигрывателями, звуком и так далее);
- дождаться окончания сопряжения и установки драйверов.
Переключение источника вывода звука выполняется в «Панели управления», в разделе «Звук» (вкладка «Вывод»).
Ещё перед тем, как подключить Bluetooth колонку или гарнитуру к ноутбуку, можно установить из Microsoft Store приложение Dolby Atmos — через неё можно настроить параметры звука (эффекты окружения, эквалайзер).
Источник: xn—-8sbwchddcqhbtfv0gwd.xn--p1ai