Как подключить два монитора к компьютеру или ноутбуку


С целью повышения продуктивности при работе за компьютером, многие пользователи решаются на подключение к системному блоку или ноутбуку двух монитор. Работая за двумя экранами, можно расширить пространство рабочего стола или, при необходимости, дублировать изображение с одного из них на другой. Подключить два монитора можно практически к любому компьютеру или ноутбуку, но данная процедура имеет ряд нюансов, как на Windows 7, так и на Windows 10, на которые мы обратим внимание в данной статье.
Что нужно, чтобы подключить два монитора к компьютеру
Внешний монитор к системному блоку или ноутбуку подключается через выход на видеокарте. Чтобы подключить два экрана, необходимо, чтобы видеокарта могла отдавать сигнал, как минимум, через два выхода. Практически все видеокарты, выпущенные с 2005 года, имеют два или более разъемов для подключения внешнего монитора. На ноутбуках, как правило, такой разъем один, но при этом вторым монитором в данном случае может служить сам дисплей ноутбука.
Чаще всего для подключения монитора используются разъемы DVI, VGA и HDMI (различных версий). На современных моделях ноутбуков также для передачи информации на внешний монитор может использоваться разъем USB Type C или Thunderbolt. Из-за устаревания технологии VGA, пользователь может столкнуться с ситуацией, когда подключение монитора невозможно из-за отсутствия соответствующего разъема на видеокарте. В такой ситуации помогут переходники, например, HDMI-VGA, которые несложно приобрести.

Обратите внимание: На мониторе может иметься несколько портов для подключения к компьютеру. Перед тем как приобретать переходник, рекомендуем внимательно изучить все разъемы на обратной стороне дисплея.
Соединять монитор с компьютером рекомендуется на выключенном компьютере, чтобы минимизировать возможные риски перенапряжения и перегорания при подключении.
Как настроить работу двух мониторов
Чаще всего при подключении системного блока в операционной системой Windows к монитору, все необходимые настройки выполняются автоматически. Соответственно, сразу после загрузки системы будут работать оба экрана, и пользователю останется только настроить режим работы мониторов. Возможны следующие три варианта работы компьютера под управлением Windows с монитором:
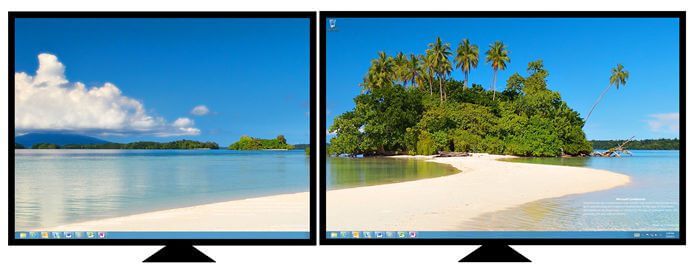
- Повторение (дублирование). При данной настройке экраны будут демонстрировать идентичное друг другу изображение. Но здесь важно отметить тот факт, что на втором мониторе может быть размытое изображение, если его разрешение не совпадает с разрешением первого экрана;
- Расширить изображение. При подобной настройке второй экран является продолжением первого. То есть, у пользователя становится в два раза больше рабочее пространство, что может быть удобно в ряде ситуаций;
Что будет, если два кабеля от монитора подключить к двум компьютерам
Управление работой двух мониторов проводится по-разному на современной Windows 10 и более ранних версиях операционной системы. Рассмотрим, как настроить два монитора в разных версиях Windows:
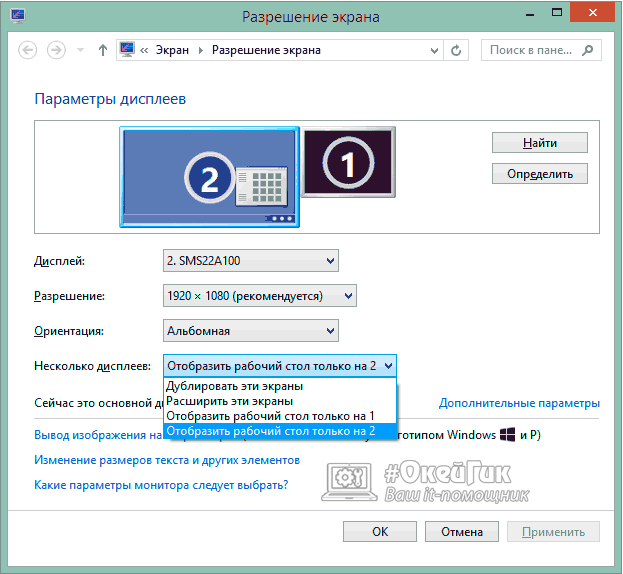
-
Windows 7. Запустите «Панель управления» и в списке разделов выберите «Экран». Далее перейдите в настройки разрешения экрана и выберите нужный режим работы мониторов в выпадающем меню «Несколько дисплеев». Если настроен режим «Расширить эти экраны», возможна ситуация, при которой система неправильно определит, какой из мониторов находится слева, а какой справа. В таком случае нужно выбрать левый монитор в выпадающем списке «Дисплей» и нажать кнопку «Сделать основным дисплеем», чтобы изображение выводилось правильно;
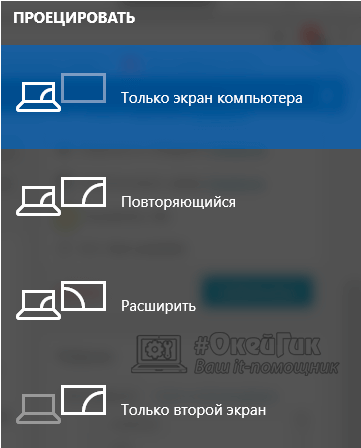
В Windows 8 и Windows 10. В операционных системах Windows 8 и Windows 10 для настройки работы мониторов нужно нажать на клавиатуре сочетание Windows+P. После этого справа появится меню, в котором можно выбрать нужный вариант проецирования изображения.
Обратите внимание, что если изображение на монитор выводится размытым, также в настройках экрана нужно выбрать правильное разрешение.
Стоит отметить, что некоторые производители видеокарт выпускают свой собственный софт, который позволяет настроить работу двух мониторов на компьютере. При наличии подобного программного обеспечения, можно им воспользоваться для настройки экранов, чаще всего он более функциональный, нежели стандартные настройки в Windows.
Источник: okeygeek.ru
Как подключить второй монитор к ноутбуку?

Жизнь в двадцать первом веке трудно представить без всех технологий, которые окружают нас и делают нашу жизнь проще. Но чему именно человеческий глаз больше всего уделяет внимания? Ответ прост — это монитор. Любая работа за компьютером подразумевает обязательное наличие таких приборов. Но что делать, если одного экрана для работы или развлечений недостаточно?
Нужно просто установить еще один. Если стационарные компьютеры вызывают не так много вопросов при подключении девайса, то с ноутбуками все немного посложнее. Как подключить второй монитор к ноутбуку — давайте разбираться в этом вопросе.
Насколько все сложно?
Многие начинающие пользователи испытывают проблемы при подключении второго монитора к ноутбуку. Имеют ли такие проблемы простые решения? Безусловно, но сперва надо разобраться, стоит ли подключать еще одно устройство вообще?
Если ваша работа проходит в сидячем положении, но не требует постоянного внимания к себе, то почему бы не присоединить еще одно устройство вывода информации и параллельно с работой наблюдать, к примеру, за футбольным матчем? Да и некоторые профессии часто требуют наличие второго экрана, поэтому тему, которая поднимает данная статья, можно считать актуальной.
Важно! Ноутбук, который вышел из строя, может выступать в качестве второго монитора. Узнайте в нашем посте «Как подключить экран ноутбука к компьютеру?»
Способы подключения
Перейдем к основной теме вопроса: как подключить второй монитор к ноутбуку? Соединить ноутбук и устройство вывода можно разными способами, речь о которых пойдет ниже.
HDMI
HDMI — это самый популярный интерфейс подключения, но почему? Все очень просто. При помощи такого кабеля вы без труда получите желаемую картинку, а если монитор оснащен динамиками, то появляется прекрасная возможность выводить на него звук в любой момент.

Важно! Еще одним весомым плюсом является не затруднительная “установка”. Подавляющее число современных лэптопов имеют разъем под такой кабель, что только упрощает задачу.
На вашем лэптопе отсутствует разъем под HDMI, но использовать вы хотите именно его? Этот вопрос очень легко и быстро решается при помощи специальных переходников, которые можно приобрести в любом магазине техники или заказать в популярных интернет-магазинах. Стоимость такого переходника не особо ударит по карману и не влечет никаких технических сложностей при эксплуатации.
Важно! Помните, что существуют три разных вида форм-факторов: стандарт, мини и микро. Перед приобретением кабеля обратите внимание на разъем в своем компьютере.

VGA
Второй по популярности интерфейс, который раньше являлся лидером на рынке. Сегодня большинство аналитиков пророчат VGA скорую кончину, но если учесть количество устройств, работающих с такими интерфейсами, “скорая кончина” придет только через пять или даже десять лет.
Качество передачи картинки на уровне, но этот кандидат, как и последующие, не умеет выводить звук. Если ваш компьютер обделен разъемом под такой кабель, не стоит отчаиваться, ведь на рынке можно найти тысячи переходников на разные интерфейсы.

DVI
Третий по популярности интерфейс, с помощью которого можно подключить 2 монитор к ноутбуку. DVI дает картинку качественнее, чем тот же VGA, но не поддерживает большие разрешения.
Важно! На новых ноутбуках вы, скорее всего, такой разъем не найдете, но большинство ПК и мониторов им, как ни странно, оснащены.
DVI-кабель можно классифицировать на три типа:
- A-тип. Служит для передачи аналогового сигнала.
- I-тип. Умеет передавать и аналоговый, и цифровой сигнал.
- D-тип. Служит только для передачи цифрового.
Важно! Стоит заметить, что второй тип самый распространенный.
С интерфейсами разобрались, что же делать дальше? Как подключить 2 монитора к ноутбуку? Читаем дальше.

Важно! Любите петь песни в караоке? Для этого не обязательно идти в клуб. Мы подготовили полезные советы «Как подключить беспроводной микрофон к компьютеру для караоке?»
Процесс подключения
Перед тем, как заниматься самой процедурой, следует внимательно осмотреть лэптоп, чтобы определить наличие интерфейсов. Если кабель вы уже выбрали, то можете ознакомиться со следующей инструкцией:
- Выключите ваш лэптоп. Устройство лучше отключить, поскольку некоторые компьютеры сразу же проверяют наличие второго устройства вывода при загрузке.
- Соедините кабелем порты ноутбука и монитора. Если есть необходимость, используйте специальные переходники.
- Включите устройство, дождитесь загрузки операционной системы Windows.
- Можете приступать к настройке второго монитора.

Настраиваем экран
Именно на этом этапе у новичков чаще всего возникают вопросы. Поэтому предлагаем ознакомиться со следующими советами по настройке:
- Щелкните ПКМ (правой кнопкой мыши) по пустому пространству на рабочем столе — перед вами должно появиться меню.
- В этом меню вам необходимо выбрать “Персонализация экрана” (если вы обладатель Windows 7) или “Параметры экрана” (если на устройстве установлена операционная система поновее).
Теперь нужно выбрать метод проецирования на второй монитор:
- Выбираем “Повторяющийся”, если хотите, чтобы монитор отображал то же самое, что и дисплей лэптопа.
- “Расширить” стоит выбирать, если вы хотите расширить рабочее пространство экранов и пользоваться двумя сразу.
- “Только второй экран” — основной экран будет выключен, а вся информация будет отображаться на втором устройстве вывода информации.
- Чтобы использовать только экран ноутбука, нужно выбрать раздел “Только экран компьютера” в предыдущем меню.

Альтернативный способ подключения
Никто не запрещает использовать в качестве монитора телевизор. Чаще всего соединение устанавливают при помощи кабеля, но существует возможность использования беспроводной связи.