В этой статье поговорим сразу о всех вариантах подключения стереосистемы к ноутбукам c Windows и macOS. Затронем как обычные компьютерные колонки и портативные стереосистемы, так и продвинутые мониторные блоки для музыкантов и звукоинженеров.
Включаем встроенные колонки
Начать стоит с того, что почти в любом ноутбуке уже есть колонки (вернее динамики, но не суть важно). Да, они не очень качественные, не могут похвастаться большим частотным диапазоном. Громкости им тоже, скорее всего, не хватит. Но они есть, и во многих ситуациях такие динамики могут оказаться очень даже полезными. Например, при общении в Скайпе или при взаимодействии с системой (звуки уведомлений).
Причем физически такие динамики могут быть незаметными. В компьютерах из серии MacBook Air, например, они скрыты в корпусе. Звук идет будто из-под клавиатуры. Так что не ищите их визуально. Сразу идем в настройки.
В Windows 7
В этой версии операционной системы интерфейс немного отличается. Нет современных вариантов настроек, поэтому в целом процесс больше напоминает таковой в Windows XP, нежели чем в Windows 10. Чтобы настроить звук:
- Кликаем по иконке в виде динамика в правом нижнем углу трея Windows.
- Во всплывшем меню ищем наш включенный динамик (он должен быть помечен иконкой в виде галочки на зеленом фоне).
- Перемещаем слайдер под ним вверх и проверяем звук, включив какую-либо аудиодорожку.
- Также стоит открыть пункт «Микшер» в том же всплывающем меню и выставить громкость на максимум.
После этого встроенные динамики должны работать корректно и без сбоев. Если же вы не слышите музыку и какие-либо звуки на новом компьютере, то я бы советовал отправить его в магазин и обменять на новый по гарантии.
В любом другом случае проблема может крыться в аппаратном обеспечении, которое должен диагностировать специалист.
В Windows 10
- Кликаем по иконке в виде динамика в правом нижнем углу трея Windows правой кнопкой мыши.
Вот этот значок
- Затем выбираем пункт «Настройки звука». Это самый первый вариант в списке.
А вот нужный нам пункт настроек
- В появившемся окне ищем пункт Output (Выход).
- Под ним есть меню с выбором выходного аудиоустройства. Кликаем по нему.
Вот как выглядит это меню
- В открывшемся списке ищем встроенную звуковую карту и выбираем ее.
Тут отображаются все доступные динамики, звуковые карты и так далее
- Потом снова кликаем по меню в панели инструментов, но выбираем уже второй пункт, «Микшер».
Возвращаемся сюда же
- Выставляем громкость выше средней на основное выходное устройство.
Это микшер
Так можно включить встроенную звуковую карту и вместе с ней встроенные динамики. В редких случаях для работы с ними может понадобиться дополнительное программное обеспечение. То есть драйверы.
Обратите внимание на программное обеспечение, которое могло быть в комплекте с компьютером. Вполне возможно, где-то на диске есть драйверы для встроенной звуковой карты. Если ранее вы переустанавливали Windows, параметры могли сбиться. Попробуйте заново загрузить все драйверы, которые поставлялись с ноутбуком, и вновь попытайтесь включить звук.
Подключаем внешние колонки
Существует несколько видов колонок, которые отличаются друг от друга именно типом подключения, а не характеристиками, связанными со звуком.
Поделим их на три категории:
- Компьютерные с входом «Джек» диаметром 3,5 миллиметра.
- Компьютерные с входом USB.
- Студийные с входом XLR или «Джеком» диаметром 6,3 миллиметра.
Стандартные компьютерные колонки подключаются к ноутбуку с помощью универсального 3,5 миллиметрового порта или отдельного порта под наушники (рядом с ним должна быть соответствующая иконка).
Для работы с такими колонками практически ничего не требуется. Главное, чтобы в самом компьютере была установлена рабочая звуковая карта с подходящими драйверами. Сами колонки настраивать не нужно. Они подхватят параметры, указанные в системе, и сходу заработают. Поэтому их так любят многие пользователи.
Такая стереосистема очень проста в обращении.
А еще подобные колонки стоят сильно дешевле, чем другие типы. На Яндекс.Маркете за пару тысяч рублей можно приобрести вполне сносный вариант. А если добавить, то и для меломанов что-нибудь найдется.
Колонки, которые подключаются через кабель USB, чуть совершеннее, но так же просты в обращении. Зачастую там используется один штекер стандарта USB-A. Такой разъем сейчас есть практически в любом компьютере. Вставляем его туда и пользуемся.
Возможно, Windows понадобятся драйвера для работы с конкретной колонкой. И вообще, она должна сама их найти. Но если что-то пойдет не так, придется воспользоваться программным обеспечением, которое шло в комплекте с устройством.
Такие колонки передают цифровой сигнал, и за счет этого должны выигрывать в звуке, но так бывает не всегда. Рынок буквально переполнен подобными аудиоустройствами, и в Китае сейчас собирают огромное количество бюджетных USB-колонок за 500 рублей и даже дешевле. Естественно, с подобным устройством надеяться на хороший звук не приходится.
По сути, такие же колонки
Ну а третий вариант весьма специфичен и подходит далеко не всем. Такие колонки не столько для наслаждения музыкой, сколько для работы с ней. Так называемые мониторные стереосистемы подключаются к компьютеру с помощью большого 6,3-миллиметрового «Джека» или XLR-штекера. Естественно, в компьютере нет места под такую махину, поэтому для работы с такими колонками нужна отдельная звуковая карта.
Есть варианты, которые подключаются напрямую через USB.
Вот такие колонки-мониторы используются в студиях для сведения и мастеринга музыки
Отдельно стоит отметить, что некоторым студийным колонкам требуется дополнительное питание, и прежде чем подключать их к компьютеру, нужно подключить их к розетке.
С компьютерами Apple все работает идентично. Никаких дополнительных настроек не требуется.
Подключаем колонки через внешнюю звуковую карту
Раз уж мы начали говорить о студийных колонках, то и продолжим. Чтобы их подключить, нужна отдельная звуковая карта. Внешняя. Она подключается к компьютеру с помощью USB-кабеля и становится некой площадкой для подключения разного рода музыкального оборудования. В том числе и специальных колонок, микрофонов, наушников и так далее.
В большинстве случаев такие колонки покупают именно для работы с музыкой. Для прослушивания они подходят не очень хорошо, так как почти все мониторы выдают довольно сухой, ровный и неприкрашенный звук. Обычным людям такое совсем не нравится. Поэтому рассматривайте покупку только с учетом своей деятельности.
Также отдельно отмечу то, что внешняя звуковая карта может понадобиться тем, у кого сломалась встроенная. Так иногда бывает. Внутренние компоненты, отвечающие за воспроизведение звука, выходят из строя. В этом случае нужен квалифицированный ремонт, а стоит он обычно слишком дорого. Поэтому проще купить внешнюю звуковую карту.
Только не ту, что используют профессиональные звукоинженеры, а более компактную и технически простую.
Они стоят какие-то копейки в пределах 300 рублей. При этом со своей задачей успешно справляются. К такой «флешке» можно подсоединить и колонки и микрофон с аналоговыми портами. При этом не нужны никакие драйверы и дополнительное программное обеспечение.
Включаем Bluetooth-стереосистему
Если лень тянуть провода или надо расположить колонки подальше от ноутбука, то лучше воспользоваться беспроводным вариантом. В любом магазине электроники можно найти внушительный список беспроводных колонок хорошего качества. В случае с ними звук передается по протоколу Bluetooth. Это немного снижает общее качество звучания аудиосигнала.
При этом обеспечивается хорошая портативность. Можно без лишних неудобств слушать музыку, лежа на диване, даже если колонки стоят где-то на тумбе или столе.
Чтобы подключаться к беспроводным колонкам, в ноутбуке должен быть Bluetooth-модуль. Убедитесь, что он у вас есть и находится в рабочем состоянии. На некоторых компьютерах он включается отдельно с помощью специальной клавиши.
Чтобы подключить Bluetooth-колонки:
- Нажимаем на кнопку включения самих наушников.
- Кликаем по меню «Пуск».
- Затем переходим в настройки системы, нажав на соответствующий значок.
- В настройках ищем графу «Устройства». Открываем ее.
- После этого переходим в пункт Bluetooth.
- Ищем в списке доступных устройств свои колонки и нажимаем на кнопку «Подключить».
На случай возникновения проблем
Некоторые программные ошибки, связанные со звуком можно попытаться исправить системными средствами. Для этого:
- Кликаем правой кнопкой мыши по настройкам звука в панели инструментов.
- Выбираем последний пункт «Поиск и решение проблем».
Источник: dzen.ru
Подключаем динамики к компьютеру с Windows 10

Прежде чем подключать динамики к компьютеру, необходимо посмотреть, каким интерфейсом они оснащены. Так, например, портативные колонки чаще подключаются через USB, а более продвинутые устройства – через линейный вход звуковой карты.
Также есть и беспроводные динамики, подключение которых сильно отличается от подключения обычных устройств. Они работают через модуль Bluetooth, но при этом требуются определенные манипуляции с настройками Windows 10.
Вариант 1: Проводные динамики
Разберем все возможные методы подключения динамиков к компьютеру через провод. Их существует несколько, и метод следует подбирать в соответствии с тем разъемом, который есть у конкретной техники. В некоторых случаях еще может потребоваться донастройка звукового оборудования.
Mini-jack
Основной и наиболее популярный способ вывода звука на ПК – это звуковая карта с разъемами для mini-jack. Что касается персонального компьютера, у него предусмотрены две панели с этим разъемом – сзади и спереди. Для подключения акустики рекомендуется выбирать первый вариант, поскольку это либо полноценная звуковая карта, либо прямое подключение к материнской плате. Одинаковых разъемов несколько, и все они помечены разными цветами. Для выхода звука используют зеленый цвет, он еще может помечаться надписью «Line Out».
Чтобы подключить динамики, выполните несколько простых действий:
- Если используется сабвуфер с несколькими колонками, то соедините их между собой.

- Поскольку такие колонки чаще всего требуют внешнего питания, подключите устройство к сети.

- Вставьте штекер в разъем соответствующего цвета.

Обычно, если со звуковой картой все в порядке, после этого никаких настроек не потребуется: воспроизводимый звук сразу же выведется на внешние колонки. Если ничего не происходит, переходите к Шагам 2 и 3, чтобы проверить и отрегулировать параметры звучания, а также решить возможные проблемы.
В некоторых устройствах, которые изначально предназначены для внешних звуковых карт, комбо-усилителей и профессионального использования, можно увидеть штекер, похожий на mini-jack, но диаметр его больше, чем стандартные 3,5 мм. Это, скорее всего, джек, который еще называют «толстый» или «большой» в обиходе. 
Его диаметр составляет 6,3 мм, поэтому для подключения к встроенной звуковой карте ПК понадобится специальный переходник: mini-jack – jack.

Эта инструкция применима также и к динамикам, которые подключаются с помощью AUX-шнура. То есть на их корпусе присутствует разъем для мини-джека или джека. В этом случае потребуется использовать специальный провод, который вставляется как в колонки, так и в линейный выход ПК. Как правило, оба штекера AUX одинаковые, но можно использовать и адаптеры.
USB
Некоторые портативные динамики оснащаются проводом с USB, а не привычным мини-джеком. Как правило, мощность их небольшая, питание берется прямо от ПК, поэтому с подключением запутаться сложно.

Подсоедините устройство через USB-порт, который есть на задней или передней панели персонального компьютера. После этого драйвер колонок будет установлен в систему автоматически, а на экране отобразится соответствующее уведомление.
В списке звуковых устройств появится дополнительное оборудование, подключенное через USB. Отсюда же можно и переключаться между устройствами, например с USB-колонок на звуковую карту с линейным выходом.
HDMI
Через этот мультимедийный интерфейс к ПК подсоединяются различные устройства: от мониторов до телевизоров. Не часто, но бывает, что современные колонки для подключения используют цифровой разъем HDMI, который отличается высоким качеством передачи аудиосигнала. Обычно это полноценная акустическая система, которая предназначена для домашнего кинотеатра.

Достаточно подключить колонки по HDMI, подсоединив их к сети и используя специальный провод. Дополнительно может потребоваться ручной выбор устройства для вывода сигнала. Проще всего это сделать через меню иконку «Громкость», расположенную в трее. Нажмите на нее левой кнопкой мыши и из раскрывающегося меню выберите нужное оборудование.
О расширенной настройке рассказано дальше, в Шагах 2 и 3.
Вариант 2: Беспроводные колонки
Главное преимущество беспроводных колонок – это отсутствие каких-либо проводов, кроме адаптера питания, который подключается к сети, когда устройство разрядится. Для того чтобы вывести такой звук, понадобится синхронизировать компьютер и динамики через модуль Bluetooth. В нашем отдельном материале есть детальная инструкция по подключению беспроводных колонок к ноутбуку.
Шаг 2: Проверка работоспособности
Когда аудиоустройство окажется подключенным, останется проверять его работоспособность. Для этого нужно послушать, если ли звук на компьютере. В этом поможет как любой используемый плеер, так и штатные средства или сторонний софт. Если у вас по какой-то причине нет звука, ознакомьтесь с материалом по правильной его проверке, используя ссылку ниже.

Подробнее: Проверка звука на компьютере
Шаг 3: Настройка динамиков
Когда все подключено и проверено, можно приступать к настройке динамиков. Первое, что нужно сделать, – загрузить актуальное программное обеспечение для оборудования, если этого не произошло автоматически. Качество звучания, различные эффекты и фильтры, выбор звуковых каналов, регулировка баланса и эквалайзера – все перечисленное для настройки доступно в разделе системных настроек.
Также для настройки аудиоустройств используют сторонние программы, которые отличаются расширенными функциями и дополнительными возможностями. Переходите по ссылке далее, чтобы ознакомиться с пошаговым руководством по настройке динамиков на ПК.

Подробнее: Настройка колонок на компьютере с Windows 10
Возможные проблемы
Если вы все сделали по вышеописанной инструкции, но звука все равно нет или компьютер «не видит» устройство, то, вероятно, есть необходимость решить системные и аппаратные проблемы. Если из динамиков ничего не слышно, то можно попытаться использовать самые методы, которые детально описаны в нашем отдельном руководстве. Также у нас на сайте есть инструкции, которые объясняют, что делать, если с колонками возникли проблемы.

Подробнее:
Решение проблем со звуком в Windows 10
Решаем проблему со звуком после обновления драйверов
Решаем проблему с работой колонок на ПК
Что делать, если на компьютере не работает одна колонка
Решаем проблему с не установленными аудиоустройствами в Windows 10
Если после настройки звук есть, но он искажен, то ищите проблему в конфигурации звука, в программном или аппаратном обеспечении аудиоустройств. Например, включено слишком много эффектов или на динамики идет излишняя нагрузка. О таких неполадках мы ранее уже писали, а еще разбирали возможные решения случаев с искаженным звуком.
Подробнее:
Что делать, если хрипит звук в Windows 10
Решение проблемы с заиканием звука в Windows 10
Источник: lumpics.ru
Подключение колонок к ПК или ноутбуку и правильная настройка вывода звука
В любом ПК или ноутбуке предусмотрена возможность вывода звука на внешнюю акустическую систему. За обработку аудио отвечает звуковая карта, представленная в виде ЦАП-преобразователя и набора интерфейсов, через которые колонки и подключаются (а также микрофон, гарнитура, системы объемного звучания типа DTS).

Как установить и подключить к компьютеру колонки с проводами напрямую
Подключение любой внешней акустический системы к ПК осуществляется через звуковую карту. На ней, как правило, имеются следующие порты:
- Audio Out (отмечается зеленым цветом) — для вывода стерео-звука через наушники или активные колонки (со встроенным усилителем);
- Audio In (отмечено красным или розовым цветом) — для подключения микрофонов или устройств, с которых звук будет записываться (преобразовываться с аналогового в цифровой для сохранения в форме файла);
- Line In (отмечен оранжевым) — линейный выход, в большинстве случаев он используется как дополнительный при подключении акустических систем типа 5.1 (если звуковая карта поддерживает такую функцию).

То есть чтобы подключить активную колонку к ПК достаточно лишь подсоединить её к выходу 3,5 мм. Audio Out. Естественно, предварительно необходимо установить драйвер звуковой карты (если она интегрирована в материнскую плату, то ПО поставляется на установочном диске к ней).
Колонки без усилителя напрямую подключать к выходу звуковой карты категорически запрещено! Из-за высокого сопротивления это вызывает критически высокую нагрузку на аудио-чип, из-за чего тот мгновенно выходит из строя (реже это сопровождается прогоранием конденсаторов, отвечающих за «выравнивание» звука). В этом случае правильно подключение осуществляется следующим образом:
- Внешний усилитель подключается в разьём Audio Out ПК. Как правило, для этого необходим шнур типа «3,5 мм. на 3,5 мм.» (по схеме папа-папа). В некоторых усилителях для этого используется кабель «3,5 мм. — RCA» (тюльпаны с красным и белым наконечником). Необходимо перепроверить, что в усилителе шнур подключается именно к интерфейсу с надписью Audio In (то есть звук с ПК идёт на усилитель, а не наоборот).

- Пассивные колонки подключаются к усилителю. И именно на нём выполняется первоначальная регулировка и настройка звука.

Все манипуляции следует проводить на выключенных устройствах (как ПК, так и усилитель). И перед тем, как включить их, рекомендуется тщательно перепроверить, всё ли верно подключено. Довольно часто усилители снабжены большим количеством одинаковых на вид портов, но с разным функционалом. В данном случае используются разьёмы Audio Out на ПК и Audio In в усилителе!
Существуют также акустические системы, в которых 3,5 мм. коннектора не предусмотрено. Они с ПК соединяются через USB. В техническом плане это те же самые активные колонки, но внутри них ещё и встроена звуковая карта. В Windows 10 при их подключении операционная система автоматически отключает встроенный аудио-чип. А вот в Windows 8, 7, Vista, XP это, как правило, приходится делать самостоятельно. Выполняется следующим образом:
- открыть «Панель управления»;
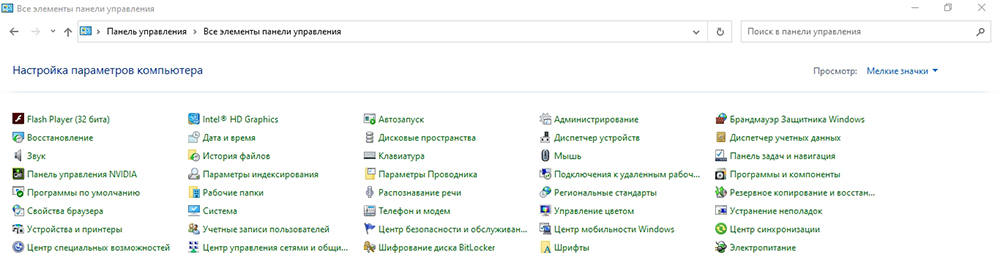
- перейти в «Диспетчер устройств»;
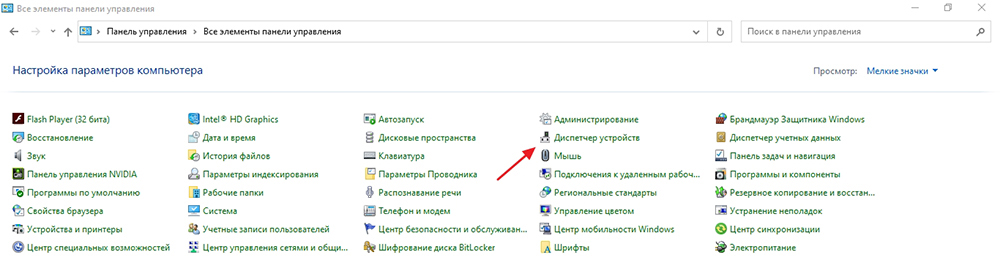
- в разделе «Аудиоустройства» кликнуть правкой кнопкой мыши на звуковой карте, которую необходимо отключить;
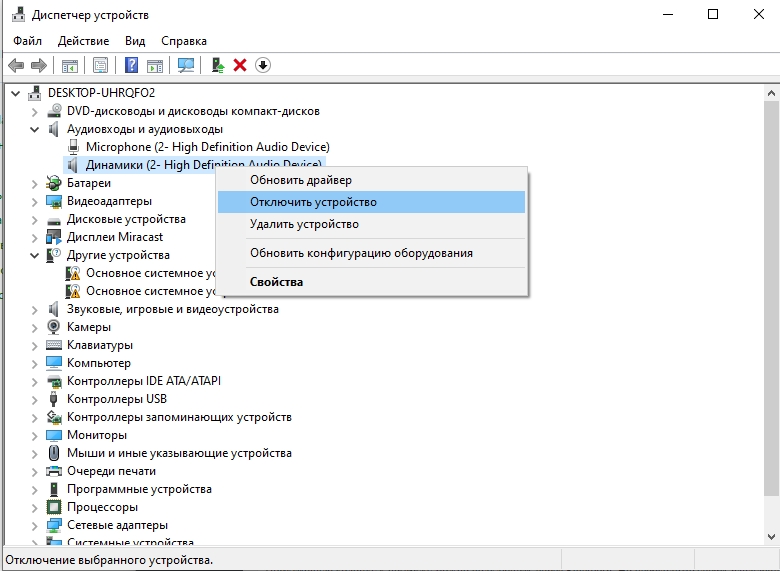
- выбрать «Отключить» (в некоторых случаях ещё потребуется перезагрузка Windows).
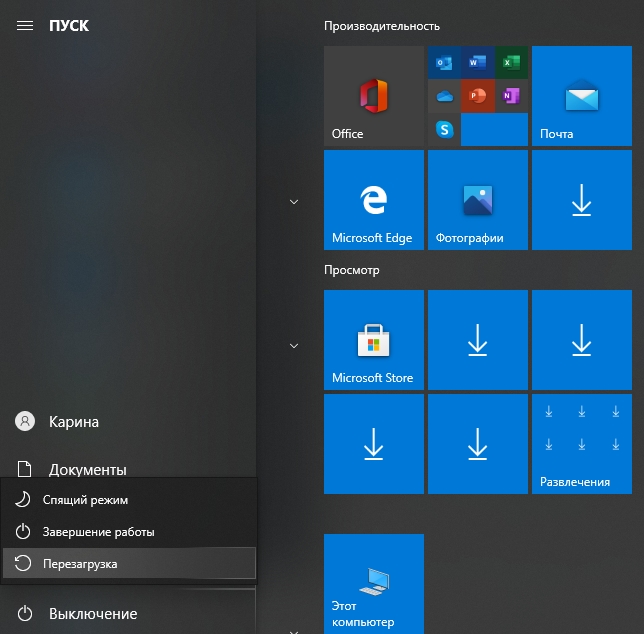
Windows с двумя активными звуковыми картами работать тоже умеет, но подобная конфигурация нередко вызывает сбои в работе мультимедиа-проигрывателей, других приложений. И перед тем, как настроить акустические колонки на компьютере с Windows 7, не лишним будет проверить наличие свежих драйверов для звуковой карты. Особенно если подключение осуществляется через переходники типа 6,3 мм. на 3,5 мм. (разъём 6,3 мм. преимущественно встречается у микрофонов, студийной акустике).
Как подключить Bluetooth колонку к ноутбуку
Портативную колонку к ноутбуку можно подключить через Bluetooth. Но необходимо учесть следующие нюансы:
- звуковая карта при этом не задействуется (используется протокол A2DP, то есть обработка аудио выполняется непосредственно чипом Bluetooth), поэтому осуществить тонкую настройку звука через «Панель управления» не получится;
- полноценно внешняя беспроводная колонка будет работать только в том случае, если ноутбук снабжен Bluetooth версии 2.1 и выше (в более младших моделях звук выводится в очень низком частотном диапазоне).

Естественно, при отсутствии Bluetooth в ноутбуке синхронизация с внешней колонкой недоступна (или выполняется только через кабель, если такая функция в акустике предусмотрена). Проверить его наличие можно в «Диспетчере устройств». Также узнать о том, можно ли подключить колонку к конкретной модели ноутбука, можно по значку Bluetooth в трее (он там появляется только если ОС обнаружила модуль беспроводной связи). Если он есть, но не работает (иконка в трее отображается в серых тонах), то это означает, что включен режим «Полёт» или модуль попросту отключен механически.
В большинстве моделей ноутбуков включение/выключение адаптера выполняется через комбинацию Fn+F2 или через отдельный переключатель, находящийся на боковой грани (он же управляет и WiFi). Соответственно, первым делом подключаем Bluetooth на ноутбуке и проверяем, нормально ли он «видит» другие устройства (можно попробовать провести сопряжение с телефоном). Перед тем как подключить беспроводную колонку, рекомендуется также отключить энергосберегающий режим.
В Windows 10 и 8 подключение осуществляется следующим образом:
- вызвать «Центр уведомлений» (иконка в нижнем правом углу);
- кликнуть правой кнопкой мыши по значку Bluetooth и выбрать «Перейти к параметрам»;
- выбрать «Добавление Bluetooth устройства»;
- в следующем окне выбрать «Bluetooth»;
- включить режим сопряжения на колонке (уточнить в инструкции к устройству, как это выполняется);
- из перечня обнаруженных устройств выбрать акустическую систему (может обозначаться как «Головной телефон», если в колонке также встроен микрофон);
- выбрать «Далее»;
- дождаться установки устройства (драйвера будут загружены автоматически).
Если после синхронизации звук в ноутбуке выводится на встроенные динамики, то чтобы переключить вывод на колонку, необходимо кликнуть на ярлык громкости в трее и выбрать другое устройство.
В Windows 7, Vista, XP алгоритм немного иной:
- кликнуть на иконку Bluetooth в трее правой кнопкой мыши и выбрать «Добавить устройство»;
- перевести колонку в режим сопряжения;
- в диалоговом окне выбрать обнаруженную акустическую систему, нажать «Далее»;
- если будет выведен проверочный код — проигнорировать его (нажать «Далее»);
- выбрать режим работы для подключаемой акустической системы (только вывод звука, управление проигрывателями, звуком и так далее);
- дождаться окончания сопряжения и установки драйверов.
Переключение источника вывода звука выполняется в «Панели управления», в разделе «Звук» (вкладка «Вывод»).
Ещё перед тем, как подключить Bluetooth колонку или гарнитуру к ноутбуку, можно установить из Microsoft Store приложение Dolby Atmos — через неё можно настроить параметры звука (эффекты окружения, эквалайзер).
Как подключить музыкальный центр к компьютеру
В акустике для музыкального центра усилитель, как правило, не установлен (то есть колонки пассивные). Он интегрирован непосредственно в проигрыватель. Соответственно, колонки необходимо к ПК подключать именно вместе с музыкальным центром. Выполняется это следующими способами:
- Для стерео-колонок. С помощью кабеля 3,5 мм. на 3,5 мм. соединить выход ПК Audio Out c входом музыкального центра Audio In.
- Для систем объёмного звучания (2.1, 5.1, 7.1). Для подключения используется комплект кабелей 3,5 мм. на RCA (тюльпаны). В настройках звуковой карты нужно выбрать соответствующий режим и произвести подключение согласно заданной схемы. Как правило, к Audio Out (зелёный выход) подключается вывод на левые сателлиты, к Audio In (розовый или красный выход) подключается вывод на правые сателлиты, к Line In (оранжевый выход) подключается сабвуфер.

Также многие музыкальные центры поддерживают подключение через S/PIDF. Но такой выход далеко не во всех звуковых картах предусмотрен. Преимущество этого варианта — необходим только один кабель (даже если подключается акустика 12.1). Наличие S/PIDF можно узнать визуальным осмотром выходов звуковой карты — если внутри Audio Out заметно красное свечение (это оптический датчик), то это указывает на поддержку оптического вывода звука.
Итого, подключение акустической системы к ПК или ноутбуку не представляет ничего сложного. Самое главное — это раздобыть необходимые кабели и правильно настроить звуковую карту. Больше всего сложностей возникает с многоканальными колонками, дополненными сабвуфером. Для них рекомендуется использовать специализированные звуковые карты с поддержкой Hi-Fi-звука.
А если у вас когда-то возникали сложности с подключением колонок к ПК или ноутбуку — поделитесь этой историей в комментариях. Наверняка для некоторых посетителей это будет весьма полезная информация.
Источник: nastroyvse.ru