
Ноутбук очень удобное устройство для любителей использовать все возможности компьютеров в любом месте. Но они обладают рядом недостатков по сравнению с стационарными персональными компьютерами. В этой статье мы будем делать из ноутбука компьютер, используя для этого внешний монитор, рассмотрим разные варианты подключения монитора к ноутбуку.
Да, ноутбуки не такие мощные, как ПК, но зато по удобству они намного интереснее. А если использовать их как системный блок, то можно получить полноценный компьютер с возможности отсоединения в компактный ноутбук. Работает это начиная с Windows XP и поддерживается последующими версиями операционной системы.

Зачем подключать монитор к ноутбуку?
Такое подключение легко заменит компьютер и сделает ноутбук универсальным устройством для человека. Подключают ноутбук к монитору по нескольким причинам, а именно:
Как вывести картинку с ПК на монитор ноутбука
- Монитор может заменить маленький встроенный ноутбучный дисплей на широкоформатный и большой экран;
- Можно получить более контрастную и качественную картинку;
- Можно получить более высокое разрешение;
- Работать за монитором удобнее, так как он легко переставляется и корректируется в зависимости от зрения и прочих факторов;
- Если разбит экран на ноутбуке, то монитор лучший выход.

Помимо этого, ноутбук через этот метод можно использовать как системник. То есть, вы получите полноценный компьютер со всеми вытекающими. Только вместо системного блока будет использоваться мощности ноутбука. Выглядит это примерно так, обратите внимание где ноутбук:

Выглядит как полноценный ПК. Также можно использовать сразу два монитора вот так:
Ноутбук можно закрыть и не трогать вообще. Достаточно подключить монитор, клавиатуру и мышку отдельно.
Но главным преимуществом есть то, что ноутбук легко отсоединяется и всё сразу же переносится на экран ноутбука. Таком образом, работая за ПК, можно отключить монитор и продолжить ту же работу уже за ноутбуком буквально за секунду. Аналогично работает и подключение обратно к формату ПК.
Как подключить монитор?

Для подключения монитора необходим специальный провод. В зависимости от разъёмов нужны разные переходники. Самыми распространенными разъёмами считаются HDMI, VGA и DVI. Сейчас чаще всего встречается именно HDMI – современный и универсальный разъём. Но при использовании старых мониторов может понадобится VGA и DVI. Вот так выглядят эти разъемы:
Для создания соединения достаточно подключить монитор к ноутбуку через провод. Но не всё так просто. Если разъём на ноутбуке совпадает с разъёмом на мониторе, то их достаточно соединить и всё заработает. Однако, если разъёмы отличаются, придется купить специальный преобразователь. Преобразователь отличается от переходника тем, что имеет встроенное питание.
Как подключить ноутбук к телевизору через HDMI Windows 11
Об этом ниже в статье.
Как узнать разъёмы на ноутбуке и мониторе?
Для этого достаточно взглянуть на корпуса устройства. Поищите в них разъёмы и определите их тип. Также можно забить в интернете характеристики устройства и найти там типы разъёмов. В статье разберем ситуацию, когда на ноутбуке используется HDMI, а на мониторе VGA. В иных случаях инструкция ничем не отличается, лишь типом дырок.

Как соединить монитор через HDMI?

В случае, если два разъёма одинаковы, никаких трудностей нет. Нужно взять обычный кабель HDMI на HDMI такого типа:

Такой метод работает как с мониторами, так и с телевизорами. После подключения монитор должен определиться автоматически.
Теперь нужно настроить систему, об этом ниже.
Как соединить монитор через VGA или DVI?

Если в мониторе и ноутбуке стоит одинаковый разъём, то подключается оно аналогично HDMI. Но для соединения разных разъёмов нужен преобразователь. Выглядит он как обычный переходник, но имеет отдельный блочок. В случае с HDMI to VGA нужно использовать вот такой гаджет, с DVI ситуация аналогична:
Ни в коем случае не покупайте простой переходник в виде провода. Такой работать с HDMI и VGA не будет из-за пассивной системы питания. Обязательно покупайте преобразователь как показано на картинке выше. Они стоят дороже, но иначе работать не будет.
 Для создания соединения нужно взять шнур, подключить к переходнику и к устройствам. После этого всё заработает без прочих настроек. Главное не забыть включить монитор и ноутбук.
Для создания соединения нужно взять шнур, подключить к переходнику и к устройствам. После этого всё заработает без прочих настроек. Главное не забыть включить монитор и ноутбук.
Как соединить монитор через USB и другие способы?
Есть ещё один малоизвестный способ подключать монитор – через USB. В этом случае необходим преобразователь с USB на HDMI, VGA или что-то подобное. Рекомендуется использовать этот метод только в случаях, когда кроме USB других разъемов нет, так как USB слабый порт и не сможет нормально работать с передачей изображения.
В этом случае также нужен видеоадаптер, а не просто переходник. Иначе работать ничего не будет.
После подключения необходимо установить приложение DisplayLink Manager для удобной конфигурации. В самой программе при первом открытии появляется запрос на подключение к USB порту. Нажав «Разрешить», монитор запуститься. Для настройки монитора нужно будет использоваться DisplayLink Manager.
Помимо этого, существует DisplayPort. Он используется, например, в MacBook. Это один из лучших разъемов для подключения, он поддерживает 4K 60 FPS, легко подключается и не требует излишних заморочек.
Как настроить монитор для ноутбука?
Настройка, как и подключение не вызывает больших трудностей. Делится они на два шага: включение нужных дисплеев и адаптация разрешения.
Включение нужных мониторов

Работать можно как с одним монитором, так и с двумя как это было показано в начале статьи. При необходимости в Windows есть удобная система переключения между мониторами. После удачного подключения нужно выбрать тип работы. Для этого нажмите клавишу Win и P:

Также можно использовать клавишу Fn на ноутбуке. Зажмите Fn и кликните по иконке с несколькими экранами. В зависимости от модели, кнопка переключения между мониторами находится на разных позициях (от F1 до F12). В Windows 10 появится такое окно:
На Windows 7 и XP окно другое, но функционально имеет те же кнопки. В нём доступно четыре режима работы, а именно:
- Только экран компьютера – будет работать монитор ноутбука;
- Повторяющийся – работают оба монитора, но изображение на них дублируется;
- Расширить – работает оба монитора с разным интерфейсом. Мышкой можно водить между ними запускать разные окна;
- Только второй экран – будет работать только внешний монитор.
Самым интересным режимом является «Расширить». В таком случае два монитора объединяются в один. Мышка у них становится общей. Можно запустить такое-то одно, например, браузер, и перетащить его с одного дисплея на другой. Это очень удобно для работы с несколькими приложениями одновременно.
Адаптация разрешения
После подключения можно заметить, что монитор размытый и некачественный. Это связано с разным разрешением на ноутбуке и мониторе. Это легко исправить, достаточно следовать инструкции:
- Нажмите правой кнопкой мыши по рабочему столу;
- Выберите «Параметры экрана»;

- Выберите один из мониторов по кнопкам «1» и «2»;

- Пролистайте ниже и в строке «Разрешение» установите рекомендуемые параметры;

- Проделайте аналогичную операцию со всеми подключенными мониторами. Достаточно выбрать другой монитор в настройках по кнопкам «1» и «2». При этом на каком мониторе это настраивать значения не имеет.
Как подключить монитор и закрыть ноутбук?
На фотографии в начале видно, что ноутбук закрыт, при этом монитор всё ещё работает. Для этого нужно настроить поведение Виндовс при закрытии крышки. Это удобно, если используется отдельный монитор, мышка и клавиатура как в случае на картинке. Для этого сделайте следующее:
- Откройте пуск;
- Напишите по поиске «Панель управления». Нужно использовать именно классическое приложение;

- В пункте «Просмотр» выберите «Мелкие значки»;
- Откройте «Электропитание»;

- Далее жмякните по ссылке «Изменить дополнительные параметры питания»;
- В появившемся окне перейдите в «Кнопки питания и крышка»;
- Затем «действие закрытия крышки»;
- В строке «От сети» выберите «Действие не требуется».

Также можно указать в строке «От батареи» что действие не требуется, тогда если ноутбук не будет заряжаться, закрытая крышка также не включит сон. Но в большинстве случаев, когда ноутбук подключен к монитору, он заряжается. Поэтому лучше оставить сон для работы от батареи.
Источник: piar-m.ru
Как подключить монитор к ноутбуку или компьютеру
Современные технологии открывают перед человеком различные возможности. Например, ноутбук отлично подходит в командировках или при поездке на деловую встречу. Зачастую диагональ ноутбука не превышает 17 дюймов, тогда как большое количество людей увидит то, что показано? За счет подключения дополнительного дисплея или проектора. Однако не все пользователи знают, как самостоятельно подключить монитор к ноутбуку или компьютеру.
Можно ли к ноутбуку подключить монитор
Конечно, можно. Ноутбуки и внешние экраны у всех разные, соответственно следует выбрать оптимальный способ соединения внешнего монитора с переносным устройством.
Следует визуально осмотреть модель, чтобы найти разъемы подключения. Самыми распространенными вариантами для подключения являются разъемы HDMI и VGA.

Разъемы VGA и HDMI
- На устаревших версиях может быть только VGA разъем.
- Некоторые модели подключаются только через DVI.
- Ноутбуки последнего поколения также оборудованы портом mini Display.
- Модели премиум-класса не имеют разъема под монитор, поэтому проблема решается за счет подключения через USB класса С. Для соединения USB и HDMI следует приобрести переходник.
После того, как путь подключения к ноутбуку найден, следует повторить процедуру, но теперь уже с монитором. Зачастую, все дисплеи имеют HDMI разъем, что позволяет подключать устройства напрямую, однако может быть по-другому:
- Монитор не имеет выход HDMI, есть только DVI и VGA. В данном случае рекомендуется выбрать второй вариант – VGA. Но если на переносном устройстве имеется порт HDMI, то рекомендуется воспользоваться схемой HDMI – DVI.
- Работает исключительно HDMI, когда экран основан на VGA. В данной ситуации потребуется переходник. Следует помнить, из-за того, что VGA не является портом для цифровых изображений, картинка может пострадать в плане качества.
Простыми словами – если оба аппарата не имеют общего порта, то следует воспользоваться переходником. Не рекомендуется пользоваться VGA, так как это устаревшая версия.

Использование ноутбука и монитора вместе
В работе с персональным компьютером дела обстоят намного проще – любое устройство оборудовано всеми необходимыми портами, поэтому пользователь может использовать тот, который ему больше подходит.
Какими способами можно провести подключение
Среди пользователей в сфере системного контроля бытует интересная мысль – можно и холодильник к системному блоку подключить, если хорошо прижать. Но лучше не проверять это, и узнать, как грамотно и безопасно соединить устройства.
С помощью кабеля
В первую очередь следует отключить оба устройства от сети питания, чтобы избежать пожароопасных ситуаций с выходом из строя электротехники:
- Вставляем кабель в дисплей.

Подключение кабеля к монитору
- Штекер вставляется в нужный разъем компьютера или ноутбука.

Подключение HDMI кабеля
- По окончании всех технических действий следует включить устройства в сеть. В автоматическом режиме картинка будет передаваться на два экрана сразу.
Операционная система Windows позволяет выбрать режим работы экрана:
- Дублированный. Одинаковое изображение, с одинаковым размером картинки. Не очень удобно, так как разрешение экрана больше, чем портативного компьютера (1920х1080 против 1366х768), за счет этого на мониторе будет маленькая картинка низкого качества.
- Расширение. В данном режиме дополнительный экран становится продолжением главного. В его рабочую область можно отдельно вынести какую-то информацию или приложения. Также можно на одном экране включить фильм, а на втором работать с чертежами или таблицами.
- Только основной дисплей или только дополнительный. Выключить то или иное устройство, не извлекая кабель из разъема.
С помощью беспроводной связи
Устройства на Виндовс 7-10 или Мак можно подключить с помощью интернет-соединения. Для этого потребуется скачать программу Air Display, которая позволит быстро и качественно соединить устройства. Чтобы все получилось, следует установить программу на устройствах, которые подключаются между собой. Далее следует придерживаться простого алгоритма (если возникают вопросы – прямо в меню есть пункт с подсказками).
В качестве альтернативы можно воспользоваться приложением MaxiVista, которое обеспечит качественный коннект устройств. Оно предназначено, чтобы сделать ноутбук основным экраном компьютера. Программа доступна в двух вариациях:
- Клиентский вид. Устанавливается только на управляемое устройство.
- Серверный. Устанавливается на основное устройство.
Для оптимальной связи рекомендуется найти сведения о совместимости производителей и моделей.
Подключение внешнего монитора к ноутбуку в Windows xp
Соединение портативного компьютера и монитора с технической точки зрения выглядит одинаково для всех операционных систем, однако есть отличия в программной составляющей всей работы.
Несмотря на то, что Виндовс ХП уже давно устарела и компания Microsoft очень давно не следит за работой ОС, она до сих пор актуальна.
Для этого необходимо нажать на пустое место Рабочего стола правой кнопкой. В появившемся меню следует остановиться на нижней строке под названием “Свойства”.

Подключение в Виндовс ХП
В появившемся окне выбираем меню “Экран” и переходим на последнюю вкладку “Параметры”.
Нажать на выпадающее меню, там появится на выбор два варианта:
- Дисплей портативного компьютера, зачастую он обозначен под номером 1.
- Устройство внешнего типа, цифра 2 (“Монитор по умолчанию”).
Подключение внешнего монитора к ноутбуку в Windows 7
В более современной Виндовс 7 вызов контекстного меню можно выполнить горячими клавишами – WIN + P. На выбор пользователю предоставляется 4 режима:
- Отключить дополнительную модель. Использование внешнего экрана.
- Дублировать. Одинаковое изображение на двух экранах.
- Расширить. Ноутбук как второй к основному монитору.
- Только проектор. Использование только портативного компьютера.
Для расширения функций можно отрыть меню “Разрешение экрана”, в открывшемся меню можно наглядно увидеть оба экрана, настроить их показатели и отдельно выбрать принцип работы.
Важно! С января компания Майкрософт прекращает поддержку операционной системы Windows 7. Рекомендуем учитывать это!
Подключение внешнего монитора к ноутбуку в Windows 8
Для корректировки параметров воспроизведения следует открыть меню “Пуск”, найти в нем “Панель управления”. В открывшемся меню найти и выбрать пункт “Оформление и персонализация”, перейти на вкладку “Экран” и найти меню “Разрешение экрана”.
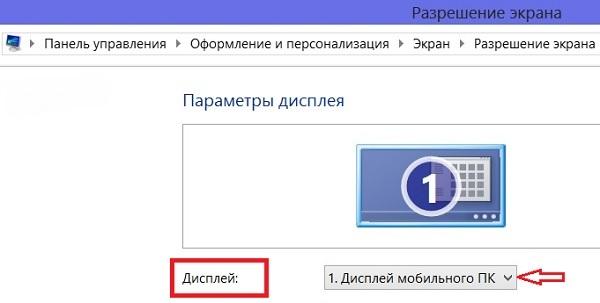
Меню выбора в Виндовс 8
В появившемся окне возле надписи “Дисплей” находится выпадающее меню, в котором на выбор предоставлены:
- Дисплей переносного устройства.
- Вспомогательный экран.
Выбор второго пункта позволит переключиться с внешнего экрана на ноутбук и наоборот.
Подключение внешнего монитора к ноутбуку в Windows 10
На клавиатуре следует нажать WIN + P. Если реакции не произошло, можно попробовать нажать специальную кнопку FN + P.
В правой части экрана появиться меню с выбором режима воспроизведения.

Настройка в Виндовс 10
В некоторых моделях подключение второго экрана осуществляется за счет комбинаций клавиш. Например, Fn + F5, Fn + F7 и т.д.
Опубликовано 26.01.2019 Обновлено 26.04.2021 Пользователем digrand
Источник: technosova.ru
Как подключить ноутбук к монитору?
Возможности ноутбуков таковы, что они уже давно используются не только как портативные решения, но и легко заменяют полноценный настольный компьютер. Но любое универсальное устройство — это компромисс. А в случае с ноутбуками таким компромиссом стал размер экрана гаджета, который значительно уступает монитору полноценного настольного компьютера. К счастью, проблему маленького дисплея ноутбука можно решить, просто подключив его к обычному монитору. В нашей статье мы расскажем, как это сделать.
Проводное подключение ноутбука к монитору

В каждом ноутбуке есть слот, а иногда и целый набор слотов, для подключения внешнего монитора. Это могут быть уже устаревшие выходы VGA (D-SUB) и DVI или современные HDMI, USB Type-C и DisplayPort. И этот, казалось бы, незначительный момент стоит учитывать при покупке ноутбука.
Разъемы VGA (D-SUB) и DVI подойдут, если у вас нет игрового монитора с низкой частотой обновления и разрешением Full HD. Но только HDMI, Type-C и DisplayPort могут передавать видео более высокого разрешения. Кроме того, последние имеют более высокую пропускную способность и лучше всего подходят для игр в формате 4K с высокой частотой обновления.
Основная проблема заключается в том, что монитор должен иметь соответствующий разъем, а возможности старых мониторов часто ограничены VGA (D-SUB) или DVI. В этом случае наличие на ноутбуке современного выхода HDMI, USB Type-C или DisplayPort не поможет.
Если звезды сошлись и типы разъемов ноутбука и монитора совпадают, просто подключите их с помощью совместимого кабеля. На этом этапе изображение с ноутбука должно появиться на мониторе, и для комфортной работы вам нужно изменить лишь несколько настроек.
Если вы планируете использовать только внешний монитор и нет необходимости в собственном экране ноутбука, его можно отключить. Для этого перейдите в раздел “Настройки экрана”, выберите нужный дисплей и в выпадающем списке включите опцию отображения рабочего стола только на одном из устройств. Если ваша цель — использовать внешний монитор для расширения рабочего пространства, выберите Expand, а опция Duplicate будет транслировать одно и то же изображение на оба экрана.
Если порты не совпадают

Есть выход и если видеоразъемы не совпадают у ноутбука и монитора. На этот случай производители придумали множество адаптеров, некоторые из которых способны преобразовывать аналоговый сигнал VGA в цифровой.
Гораздо более дорогой, но функциональный способ избавиться от несоответствия разъемов — приобрести внешнюю видеокарту. Правда, мы бы посоветовали использовать ее только для расширения возможностей самого ноутбука — слишком высока стоимость видеокарты для решения нашей задачи. И этот метод сродни забиванию гвоздей с помощью микроскопа.
Подключение ноутбука к монитору «по воздуху”

Некоторые современные мониторы поддерживают передачу данных через Miracast, и при желании в интернете можно найти адаптеры, которые добавят поддержку этого интерфейса в любой монитор. Преимуществ много, главные из них — отсутствие проводов и возможность работать с ноутбуком и монитором из любой точки комнаты. Даже с вашего любимого дивана.
Основная проблема, однако, заключается в ограниченной пропускной способности, которая позволяет нормально работать только при разрешении до Full HD. Для большего этого стандарта просто недостаточно. Но поддержка этой функции встроена в Windows 10, и, если у вас есть беспроводная карта, она доступна для всех современных ноутбуков на ее основе.
Чтобы подключить монитор к ноутбуку через Miracast, просто включите Miracast на первом. Затем нажмите сочетание клавиш Win + P на ноутбуке и найдите монитор через меню «Подключение к беспроводному дисплею».
Выберите нужный монитор из списка обнаруженных устройств и подтвердите сопряжение. Затем изображение с ноутбука будет выведено на монитор через Miracast.
Источник: strana-it.ru