Можно подключить геймпад к компьютеру с Windows через кабель USB, беспроводной адаптер Xbox для Windows или Bluetooth. Некоторые компьютеры также поставляются со встроенным беспроводным адаптером Xbox. В этом случае геймпад может быть подключен напрямую.
Как использовать ноутбук в качестве монитора для видеорегистратора?
Как подключить видеорегистратор к компьютеру? Для этого требуется кабель с интерфейсами HDMI (High Definition Media Interface) на обоих концах или разъемом HDMI на одном конце и аудио/видеоразъемом RCA-типа либо USB на другом конце, в зависимости от доступных портов подключения на устройстве.
Как подключить регистратор к сети?
Чтобы подключиться к регистратору с другого ПК необходимо открыть на компьютере браузер Internet-Explorer (именно этот браузер, т. к. с других браузеров вы не сможете подключиться) и ввести в адресную строку ip-адрес, который Вы присвоили видеорегистратору (в нашем случае это 192.168.1.20).
Как подключить регистратор к компу?
- Соедините ваш компьютер с регистратором с помощью кабеля.
- Откройте «Центр управления сетями и общим доступом». .
- В «Центре управления сетями и общим доступом» отобразится активное ethernet coeдинение.
Можно ли запитать видеорегистратор от USB?
Куда и как подключить видеорегистратор в машине без прикуривателя . Нет проблем у владельцев видеорегистраторов, подключаемых к электросистеме через разъем USB. Такой прибор можно подключить через штатные порты на панели «торпедо» или через разъемы автомагнитолы.
ВИДЕОНАБЛЮДЕНИЕ НА ТВ И МОНИТОРЕ ОДНОВРЕМЕННО!!!
Как настроить удаленный доступ к видеорегистратору?
- Заходим в главное меню регистратора
- Открываем раздел «Настройки»
- Заходим в «Сетевые настройки» и выбираем пункт «P2P»
- Ставим галочку напротив поля «Вкл»
- Нажимаем «Сохранить»
Как использовать ноутбук в качестве монитора для компьютера?
Использовать ноутбук как монитор можно через HDMI разъем или посредством VGA выхода. Если системный блок содержит только HDMI гнездо, а портативный ПК оснащен VGA входом, то для их совместной работы понадобится специальный переходник.
Как посмотреть видеорегистратор на ноутбуке?
Чтобы посмотреть содержимое откройте Internet Explorer и введите в адресной строке IP-адрес видеорегистратора. Если нужно, введите логин и пароль от DVR. После прохождения верификации откроется окно управления файлами.
Как подключить ноутбук к компьютеру через кабель HDMI?
Подключаем ноутбук к компьютеру через HDMI
Пользователю нужно выполнить всего несколько простых действий: Возьмите HDMI-кабель, одной стороной вставьте его в соответствующий разъем HDM-in на ноутбуке. Другой стороной выполните подключение к свободному HDMI-разъему на компьютере. Теперь следует запустить ноутбук.
Как подключить видеорегистратор к компьютеру по сети?
Пуск => Панель управления => Сетевые подключения=> 2 раза кликнуть по значку «Подключение по локальной сети». В открывшемся окне прокрутить до конца в графе «Компоненты, используемые этим подключением=>выбрать «Протокол Интернета (TCP/IP)» =>нажать «Свойства».
Как подключить видеорегистратор к интернету через Wi Fi?
Подключение по Wi-Fi осуществляется просто. Достаточно отключить от регистратора кабель Ethernet, вставить USB адаптер в регистратор, включить в настройках регистратора Wi-Fi и осуществить поиск беспроводных сетей. Затем дважды щелкнуть по найденной сети, ввести пароль.
Как перенести видео с регистратора на компьютер?
Самый простой способ — использовать шнур USB, который должен идти в комплекте с прибором. Подключите его к порту компьютера и скопируйте нужный файл, перетащив его мышью из папки регистратора в нужную папку на компьютере. Если кабеля под рукой не оказалось, можно воспользоваться карт-ридером.
Как зарядить видеорегистратор от компьютера?
- через USB-шнур от ПК;
- с помощью автомобильного адаптера через прикуриватель;
- сетевым зарядным;
- через USB магнитолы.
Источник: dmcagency.ru
Как использовать ноутбук в качестве монитора для видеорегистратора?
Как использовать ноутбук в качестве монитора для видеорегистратора?
Как подключить видеорегистратор к компьютеру ? Для этого требуется кабель с интерфейсами HDMI (High Definition Media Interface) на обоих концах или разъемом HDMI на одном конце и аудио/видеоразъемом RCA-типа либо USB на другом конце, в зависимости от доступных портов подключения на устройстве.
Что делать если нет монитора Но есть ноутбук?
Использовать ноутбук как монитор можно через HDMI разъем или посредством VGA выхода. Если системный блок содержит только HDMI гнездо, а портативный ПК оснащен VGA входом, то для их совместной работы понадобится специальный переходник.
Как ноутбук подключить к видеорегистратору?
Большинство современных ноутбуков уже не имеют Ethernet портов, поэтому для того, чтобы зайти на видеорегистратор между ними должен быть «посредник» wi-fi роутер. Видеорегистратор соединяется с wi-fi роутером с помощью кабеля, а wi-fi роутер с компьютером по wi-fi.
Можно ли подключить ноутбук к системному блоку?
Чтобы подсоединить системный блок к монитору ноутбука , нужно просто вставить кабель с обеих сторон. . Для подключения нужно вставить один конец провода в LAN-разъем ноутбука , второй — в LAN-разъем сетевой карты блока питания.
Как использовать ноутбук как монитор для видеонаблюдения?
Как подключить ноутбук в качестве монитора Windows 10? На своём основном компьютере нажмите клавишу Windows + P и выберете «Подключиться к беспроводному дисплею» в самом низу. Ваш компьютер начнёт искать доступные дисплеи, и как только второй экран будет найден, у вас появится возможность Расширить и Дублировать.
Можно ли использовать ноутбук как второй монитор?
В прямом смысле слова использовать ноутбук как второй монитор для компьютера невозможно. То есть мы можем соединить два устройства по кабелю HDMI или VGA, но задействовать экран не получится. . То есть мы можем передать изображение с ПК или ноута на другой монитор . Но получить входящий сигнал на них нельз
Как подключить ноутбук к внешнему монитору через HDMI?
- Выключите ноутбук и монитор . Кстати, многие пренебрегают этим действием, а зря. .
- Подключите кабель к HDMI портам ноутбука , монитора . Далее все просто — нужно соединить кабелем порты монитора и ноутбука . .
- Включите монитор , ноутбук .
Как подключить ноутбук к стационарному компьютеру?
- Подключите USB штекеры устройства к компьютерам.
- Откройте Total Commander на обоих компьютерах.
- На каждом компьютере перейдите в подменю Сеть и выберите Установить соединение через LPT/USB-порт.
- Теперь определитесь, с какого компьютера вам нужно скопировать данные.
Как посмотреть видео с регистратора на ноутбуке?
- Registrator Viewer. С её помощью можно без труда изучить файлы, сохранённые на автомобильном регистраторе . .
- K-Lite Codec Pack. .
- VLC Media Player. .
- Media Player Classic.
Как подключить видеорегистратор к ноутбуку через USB?
Чаще всего производитель подробно расписывает этот процесс. Как правило, в комплект входит специальный USB -кабель, который одним концом подключается к регистратору, а другим к USB -порту на компьютере или ноутбуке. После подключения, регистратор переходит в режим накопителя и работает как обычная карта памяти.
Как подключить ноутбук к компьютеру вместо монитора?
Способы подключения ноутбука как монитора
Использовать ноутбук как монитор можно через HDMI разъем или посредством VGA выхода. Если системный блок содержит только HDMI гнездо, а портативный ПК оснащен VGA входом, то для их совместной работы понадобится специальный переходник.
Можно ли подключить ноутбук к компьютеру по HDMI?
Берем обычный HDMI кабель. Один конец кабеля подключаем к телевизору в HDMI разъем. Их может быть несколько, подключайте в любой. Второй конец кабеля подключаем к ноутбуку , или стационарному компьютеру.
Как подключить ноутбук к компьютеру с помощью USB?
- Подключите USB штекеры устройства к компьютерам.
- Откройте Total Commander на обоих компьютерах.
- На каждом компьютере перейдите в подменю Сеть и выберите Установить соединение через LPT/ USB -порт.
- Теперь определитесь, с какого компьютера вам нужно скопировать данные.
Источник: mob-review.com
Превращаем ноутбук в видеорегистратор
Если вы подозреваете, что у вас дома завёлся полтергейст, хотите приглядеть за ребёнком, интересуетесь, чем занят кот в ваше отсутствие или хотите застукать Деда Мороза прямо под ёлкой, то всё, что для этого нужно — ноутбук или ПК с веб-камерой и бесплатная программа Ivideon Server.

Обычное дело, когда сперва появляется какое-нибудь изобретение, а потом находятся самые неожиданные способы и сценарии его применения. До сих пор использовал веб-камеру на своём ноутбуке исключительно для редких видеозвонков. В остальное время она была чем-нибудь заклеена.
Но уже после установки Ivideon Server ради обзора в этом посте, я начал думать над тем, какие возможности открываются теперь. Призраки мне не докучают, детей у меня нет, зато я порой переживаю, когда оставляю ноутбук в номере отеля. В порядке эксперимента я решил настроить датчик движения в Ivideon Server и запускать программу перед уходом.
Цитата с сайта: Ivideon это защищенный сервис облачного видеонаблюдения, который позволяет легко и быстро развернуть собственную систему видеонаблюдения через Интернет любого масштаба. От одной камеры у вас дома для наблюдения за ребенком, до десятка тысяч камер, установленных в крупных сетевых магазинах по всей стране.
Устанавливаем Ivideon Server
Несмотря на слово Server в названии, ничего общего с настройками сервера по сложности тут нет. Обычное приложение, которое скачивается и запускается как и любая другая программа. Если вы хотите, чтобы Ivideon Server загружался и работал даже когда пользователь не вошёл в систему, во время установки необходимо поставить галочку «установить как службу». После запуска он найдёт вебкамеру и микрофон на вашем компьютере и предложит использовать их.
Смотреть видео можно онлайн прямо в личном кабинете на сайте Ivideon, с мобильного приложения Ivideon или приложения для компьютера Ivideon Client, которое позволяет сохранять видео, делать скриншоты, выбирать отрывки со сработавшим детектором движения или звука и собственно настраивать детекторы.
Настройка детекторов движения/звука
Их можно найти в свойствах камеры в Ivideon Server — чтобы их выбрать, нужно сперва остановить трансляцию.
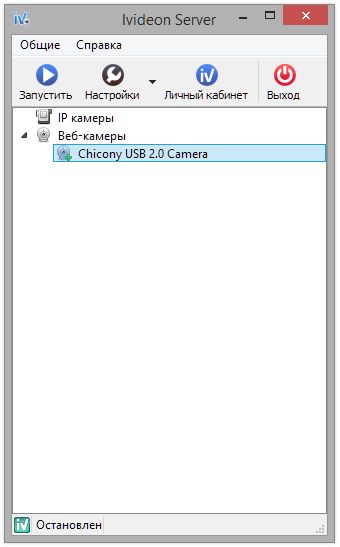
В настройках можно задать чувствительность детектора, задать мёртвую зону, в которой движение будет игнорироваться (выделена красным). Жёлтый — это засечённое движение. На высоком уровне чувствительности камера будет реагировать на колебание занавесок. На минимальном — только если человек пересечёт комнату.
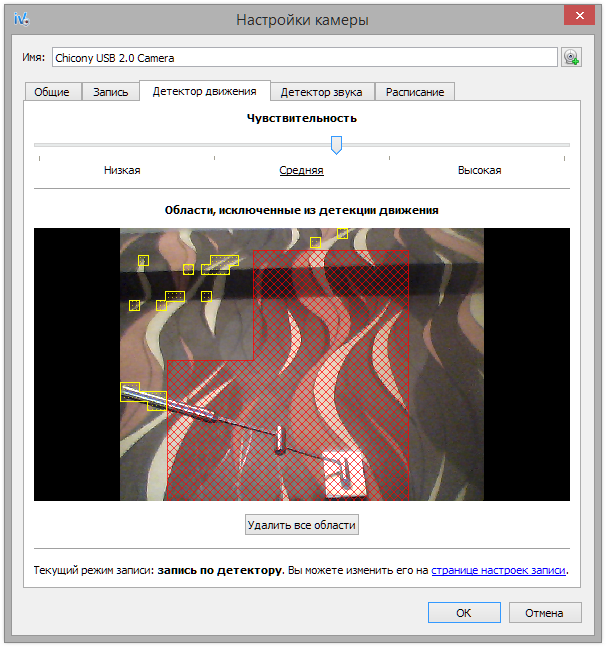
В соседних вкладках — настройка детектора звука, которая сводится только к чувствительности, и расписание записи. Можно выбрать дни и часы, когда запись ведётся постоянно, только при срабатывании детектора либо полностью отключена, а также задать длительность записи при срабатывании детектора: 15 минут, полчаса или час.
Безопасный просмотр с любых устройств
Теперь, когда трансляция работает, можно скачать приложения для iOS или Android, чтобы смотреть их хоть с телефона.
При этом видеотрансляция, а также весь трафик из личного кабинета на сайте шифруются по HTTPS/SSL — ни ваш провайдер, ни админы Ivideon не увидят ваше видео, если только вы сами не выложите его в открытый доступ. В остальных случаях оно будет доступно только тем, у кого есть доступ к вашему аккаунту, поэтому выбирайте пароль понадёжнее.
Отдельные вебкамеры
Более сложный сценарий — это покупка вебкамеры. Ivideon поддерживает практически все IP-камеры (в том числе со звуком) по протоколу RTSP и HTTP, а техподдержка принимает запросы на добавление новых моделей. К тому же есть модели IP-камер и видеорегистраторов, в которых Ivideon встроен из коробки.
В этом случае функционал Ivideon значительно расширяется, превращая его в продукт для бизнеса — например, вы можете следить за тем, как идут дела в вашей метамфетаминовой лаборатории и присматривать за персоналом в сети закусочных одновременно.

Для корпоративных клиентов использование Ivideon добавляет преимуществ по сравнению с вариантами разворачивания VLC, RED5 или любого другого стримингового программного обеспечения на собственном сервере:
- Не требует квалификации сисадмина
- Не требует аренды сервера в дата-центре с широким каналом под видео
- «Облако», в котором хранятся видео Ivideon защищает от рисков вроде «упавшего» датацентра
- Позволяет разворачивать международную трансляцию: узлы Ivideon располагаются на всех континентах, что позволяет доставлять видео с минимальной задержкой
- Поддержка воспроизведения на смартфоне или планшете.
Тарифы
Количество подключаемых камер ничем не ограничено — их могут быть сотни тысяч. Что касается обычных пользователей, то базовый вариант до двух камер полностью бесплатен.
В тарифе «Домашний» (60 р/мес за камеру) появляется возможность получать уведомления, если камера отключилась или сработал датчик движения:

— а также записывать видео в облако. Всеми этими возможностями я и воспользовался, настроив Ivideon на ноутбуке на запись в моё отсутствие. Правда, результаты эксперимента лучше всего описывает твиттер камня в лесу: настроенная на максимальную чувствительность камера пару раз сработала от теней на стене, о чём я тут же узнавал благодаря push-уведомлениям:

— но больше ничего интересного в моё отсутствие не случалось.
При этом во всех тарифных планах Ivideon отсутствует реклама в воспроизводимом видео. А на тарифе «Бизнес» можно даже отключить логотип и ссылку самого Ivideon. Ничто не будет вас отвлекать от созерцания того, как ваш кот точит когти об любимый диван в ваше отсутствие. Разве что подключаемой механической руки с тапком будет немного не хватать.
- ivideon
- ivideon server
- камеры наблюдения
- Блог компании Ivideon
- Работа с видео
Источник: habr.com