
Рассказываем о том, как правильно подключить телевизор к ноутбуку с помощью HDMI. Какой кабель использовать, как правильно настроить телевизор и нужно ли настраивать ноутбук и Windows отдельно.
Как подключить HDMI
Начнем с того, как подключить два устройства друг к другу HDMI-кабелем на физическом уровне. А уже потом перейдем к программной настройке, если она вообще понадобится.
Выбираем кабель
Для начала надо купить сам провод. Вообще, это задача нетривиальная, но есть нюанс. Стандарт передачи данных HDMI существует с 2002 года и с тех пор постоянно эволюционирует. Повышается поддерживаемое разрешение, появляются новые функции и так далее.
В связи с этим возникает одна небольшая сложность — выбор совместимого кабеля. Нужен вариант, который будет поддерживать и ваш телевизор, и ваш компьютер.
У большинства современных проводов имеется обратная совместимость со старыми портами. Поэтому, если у вас относительно современный телевизор и компьютер, проблем возникать не должно. Изложенное выше касается тех, кто использует специфичные или устаревшие устройства.
Как подключить ноутбук к телевизору через HDMI кабель
Отдельно стоит отметить, что существует три форм-фактора HDMI-разъемов. Стандартный, mini-HDMI и micro-HDMI. Нужно выбирать кабель с учетом этого параметра. Определить можно по размеру.
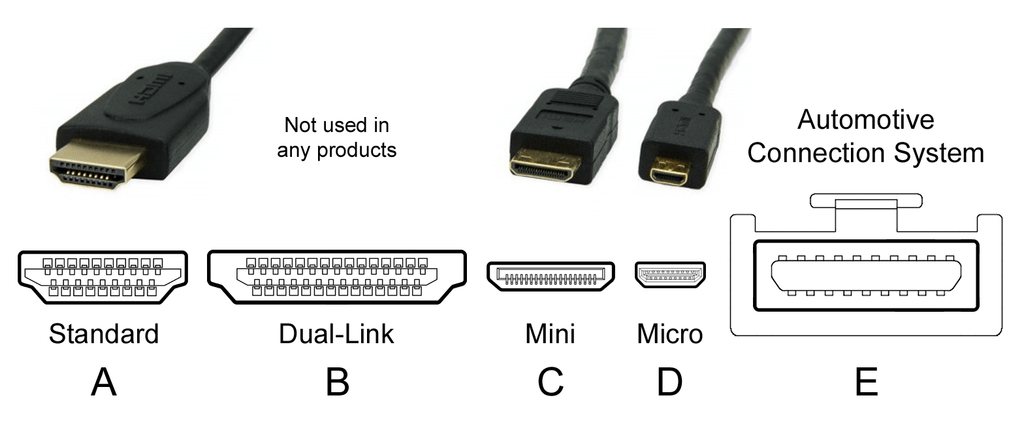
A — это стандарт, который используется почти везде. C и D — менее распространенные варианты. B и E вы не встретите
Если в ноутбуке отсутствует HDMI-разъем (от него многие отказались), то нужно приобрести специальный переходник. Например, с HDMI на miniDisplayPort или с HDMI на USB.
В популярных MacBook Air компании Apple есть порт Thunderbolt 2. Многие не знают о том, что он совместим со стандартом miniDisplayPort, и к нему можно подключить HDMI через переходник. Если вы пользуетесь компактным ноутбуком без HDMI, присмотритесь, возможно у вас тоже есть какая-то альтернатива.
Подключаем телевизор к компьютеру
- Сначала ищем порт HDMI на обратной стороне своего телевизора.

Два порта HDMI находятся сверху. Такие же должны быть в вашем телевизоре
- Затем вставляем в него один конец кабеля.
- После этого берем второй конец и подключаем его к переходнику (если это требуется).
- И уже потом вставляем в ноутбук.
Как настроить вывод видео с ноутбука на телевизор
В большинстве случае HDMI-кабель начинает передавать сигнал на телевизор без дополнительных настроек. То есть сразу же после подключения. Эту функцию поддерживают как мониторы, так и компьютеры. Причем на аппаратном и программном уровнях.
Как подключить компьютер к телевизору через HDMI
Тем не менее есть неприятные исключения. В некоторых версиях Windows с небольшим числом телевизоров и видеокарт все-таки возникают проблемы при автоподключении. Сигнал просто не передается до тех пор, пока не вмешается пользователь.
В этом случае действуем следующим образом:
- Обновляем драйвера и дополнительное программное обеспечение для своей видеокарты.
- Кликаем правой кнопкой мыши по любому свободному пространству на рабочем столе.
- В появившемся контекстном меню выбираем пункт «Параметры экрана».
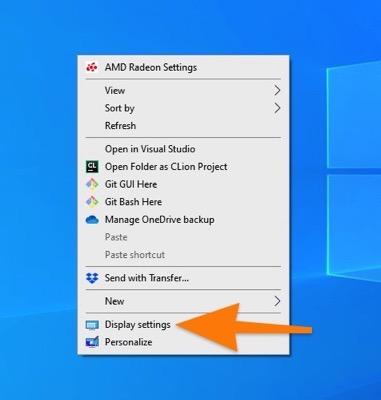
Вот нужный нам пункт меню
- Оказавшись в настройках экрана, кликаем по строчке «Обнаружить».
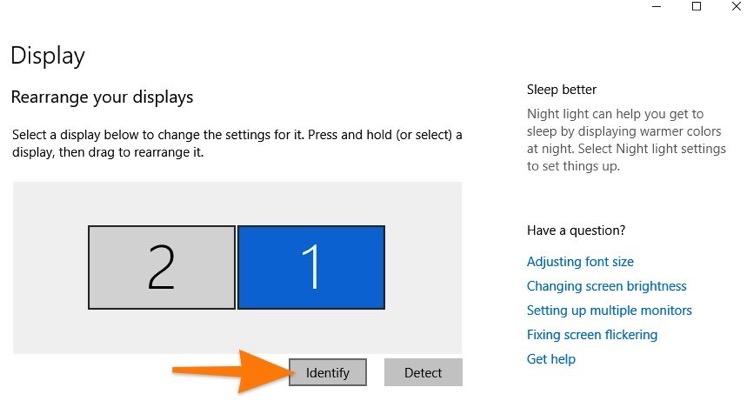
- Появится окошко со списком доступных устройств вывода. Мы ищем в нем наш телевизор и выбираем его. Он будет помечен специальным символом.
Если у вас не получилось найти телевизор в списке, то наверняка вы что-то напутали еще на этапе подключения. Вытаскиваем все HDMI-разъемы и вставляем заново. Можно попробовать вставить кабель в другие порты. Если не помогло, то придется диагностировать сами порты и микросхемы. Возможно, какой-то из компонентов был поврежден.
Также нужно выбрать режим отображения. Дублировать контент с основного экрана или же использовать телевизор как дополнительный монитор.
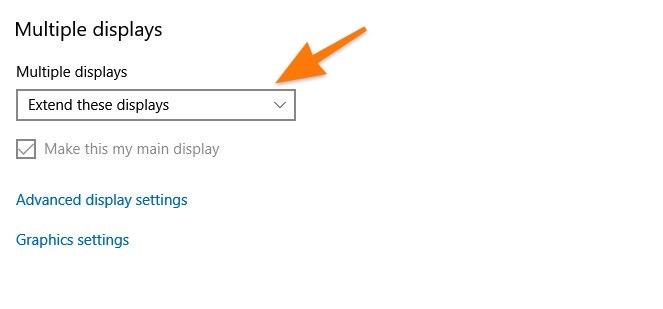
Убедитесь, что здесь не выбран пункт «Показывать только на одном экране»
А еще не забывайте, чтобы на экране телевизор появилось изображение с ноутбука, нужно взять пульт и нажать на кнопку Source, чтобы сменить источник картинки. Нажимайте до тех пор, пока в углу телевизора не появится надпись HDMI.
Как настроить вывод звука с ноутбука
С выводом звука все тоже не всегда гладко. Да, современный стандарт HDMI поддерживает одновременный вывод звука и видео, но это не всегда работает.
Во-первых, если у вас завалялся дома какой-то древний кабель HDMI и вы решили воспользоваться им, то это приведет лишь к разочарованию. Звука либо не будет вовсе, либо он будет совершенно неприемлемого качества.
Во-вторых, иногда для вывода звука требуется более тонкая настройка системы, как в случае с USB-колонками или аудиоустройствами, подключенными через внешнюю звуковую карту. Для этого:
- Кликаем правой кнопкой мыши по иконке в виде динамика на панели инструментов Windows.
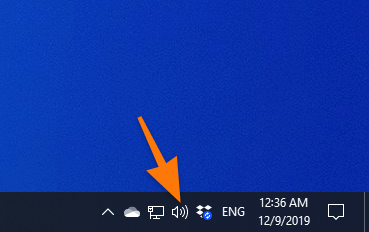
- В открывшемся контекстном меню выбираем пункт «Настройки звука».
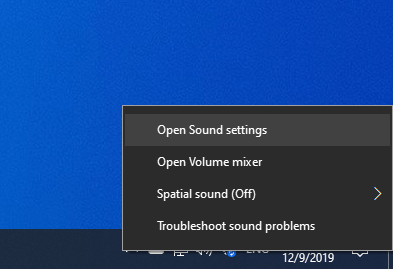
Выбираем первый пункт. Во втором можно настроить громкость для отдельных устройств
- Открываем список всех доступных устройств вывода звука.
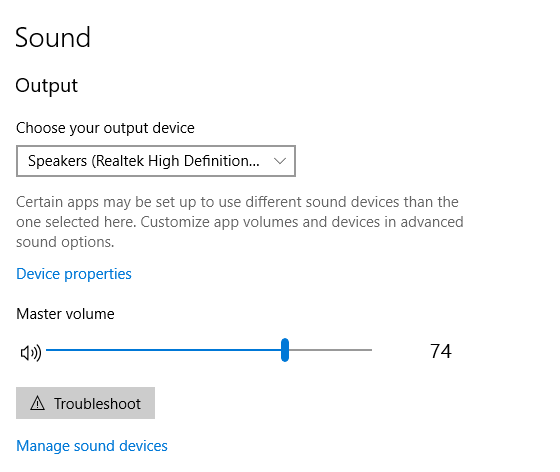
Нам нужен список в рамке под надписью Choose your output device
- Ищем среди устройств свой телевизор и кликаем по нему.
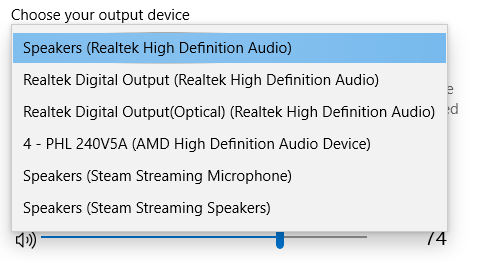
Здесь должен быть вариант с названием в духе Samsung TV (зависит от модели вашего телевизора)
- Затем при необходимости повышаем громкость.
После это весь звук, воспроизводимый на компьютере, будет автоматически ретранслироваться в динамики, встроенные в телевизор.
Источник: tehnichka.pro
Как подключить ноутбук к телевизору hdmi
Как подключить ноутбук к телевизору, чтобы наслаждаться просмотром чего-либо на большом экране? Есть разные способы подключения ноутбука к телевизору. Этот пост расскажет вам о том, как подключить ноутбук к телевизору через HDMI. Это довольно легко. Просто выполните следующие 4 шага, вы можете сделать это сразу.
Шаг 1.
Включите ноутбук и телевизор (оба с портом HDMI) и подготовьте кабель HDMI.
Шаг 2.
Подключите кабель HDMI к портам HDMI вашего ноутбука и телевизора.

Шаг 3.
Теперь вы можете увидеть ваш телевизор с синим экраном, показывающим отсутствие сигнала.
Нажмите кнопку INPUT или SOURCE на пульте телевизора.
Затем используйте значок стрелки, чтобы выбрать HDMI 1 на экране телевизора.

Step4.
Теперь на вашем телевизоре вы можете увидеть тот же экран с ноутбуком.
Если нет, выполните следующие действия, чтобы выполнить некоторые другие настройки.
a) На клавиатуре вашего ноутбука одновременно нажмите клавиши Windows + R, чтобы открыть окно «Выполнить».
б) Введите control в поле и нажмите Enter, чтобы открыть панель управления.

c) Нажмите Показать при просмотре большими иконками.

d) Нажмите Настроить разрешение.

e) Выберите TV из выпадающего списка Display.

f) Затем попробуйте изменить его решение, чтобы получить лучший вид на экране телевизора.
Как только это будет сделано, нажмите OK, чтобы сохранить настройки.

Как, если нет звука из динамиков телевизора?
Убедитесь, что звук не отключен, а громкость правильно установлена на ноутбуке и телевизоре.
А также установите устройство вывода звука HDMI в качестве устройства по умолчанию.
а) Щелкните правой кнопкой мыши значок звука в правом нижнем углу экрана вашего ноутбука.
Затем нажмите «Воспроизведение устройств».

б) Выделите устройство вывода звука HDMI и нажмите «Установить по умолчанию».

Если вы не видите свое устройство вывода звука HDMI, щелкните правой кнопкой мыши пустую область и установите флажок «Показать отключенные устройства».

Все еще нет звука?
Если после выполнения всех вышеуказанных настроек звук из динамиков телевизора все еще отсутствует, мы настоятельно рекомендуем обновить драйвер устройства вывода звука HDMI. Вы можете загрузить последнюю версию драйвера с веб-сайта производителя вашего устройства. Однако это не так просто, как кажется. Нужно найти правильный драйвер и скачать все вручную. Если вы не разбираетесь в технологиях, советуем вам использовать такой чрезвычайно мощный инструмент – Driver Easy.
Вы можете обновить все ваши отсутствующие и устаревшие драйверы автоматически одним щелчком мыши с его Pro-версией. Он поставляется с 30-дневной гарантией возврата денег без вопросов и профессиональной технической поддержкой 24/7. Или вы можете попробовать бесплатную версию и обновить драйверы один за другим.

Это все, что нужно сделать. Надеюсь, вы можете наслаждаться большим экраном сейчас.
Источник: seonic.pro
Как подключить ноутбук к телевизору с через HDMI
Хотите подключить ноутбук к телевизору с помощью кабеля HDMI? Это просто. В этом руководстве вы узнаете, как сделать это шаг за шагом. Читайте дальше и посмотрите, как это делать.
Шаг 1: Подготовка устройств
Включите ноутбук и телевизор (оба с портом HDMI) и подготовьте кабель HDMI.
Шаг 2: Подключение кабеля
Подключите кабель HDMI к портам HDMI вашего ноутбука и телевизора.

Шаг 3: Настройка телевизора
Теперь вы можете увидеть ваш телевизор с синим экраном, показывающим отсутствие сигнала. Нажмите кнопку INPUT или SOURCE на пульте телевизора. Затем используйте значок стрелки, чтобы выбрать HDMI 1 на экране телевизора. Обычно в меню телевизора это может называться как Источники

Шаг 4: Финиш!
Ура! Вы можете увидеть тот же экран с вашим ноутбуком на телевизоре.
Что делать если я не вижу экран ноутбука на телевизоре?
1) Кликните правой кнопкой мышки на рабочем столе по свободному полю и нажмите в контекстном меню на Параметры экрана

Далее в разделе Дисплей настройте Разрешение экрана и источники дисплеев.

Если остались вопросы – задавайте их в комментариях.
Источник: 19216811.ru