По аналогии с iOS-устройствами, к Apple TV можно подключить компьютер или ноутбук.
Какие телевизоры поддерживают Apple TV?
- LG OLED — серии RX, ZX, WX, GX, CX, BX (2020 г.)
- LG OLED — серии R9, Z9, W9, E9, C9, B9 (2019 г.)
- LG OLED — серии B8, C8, G8, E8 (2018 г.)
- LG NanoCell — серии Nano 99, 97, 95, 90, 85, 80 (2020 г.)
- LG NanoCell — серии SM99, SM95, SM90, SM86, SM81 (2019 г.)
Что нужно для Apple TV?
- Персональное подключение к Интернету*
- Телевизор или другой дисплей с портом HDMI.
- Кабель HDMI (для Apple TV 4K необходим кабель HDMI 2.0 или более поздней версии)
Как подключить Apple TV к телевизору LG?
- Один конец кабеля HDMI подсоединить к приставке, второй – в разъем ТВ.
- Подключить Эппл TV к розетке.
- С помощью пульта/смартфона выбрать в меню ТВ HDMI, как источник сигнала.
Как вывести изображение с Macbook на телевизор через Apple TV?
- Убедитесь, что компьютер Mac и Apple TV подключены к одной сети.
- Нажмите значок состояния AirPlay в строке меню, затем выберите свой Apple TV.
Как подключить ноутбук к телевизору через Apple TV?
Используйте правильный кабель для вашей модели, и никогда не подключите USB-кабель в ваш телевизор Apple. Подключите другой конец USB-C или микро-USB кабель в порт USB на вашем компьютере. Для Apple TV (3-го поколения или HD), подключите кабель питания. Для Apple TV (2-го поколения), оставьте его неподключенным.
Как вывести изображение с ноутбука на телевизор по HDMI.Как передать изображение с ноутбука на TV
Как пользоваться Apple TV на телевизоре?
- Подсоедините один конец кабеля HDMI к разъему HDMI на Apple TV, затем подключите другой конец кабеля к разъему HDMI на телевизоре.
- Подсоедините один конец шнура питания к разъему питания на Apple TV, а другой конец — к розетке.
- Включите телевизор, затем выберите вход HDMI, подключенный к Apple TV.
Как смотреть фильмы с Apple TV на телевизоре?
- Подключите устройство к той же сети Wi-Fi, что и устройство Apple TV или совместимый с AirPlay 2 телевизор Smart TV.
- Найдите видео, которое нужно транслировать.
- Нажмите значок AirPlay .
Что может Apple TV?
Функция AirPlay позволяет транслировать фото, музыку и даже видео 4K HDR с вашего iPhone или iPad на Apple TV 4K без потери качества. Каждому по потребностям. В Пункте управления удобно переключаться между профилями пользователей. Поэтому все в семье могут быстро находить фильмы и сериалы на свой вкус.
Что такое Apple TV на телефоне?
Приложение Apple TV работает на iPhone, iPad, iPod touch, Mac, Apple TV и поддерживаемых смарт-телевизорах и устройствах потоковой передачи медиаконтента, поэтому любимые фильмы, передачи и телешоу будут доступны Вам где угодно. Примечание.
Что хорошего в Apple TV?
Apple TV — отличный компаньон для яблочных гаджетов.
Первое и главное — это AirPlay. Функция позволяет транслировать все, что происходит у тебя на гаджете прям на ТВ. Кроме того, на Apple TV установлены все сервисы компании — от iTunes Shows до Apple Music. Это существенно упрощает жизнь.
Можно ли бесплатно смотреть фильмы на Apple TV?
можно сделать следующее. Бесплатный предварительный просмотр. Если доступен бесплатный фрагмент, он начинает автоматически воспроизводиться в фоновом режиме. Нажмите кнопку «вверх» на пульте смарт-телевизора или устройства, чтобы посмотреть бесплатный фрагмент во весь экран.
Как подключить Apple TV к компьютеру Windows 10?
Выберите «Сеть» и «Настроить беспроводную связь», затем выберите свою сеть из списка обнаруженных сетей. При появлении запроса введите свой пароль и выберите «Подключиться». Apple TV подключается к вашей сети и отображает пятизначный код доступа для сопряжения вашего Apple TV с iTunes на вашем ПК.
Можно ли подключить Apple TV к монитору?
Подключение к экрану
Подключите Apple TV к экрану (телевизору, монитору и так далее) с помощью HDMI-кабеля. Если вы используете приемник или распределительную коробку HDMI, подключите Apple TV кабелем к ним, а их еще одним кабелем к телевизору, монитору или другому экрану.
Как подключить Apple TV к старому телевизору?
- Убедитесь, что ваш аналоговый телевизор имеет стандартные 3 гнезда RCA CRT. .
- Приобретите конвертер HDMI в Composite 3 RCA.
- После того, как у вас есть коробка, вы можете подключить коробку Apple TV к коробке конвертера HDMI-композит с помощью стандартного кабеля HDMI.
Источник: vadimuz.ru
Как подключить ноутбук к эпл тв — Как подключить ноутбук к Apple TV: пошаговая инструкция для начинающих
Подключение ноутбука к Apple TV может быть полезным для тех, кто хочет увидеть на большом экране фото и видео, хранимые на компьютере. Подробная инструкция поможет сделать это без лишних затруднений.
Шаг 1: Проверить требования
Убедитесь, что ваш ноутбук и Apple TV соответствуют системным требованиям: для ноутбука это MacOS X 10.11.1 или новее, для Apple TV это 2-е, 3-е или 4-ое поколение.
Шаг 2: Подключить устройства
Используйте HDMI-кабель, чтобы подключить Apple TV к телевизору. Затем подключите хорошо работающий Wi-Fi, запустите Apple TV, и выберите именно вашу учетную запись на Apple TV.
Шаг 3: Настроить AirPlay
На вашем ноутбуке откройте «Настройки сети» и найдите Apple TV во вкладке AirPlay Display. Нажмите на AirPlay Display, чтобы включить стрим вашего ноутбука на телевизоре через Apple TV.
Шаг 4: Настроить звук
Если вы хотите получить звук из телевизора вместо встроенных динамиков ноутбука, настройте это следующим образом: откройте «Настройки системы» на ноутбуке, найдите AirPlay Display и выберите Apple TV в качестве устройства вывода звука.
Шаг 5: Наслаждаться
Вы готовы наслаждаться фотографиями, живыми обоями или видео с вашего ноутбука на большом экране через Apple TV. Приятного просмотра!
Советы:
— Если ваша Apple TV не подключена к Wi-Fi, вы можете использовать Ethernet-кабель;
— Если вы не можете найти Apple TV в настройках сети, удостоверьтесь, что ноутбук и Apple TV находятся на одной Wi-Fi сети;
— Если картинка на телевизоре не соответствует разрешению экрана, выберите разрешение с помощью пульта управления Apple TV.
Для подключения ноутбука к Apple TV, существует несколько способов. Один из них — использование функции AirPlay, которая позволяет без проводов передать видео, аудио и фото с устройства на телевизор через Wi-Fi. Для этого нужно установить на ноутбуке программу iTunes или QuickTime Player, открыть ее и выбрать в меню AirPlay устройство Apple TV. Затем можно начинать воспроизведение файла на ноутбуке, и он будет автоматически передаваться на телевизор.
Еще один способ — подключение ноутбука к телевизору через HDMI-кабель. Для этого нужно вставить конец кабеля с HDMI-разъемом в порт на ноутбуке, а другой конец кабеля в соответствующий порт на телевизоре. Затем, используя пульт дистанционного управления телевизором, нужно выбрать нужный вход и отображаемое изображение появится на экране.
Также можно использовать Chromecast, чтобы стримить содержимое с ноутбука на телевизор. Для этого нужно подключить Chromecast к телевизору, установить приложение Google Home на ноутбук и настроить связь между устройствами через Wi-Fi. Затем можно начинать воспроизведение файла на ноутбуке, и он будет автоматически передаваться на телевизор через Chromecast.
Источник: znaikablog.ru
Как быстро подключить Макбук к телевизору

На сегодняшний день многие владельцы Макбуков и современных моделей телевизоров объединяют эти устройства между собой. Однако далеко не каждый знает, как это сделать. Сегодня в нашем материале мы поговорим о том, как правильно и зачем осуществлять данное подключение.
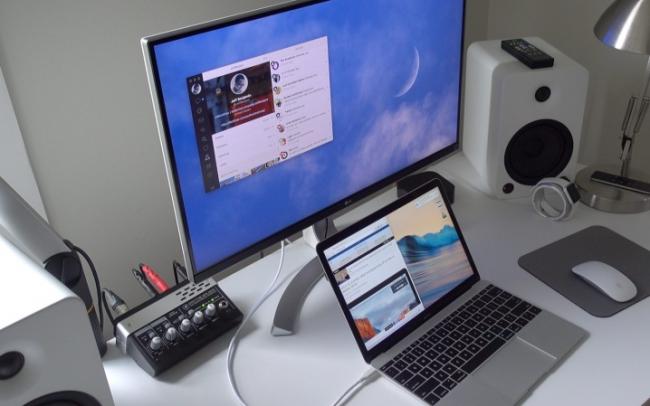
Причины подключения
Если говорить о конкретных причинах подключения Макбука к телевизору, то можно выделить несколько основных пунктов.
- Во-первых, данную процедуру производят для того, чтобы при использовании ноутбука иметь возможность осуществлять свою работу через большой экран. Таким образом, ваш телевизор выполняет роль экрана компьютера, хотя по-прежнему все функции вы выполняете непосредственно на Макбуке.
- Во-вторых, с помощью подключения вы можете одновременно выполнять несколько задач, например: смотреть фильм и выполнять рабочие функции. Таким образом, телевизор становится дополнительным экраном и повышает комфорт пользователя.
- В-третьих, на экране телевизора вы можете просматривать фото или видео в более высоком разрешении. Это можно делать всей семьей (например, просматривать фото из отпуска). Однако учтите, что для этого ваш компьютер должен обладать соответствующими функциональными возможностями.

Таким образом, решение о подключении Макбука к телевизору может принести большую практическую пользу. Главное – правильно осуществить саму процедуру.
Беспроводное подключение
В первую очередь следует отметить тот факт, что соединение телевизора и ноутбука (MacBook Air или MacBook Pro) чаще всего совершается посредством беспроводной технологии Wi-Fi. Подключить MacBook к телевизору через Wi-Fi можно несколькими способами. Сегодня в нашей статье мы рассмотрим основные из них.
Так, данную процедуру можно осуществить через специально предназначенное официальное приложение – AirPlay. Однако сразу же стоит отметить, что эта функция доступна только для тех пользователей, которые владеют специальной приставкой Apple TV. Для того чтобы использовать данную возможность, первоначально вы должны убедиться в том, что ваш Макбук оснащен функцией видеоповтора. Это можно сделать несколькими простыми способами:
- проверьте, подключены ли оба устройства (и телевизор, и ноутбук) к одной и той же сети;
- нажмите на значок AirPlay (он должен находиться в строке соответствующего меню) и выберите подходящее устройство – ваш телевизор.
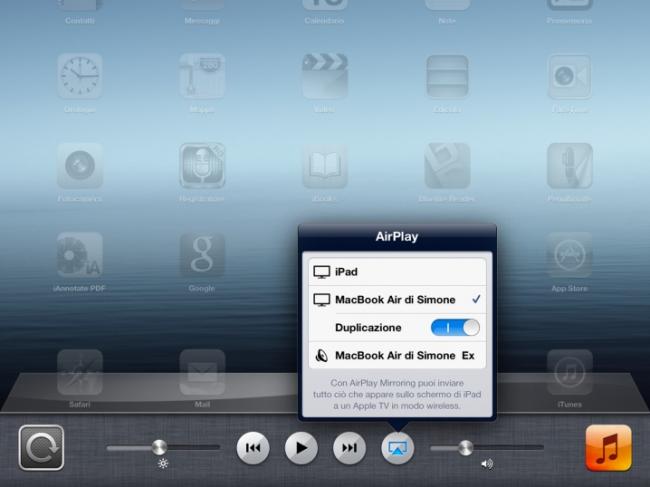
Таким образом, процесс подключения 2-х устройства данным способом потребует минимального количества времени и усилий.
Второй вариант беспроводного подключения Макбука к телевизору подойдет для обладателей Smart TV.
Так, для начала вам необходимо скачать специальную программу, предназначенную для отображения экрана. Это можно сделать посредством специального сервиса Mac App Store. Автором и разработчиком данной программы является AirBeamTV BV. При этом стоит иметь в виду тот факт, что вы должны скачать именно такую версию приложения, которая будет соответствовать модели вашего телевизора. Сотрудники AirBeamTV BV создают разные варианты программы, которые предназначены специально для телевизоров от таких компаний, как Samsung, LG, Philips, Sony и Panasonic.
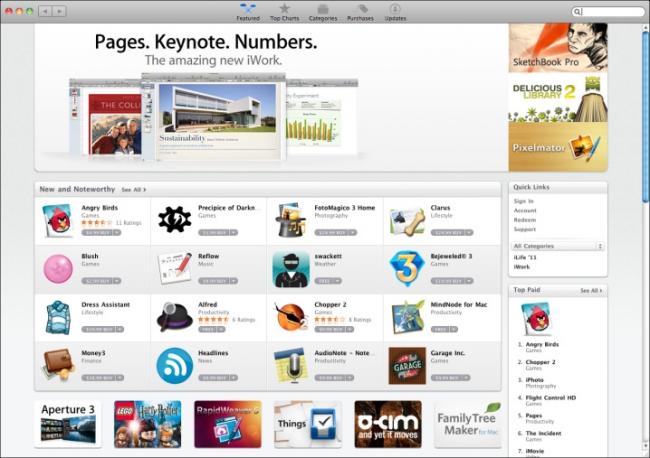
После этого вы должны удостовериться в том, что ваше устройство поддерживает функцию Apple TV. Это можно сделать в специальном разделе Smart TV. Если данная функция отсутствует, то вам нужно обратиться непосредственно к производителю. После того как все налажено, подготовьте свой персональный идентификатор Apple ID. Он вам понадобится для использования Apple TV.
Только после выполнения всех этих подготовительных действий вы можете начинать настройку программы.

Как соединить через кабель?
Подключение Макбука к телевизору через кабель – это самый простой способ соединения этих 2-х устройств. Так, на сегодняшний день практически каждая современная модель телевизора оснащена специальным HDMI-разъемом.
При этом стоит иметь в виду, что в зависимости от конкретной модели телевизора данная процедура может проходить по-разному. Так, устройства, которые были выпущены до 2015 года, имеют особый разъем DisplayPort, для которого вам придется приобрести специальный кабель. Телевизоры 2016 года выпуска и выше оснащены портом Thunderbolt (или USB-C), для которого тоже нужен специальный провод. Также процедуру подсоединения можно осуществить посредством кабеля HDMI со стандартом 1.4b.

При этом подсоединение Макбука к телевизору через кабель обладает несколькими ключевыми преимуществами. Во-первых, это гораздо дешевле, так как вам потребуется совсем немного ресурсов. Во-вторых, будут отсутствовать разного рода замедления, так как качество подключения никаким образом не зависит о того, активна на данный момент сеть или нет.

Возможные проблемы
При подключении Макбука к телевизору может возникнуть целый ряд проблем. Вам необходимо заранее с ними ознакомиться, а также проанализировать, как грамотно их устранить. Рассмотрим несколько возможных трудностей.
Так, если в процессе подключения крышка ноутбука закрыта, а сам он функционирует в режиме сна, то вы не сможете использовать дополнительные аксессуары (а именно, мышь или клавиатуру), которые работают благодаря функции Bluetooth. Все дело в том, что данный параметр по умолчанию отключен в операционной системе. Если вы хотите изменить это, то вам нужно зайти в настройки Макбука.
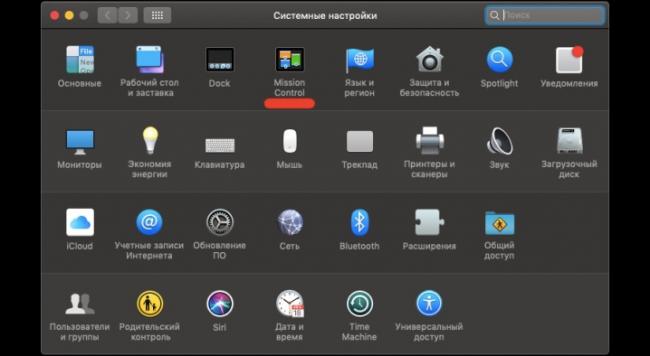
Если видеоадаптер устройства, подключенного к ноутбуку, характеризуется высоким разрешением, но низкой производительностью, то это скажется на корректности работы устройства.
Так, вы не сможете играть в игры с максимальными настройками. Использование может быть ограничено и в некоторых других сферах.
Еще одна распространенная неполадка – это некорректный вывод изображения с Макбука на экран телевизора. Часто может случиться так, что картинка выводится, но она полностью не заполняет весь дисплей. Для того чтобы устранить это, вам нужно в настройках Макбука выбрать опцию «Переразвертка». Так вы быстро и легко устраните проблему, у вас получится идеально вывести изображение.
Таким образом, процесс подключения Макбука к телевизору – это довольно простая задача, с которой сможет справиться каждый человек (даже который не обладает необходимым объемом технических данных). В то же время следует внимательно и скрупулезно следовать инструкции, а также избегать неполадок.
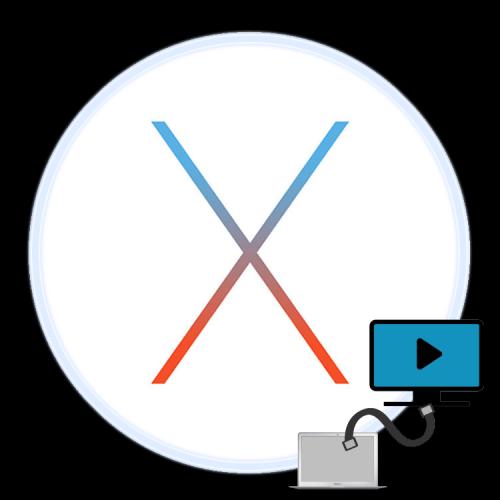
Многим пользователям нравится портативность MacBook, но некоторых не устраивает относительно небольшая диагональ встроенного дисплея. Проблему можно решить подключением устройства к монитору или телевизору. О последнем мы и хотим сегодня рассказать.
Как связать ТВ и МакБук
Технически лэптопы Apple почти ничем не отличаются от обычных ноутбуков, поэтому доступные методы подключения к телевизору для этого устройства можно поделить на две большие группы: проводные и беспроводные. Проводные методы ограничены HDMI-соединением, тогда как беспроводное подключение возможно лишь посредством приставки AppleTV по технологии AirPlay. Рассмотрим эти методы по порядку.
Способ 1: HDMI

Самый доступный для большинства пользователей метод заключается в использовании соединения по HDMI. Оно реализовано через специальный кабель, который отличается для МакБуков разных моделей. Например, в случае новейших моделей MacBook, где некоторые разъёмы убрали в угоду портативности, может потребоваться дополнительный переходник с USB-C, официальный или сторонний.

В более старых моделях понадобится переходник с Mini DisplayPort.
С получением переходника приступайте к выполнению следующей инструкции.
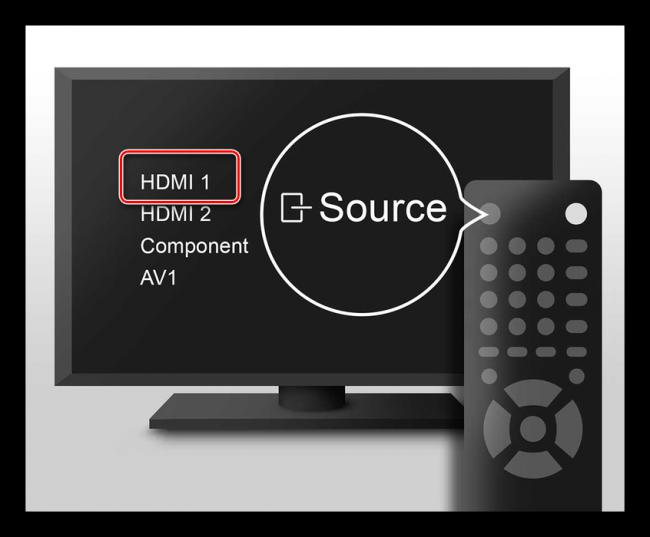
- Подключите кабель и переходник к соответствующим разъёмам на лэптопе и телевизоре.
- Воспользуйтесь пультом дистанционного управления вашего ТВ, чтобы выбрать источник изображения, в нашем случае HDMI.Процедура отличается для разных моделей телевизоров – обычно в инструкциях к устройству указана процедура выбора источника.
- Переходите к МакБуку. Первым делом откройте «Системные настройки» через меню Apple.
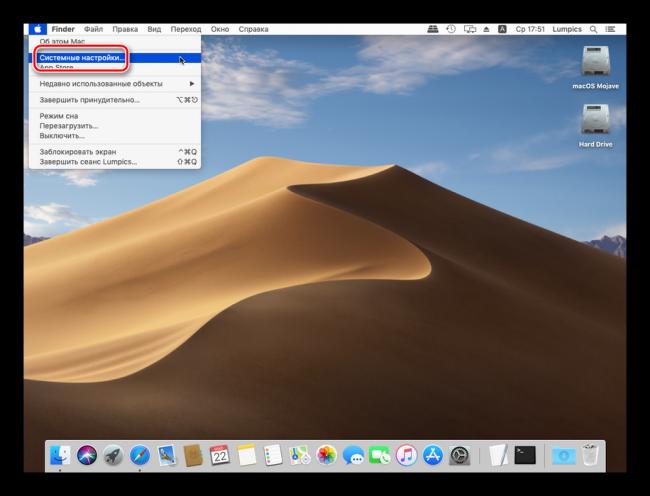
Далее запустите утилиту «Монитор».
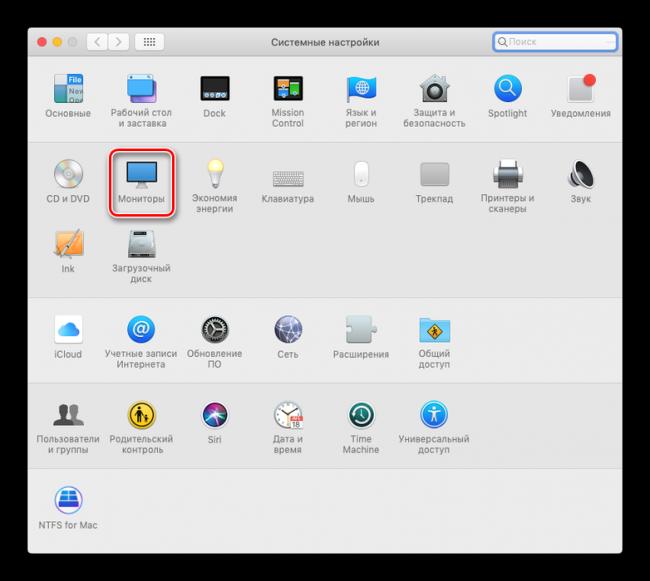
Перейдите на вкладку «Расширение». В ней доступны три опции вывода изображения:
- «Видеоповтор» – происходящее на дисплее MacBook просто дублируется на экран телевизора. Для включения этой опции отметьте соответствующий пункт.
- «Расширение» – телевизор используется просто как второй монитор: например, на встроенном экране МакБука можно открыть веб-браузер, а на телевизоре – видеоплеер или просмотрщик изображений. Эта опция активируется автоматически, если снять отметку с пункта «Включить видеоповтор…»;
- «Вывод на первый или второй монитор» – название функции говорит само за себя: в этом случае изображение есть либо на встроенном мониторе, либо на подключённом телевизоре, по выбору пользователя. Чтобы запустить эту возможность, в основном окошке средства «Монитор» перетяните белую полоску на самый верх.
На относительно старых моделях МакБуков и/или телевизоров может дополнительно потребоваться настройка вывода звука. Воспользоваться ею можно из того же меню «Системные настройки», средство «Звук». Перейдите в оснастке на вкладку «Выход» и выберите в ней ваш телевизор.
Готово – теперь можно использовать выбранное решение для работы за ноутбуком.
Способ 2: AirPlay
Технология AirPlay – эксклюзивная функция приставки Эппл ТВ, которая позволяет подключать другую технику купертинской компании к телевизорам: будь то MacBook, iPhone или iPad.
- Первым делом убедитесь, что приставки и МакБук подключены к одной и той же сети Wi-Fi.
- Включите Apple TV, затем в меню программ выберите «Настройки» – «AirPlay» и убедитесь, что функция включена.
- Теперь займёмся МакБуком. Откройте меню Apple – «Системные настройки» – «Мониторы». Воспользуйтесь выпадающим меню «Монитор AirPlay», в котором выберите «Apple TV». Затем кликните по значку видеоповтора.
- Возможно, подключение к AirPlay защищено паролем – он появится на экране телевизора. Этот пароль нужно будет ввести на MacBook.
- Также может потребоваться настройка вывода звука. В этом случае повторите шаг 6 предыдущего способа, но вместо телевизора на вкладке «Выход» выбирайте вариант «Apple TV».
Решение возможных проблем
Нередко при подключении МакБука к телевизору возникают две очень надоедливые проблемы. Рассмотрим их и подскажем методы решения.
После подключения на телевизоре чёрные полосы Появление чёрных полос – очевидный признак проблем с масштабированием. Устранить их достаточно просто.
- Откройте «Системные настройки» и зайдите в оснастку «Универсальный доступ».
- В меню слева кликните по варианту «Увеличение». Отметьте опции «Использовать сочетания клавиш для увеличения» и «Сглаживание изображений».
Теперь масштаб изображения можно настраивать указанными комбинациями клавиш.
МакБук уходит в спящий режим и телевизор отключает приём изображения Одна из самых надоедливых проблем. Решить её можно следующим образом:
- Запустите приложение «Терминал» – оно расположено в папке «Утилиты».
- Введите в него команду pmset noidle и нажмите Return.
Готово – теперь режим ухода в сон полностью отключен и больше не побеспокоит.
Помогла ли вам эта статья?
О том, как подключить макбук к телевизору, задумываются многие владельцы техники Apple, ведь это позволит воспроизводить фильмы или другой мультимедийный контент на большом дисплее. Настроить соединение можно несколькими способами, как с использованием кабеля, так и без него.
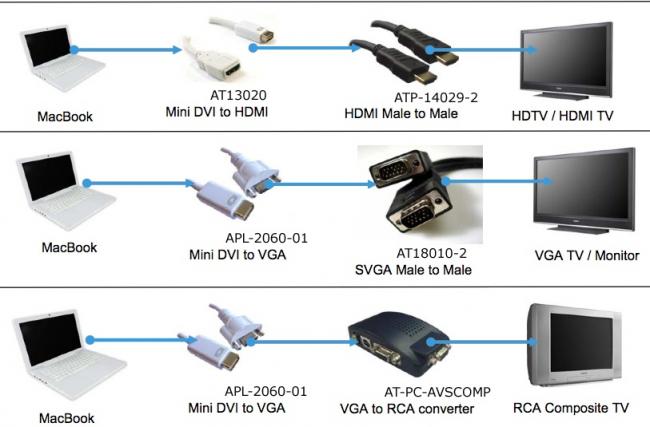
Подключение Макбука к телевизору
Подключить Макбук к телеприемнику для использования последнего в качестве большого монитора можно с помощью кабеля HDMI или беспроводным способом, через функцию AirPlay.
AirPlay
Использование технологии AirPlay для подключения Макбука к телевизору возможно в том случае, если у пользователя подсоединена к телеприемнику приставка Apple TV. При этом лэптоп, как и консоль, должны работать в одной домашней локальной сети.
При помощи этой функции пользователь может подключить телевизионный приемник как монитор или передавать потоковое видео на большой экран из встроенного веб-обозревателя или мультимедийного плеера. Чтобы подключить лэптоп к телеэкрану с помощью функции AirPlay, необходимо запустить приставку Apple TV, активировать беспроводную технологию, затем на ноутбуке перейти в настройки дисплея и в разделе AirPlay Display выбрать Apple TV, после чего кликнуть по кнопке «Применить».

В этом случае чтобы подключить технику нужно активировать функцию на телеприемнике. Далее на лэптопе следует кликнуть по иконке Wi-Fi и выбрать сеть «MiraScreen». После того, как соединение будет установлено, рядом со значком Wi-Fi появится иконка «AirPlay». Необходимо кликнуть по ней, а затем повторно нажать на MiraScreen.
Теперь на большом экране отобразится дисплей Макбука. Если повторно кликнуть по иконке «AirPlay», можно настроить использование экрана телевизора как отдельного монитора. В этом случае у пользователя будут два рабочих стола, на одном он может запустить какой-нибудь фильм, а на втором заниматься своими делами. Потребуется установить подходящее разрешение, сделать это можно, открыв настройки лэптопа, а затем параметры монитора.
Шнур HDMI
Подключить через HDMI Mac к телевизору – самый простой способ. Для его реализации не требуются дополнительные утилиты или какая-либо настройка техники. Достаточно лишь приобрести специальный переходник с разъема Thunderbolt 3 c интерфейсом USB Type C на HDMI. Такая потребность вызвана тем, что порт HDMI присутствует не на всех Макбуках.

Далее потребуется подключить кабель к переходнику и свободному входу HDMI на телеприемнике. После этого нужно включить телеприемник и выбрать передачу сигнала с того разъема HDMI, к которому подключен макбук. Если все сделано верно, изображение с экрана MacBook появится на дисплее телевизора. Далее пользователь может дублировать экраны (изображение на обоих устройствах будет одинаковым), расширить (это позволит выполнять разные задачи на телеприемнике и лэптопе), а также отключить один из дисплеев.
Подключить MacBook к телевизору очень легко. Решить эту задачу можно при помощи кабеля HDMI или настроить беспроводное соединение через AirPlay. Как правило, сложностей при настройке не возникает, поэтому в случае появления каких-либо проблем необходимо проверить, правильно ли выполнены действия по подключению.
- https://stroy-podskazka.ru/televizor/podklyuchit-macbook/
- https://lumpics.ru/connecting-macbook-to-tv/
- https://televizore.ru/sovety/podklyuchit-makbuk-k-televizoru
Источник: podkluchaemvse.ru