Уверенный пользователь Windows, знающий, как запустить хот-спот или перевернуть экран на ноутбуке, наверняка замечал за своим портативным компьютером один существенный недостаток: слишком маленький для просмотра FullHD дисплей. «Расширить» его, разумеется, не получится — зато можно подключить к телевизору и смотреть фильмы, клипы и фотографии на большом экране. Как это сделать — попробуем разобраться.
Что нужно для подключения ноутбука к телевизору?
Соединить телек и ноут или нетбук на практике не сложнее, чем зайти в БИОС и освоиться с тонкими настройками операционной системы: от владельца техники требуется минимум знаний, наличие кабеля или работающей точки Wi-Fi, терпение и аккуратность. Больше ничего не понадобится, а сам процесс, включая настройку, отнимет от десяти минут до получаса.
Важно: подсоединение ноутбука к телевизору способами, описанными ниже, — абсолютно безопасный для обоих устройств процесс, не мешающий автономной работе техники. Пользователь может в любой момент вернуть всё «как было» — достаточно просто извлечь провода.
Несмотря на распространённое мнение, подключиться с ноутбука можно и к старому телевизору — возможно, на это потребуется чуть больше времени, а качество картинки будет не столь впечатляющим, однако безвыходных положений не бывает — а значит, можно приступать к манипуляциям.
Как подключить ноутбук к телевизору по HDMI.Подключать компьютер.Ноутбук экран.Компьютер windows.
Как подключить телевизор к ноутбуку?
Первое, что стоит сделать перед подключением телека к ноуту или нетбуку, — внимательно осмотреть заднюю или боковую панель первого и разъёмы по бокам второго. Юзеру нужно узнать, какие именно входы и выходы доступны на обоих коммутируемых устройствах, и действовать сообразно ситуации: найти кабель дома, приобрести его в магазине или сразу перейти к «беспроводному» варианту.
На этом этапе можно включить телевизор или ноутбук или оставить технику выключенной — существенного влияния на качество совершаемых далее операций это, если не указано обратное, не имеет. Предварительно стоит решить сторонние проблемы, которые могут помешать настройке: так, если не заряжается батарея на ноутбуке или «моргает» телевизор, нужно отремонтировать их — иначе насладиться результатами работы всё равно не удастся.

Через кабель
Подсоединить ноутбук к телевизору можно с помощью следующих разъёмов, для каждого из которых нужны соответствующие провода/кабели:
- HDMI. Самый распространённый, сравнительно дешёвый и почти со стопроцентной гарантией присутствующий на обоих устройствах вариант. На очень старых ноутбуках или телевизорах HDMI-выходов и входов нет — и, скорее всего, оценить все прелести FullHD пользователь не сможет; в остальных случаях рекомендуется пользоваться именно этой разновидностью кабеля. Если он прилагается к ноуту или телеку — замечательно; остаётся только найти разъёмы и аккуратно вставить в них контакты — они равноправны, так что порядок значения не имеет. Если нет, придётся дойти до ближайшего магазина бытовой техники и приобрести провод подлиннее — стоить он будет дороже короткого, зато не придётся подвигать ноутбук или нетбук вплотную к телевизору.

- DVI. По качеству передаваемой картинки этот вариант ничем не уступает предыдущему. Главное его преимущество — надёжная, как в старых VGA-разъёмах, фиксация на стенке ноутбука. Самый существенный недостаток — экзотичность: редкие модели портативных компьютеров оснащаются DVI.

- Scart. Даёт довольно качественное изображение без помех, ряби и других характерных неприятностей. Scart-разъём встречается на большинстве старых и новых телевизоров, а вот производители ноутбуков его упорно игнорируют — не в последнюю очередь из-за габаритов. Единственный доступный вариант — приобрести кабель, VGA-Scart, первый конец которого подключить к ноуту (конечно, если на нём есть такой выход), а второй — к телеку. Впрочем, как уже упоминалось, если на обоих устройствах есть HDMI-разъёмы, больше никаких изысканий проводить не требуется.

- VGA. Ещё несколько лет назад такой тип входов и выходов был основным, обеспечивая сравнительно неплохое качество передачи изображение и отсутствие значимых дефектов. На ноутбуках встречается редко, на телевизорах — также нечасто, но если владельцу техники дважды повезло и очень не хочется использовать современные цифровые технологии, можно попробовать. Неоспоримое преимущество VGA — надёжное крепление к панели с помощью встроенных винтиков: выдернуть провод из разъёма, не открутив их, невозможно.

- RCA/S-Video. Всем известные «тюльпаны» и совмещённые разъёмы, позволяющие получить на выходе картинку, далёкую от идеальной, но всё же приемлемую. Входы для RCA (чаще всего — жёлтого, белого и красного; один для видео и два для аудио) есть на абсолютном большинстве телевизоров (старых и новых), а вот на ноутбуках это редкость. Поскольку в ходе передачи сигнала осуществляется преобразование из «цифры» в «аналог», рассчитывать на высокое качество не приходится.

Важно: перед подсоединением «тюльпанов» ноутбук необходимо выключить; телевизор можно оставить включённым.
Помимо «чистых» вариантов существует множество разнообразных переходников — пользователь, сверяясь с наличием на технике соответствующих разъёмов, может выбрать любой устраивающий его вариант. Подключить ноутбук или нетбук к телевизору через USB в настоящее время невозможно: этот стандарт не предусматривает передачи видеопотока высокого качества с одного устройства на другое.
Без проводов
Подключить ноут к телеку можно и безо всяких проводов, используя домашнюю сеть Wi-Fi — это так же просто, как узнать, где на Windows сохраняются скриншоты. Преимущества метода — отсутствие мешающих движению кабелей и возможность перенести портативный компьютер на любое удобное место в зоне покрытия. Самый главный минус — необходимость в качественном, стабильном и быстром интернет-соединении, иначе посмотреть фильм без «рывков» не выйдет.
Чтобы подключить ноутбук к телевизору с помощью беспроводной сети, нужно:
- Зайти в меню телевизора, найти раздел «Беспроводной Интернет» или аналогичный, выбрать в нём название домашней сети, ввести пароль и дождаться, пока установится соединение. При необходимости — разрешить подключение к источнику видео. Вызвать на компьютере меню «Пуск» и нажать на пиктограмму-шестерёнку.
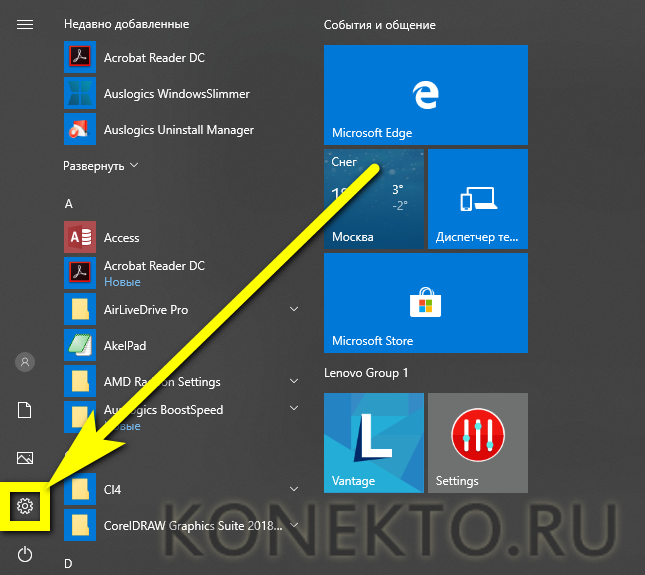
- В «Параметрах Windows» перейти в раздел «Система».
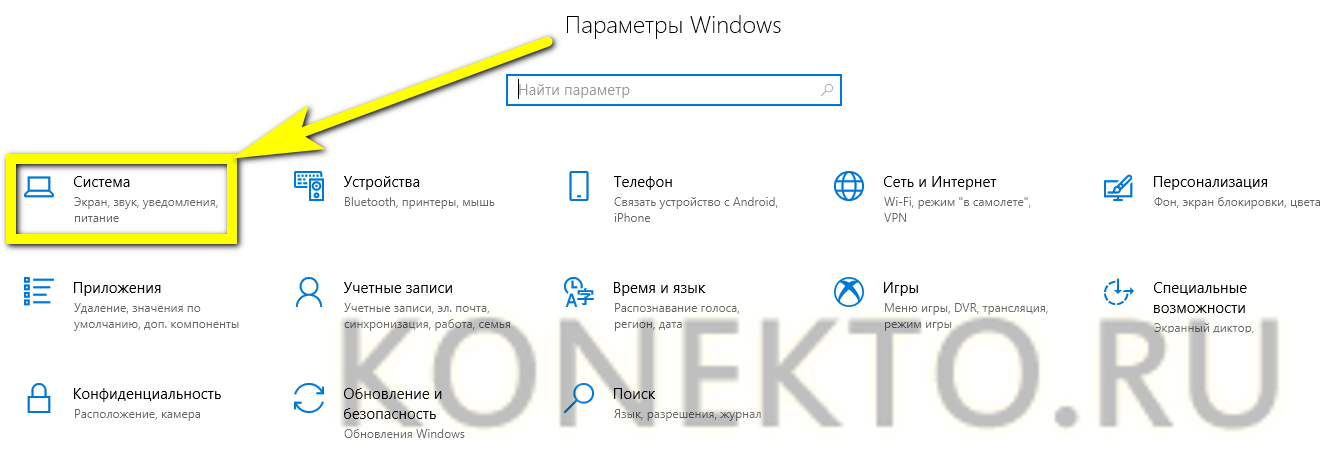
- В подразделе «Дисплей» спуститься по странице вниз и найти заголовок «Несколько дисплеев», после чего нажать на кнопку «Обнаружить».
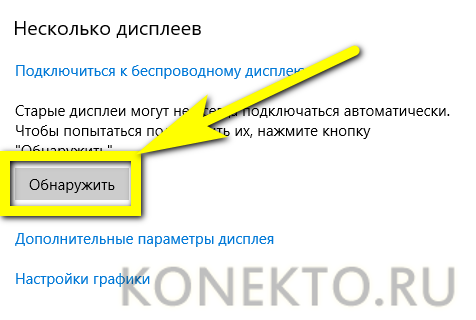
- Если автоматического подключения не произошло, пользователю нужно щёлкнуть по ссылке «Подключиться к беспроводному дисплею».

- В боковой панели поиска отобразятся все доступные устройства; как правило, процесс обнаружения занимает несколько минут.
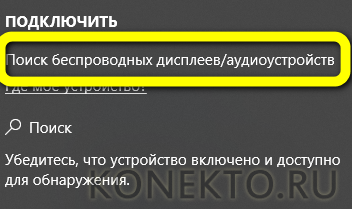
- Теперь достаточно согласиться с сопряжением телевизора и ноутбука — и приступить к просмотру любимых фильмов и телепередач.
Важно: необязательно подключать и телек, и ноут к беспроводной сети; одно из устройств может быть подсоединено к роутеру посредством кабеля.
Особенности настройки техники после подключения
Никаких сложностей с настройкой коммутированных устройств возникнуть не должно: современные производители предусмотрели максимальную простоту соединения телевизора и нетбука или ноутбука. Ниже будет дано несколько рекомендаций, однако владелец техники может оставить всё как есть — в большинстве случаев этого достаточно.
Телевизор
На телевизоре, подключённом к ноутбуку, можно настроить параметры изображения и звука, а также определить время бездействия, по прошествии которого экран будет автоматически переходить в спящий режим — так пользователь сможет сэкономить на электроэнергии и продлить жизнь телека.
Если к телевизору подключено сразу несколько ноутбуков, можно выбирать источник сигнала из главного меню, перемещаясь между разделами HDMI, VGA, RGB, Scart и другими имеющимися в распоряжении.
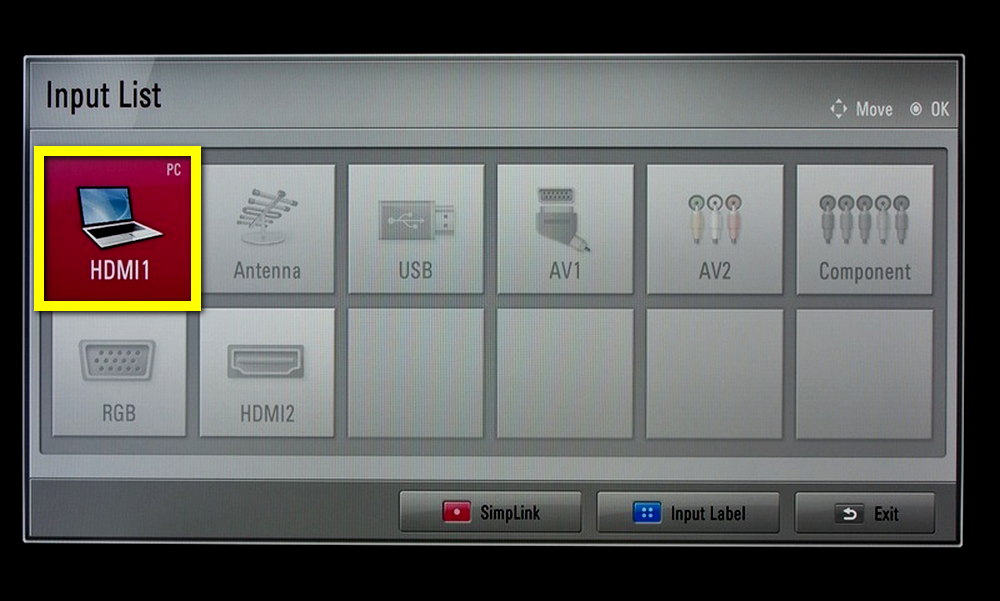
Ноутбук
Не требуется особых изменений и для подключённого ноутбука. Пользователь может внести в работу устройства несколько штрихов:
- В уже известном подразделе «Дисплей» перейти по ссылке «Настройки графики».
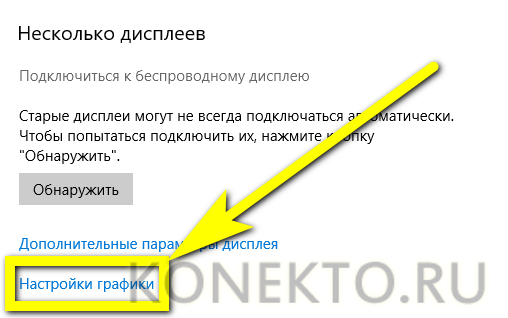
- В верхнем и нижнем выплывающих списках выбрать соответственно «Универсальное приложение» и «Подключить», после чего щёлкнуть по кнопке «Добавить».
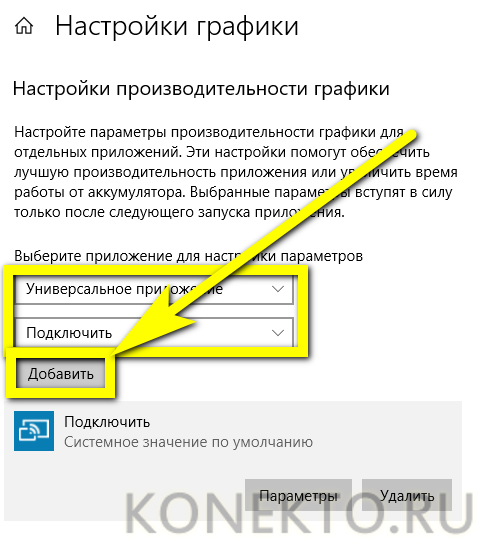
- Войти в «Параметры» и указать, насколько интенсивно должен работать ноутбук: чем более высокая выбрана производительность, тем стабильнее будет картинка на экране телевизора.
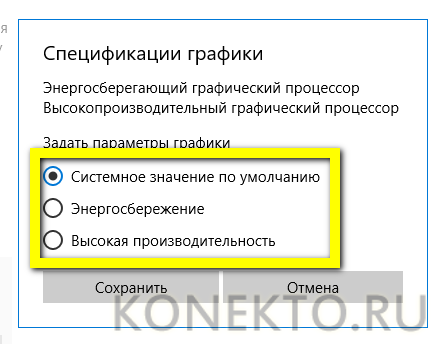
Важно: воспользовавшись сочетанием клавиш Win + P, владелец устройств сможет выбрать в боковом меню, в каком режиме должны работать сопряжённые ноутбук и телевизор — оптимальным вариантом является «Повторяющийся».
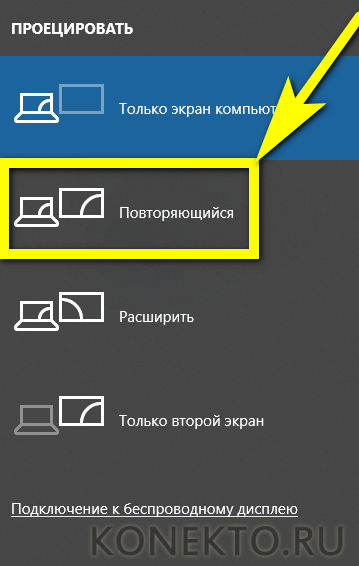
Подводим итоги
Подключить ноутбук к телевизору можно как с помощью проводов, так и через домашнюю сеть Wi-Fi. На телеке нужно войти в раздел «Беспроводные сети», выбрать свою сеть и ввести код доступа; на ноутбуке — найти новый экран в подразделе «Дисплей» меню «Параметры Windows». Никаких дополнительных настроек для дальнейшего функционирования техники обычно не требуется.
Смотрите также
- Как проверить телефон на прослушку?
- Как узнать музыку из видео на Ютубе?
- Тарифы Мегафон 2021 года
Источник: konekto.ru
Как подключить компьютер или ноутбук к телевизору через HDMI
При наличии большого ЖК или плазменного телевизора рано или поздно возникает желание подключить к нему ноутбук или компьютер чтобы посмотреть кино, а может поработать или просто почувствовать как оно Соблазн не маленький и руки чешутся
В первой части статьи я расскажу о возможных способах соединения устройств, во второй части поговорим о настройках видеокарты в Windows 7/8/10, а в третьей части расскажу как вывести звук через HDMI. В конце есть наглядное видео с описанием всего происходящего.
Подключение компьютера к телевизору через HDMI

Я пробовал работать на 32” телевизоре Toshiba с разрешением 1366×768 и мне не очень понравилось именно работать с текстом, хотя дизайнеры и игроманы вероятно оценят такую возможность подключения техники. В простейшем случае нужен только один HDMI кабель, которым нужно соединить компьютер и телевизор. Кабель имеет одинаковые разъёмы на обоих концах:
Кабель можно покупать недорогой, только смотрите, что если вы планируете использовать режим 3D, кабель должен быть версии HDMI 1.4 или выше. Теперь вам нужно только найти гнёздо HDMI сзади телевизора и такое же у компьютера.
Вот так выглядят гнёзда на задней стенке телевизионного устройства:  сбоку:
сбоку:  А примерно вот такое гнездо нужно искать с задней стороны системного блока:
А примерно вот такое гнездо нужно искать с задней стороны системного блока:  Оно расположено прямо на видеокарте рядом с подключением для монитора VGA или DVI. С одной поправочкой, если у вас нет дискретной видеокарты, то гнездо будет расположено на материнской плате, попросту говоря где-то рядом с USB-портами, но выглядеть будет также.
Оно расположено прямо на видеокарте рядом с подключением для монитора VGA или DVI. С одной поправочкой, если у вас нет дискретной видеокарты, то гнездо будет расположено на материнской плате, попросту говоря где-то рядом с USB-портами, но выглядеть будет также.
С ноутбуками проще, у них HDMI-гнездо выглядит одинаково, разве что в различных моделях находится с разных сторон: 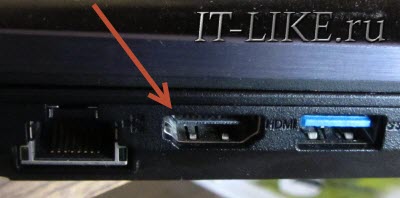 В компактных устройствах, таких как планшеты, нетбуки, камеры и фотоаппараты ставят mini-HDMI разъёмы. Они раза в 3 меньше по размеру и, соответственно, кабель для них нужен стандарта mini-HDMI. Частенько телевизор висит на стене и не получается вставить сзади массивный кабель. Специально для таких случаев продаются кабеля со штекером под углом 90 градусов. Ещё есть вариант прикупить HDMI-уголок:
В компактных устройствах, таких как планшеты, нетбуки, камеры и фотоаппараты ставят mini-HDMI разъёмы. Они раза в 3 меньше по размеру и, соответственно, кабель для них нужен стандарта mini-HDMI. Частенько телевизор висит на стене и не получается вставить сзади массивный кабель. Специально для таких случаев продаются кабеля со штекером под углом 90 градусов. Ещё есть вариант прикупить HDMI-уголок: 
С помощью подобного уголка можно подключиться как сзади, так и сбоку. Можно найти очень дёшево китайский переходник, ищется по поисковому запросу типа «hdmi уголок 90». Бывают даже с регулируемым углом и с изгибом не прямо, а в сторону. Только перед покупкой прикиньте по внешнему виду в какую сторону выйдет кабель после подключения через уголок (вверх-вниз-вправо-влево).
Просто бывают угловые переходники ориентированные на разные стороны, учтите это обязательно! Без HDMI разъёмов подключиться не получится. Разве что если есть свободный разъём для монитора DVI, то можно купить переходник DVI-HDMI и использовать его. Итак, чтобы подключить компьютер к телевизору через HDMI вставляем кабель в оба разъёма до упора.
Обязательно перед соединением отключите оба устройства из сети! Обязательно почитайте об этом более подробно в статье как сгорают порты HDMI!
При совпадении некоторых негативных факторов возможны выгорания портов HDMI или даже всего телевизора, компьютера или ноутбука!

Если на телеке не хватает портов, то можно приобрести так называемый HDMI переключатель или «switcher». Он подключается всего к одному входу на телевизоре, а к свитчеру можно подключить несколько источников. С помощью кнопки или отдельного пульта можно переключаться между устройствами:
Покупать можно обычные китайские свитчеры по 10 долларов, а не те что продаются в компьютерных интернет-магазинах за 50-100$ и выше! Уже опробовано многими людьми и всё прекрасно работает даже без внешнего блока питания. Единственное, что если вы собираетесь смотреть через него тяжёлые фильмы высокого разрешения 1080p, то стоит присмотреться к более дорогим моделям.
Настройка HDMI подключения
Итак, всё соединено и теперь осталось немного настроить это дело. Если подключён только один телевизор, то картинка сразу должна появиться. Заметьте, чтобы компьютер загружался по телевизору монитор нужно не просто выключить, а отсоединить от системного блока! После загрузки Windows останется только выбрать подходящее разрешение экрана.
Сделать это можно нажав по свободному месту на рабочем столе правой кнопкой и выбрав «Разрешение экрана»  Здесь можно выбрать предпочитаемое разрешение. Чем выше – тем чётче картинка, но тем меньше всё на экране.
Здесь можно выбрать предпочитаемое разрешение. Чем выше – тем чётче картинка, но тем меньше всё на экране.
По умолчанию система выбирает максимальное разрешение, которое поддерживает устройство. Можно так и оставить, если всё устраивает. Но если работать некомфортно, шрифт слишком мелкий и трудночитаемый, то можно уменьшить разрешение, но есть нюансы.
Жидкокристаллические телевизоры и мониторы рассчитаны показывать определённое количество точек (пикселей) по горизонтали и вертикали, например 1920×1080 (это и есть разрешение матрицы). И если выставить нестандартное разрешение, то чтобы его отобразить на своей матрице телевизор будет его масштабировать, а это МОЖЕТ привести к ухудшению качества и замыливанию картинки, а может всё будет и так нормально.
Если ваш телевизор поддерживает разрешение 1920×1080 (Full HD), то он также будет хорошо показывать 1280×720, при этом все детали и шрифты будут большего размера. Для телевизора HD Ready (не Full HD) нет смысла выставлять 1920×1080, т.к. его реальное разрешение 1366×768 пикселей. По кнопке «Дополнительные параметры» на вкладке «Монитор» можно установить частоту обновления экрана.
Рекомендую поставить 60Гц или больше, если ваш телек это поддерживает:  Телевизор на этой вкладке может называться не своим именем, а как-нибудь типа «Универсальный монитор PnP». Если при просмотре видео немножко дёргается или идёт как-то не плавно, то можно поэкспериментировать с этим параметром.
Телевизор на этой вкладке может называться не своим именем, а как-нибудь типа «Универсальный монитор PnP». Если при просмотре видео немножко дёргается или идёт как-то не плавно, то можно поэкспериментировать с этим параметром.
Качество цветопередачи на этой вкладке выбираем «True Color (32 бита)». При любом изменении в разрешении, частоте или глубине цвета система покажет окно для подтверждения изменений. Если устройство не заработало с новыми параметрами, то вы не сможете увидеть это окно и не подтвердите свои действия. Не надо паниковать, просто подождите 15 секунд и система, поняв что вы ничего не видите, вернёт прежние настройки.
Как настроить несколько дисплеев
Если одновременно с телевизором будет подключён монитор, то система Windows 7/8/10 будет считать, что подключено несколько дисплеев. Вообще, не важно что это, телек или моник, для системы это всё – дисплеи. Есть два режима работы нескольких дисплеев: дублирование (клонирование) и расширение рабочего стола. Выбирается это там же, где вы устанавливали разрешение.
Дублирование экрана
В случае клонирования на обоих устройствах будет одинаково показываться ваш рабочий стол. При этом разрешение экрана общее для обоих устройств, и выставить его разным невозможно, по крайней мере пока что. Если вы знаете как это можно сделать, то пожалуйста напишите мне в комментариях Получается, что для использования этого режима лучше иметь и телевизор и монитор с одинаковыми разрешениями, иначе кому-то придётся работать не на своей волне Или устройства должны быть хотя бы одного формата, например оба широкоформатники. Если монитор будет квадратный (с соотношением сторон 4:3 или 5:4), а телевизор широкоформатный (16:9 и другие), то картинка на нём будет с чёрными полосами слева и справа, вот так вот.
Расширение рабочего стола
Здесь всё поинтереснее Этот режим позволяет иметь два и больше рабочих столов. Т.е., если поставить два дисплея рядом, то при движении курсор мышки будет переходить из монитора в телевизор и обратно. Каждому устройству система присваивает номер, который видно перед названием дисплея.
Если непонятно кто под каким номером находится, то нажмите кнопку «Определить» и на всех дисплеях отобразится большая цифра на весь экран с его номером:  Сверху видно картинки устройств с подписанными номерами, они означают расположение дисплеев в пространстве. Перетаскивая их мышкой, вы сами задаёте кто слева, справа или сверху, снизу.
Сверху видно картинки устройств с подписанными номерами, они означают расположение дисплеев в пространстве. Перетаскивая их мышкой, вы сами задаёте кто слева, справа или сверху, снизу.
Нажимаем «Применить» и вуаля! Рабочий стол расширяется на два дисплея. С помощью соответствующей галочки можно сделать одно из устройств основным монитором, т.е. где находится кнопка «Пуск», грубо говоря. Для компьютера и телевизора подключённого через HDMI можно отдельно настроить разрешение экрана и частоту также как делали это раньше для одного устройства.
В настройках видеокарт NVidia, AMD (ATI) и других есть свои возможности установки нескольких дисплеев. Например, для видеокарт NVidia серии GeForce нужно нажать правой кнопкой на пустом месте рабочего стола и выбрать «Панель управления NVidia». В разделе «Дисплей» можно настроить свои мониторы: 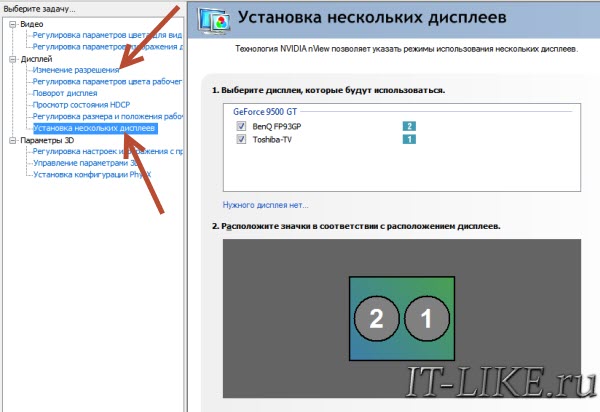
Как вывести звук на телевизор через HDMI
Во-первых, у вас должны быть установлены все драйвера на видеокарту. Увидеть, установлен ли драйвер вывода звука через HDMI можно в «Диспетчере устройств». Чтобы его открыть нажмите кнопки «Win+Pause» и слева выберите «Диспетчер устройств». В Windows 10 нужно нажать правой кнопкой по меню «Пуск» и выбрать одноимённый пункт.
В разделе «Звуковые, игровые и видеоустройства» должно быть что-то наподобие «Устройство с поддержкой High Definition Audio», т.е. поддержка звука высокой чёткости: 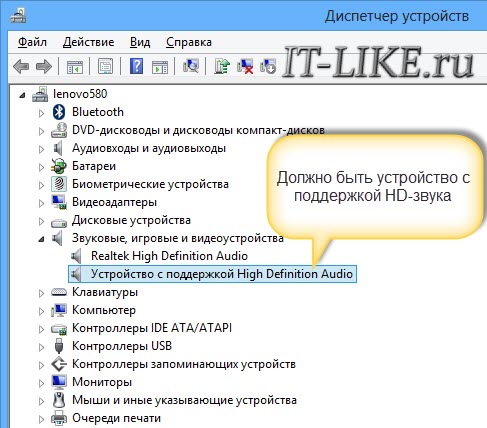 Во-вторых, в устройствах воспроизведения (открыть правой кнопкой по динамику возле часиков или «Панель управления -> Звук») должно быть устройство цифрового аудио (HDMI) или что-то похожее по названию.
Во-вторых, в устройствах воспроизведения (открыть правой кнопкой по динамику возле часиков или «Панель управления -> Звук») должно быть устройство цифрового аудио (HDMI) или что-то похожее по названию. 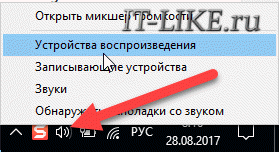 В-третьих, когда телевизор будет подключён к компьютеру устройство поменяет статус на «Готов».
В-третьих, когда телевизор будет подключён к компьютеру устройство поменяет статус на «Готов».
Теперь нужно кликнуть по нему правой кнопкой и выбрать «Использовать по умолчанию». 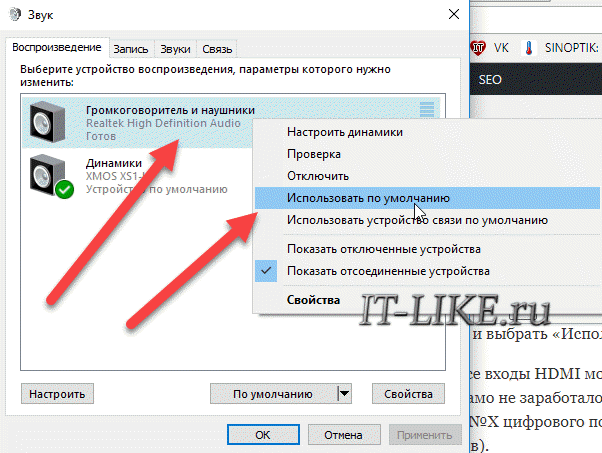 В-четвёртых, на разных телевизорах не все входы HDMI могут принимать звук! Порт под названием «HDMI 1» точно должен уметь это делать.
В-четвёртых, на разных телевизорах не все входы HDMI могут принимать звук! Порт под названием «HDMI 1» точно должен уметь это делать.
Если само не заработало, то вам нужно покопаться в настройках телека на предмет использования для HDMI входа №X цифрового потока звука, а не аналогового (используется при дополнительном подключении тюльпанов). Настройку звука на телевизоре, который подключён как монитор, можно считать законченной. Перезапустите свои программы или сразу весь Windows. Если у вас вообще нет звука на компьютере или ноутбуке, то почитайте мою статью по решению этой проблемы.
Итоги +видео
На этом всё, теперь вы знаете как подключать компьютер и телевизор через HDMI для вывода видео и звука. В самом простом случае нужно просто взять кабель и соединить два устройства. Не забывайте о мерах предосторожности, о которых я упоминал ранее! Посмотрите два видео (плейлист) с наглядным процессом подключения и настройки Windows 7
Источник: it-like.ru
Как подключить ноутбук к телевизору LG и вывести изображение

Как подключить ноутбук к телевизору LG? Самый простой вариант: установить на ноут приложение SmartShare, подключить оба устройства к одной сети (Ethernet-кабелем либо к точке Вай-Фай), активируйте на ПК передачу данных (для этого Вам потребуется блок «Параметры потоковой передачи мультимедиа»).
Теперь отыщите наименование Вашего ТВ в списке доступных вариантов, выделите его и подтвердите выбор нажатием на Ок. Возьмите в руки пульт дистанционного управления и жмите клавишу Смарт (часто наносится изображение домика) и с помощью стрелочек выберите SmartShare, снова Ок. В разделе «Устройства» остановитесь на наименовании ПК и последний раз жмите Ок. Кроме этого способа, есть возможность передать изображение с ноутбука на телевизор LG с помощью Miracast либо посредством HDMI-кабеля. У каждого из вариантов есть свои плюсы и минусы.
Способы подключения
Вариантов, как подключить ноутбук к телевизору ЛДЖИ, несколько:
- С помощью приложения SmartShare, устанавливаемого на ПК;
- Посредством Миракаст и подключения к одной сети;
- Проводное соединение (HDMI-кабель, VGA или порт USB).
Правда, в некоторых случаях соединение больше будет напоминать шаманские танцы с бубном.
SmartShare
Самый простой способ подключить ноутбук к телевизору LG через WiFi, — воспользоваться приложением SmartShare. Оно позволяет передать фото, фильмы/видео и даже звук с одного оборудования на другое. Итак, как подключить ноутбук к телевизору LG Smart TV:
- Скачайте на ноут приложение Smart Share. Найти его можно на официальном сайте в свободном доступе.

- После установки подключите к одной сети интернет оба устройства (ТВ и ПК) любым удобным вариантом с помощью провода Ethernet либо через WiFi. Учитывайте, что в первом случае скорость передачи данных будет выше, а значит и никаких помех и рассинхронизации.
- Теперь на ноуте откройте «Параметры» (сначала жмите на Пуск, а потом на шестеренку);

- Выберите раздел «Сеть и интернет»;

- Пролистайте вниз до подраздела «Дополнительные сетевые параметры»;
- Выберите пункт «Центр управления сетями и общим доступом»;

- Кликните по строке «Параметры потоковой передачи мультимедиа»;


- В списке найдите наименование Вашего телека, установите рядом галочку и жмите на Ок;
- Теперь возьмите в руки пульт дистанционного управления и жмите кнопку Смарт (чаще всего, на нее также наносят изображение в виде домика);

- И с помощью стрелочек пролистайте до пункта SmartShare, тапните Ок;

- В разделе «Устройства» выберите наименование Вашего ПК, жмите на него.

Таким образом Вы сможете получить доступ к файлам на ноуте. Дальше остается только запустить тот, который Вы хотели бы проиграть.
Miracast
Беспроводное подключение ноутбука к телевизору LG через WiFi возможно также с помощью опции Miracast. Главный плюс этого варианта в том, что Вы можете не только воспроизводить файлы, но и дублировать экран. Но начать нужно с того, что подключить оба устройства к одной сети интернет по Вай-Фай либо посредством кабеля Ethernet (предпочтительный и более стабильный вариант).
Как транслировать экран ноутбука на телевизор LG?
- Жмите на кнопку Smart (иконка в виде домика) на пульте дистанционного управления;

- Пролистайте меню до пункта «Менеджер подключений» и тапните Ок;

- В представленном списке выберите «Персональный компьютер (ПК);

- Выберите вариант Screen Share, снова Ок;

- Определите метод подключения слева (укажите Miracast);
- Затем кликните «Выполнить»;

- Теперь переходим к настройке ноута. Жмите Пуск, а затем по шестеренке («Параметры»);

- Сделайте клик по пункту «Система»;

- В разделе «Дисплей» пролистайте вниз до строки «Подключиться к беспроводному дисплею»;

- Справа откроется блок с поиском доступных устройств. Дождитесь, пока там появится наименование телека. Выберите его и жмите кнопку для соединения.
- Теперь перейдите в раздел «Звук» и в пункте «Устройство вывода» укажите ТВ, чтобы звук шел не через динамики компьютера.

Теперь у Вас настроена трансляция с ноутбука на телевизор LG.
HDMI
Еще один вариант, как транслировать экран ПК на телевизор LG, — подключить устройство с помощью HDMI-кабеля. На большинстве современных ТВ этот порт обязательно присутствует. Найти его можно либо на заднем корпусе телека, либо на боковой консоли.
- Соедините ноут и телек с помощью HDMI-кабеля. Обязательно запомните номер порта на ТВ, в который Вы воткнули штекер;

- На пульту управления нажмите кнопку Input и с помощью стрелочек и Ок выберите нужный Вам порт;
- Затем выберите динамики телека на компе как устройство вывода звука. Для этого жмем Пуск, затем «Параметры». Там выбираем «Система» и «Звук».

Если на Вашем устройстве нет HDMI-разъема, можно попробовать установить проводное соединение с помощью других портов. Но для этого потребуется докупить дополнительный переходник.
USB
Подключить ноутбук к телевизору LG через USB напрямую нельзя. Вам потребуется видеокарта USB, которая преобразует сигнал в HDMI, чтобы ТВ смог прочитать его. Либо Q-Waves Wireless USB AV.
Как вывести экран ноутбука на телевизор LG?
- Подсоедините USB-провод к персональному компьютеру, а другой конец воткните в переходник;
- С другой стороны к преобразователю подсоедините HDMI-провод;
- Другой конец кабеля воткните в HDMI-разъем на телеке.
С беспроводным переходником всё проще. Втыкаем HDMI-кабель в разъем ТВ и в преобразователь. А в USB компа вставляем передатчик сигнала.
- Возьмите в руки пульт управления и жмите кнопку Input и выберите нужный вход.
Как показать экран ноутбука на телевизоре LG (и только на нем), если Вам мешает дублирование экранов сразу на двух устройствах? Нажмите Win+P и укажите «Только второй экран». А в разделе «Дисплей» (Пуск — «Параметры» — «Система») настройте разрешение экрана.

Частые проблемы и пути решения
Какие проблемы чаще всего возникают у пользователей, которые пытаются подключить устройство и как их решить?
- Проверьте правильность подключения ноутбука к ТВ LG. В случае с беспроводным соединением убедитесь, что всё оборудование подключено к одной сети. Если сопряжение производилось посредством провода, проверьте, что штекер воткнут до упора и в нужный разъем.
- Если Вы все подключили правильно, убедитесь, что в настройках телека выбрали нужный вход отображения.
- Выберите в настройках ноута отображение второго экрана.
В случае возникновения трудностей пишите свой вопрос в комментариях, постараемся решить его вместе.
Источник: besprovodnik.ru