Решил подготовить статью о подключении ноутбука к телевизору (хотя, правильно наверное телевизора к ноутбуку). Рассмотрим именно подключение через HDMI кабель, на примере ноутбука Asus, и телевизора LG со Smart TV. Эта статья подойдет практически для любого ноутбука: HP, Acer, Asus, DEL и т. д. Так и для всех телевизоров: LG, Samsung, SONY, Toshiba и других.
Да, какие-то моменты могут отличаться: расположение HDMI разъемов, внешний вид настроек, кнопки и т. д. По этой инструкции вы сможете вывести изображение со своего ноутбука на телевизор. Забыл написать о операционной системе. Не важно, у вас Windows 7, или Windows 10, все получиться. И еще, на вашем телевизоре может не быть функции Smart TV. Должен быть только HDMI разъем, который в наше время есть на каждом, не очень старом телевизоре.
Если вы захотели вывести изображение с ноутбука на ТВ для просмотра фильмов, игр, работы и т. д., то именно HDMI подходит для этого лучше всего. Да, есть беспроводные технологии типа Miracast, DLNA, Intel WiDi, у Samsung какие-то свои фирменные передатчики видео, и другие. Но, они не универсальные. Сейчас поясню. Например, по Intel WiDi, или Miracast, будет задержка в выводе картинки. В игры точно не поиграть.
Подключение компьютера к телевизору LG через HDMI кабель
А технология DLNA предназначена исключительно для просмотра видео, фото и прослушивания музыки.
Получается, что соединение по HDMI кабелю самое надежное и универсальное. Хоть и не самое удобное. Всегда хочется избавится от проводов. К тому же, по HDMI с компьютера будет передаваться как изображение, так и звук.
Сейчас я покажу как все подключить, как задать нужные параметры на телевизоре и ноутбуке. Так же, рассмотрим популярные проблемы, которые очень часто появляются при соединении устройств этим способом.
Нам понадобится:
- Телевизор с HDMI входом.
- Ноутбук, или стационарный компьютер с HDMI выходом. Если нет HDMI, но есть DVI, то можно купить переходник DVI-HDMI.
- HDMI кабель.
Подключаем ноутбук к телевизору через HDMI кабель
Если вам интересно, то показывать буду на примере ноутбука Asus K56CM, и немного устаревшего телевизора LG 32LN575U, который мы кстати к Wi-Fi подключали в этой статье.
Кабель у меня самый обычный:

Значит, один конец кабеля подключаем в HDMI разъем на телевизор. Они подписаны. Их может быть несколько штук. Без разницы в какой подключите.

Другой конец кабеля подключите в HDMI разъем на ноутбуке.

Или, к видеокарте на системном блоке. Если у вас стационарный компьютер.
LG smart TV использовать как второй экран для компьютера

Скорее всего, изображение на телевизоре сразу не появится. Нужно в настройках выбрать источник сигнала. На телевизорах LG, нужно нажать на пульте дистанционного управления кнопку INPUT.

И с помощью джойстика на пульте выбрать нужный HDMI, к которому мы подключили кабель. У меня это HDMI2. Он будет активный. Если у вас ТВ не LG, то там так же должна быть кнопка, с помощью которой можно переключить источники сигнала. Если не получится, напишите в комментариях, разберемся.
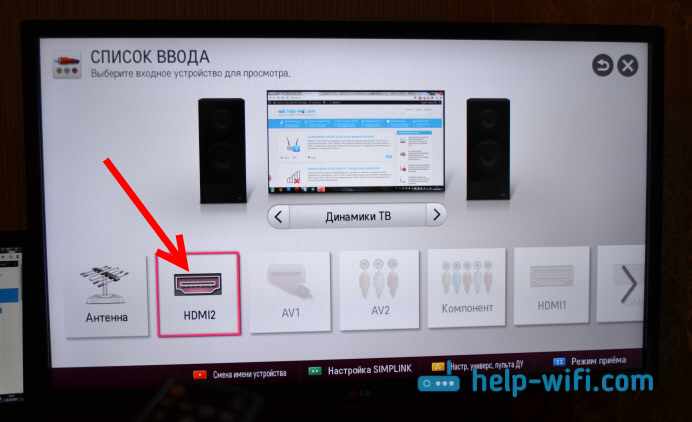
Вот и все, вы должны увидеть изображение с ноутбука на своем телевизоре.
Обновление:
В комментариях Дмитрий подсказал, что обязательно нужно сменить имя устройства для выбранного на телевизоре HDMI-входа. Так как это меняет некоторые параметры, которые могут влиять на качество изображения. Так что рекомендую это сделать.
В меню выбора HDMI-входа (как на фото выше) нажмите на красную кнопку на пульте ДУ. В меню на телевизоре это пункт ‘Смена имени устройства’. В появившемся меню выбираем HDMI-вход, в который мы подключили ноутбук и ниже выбираем ‘Ноутбук’.
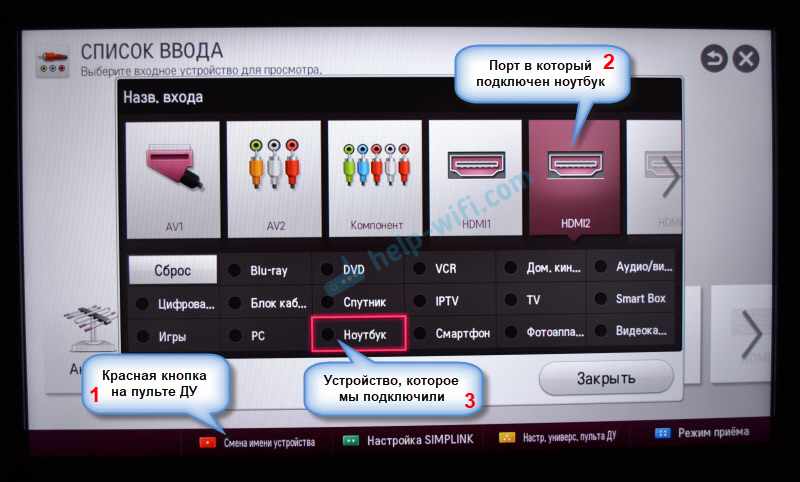

С подключением закончили. Уже можно пользоваться и наслаждаться картинкой на большом экране. А я еще покажу как можно настроить вывод изображения на ноутбуке, рассмотрим возможную проблему с выводом картинки и звука. Когда звук после подключения будет идти не с телевизора, а из динамиков ноутбука.
Настройка вывода изображения по HDMI на ноутбуке
У меня Windows 7, поэтому, демонстрировать буду на примере этой ОС. Если у вас на ноутбуке, к которому вы присоединили телевизор установлена например Windows 10, и у вас что-то не получается, то напишите, добавлю информацию по ‘десятке’.
Значит, что еще хотел добавить: если вы все правильно подключили, на телевизоре выбрали правильный источник сигнала (или не получается выбрать), но изображение так и не появилось, то сейчас попробуем все исправить.
Нажмите правой кнопкой мыши на свободную область рабочего стола, и выберите Разрешение экрана.
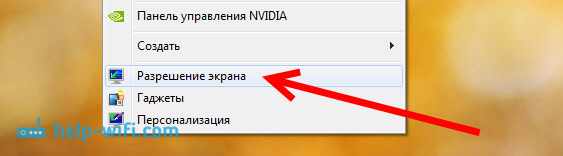
Откроется окно, в котором напротив пункта Экран должно быть указано Несколько мониторов, или название вашего телевизора. Можете выбрать из списка, и нажать Ok. Так же, можно сменить разрешение. Но, разрешение как правило подстраивается автоматически. Так что без необходимости лучше не трогать.
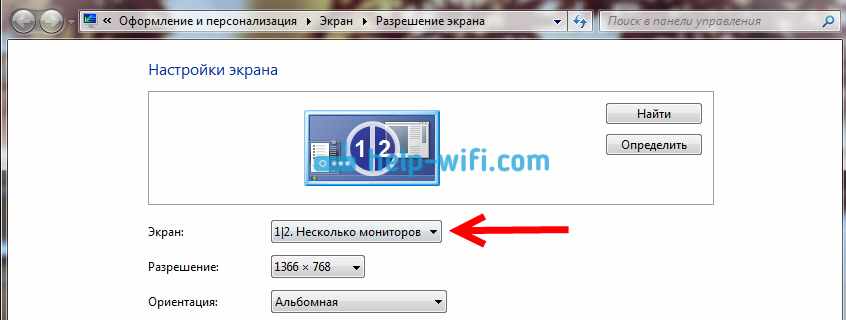
Как отключить экран ноутбука, расширить, или вывести изображение только на телевизор?
Очень просто. Нажмите сочетание клавиш Windows+P. Откроется окно, в котором можно выбрать способ вывода картинки на телевизор.

Если вы например хотите, что бы изображение было только на телевизоре, то выберите Только проектор. Так же, можно отключить картинку на ТВ, расширить ее, или дублировать. Здесь есть одна особенность. Если, например на вашем телевизоре разрешение 1920×1080, а на ноутбуке 1366×768, то в режиме Дублировать, картинка не телевизоре будет не очень красивой, не четкой. Поэтому, выберите Только проектор и Windows подстроить разрешение под телевизор.
Почему звук не идет на телевизор?
Как подключить компьютер к телевизору LG
Компьютеры давно заменили многим пользователям проигрыватели DVD дисков и различную музыкальную аппаратуру. Порою, пользователь желает видеть фильм на большом экране, чтобы при этом и звук тоже шел через него. В данном обзоре мы рассмотрим несколько вариантов подключения компьютера к телевизору, как новым ЖК моделям, так и старым кинескопным.
Содержание:
- VGA кабель;
- HDMI;
- S-Video;
- DVI;
- Wi-Fi;
- Подключаем ТВ и монитор одновременно;
- Специальные переходники для старых кинескопных моделей;
Как подключить компьютер к телевизору при помощи VGA кабеля
Подобный вход есть на всех современных ТВ устройствах и компьютерах, проще говоря, это самый популярный способ подключить телевизор к персональному компьютеру. Также вы можете найти VGA кабель достаточной длины, даже для того чтобы разместить ПК и ТВ в разных помещениях. Не сказать сто качество передачи будет на высшем уровне, да и звук придется подключать отдельно.
Чтобы обеспечить звук через телевизор, вам понадобиться двухсторонний аудио кабель, либо JACK- 2 «тюльпана». Выбор также зависит от конкретной модели техники, и такой способ подразумевает грамотную настройку оборудования, в инструкции к эксплуатации можно найти всю необходимую информацию.
HDMI кабель
Высшее качество изображения и звука, способен обеспечить кабель HDMI. При помощи этого дополнительного оборудования подключают не только персональные компьютеры и ноутбуки, но и планшеты, а также смартфоны. Позолоченные контакты штекера определяют высокую стоимость HDMI, но только оригинальный кабель может удовлетворить требования современного пользователя. Обратите внимание на свою видеокарту, если ее модель является устаревшей, то входа, соответствующего устройству на ней просто нет.
Так же выход для этого кабеля может попросту не работать, такое исключать нельзя, если это так обратитесь к мастерам сервисного центра LG.
S-Video
Такой способ подключения считается устаревшим и подобный выход есть только на старых видеоадаптерах, то есть подходит он далеко не всем. Есть две разновидности таких кабелей, отличаются они тем, что один из них укомплектован штекером S-Video с двух сторон, а второй имеет SCART, для подключения к телевизору. Также потребуется дополнительный шнур для вывода звука, подойдет один из тех, которые описаны в первом примере.
DVI, обеспечивает цифровое соединение и передачу изображения. Есть только одно но, телевизоры не оснащают подобными разъемами, однако можно воспользоваться специальным переходником, что позволит подключить в гнездо DVI штекер VGA, соответственно к телевизору будет цепляться уже он.
Как к телевизору LG подключить компьютер через Wi—Fi
Соединить ноутбук с ТВ можно при помощи беспроводного интернет соединения, мы рассмотрим этот вариант на примере плазменной панели LG Smart TV. «Умная» техника позволит вам установить соединение с любым устройством без использования, каких либо проводов или кабелей.
Источник: autogid-ekb.ru
Как ноутбук подключить к телевизору через WiFi и HDMI-кабель
Этим сокращением называют технологию, которая используется для передачи мультимедийного контента с высокой разрешающей способностью. Кабели, которые применяются для передачи данных по этой технологии, отличаются небольшими размерами и высокой пропускной способностью.
Чтобы подключить ноутбук к телевизору через HDMI кабель Windows 10, потребуются:
- Персональный компьютер с установленной операционной Windows и наличием соответствующего гнезда HDMI.
- Телевизионный приемник.
- Кабель с возможностью двустороннего обмена данными.
Хотя стоит отметить, что Вы можете использовать и другие возможности передать видео на телевизор через Wi-Fi!
HDMI кабель
Высшее качество изображения и звука, способен обеспечить кабель HDMI. При помощи этого дополнительного оборудования подключают не только персональные компьютеры и ноутбуки, но и планшеты, а также смартфоны. Позолоченные контакты штекера определяют высокую стоимость HDMI, но только оригинальный кабель может удовлетворить требования современного пользователя. Обратите внимание на свою видеокарту, если ее модель является устаревшей, то входа, соответствующего устройству на ней просто нет.
Так же выход для этого кабеля может попросту не работать, такое исключать нельзя, если это так обратитесь к мастерам сервисного центра LG.
Способ 4: VGA-кабель
Более старые модели телевизоров и ноутбуков оснащены VGA-разъемом, с помощью которого устройства можно синхронизировать. Следует отметить, что в отличие от функции «Miracast», при соединении возможна только передача изображения с ПК на ТВ путем дублирования или расширения экранов. Управление файлами, папками и приложениями осуществляется через периферию ноутбука. В отдельной нашей статье подробно описано, как подключить ноутбук к телевизору с помощью кабеля VGA. Порядок действий для LG не отличается от моделей других производителей ТВ.

Подробнее: Как подключить компьютер к телевизору через VGA
Читайте так же:
Можно ли подключить сабвуфер от домашнего кинотеатра к компьютеру?
Настройка подключенного по HDMI телевизора в Windows
Разрешение экрана в большинстве случаев подстраивается автоматически. Так что в настройках Windows мы сможем сменить только режим работы с несколькими дисплеями. Это актуально только в том случае, когда к ПК подключен монитор и телевизор. Если только один дисплей, то эти настройки не нужны.
Самый простой способ сменить режим в Windows 10, Windows 8 и Windows 7 – сочетание клавиш Win + P.

После нажатия на них появится меню «Проецировать». В десятке оно выглядит вот так:

В Windows 7 так:

Давайте рассмотрим каждый режим более подробно.
- Только экран компьютера (отключить проектор) – в этом режиме изображение будет только на мониторе.




В большинстве случаев, этих настроек вполне достаточно.
Дополнительные параметры экрана
Чтобы открыть их, достаточно нажать правой кнопкой мыши на пустую область рабочего стола. В Windows 10 необходимо выбрать пункт «Параметры экрана», а в Windows 7 – «Разрешение экрана».

Откроется окно с настройками, где можно увидеть сколько экранов подключено к компьютеру.

Так же можно определить их (нажав на кнопку «Определить»), сменить разрешение каждого экрана и режим работы (о которых я рассказывал выше).

В Windows 7 настройки телевизора подключенного по HDMI выглядят вот так:

С настройкой изображения на компьютере разобрались.
Нет звука

- В правом нижнем углу экрана в трее находим значок динамика и нажимаем по нему правой кнопкой.
- Выбираем «Устройство воспроизведения».

- Теперь нужно выбрать ваш телевизор, который должен также отображаться на экране и нажать правой кнопочкой, а далее выбрать «Использовать по умолчанию».
Если звук не появится, то вам нужна также обновить драйвер на видео карту, так как частенько звук идёт именно от неё. Как это сделать – я писал выше.
Читайте так же:
Можно ли заводить машину с помощью зарядного устройства?
Подключение ноутбука Lenovo к телевизору LG через HDMI
В качестве примера, рассмотрим соединение Lenovo ThinkPad E540 с LG LN570V через HDMI.

Если у вас другие производители, скажем: Acer, Samsung, Sony, Toshiba, — не суть важно, ведь общий принцип подключения тот же.
- Выключаем ноутбук и телевизор.
- Подключаем их друг к другу проводом с HDMI.

- Включаем Леново и LG.
- Нажимаем на пульте телевизора кнопку SMART и открываем настройки LG Smart TV. Слева внизу экрана переходим в раздел «Вход», а в нем выбираем активный разъем, в нашем случае HDMI и подтверждаем выбор.
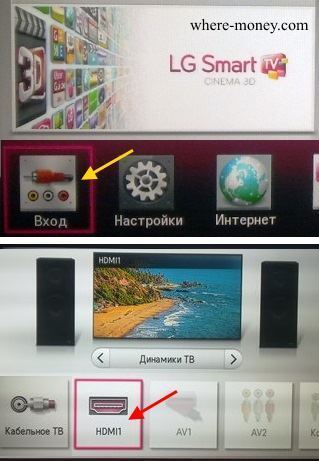
- На рабочем столе ноутбука правой кнопкой мыши вызываем контекстное меню — раздел «Разрешение экрана». Выбираем второй монитор – наш телевизор. Выставляем разрешение 1920 на 1080 точек (характерно этой модели ТВ). Устанавливаем режим отображения: дублировать или расширить экраны.

Соединяем телевизор с ноутбуком HDMI кабелем
Сначала нам нужно все подключить. Включите ноутбук, ну или компьютер, без разницы, и включите телевизор. Подключите кабель на телевизоре в HDMI вход (по сути, без разницы в какой из нескольких разъемов, Вы подключите кабель) .

Подключаем кабель к ноутбуку:

Если подключаете к стационарному компьютеру, то HDMI разъем на видеокарте выглядит примерно так:

Все, с подключением закончили.
Выбираем HDMI вход на телевизоре
Скорее всего, после подключения, картинка на телевизоре сразу не появится. Нужно в настройках указать, что бы ТВ брал картинку с HDMI разъема, к которому мы подключили компьютер.
Скорее всего, на пульте дистанционного управления, есть отдельная кнопка, которая позволяет переключаться между видеовходами.
На телевизорах LG, это вот такая кнопка (INPUT) :

Нажмем на нее и выбираем наш HDMI разъем, к которому мы подключили кабель (он будет активным) .
Источник: registravto.ru