WiFi почти так же необходим, как электричество — вы склонны замечать его существование, когда он не работает, — и тогда начинается паника.
Если вы застряли в такой ситуации, возможно, из-за обрыва соединения WiFi, невозможности подключения какого-либо устройства или полного исчезновения сети, вам не нужно беспокоиться. Есть несколько способов исправить эти проблемы.
Один из самых быстрых способов — подключить компьютер к мобильной точке доступа, такой как смартфон, и в нашем закрытом телеграмм канале — Подписывайтесь:)
Хотя есть несколько
Вы также можете поделиться своими данными сотовой связи через Bluetooth или USB, но уточните это у своего оператора мобильной связи, прежде чем использовать ежемесячное выделение данных в качестве некоторого ограничения или взимать дополнительную плату за модем.
Примечание. Шаги, описанные в этом руководстве, сосредоточены на Samsung Galaxy S8 Plus на Android 9 (пирог). Если у вас другой телефон, процессы и интерфейсы могут отличаться в зависимости от производителя устройства.
Как использовать Samsung Galaxy A51 как модем или точку доступа Wi-Fi
- Включите точку доступа Wi-Fi, перейдя в «Настройки» и нажмите «Подключения».
- Прокрутите вниз и нажмите Мобильная точка доступа и модем.
- На следующем экране нажмите переключатель справа от Mobile Hotspot, чтобы включить его.
- Если переключатель отключен, вам необходимо отключить Data Saver, чтобы включить его. Для этого вернитесь на экран «Подключения» и нажмите «Использование данных».
- Затем нажмите «Сохранение данных» и переключите переключатель, чтобы выключить его, если он включен.
- Еще раз нажмите «Мобильная точка доступа и модем», а затем включите переключатель «Мобильная точка доступа». Ваш телефон теперь является точкой беспроводного доступа, и вы получите уведомление, когда эта функция будет активирована.
- Теперь вы можете подключить свой компьютер, как и любой другой WiFi-маршрутизатор, к точке доступа вашего телефона Android. Нажмите на уведомление о мобильной точке доступа, чтобы получить ее имя и Примечание. Будьте внимательны в отношении того, с кем вы делитесь своим паролем, когда используете телефон в качестве точки доступа к мобильному устройству, главным образом потому, что обработанные данные используют ваше мобильное распределение данных за месяц.
- Если вы хотите изменить пароль, нажмите «Пароль» и введите новый.
- Для телефонов Google Pixel или стандартных Android-смартфонов включите функцию точки доступа WiFi, перейдя в «Настройки»> «Сеть и Интернет», а затем нажмите «Точка доступа»> «Точка доступа WiFi».
- Переключите переключатель, чтобы включить точку доступа WiFi, и подключите компьютер, как и любой другой маршрутизатор WiFi, для выхода в Интернет.
Подключение компьютера к мобильной Android-точке доступа через Bluetooth
Вы также можете подключить компьютер к смартфону через Bluetooth и подключиться к Интернету.
Как раздать ИНТЕРНЕТ с ЛЮБОГО Телефона? | Режим модема | Точка доступа wi-fi
Подключите оба устройства, а затем настройте компьютер для подключения к сети через Bluetooth. Инструкции могут отличаться, поэтому следуйте инструкциям, прилагаемым к вашему устройству.
- На телефоне откройте «Настройки»> «Подключения» и нажмите «Мобильная точка доступа». Нажмите Bluetooth-модем.
Подключите компьютер к мобильной точке доступа через USB-кабель
Если вы используете Mac, вы не сможете подключиться к своему телефону Android через USB-кабель. Для компьютеров с Windows вы можете использовать USB-кабель для подключения к телефону.
- После подключения этих двух устройств откройте «Настройки» на своем телефоне, нажмите «Подключения»> «Мобильная точка доступа и модем», а затем нажмите «USB-модем».
Примечание. Привязывание компьютера к смартфону может разрядить аккумулятор телефона, поэтому убедитесь, что оба устройства подключены к электрической розетке во время подключения, и отключите соединения, как только вы закончите.
Некоторые телефоны имеют настройку, которая отключает горячую точку, когда она не используется или когда никакие устройства не подключены. Если у вас один из них, включите этот параметр.
Как подключить компьютер к мобильной точке iPhone
Если ваш iPhone имеет подключение для передачи данных 3G или 4G, вы можете поделиться своим подключением к Интернету с помощью инструмента совместного использования сети Personal Hotspot и выходить в интернет.
Персональная точка доступа позволяет вашему iPhone подключаться и обмениваться данными о сотовой связи с другими устройствами поблизости через WiFi, Bluetooth или USB. Таким образом, iPhone действует как беспроводной маршрутизатор для вашего компьютера и других устройств.
Чтобы использовать функцию «Персональная точка доступа», вам потребуется модель iPhone 4 или более поздней версии с iOS 4.3 или более поздней версией, а также план передачи данных, который поддерживает «Персональную точку доступа» или «модем». Кабель USB потребуется, если вы хотите подключиться через USB.
Первый шаг — убедиться, что вы добавили Personal Hotspot в свой тарифный план. Большинство крупных перевозчиков включают его по умолчанию, в то время как некоторые взимают за него плату или предлагают его как часть своих безлимитных тарифных планов.
- Вы можете проверить у своего оператора, или перейдите в «Настройки» на вашем iPhone и нажмите «Персональная точка доступа» в разделе «Сотовая связь», чтобы узнать, включена ли она.
- Затем включите Личную точку доступа на iPhone, выбрав «Настройки»> «Личная точка доступа».
- Переключите переключатель «Персональная точка доступа», чтобы включить эту функцию, а затем запишите пароль WiFi, поскольку вы будете использовать его для подключения компьютера к этой точке доступа. Вам может быть предложено включить WiFi или Bluetooth или оба, когда вы включите личную точку доступа.
- Если вы используете Mac, вы можете использовать Мгновенная точка доступа и получить доступ к Интернету через Personal Hotspot без ввода пароля. Прежде чем сделать это, убедитесь, что ваш iPhone также вошел в iCloud, используя тот же Apple ID, что и ваш компьютер Mac, и включите Bluetooth и WiFi.
- Для этого подключите ваш Mac к точке доступа iPhone, выбрав в меню «Состояние Wi-Fi» и выбрав имя вашего iPhone.
- Вернитесь в «Настройки iPhone»> «Персональная точка доступа» и коснитесь элемента «Разрешить другим пользователям», чтобы подключаться к точке доступа iPhone без ввода пароля.
- Для других компьютеров найдите имя iPhone в списке сетей и выберите его, затем введите пароль, отображаемый на экране «Персональная точка доступа» iPhone.
Когда ваш компьютер подключен к точке доступа iPhone, вы увидите синюю полосу на экране блокировки и в верхней части экрана телефона. В iOS 7 и более поздних версиях синяя полоса будет отображать значок взаимосвязанных петель или число рядом с замком с указанием количества подключенных к нему устройств.
Как и при использовании точки доступа Android, личная точка доступа на вашем iPhone также использует данные вашего ежемесячного пособия, независимо от того, используете ли вы его с одним или несколькими устройствами.
Подключите компьютер к мобильной точке доступа iPhone через Bluetooth
- Убедитесь, что Personal Hotspot включен, а затем сделайте свой iPhone доступным, перейдя в «Настройки»> «Bluetooth». Находясь на этом экране, перейдите к компьютеру и настройте сетевое подключение Bluetooth.
- На Mac нажмите Меню> Системные настройки> Bluetooth, чтобы включить Bluetooth. Вы также можете щелкнуть значок Bluetooth в строке меню.
- Выберите свой iPhone и нажмите «Подключиться», а затем следуйте инструкциям для выхода в Интернет.
- На ПК с Windows щелкните правой кнопкой мыши значок Bluetooth в области уведомлений рядом с панелью задач, чтобы включить его. Выберите «Добавить устройство Bluetooth» и следуйте инструкциям, чтобы создать соединение и выйти в Интернет.
- Если соединение уже существует, нажмите «Присоединиться к личной сети», щелкните правой кнопкой мыши iPhone и наведите указатель мыши на «Подключиться с помощью», а затем нажмите
- Нажмите значок шестеренки и выберите «Сделать службу неактивной»> «Применить», затем нажмите ее еще раз, затем выберите «Сделать службу активной»> «Применить».
- Для ПК с Windows подключите компьютер к iPhone и нажмите «Доверить устройство». Найдите свой iPhone из списка и нажмите, чтобы подключиться.
- Чтобы отключить устройства, отключите персональную точку доступа, Bluetooth или отключите USB-кабель.
Программы для Windows, мобильные приложения, игры — ВСЁ БЕСПЛАТНО, в нашем закрытом телеграмм канале — Подписывайтесь:)
Источник: mexn.ru
Как выйти в интернет с компьютера используя телефон (Android, Windows Phone) как модем по Wi-Fi?
У нас уже есть подробная статья о том, как раздать интернет с ноутбука, и подключить к нему все возможны устройства. Но, бывают ситуации, когда с компьютера нет возможности подключится к интернету, а очень нужно. Например, где-то на природе, университете и т. д. Да, есть 3G/4G USB модемы, или мобильные Wi-Fi роутеры, которые отлично помогают в похожих ситуациях. Но, не всегда же этот модем или роутер есть под рукой. Да и не покупать же такое устройство только потому, что возможно, когда-то понадобится интернет, где его нет.

А вот наши мобильные телефоны, всегда с нами. И, если у вас смартфон на Android, или Windows Phone, то можно просто с телефона раздать интернет по Wi-Fi и подключить к нему свой ноутбук. Телефон будет как точка доступа. Это очень удобно, я уже писал об этом, и для Android, и для Windows Phone.
Для того, что бы раздать интернет со своего телефона и подключить к нему компьютер, нам понадобится:
- Сам телефон, который работает на Android, или Windows Phone.
- На телефоне должен быть настроен мобильный интернет (от провайдера) . Желательно, что бы был активирован недорогой тариф. Так как компьютер будет использовать не мало трафика.
- На вашем компьютере, который вы будете подключать к интернету, должен быть Wi-Fi. Если он есть, но не работает, то скорее всего нужно установить драйвера.
Как раздать Wi-Fi с телефона?
Я когда только начал писать эту статью, то думал, что она будет очень большой. Так как обо всем хочется рассказать подробно, и показать на скриншотах. Пришлось бы писать инструкции по настройке мобильных Wi-Fi роутеров для смартфонов на Android, и отдельно на Windows Phone. Но, я уже об этом писал
Делаем так: если у вас телефон на Android, то нужно просто настроит раздачу интернета и подключить свой ноутбук. Как это сделать, написано в отдельной статье Как раздать мобильный интернет со смартфона по Wi-Fi? Настраиваем точку доступа (Wi-Fi роутер) на телефоне с Android OS. Там все подробно и со скриншотами.
Если у вас телефон работает на Windows Phone, то делаем все по статье: Настраиваем раздачу мобильного интернета по Wi-Fi с телефона на Windows Phone 8 (8.1) [общий интернет]. Там так же все понятно и со скриншотами.
После того, как вы на телефоне запустите точку доступа, просто подключите к ней свой ноутбук, или другое устрйоство. Делается это очень просто. Нажимаем на значок сети (в правом нижнем углу) , и из доступных для подключения сетей, выбираете свою (у нее будет название, которое вы задали в настройках смартфона) .

Укажите пароль, который вы установили на смартфоне.

Все работает, сеть подключена. Доступ к интернету есть.
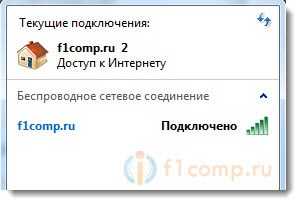
И еще фото для наглядности:

Как видите, у меня Windows Phone (Lumia 925) , и интернет я раздавал с нее.
Вопросы, советы, замечания как всегда, оставляйте в комментариях.
Понравилась статья? Оцените её:
Источник: f1comp.ru
Как с помощью смартфона настроить подключение к интернету на ноутбуке

В современном мире высокоскоростной интернет распространен буквально везде: дома мы используем его преимущественно при подключении через персональный компьютер, а на улицах и в разнообразных заведениях мы можем подключиться к Wi-Fi. Сейчас нередки случаи, когда интернет-подключение обрывается внезапно, однако, к счастью, настроить его достаточно просто даже с помощью обыкновенного смартфона.
Телефон в качестве точки доступа беспроводной сети
Это самый простой и быстрый из доступных способов, с помощью которых вы можете подключить интернет к своему компьютеру, используя мобильный телефон. Телефон, таким образом, превратится в точку доступа Wi-Fi.
Для начала вам необходимо в настройках выбрать пункт «Еще» и открыть вкладку «Режим модема». В этой вкладке отыщите «Точку доступа Wi-Fi». Сразу после осуществления данной операции вам предстоит ввести название этой точки доступа и пароль для ее использования. Чтобы обезопасить доступ к сети, вы можете настроить подключение WPS. Вам останется только выбрать, каким образом будет подключаться система: через нажатие кнопки или посредством PIN-кода.

Если вы правильно произвели все манипуляции с настройками своего Андроида, то пора приступать к настройкам персонального компьютера. Как только вы включите мобильный интернет на телефоне, то (в случае если все сделано верно) компьютер поймает сигнал вашего смартфона и воспримет его как точку доступа. Вам только останется ввести пароль, после чего можно приступать к работе.
К сожалению, у этого довольно-таки простого способа существует недостатки. Во-первых, превращаясь в своеобразный Wi-Fi роутер вам смартфон начинает разряжаться куда сильнее, чем обычно, а его аккумулятор перегревается, что со временем может привести к не очень благоприятным последствиям. Если вы не хотите, чтобы ваш Андроид быстро вышел из строя, не стоит регулярно включать функцию «Точка доступа».
Во-вторых, этот вариант не сработает, если ваш компьютер не оснащен специальным модулем Wi-Fi. По этой причине данный способ подойдет лишь для ноутбуков или наиболее современных компьютеров.
Смартфон как USB-модем

Этот способ, в отличие от первого, более сложный, однако обладает большим количеством преимуществ. Так, во-первых, он не требует наличия специального Wi-Fi модуля, а поэтому подходит не только для ноутбуков, но и для персональных компьютеров. Во-вторых, он несколько более надежен, поскольку связь между компьютером и телефоном более стабильна.
Похожие статьи
- Рейтинг лучших моделей смартфонов Realme 2022 года по мнению Mobnovelty
- Рейтинг лучших смартфонов для рабочих задач до 20 000 рублей
- Рейтинг лучших смартфонов за последние 3 года по цене/качеству/отзывам
- Рейтинг лучших смартфонов 2022 года с поддержкой беспроводной зарядки
Чтобы осуществить подключение компьютера к интернету посредством телефона, который выполняет функции модема, вам в первую очередь нужно подключить телефон к компьютеру с помощью USB-кабеля. Во-вторых, как только компьютер оповестит вас о том, что все необходимые драйвера установлены, отмените в телефоне отключение по USB.
После этих процедур вам предстоит найти в настройках вашего телефона пункт «Еще» и нажать в нем «Режим модема». В плане работы с телефоном вам останется только нажать кнопку, которая активирует модем. Наконец, предстоит подготовить компьютер. Как только он подключит необходимые драйвера, нужно будет подключиться к модему и указать тип подключения в настройках телефона.
Подключение интернета с помощью смартфона
Вам нужно подключить смартфон к компьютеру и дождаться установки всех драйверов. После этого нужно создать интернет-соединение («Панель управления» на ПК, пункт «Интернет и Сеть», где нужно выбрать вкладку «Центр управления сетями и общим доступом»).
Недостатки этого способа интернет-соединения связаны с мобильными услугами, которыми пользуется владелец смартфона. Если услуги, предоставляемые оператором, недостаточно качественные, но они не улучшатся и на компьютере. Кроме того, стоит учитывать, что этот способ очень затратный: новая точка доступа будет опустошать ваш телефонный баланс.
Как вы видите, подключиться к сети на ноутбуке, используя для этого только телефон, – действенный способ, нужно только следить за уровнем заряда батареи и денежным балансом, чтобы неожиданное выключение интернета снова не стало для вас неприятным сюрпризом. Впрочем, это с учетом современных технологий достаточно несложно.
Источник: mobnovelty.ru