Если вы решили подключит свой телевизор к компьютеру, или ноутбуку на Windows 10, то сейчас я покажу, и расскажу как это сделать. Подключать мы будем двумя способами: по беспроводной Wi-Fi сети, и с помощью кабеля HDMI. Под подключением по Wi-Fi я имею введу соединение через Wi-Fi роутер, и настройку технологии DLNA. Когда с компьютера, на телевизоре можно смотреть фильмы, фото, и слушать музыку. Ну а подключение с помощью HDMI кабеля, это обычное подключение по HDMI При таком подключении, телевизор у нас будет как монитор в Windows 10.
Честно говоря, нет особой разницы, Windows 7 у вас, или Windows 10. Как подключение к телевизору по HDMI, так и по Wi-Fi, практически ничем не отличается. Но, рассмотрим все же на примере ноутбука с установленной Windows 10. Думаю, эта статья еще долго будет актуальной и полезной.
Подключаем телевизор к ноутбуку (Windows 10) по Wi-Fi. Настройка DLNA
Как подключить ноутбук к телевизору через Wi-Fi?

Как подключить ноутбук к Smart TV без проводов
В наши дни практически в каждом доме можно найти довольной мощный компьютер или ноутбук, а также плоский телевизор с поддержкой Smart TV либо с приставкой на базе Android. Учитывая, что экраны таких телевизоров имеют диагональ от 32 до 65 дюймов и более, часто хочется посмотреть какой-то фильм с компьютера именно на телевизоре. Попробуем разобраться, как подключить ноутбук к телевизору через Wi-Fi, и рассмотрим технические особенности данного процесса.
Для чего нужно?
В первую очередь, как уже говорилось, посмотреть фильм на экране телевизора с большей диагональю будет, конечно же, существенно интереснее. Да и любое видео на таком экране будет смотреться существенно лучше и красочнее, чем на мониторе компьютера. А если мы говорим о контенте с разрешением в 4К, то учитывая, что большое количество моделей телевизоров имеют как раз такое разрешение, можно будет насладиться им в полной мере.
Просмотр семейных фотографий и снимков также будет актуален для таких устройств. И передать изображение с ноутбука на телевизор можно буквально в пару кликов. Кроме того, иногда телевизоры оснащаются действительно классными колонками, которые обеспечивают отличный звук. Так что подключить ноутбук к телевизору через Wi-Fi для передачи музыки – неплохая идея.
Способы подключения
Если говорить о способах подключения, то различают:
- проводные;
- беспроводные.
Но проводные методы подключения сегодня выбирают немногие, ведь мало кому в наши дни хочется возиться с различного рода проводами, адаптерами и переходниками.
Да и часто настройка при таких способах соединения занимает много времени и сопряжена с трудностями. По этой причине соединение без проводов сегодня существенно более актуально, ведь дает возможность подсоединить без кабеля ноутбук к телевизору сравнительно быстро и легко. Существует довольно большое количество возможностей создать беспроводное соединение между ноутбуком и телевизором через Wi-Fi. Но мы рассмотрим 3 самых популярных:
Как подключить компьютер или ноутбук к смарт тв (без проводов)
- через WiDi;
- через DLNA;
- используя специальную программу.
Через DLNA
Первый способ, который дает возможность вывести изображение с ноутбука на экран телевизора, – через DLNA. Чтобы соединить ноутбук и телевизор по Wi-Fi данным способом, следует предварительно связать их в рамках одной сети. Большинство современных ТВ-моделей имеют поддержку технологии под названием Wi-Fi Direct. Благодаря ей даже необязательно подключать оба устройства к одному роутеру, потому что телевизор в автоматическом режиме создает собственную сеть. Остается только подключить к ней ноутбук.
Теперь скажем непосредственно о выводе изображения с ноутбука на дисплей телевизора. Чтобы это сделать, потребуется для начала настроить DLNA-сервер. То есть нужно в рамках данной сети открыть доступ к интересующим нас каталогам с файлами. После этого подключаемся к домашней сети, и можно будет увидеть, что на телевизоре стали доступны директории «Видео» и «Музыка». Данные каталоги автоматически будут доступны другим устройствам в сети на операционных системах Windows 7 и Windows 10.
Если требуется открыть доступ к какому-либо другому каталогу, то сделать это можно во вкладке «Доступ», которую можно найти в пункте «Свойства» каждый папки.
Там нужно выбрать пункт «Расширенная настройка», в которой можно будет увидеть поле «Открыть общий доступ». Ставим напротив него галочку, после чего кликаем по клавише «Ок», чтобы папка стала видна на телевизоре.
Можно синхронизировать ПК и ТВ чуть быстрее, если использовать проводник. В его меню потребуется выбрать раздел под названием «Сеть». После этого на экране появится сообщение, в котором будет написано «Сетевое обнаружение». По нему нужно щелкнуть, после чего на экране появится помощник. Чтобы произвести настройку синхронизации передачи дублирования изображения компьютера на телевизор, следует соблюдать его рекомендации, что будут выводиться на экран.
После того как DLNA будет настроен, следует взять пульт дистанционного управления телевизором, чтобы проверить доступные подключения внешнего типа.После активации DLNA следует выбрать контент, который хочется воспроизвести. Для этого нужно щелкнуть правой клавишей мыши на значке файла, в появившемся контекстном меню выбрать пункт «Воспроизвести на…» и нажать на название вашего телевизора.
Вот таким несложным способом можно подключить ноутбук к телевизору через Wi-Fi благодаря соединению типа DLNA. Единственное, что следует знать о воспроизведении, – формат MKV редко поддерживают даже современные модели телевизоров, по причине чего такой файл нужно перед воспроизведением переконвертировать в другой формат.
Через WiDi
Еще один способ, который позволяет подключить ноутбук к телевизору, имеет название WiDi Miracast. Суть этой технологии будет не такой, как у DLNA, которая заключается в так называемом «расшаривании» папок и настройке общего доступа к ним. WiDi дает возможность дублировать изображение с дисплея ноутбука на ТВ. То есть, по сути, перед нами проекция изображения.
Реализация данного решения также происходит на основе использования технологии Wi-Fi. Ряд пользователей называет ее Miracast.
Этот способ подключения имеет кое-какие технологические особенности. Речь идет о том, что ноутбук может использовать данную технологию, если он соответствует 3 критериям:
- в нем присутствует Wi-Fi-адаптер;
- он оснащен видеокартой дискретного типа;
- центральный процессор, который в нем установлен, должен быть произведен компанией Intel.
Да и некоторые производители делают так, что ноутбук можно подключить к телевизору по Wi-Fi только при помощи этой технологии. Например, так делает южнокорейская фирма Samsung.
Прежде чем начинать настройку подключения, следует предварительно скачать драйвера на лэптоп для беспроводного дисплея. Их можно найти на официальном сайте компании Intel. Также следует убедиться, что модель вашего телевизора имеет поддержку технологии WiDi. Старые устройства не могут похвастаться поддержкой данной технологии, по причине чего пользователям часто приходится покупать специальные адаптеры. В общем, этот момент следует также прояснить.
Если все же оказалось, что и ноутбук, и телевизор поддерживают WiDi, то можно переходить к ее настройке. Алгоритм будет следующим:
- входим в основное меню телевизора;
- заходим в раздел «Сеть»;
- следует выбрать и нажать на пункт под названием «Miracast/Intel’s WiDi»;
- теперь требуется передвинуть рычажок, который позволит активировать данную настройку;
- входим на ноутбуке в программу Intel Wireless Display, которая отвечает за беспроводную синхронизацию с телевизионной техникой;
- на экране можно будет увидеть список устройств, доступных для подключения;
- теперь требуется нажать на клавишу «Подключить», которая располагается возле названия телевизора.
В ряде случаев бывает так, что дополнительно требуется ввести пин-код. Обычно его комбинациями являются либо 0000 или 1111.
Для завершения настройки технологии WiDi необходимо нажать на пункт под названием «Charms» и войти в соответствующий раздел. Здесь находим пункт «Устройства», а потом проектор. Тут следует добавить экран вашего телевизора. Если по каким-то причинам нужного устройства здесь нет, тогда необходимо установить последнюю версию драйверов для модуля Wi-Fi. Таким нехитрым способом можно соединить лэптоп и ТВ.
С помощью специального софта
Следует отметить, что существует еще и специальный софт, который дает возможность совместить устройства и управлять телевизором с ноутбука. Это так называемый домашний сервер, который дает возможность сделать Wi-Fi-подключение упомянутых устройств. Главным плюсом такого решения является универсальность.
Сначала требуется скачать выбранное программное обеспечение, установить его и запустить. После этого можно будет увидеть список устройств, которые доступны для подключения. В нем нужно найти свой телевизор. После этого программа даст телевизору доступ к стандартным медиакаталогам на ноутбуке. А нажав на значок плюса зеленого цвета, можно будет «расшарить» несколько файлов, чтобы они стали доступны для воспроизведения на ТВ.
Теперь хочется сказать о нескольких наиболее популярных программах такого типа. Одной из них является программа под названием Share Manager. Она подойдет только для тех пользователей, у которых имеется телевизор бренда Samsung. Данный софт является решением для моделей, имеющих поддержку технологии DLNA. Инструкция по пользованию этой программой выглядит следующим образом:
- телевизор и ноутбук следует подключить к одной Wi-Fi сети;
- после этого нужно скачать программу и произвести ее запуск;
- открыть ее и найти аналог Windows-проводника;
- найти папки, которые требуется воспроизвести;
- перетащить необходимые файлы в правую часть окна;
- щелкнуть по пункту «Общий доступ», после чего выбрать фразу «Установить политику устройства»;
- теперь нужно произвести запуск списка с доступными устройствами и нажать на клавишу ОК;
- в общем доступе следует найти пункт «Измененное состояние»;
- когда произойдет обновление, необходимо посмотреть на телевизоре источники сигнала;
- в соответствующем меню следует нажать Share Manager и найти каталог Share Folder;
- после этого можно будет увидеть файлы, а также нужные папки.
Еще одна программа, которая заслуживает внимания, имеет название Serviio. Она является бесплатной и предназначена для создания DLNA-канала.
Пользоваться ей крайне просто и сделать это сможет даже неопытный пользователь.
Среди особенностей данного программного обеспечения можно назвать:
- библиотека с файлами обновляется в автоматическом режиме;
- можно просто создать домашнюю сеть;
- трансляция видео возможна на самых разных устройствах.
Правда, данная программа выдвигает определенные требования к ноутбуку:
- оперативной памяти в нем должно быть минимум 512 мегабайт;
- на винчестере должно быть 150 мегабайт свободного места для установки;
- на устройстве должна быть установлена операционная система Linux, OSX либо Windows.
Источник: stroy-podskazka.ru
Как подключить ноутбук на Windows к телевизору [без проводов] через Wi-Fi


СОВЕТЫ и ГАЙДЫ
Автор admin На чтение 3 мин Просмотров 91 Опубликовано 11.05.2023
В данном материале детально разберемся в вопросе: как подключить ноутбук на Windows к телевизору с помощью Wi-Fi без проводов и кабелей.
Существует функция — DLNA (Digital Living Network Alliance), которая присутствует практически во всех смарт-телевизорах, выпущенных в последние годы*. Проще говоря, это функция, которая позволяет вашему Smart TV «общаться» с вашим ноутбуком или ПК, работающему на Windows. Требование простое: оба должны быть подключены к одной сети Wi-Fi.
Настройки на компьютере, чтобы подключить ноутбук к телевизору через Wi-Fi
Далее необходимо провести настройки, как на ноутбуке так и на телевизоре со SmartTV. Ниже приведены пошаговые действия для достижения желаемого результата по подключению ноутбука к телевизору, для этого нужно будет настроить «Параметры потоковой передачи мультимедиа»
Потоковая передача мультимедиа Windows 10 и 11
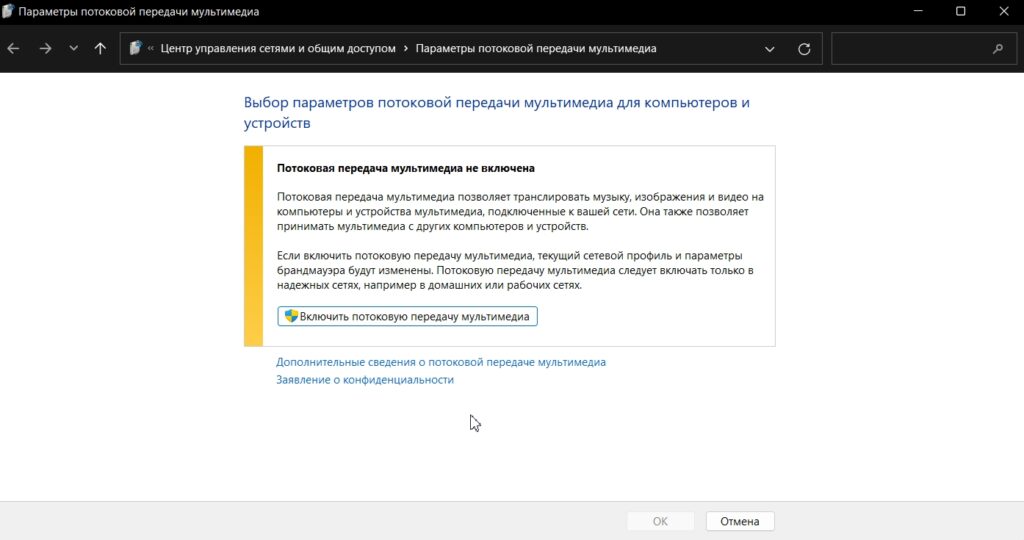
В Windows 10 и 11 (схожие настройки будут и в Windows 7) откройте меню «Пуск», введите «Параметры потоковой передачи мультимедиа» и нажмите «Ввод». По умолчанию Windows отключает параметр потоковой передачи мультимедиа, поэтому включаем его в этой настройке.
Все найденные устройства будут перечислены здесь, если они совместимы и включены. Далее разрешаем нужным нам устройствам доступ, перейдя в «Выбор параметров по умолчанию». Выбрав нужные параметры и устройства или разрешив всем медиафайлам в своей библиотеке доступными на этом устройстве, нажимаем «ОК».
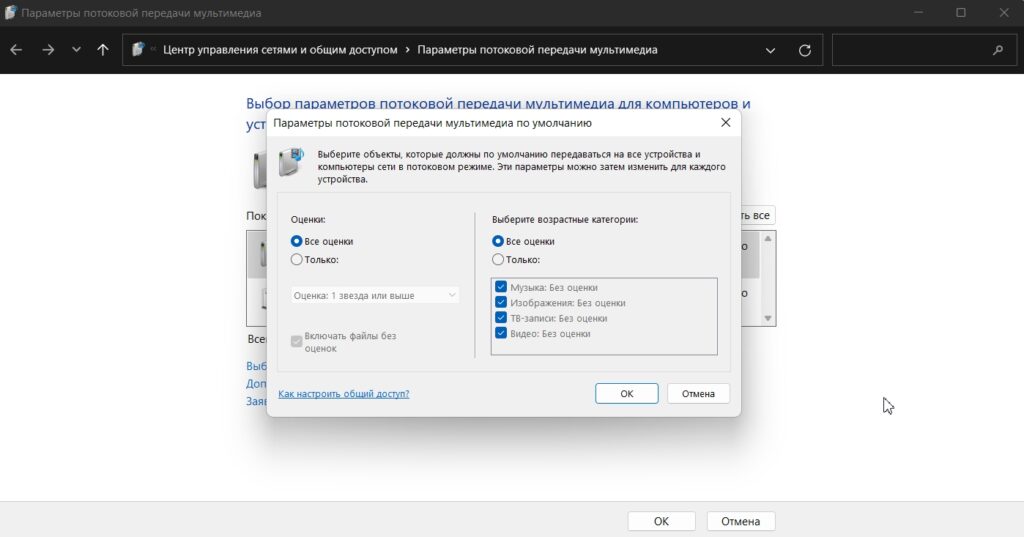
Настройки на Смарт ТВ для подключения ноутбука к телевизору
Содержимое компьютера доступно в настройках телевизора, через меню «вход» (HDMI, рабочий стол и тому подобное, т.е. имя, которое телевизор будет отображать), или его можно найти через файловый менеджер. Конечно, это может варьироваться в зависимости от модели телевизора.
Теперь просто выберите папку на вашем телевизоре («Видео», если вы хотите посмотреть видео), выберите файл и нажмите «Воспроизвести». А к примеру, с Ютуба можно воспроизвести видео, нажав на соответствующую иконку прямо в плеере на ноутбуке.
Скорость передачи данных будет ограничена локальной сетью, но как правило ее более чем достаточно для воспроизведения видео, независимо от их разрешения (720p, 1080p, 4K и т.д.).
* Проверьте руководство вашего телевизора со Smart TV, чтобы узнать, есть ли у него функция DLNA (Digital Living Network Alliance).
Источник: rightsite.ru