Сегодня я покажу, как активизировать подключение телевизора к компьютеру в системе Windows 7.
- Порядок действий в предыдущих версиях аналогичен этому, но могут различаться некоторые пункты меню.
Для того чтобы компьютер мог транслировать видео на телевизоре нужно ему сделать соответствующие указания.
Нажимаем правую кнопку мыши, вызываем контекстное меню и выбираем разрешение экрана.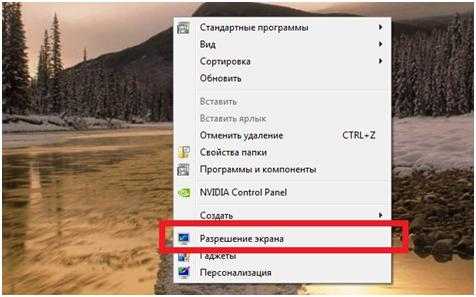
- Открывается папка, в которой можно изменить параметры экрана.
Сейчас мы видим пиктограмму всего одного отображающегося устройства.
А в выпадающем списке экран всего один пункт.
Чтобы активизировать нужно, нажать треугольник в конце строки.
И мы видим только один экран.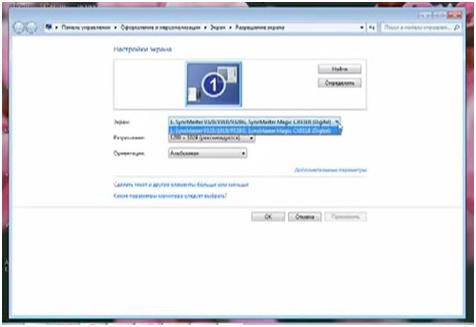
- Подключаем телевизор к компьютеру.
Также нажимаем правую кнопку мыши, вызываем контекстное меню и выбираем разрешение экрана.
После подключения телевизора видим, что появилась еще одна пиктограмма.
А выпадающем меню «экран» появилось еще одно устройство.
Кроме того появилась еще одна строка «несколько экранов», в нем содержится несколько пунктов.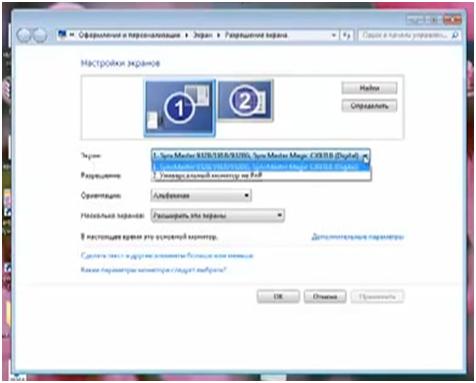
- Для просмотров фильмов на телевизоре предназначено два пункта:
— дублировать эти экраны,
— отобразить рабочий стол только на второй экран.
Какой из них выбрать вопрос удобства.
Перед выбором нужного вам пункта вам необходимо уменьшить разрешение монитора до телевизионного.
В моем случае это 1024х768, это можно сделать, открыв в стоке разрешения выпадающее меню.
И ползунком устанавливаем нужное вам разрешение.
Дальше выбираем необходимый пункт в строке «несколько экранов», я выбираю пункт дублировать эти экраны.
После этого нажимаем кнопку «применить».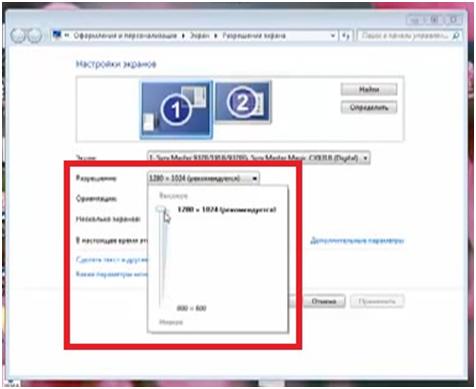
- После нажимаем «сохранить изменения».
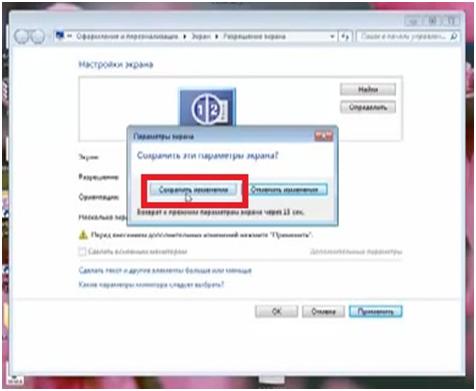
- С видео мы разобрались теперь перейдем к звуку.
Чтобы пройти в программу по настройке звука, необходимо открыть папку «мой компьютер».
Далее открыть «панель управления».
Если в строке пути, нажать стрелку вправо от панели управления, то откроется список папок.
Нужно выбрать верхнюю строку «все элементы панели управления».
- Именно в этой папке находится программа управления звука.
В моем случае это «CMI Audio Config».
Если у вас нет такой именно программы, ищите ее по ключевым словам.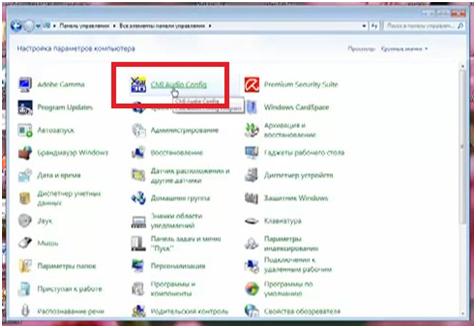
- Открываем ее.
Нас интересует область, которая называется Audio JACK.
Эта область содержит все возможные подключения, которыми программа настройки может управлять.
В верхнем поле визуально представлена задняя панель коммутации.
Она содержит пиктограмму шести разъемов Mini Jack такого же цвета, какими они являются на самом деле.
Если микрофон и колонки у меня подключены к оранжевому и зеленому разъему то именно так они отразятся в этой области.
Здесь содержатся только аналоговые подключения.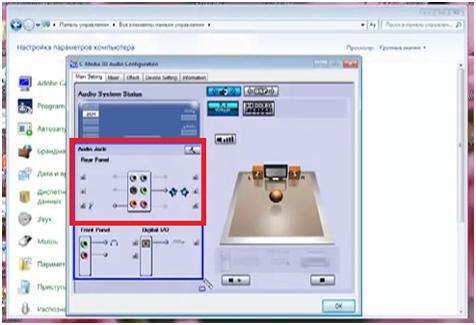
- Если нажать на стрелки, которые расположены справа и слева от разъемов то откроется контекстное меню.
В нем можно выбрать тот тип сигнала, который будет транслироваться через данный разъем.
Аналоговая часть области аудио разъемов может пригодиться только в том случае, если у вас нет выхода на наушники, которые расположены на компьютерных колонках.
Если у вас его нет, необходимо завести кабель в любой разъем на задней панели и нажать на стрелку рядом с ним.
При этом нужно выбрать пункт «Earphon/Headset».
Если будет необходимость выключить звук, на каком либо разъеме можно нажать на стрелку и выбрать «unused/undefined».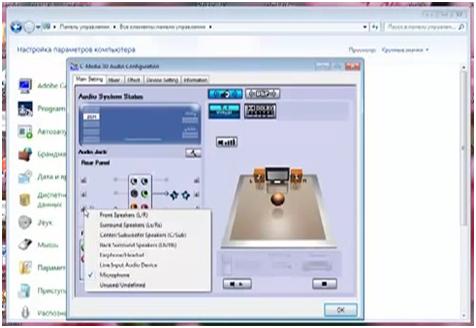
Как подключить ноутбук компьютер к телевизору без проводов
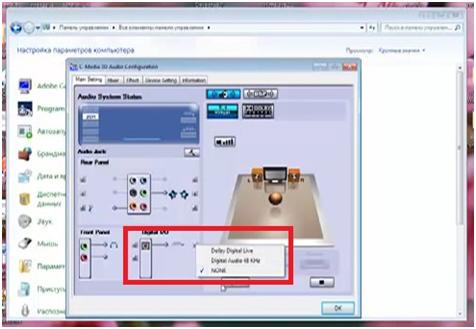
Активизировать цифровое аудио подключение можно в области подключения «digital i/o».
Принцип действия тот же.
Нажимаем на стрелку рядом с разъемом, открывается контекстное меню.
В этом случае оно состоит из трех пунктов.
Для просмотра фильмов необходимо выбрать Dolby Digital.
Видео смотрите ниже:
Источник: kom-servise.ru
Подключаем ноутбук к телевизору через HDMI кабель: советы и тонкости настройки

Аббревиатура HDMI расшифровывается как High Definition Multimedia Interface. То есть мультимедиа интерфейс высокой чёткости. Физически представляет собой два соединённых с помощью кабеля устройства. В нашем случае подключается ноутбук и ТВ. Естественно, нужно, чтобы оба они имели порты HDMI.
Перед тем как вывести экран ноутбука на телевизор, стоит знать, что версий интерфейса существует несколько, и технология постоянно развивается. В зависимости от версии меняются возможности интерфейса в плане поддерживаемых разрешений, пропускной способности и прочих параметров. Последняя актуальная версия, вышедшая в начале 2017 г., — 2.1.
Содержание:
- Виды HDMI-кабелей
- Подключение ноутбука к телевизору через HDMI
- Где находится вход HDMI на ноутбуке и телевизоре
- Настройка телевизора для подключения через HDMI
- Как настроить и включить HDMI на ноутбуке
- Настройка передачи звука от ноутбука к телевизору
- Ноутбук не видит HDMI кабель от телевизора
- Телевизор не видит ноутбук через HDMI
Виды HDMI-кабелей
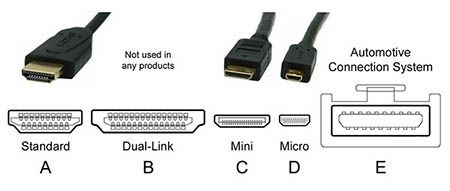
Существует три основных форм-фактора, в которых может выполняться HDMI-кабель. Первый — простой тип А, имеющий 19 контактов, применяется в полноразмерных устройствах — компьютерах, телевизорах и приставках. Это самый распространённый вид.
Mini-HDMI тип C – более компактный разъём, который используется в не менее компактных устройствах — смартфонах, планшетах, нетбуках и иногда видеокартах. Он также оснащён 19 контактами и по своим характеристикам ничуть не уступает своему «старшему» брату. Разнообразие разъёмов. Micro-HDMI тип D – самый маленький разъём во всём семействе.
Несмотря на размеры, он тоже содержит 19 контактов и полностью соответствует спецификациям. Наряду с mini-версией применяется в смартфонах, планшетах, видеокамерах и других портативных устройствах.
На самом деле существует ещё два типа – B и E. Первый есть только в официальной спецификации, а в реальных устройствах никогда не применялся, так как имеет 26 контактов и довольно большие размеры. Второй довольно редкий — применяется в автомобильных мультимедийных системах. Оснащён 19 контактами и имеет дополнительное экранирование для защиты от помех из-за других устройств автомобиля. Существует огромное количество переходников и адаптеров на другие виды разъёмов, которые позволяют вывести изображение с ноутбука через HDMI, для таких устройств, как старые ТВ или ПК.
Подключение ноутбука к телевизору через HDMI
Ничего необычного и сложного в самом процессе подключения нет. Единственное, перед тем как подключать ноут к телевизору через HDMI, желательно убедиться, что обе версии интерфейсов удовлетворяют параметрам передаваемых данных.
Где находится вход HDMI на ноутбуке и телевизоре

На телевизорах разъём может находиться либо сзади, либо на боковой панели. Определить его нетрудно, так как он уникален, и подключить туда другой кабель не получится. Разъём обычно подписан, поэтому найти его легко. HDMI-вход на ноутбуке также особо не стандартизирован, поэтому может быть где угодно. Но чаще всего встречается на задней части устройства.
Настройка телевизора для подключения через HDMI
Чтобы переключить ТВ в режим приёма сигнала по HDMI, нужно явно указать это в меню. Обычно на пульте есть кнопки типа Source или Input. В меню телевизора нужно искать пункты с названием «Источник сигнала» или «Источник данных». Естественно, что выполнять настройку надо после того, как HDMI кабель подключён к телевизору и ноутбуку.
Как настроить и включить HDMI на ноутбуке

Если на ТВ достаточно просто указать источник сигнала, то на ПК иногда придётся немного донастроить подключение. Перед тем как подключить ноутбук к телевизору, можно выбрать тип отображения. Обычно по умолчанию оно просто будет дублировать экран источника. Но можно указать и другие типы. В версиях Windows 7 и выше это можно сделать, нажав клавиши Win + P. Сразу же откроется окно, в котором можно выбрать варианты подключения. Вызов меню подключения к проектору. Их всего 4:
- только компьютер. Сигнал не будет передаваться на ТВ, а только на экран ноутбука;
- дублировать. Экран телевизора будет в точности повторять экран ПК;
- расширить. Этот тип добавляет ещё один экран, на котором можно будет отдельно запустить, например, видео или открыть сайт, тогда как на ноутбуке будет использоваться другое приложение;
- только проектор. Сигнал не будет повторяться на ПК, а будет уходить только на ТВ.
Разрешение ТВ обычно подстраивается автоматически. Но его можно и поменять вручную в настройках экрана операционной системы.
Настройка передачи звука от ноутбука к телевизору
Как мы знаем, HDMI способен передавать и звук. Но не всегда это происходит на практике. Для того чтобы переключить звук, нужно обратиться к настройкам звука в операционной системе. Для этого надо просто щёлкнуть правой кнопкой по иконке динамика в панели уведомлений и выбрать «Устройства воспроизведения».

Меню звука в панели уведомлений. Откроется окно, которое отобразит все возможные устройства, способные выводить звук. Среди них должен присутствовать и подключённый телевизор. Щёлкнув на нём правой кнопкой и выбрав «Использовать по умолчанию», мы переключим звук на ТВ.

Окно с настройками звука.
Что делать, если не подключается ноутбук к телевизору через HDMI
Да, проблемы при подключении могут возникать, но с ними можно и нужно бороться. Рассмотрим два самых частых случая.
Ноутбук не видит HDMI кабель от телевизора
Возникнуть такая ситуация может всего в двух случаях: физическая неисправность кабели или разъёма и проблема с драйверами видеокарты.

Кабель тоже имеет свой предел прочности, поэтому может повредиться. Вычислить, действительно ли повреждён провод от ноутбука к телевизору, можно попробовать подключить другой. Также нужно убедиться в соответствии версий и подобрать кабель соответствующей версии. С разъёмом всё сложнее, установить, действительно ли дело в нём в домашних условиях, довольно сложно.
Если только попробовать переключить кабель в другой имеющийся разъём. С видеокартой всё проще — стоит обновить драйвера или же, наоборот, откатить их на более старую версию.
Телевизор не видит ноутбук через HDMI
Причин, почему телевизор не видит ноутбук через HDMI тоже, может быть немного. Первое, что приходит на ум, — неправильно установленный источник сигнала. На некоторых моделях, с 2 и более разъёмами можно запутаться и выбрать не тот. Стоит проверить правильность выбора. Также есть вероятность, что HDMI не может правильно работать из-за Смарт ТВ. Ситуация редкая, но всё же случается.
Стоит попробовать обновить программное обеспечение. Во всех остальных случаях подозрение может падать только на неисправность кабеля или самого разъёма.
Как подключить выход HDMI ноутбука к старому телевизору
Так как стандарт молодой, то старые телевизоры не оборудованы этими разъёмами. Поэтому придётся вычислять, какие входы есть у ТВ, и, отталкиваясь от этого, искать переходник или адаптер для HDMI. На самом деле разъёмов не так уж и много, и все они различаются количеством контактов и формой. Но под все из них есть переходники и адаптеры. Вот так могут выглядеть входы телевизора:





Теперь можно определить, какой из типов разъёмов установлен на вашем старом ТВ, и подобрать соответствующий переходник или адаптер.
Как соединить телевизор с ноутбуком, если на ноутбуке отсутствует разъём HDMI
Вообще, трудно представить ситуацию, когда на ноутбуке нет ни одного разъёма видеоинтерфейса, который бы позволил подключить HDMI альтернативным способом. Но, возможно, просто на ноутбуке не работает HDMI-выход. Так как все современные ТВ имеют встроенный адаптер Wi-Fi, а у ПК есть USB, который универсален, то всегда есть другие способы соединения.

Один из вариантов адаптера. Решить проблему можно, подключив ноут к телевизору без проводов, как через DLNA, так и с помощью различных WiDi или Wi-Fi Direct. Для DLNA нужно находиться в одной сети, а для двух других — поддержка этих технологий обоими устройствами. Второй интересный способ — подключение специального переходника USB-HDMI. Это не что иное, как внешняя видеокарта с HDMI-разъёмом.
Довольно редкая штука на российском рынке, но на зарубежных сайтах интернет-магазинов найти устройство можно. Если вы знаете интересные способы подключения ПК к ТВ, то можете поделиться ими в комментариях.
Источник: gadgets-reviews.com
Как подключить ноутбук к телевизору через кабель

Желание просматривать кинофильмы и музыкальные видеоролики на большом экране приводит владельцев обычных приемников без СМАРТ к поиску ответа на вопрос, как подключить ноутбук к телевизору . Не во всех случаях можно получить трансляцию изображения высокого качества, у каждой методики есть свои положительные и отрицательные стороны.
Что нужно для подключения ноутбука к телевизору с помощью провода

Проводные локальные соединения относятся к самым простейшим и при помощи нескольких действий позволяют увидеть фильм на большом экране. Имеется несколько вариантов связки «ноутбук-телевизор», к часто используемым относится применение кабелей Video Graphics Array и HDMI.
Важно! Кроме непосредственно самого подсоединения, в дальнейшем потребуется отладка информации как на TV, так и на персональном компьютере.
Можно ли к телевизору подключить ноут без проводов
Синхронизация современных устройств простая, требуется лишь присоединение гаджетов к общему роутеру через беспроводную связь Wi-Fi. Изделия разных производителей соединяются практически одинаково, важно правильно провести первоначальные настройки.
Важно! Для старой аппаратуры, не имеющей встроенной поддержки Wi-Fi (связи с интернетом), такой способ не подходит.

Как подключить ноутбук к телевизору через HDMI
Методика считается среди пользователей самой эффективной, гарантирующей чистый звук и максимальное разрешение изображения. Показатели качества при использовании технологии не снижаются, посторонние шумы и рябь на экране не возникают.
Важно! Единственное условие – нельзя использовать слишком длинные провода. Они могут привести к ухудшению картинки, возникновению шумов при передаче звукового сопровождения.
На Windows 7
Подключение ноутбука к телевизору через HDMI осуществляется в таком порядке:
- Одну сторону подводки следует подсоединить к телевизору. Если в наличии несколько штук, то выбор принципиальной разницы не имеет.
- Вторая сторона подключается к одноименному разъему на ноутбуке или к системному блоку (видеокарте) стационарного компьютера.
- Сразу на дисплее изображение не появится – в настройках телеприемника следует выбрать источник, нажав на пульте дистанционного управления клавишу «INPUT».
- Переключением кнопок следует подобрать нужную версию HDMI. Этот источник активный, он должен вывести картинку на экран.
Некоторые специалисты утверждают, что для нормальной работы связки необходимо сменить имя аппаратуры для выбранного HDMI-входа на TV нажатием красной кнопки на пульте управления. В меню телеприемника блок называется «Смена имени устройства». В нем надо выбрать нужный HDMI, а следом – «Ноутбук». Такой подход позволит избежать проблем с качеством изображения.

На Windows 10
При отладке системы с Виндовс 10 процесс практически аналогичен предыдущему. Подсоединение временной пары проходит по алгоритму:
- Шнур одной стороной присоединяется к специальному разъему телевизора, второй – к ноутбуку.
- При отсутствии изображения на большом дисплее производится отладка источника входящего видеосигнала с помощью пульта управления. На нем должна быть кнопка «INPUT» или «SOURCES». После нажатия на нее возникает меню выбора, в нем надо найти HDMI-разъем, к которому был подключен шнур.
- На телеприемнике должна появиться картинка.
Операционная система Windows 10 позволяет управлять вторым экраном (в данном случае телевизором). Блок называется «Проецирование», для вызова меню необходимо нажать сочетание клавиш Win+P. С правой стороны появится список, в котором следует выбрать один из четырех предложенных вариантов.
Важно! В процессе отладки нужно пользоваться подсказками системы.

Подключение ноутбука к телевизору через VGA кабель
Интерфейс присутствует практически на всех ПК, но на телеприемниках встречается реже. Если на задней панели устройства Video Graphics Array вход присутствует, то для создания связки можно пользоваться обычным кабелем. При его отсутствии придется дополнительно приобретать вспомогательные устройства-переходники:
- VGA-HDMI;
- VGA-Scart;
- или любое другое подходящее.
Особенностью данного соединения считают то, что указанный разъем способен проводить только видеосигнал. Для получения звукового сопровождения придется приобретать отдельный девайс. Большинство пользователей использует этот способ для просмотра фотографий на большом ЖК-дисплее, максимальный размер разрешения – 1600х1200.
Такой тип совмещения приветствуется среди любителей видеоигр. Проблема со звуком решается дополнительным присоединением наушников.
Важно! Интерфейс присутствует на нетбуках, поэтому владельцы подключают их к телеаппаратуре. Просмотреть кинофильм на крошечном экране сложно. Звучание также переносят на колонки телевизора.
К преимуществам технологии относят:
- высокие показатели разрешения;
- простоту в создании связки между гаджетами;
- наличие интерфейса на ноутбуках разных производителей.
Явные недостатки схемы представлены необходимостью приобретения отдельного шнура для включения звуковых эффектов, отсутствием Video Graphics Array на телевизоре.

Как подключить ноутбук к телевизору через USB
Прямое присоединение при помощи Universal Serial Bus невозможно. Такой подход не даст ожидаемого результата. Телевизор способен улавливать сигналы по технологии HDMI или VGA, для получения работоспособной связки необходимо дополнительное устройство-преобразователь.
Обратите внимание! В качестве аппарата может использоваться внешняя видеокарта или беспроводный адаптер.
В качестве аппарата может использоваться внешняя видеокарта или беспроводный адаптер.
Для создания рабочей связки понадобится:
- ноутбук с разъемом Universal Serial Bus 3.0;
- современная модель телеприемника с HDMI-выходом;
- преобразователь, который продается в магазинах компьютерной техники.
При использовании USB-видеокарты нужен двусторонний одноименный провод. В некоторых случаях он сразу встроен в преобразователь и отдельно покупать его не придется. Также понадобится двусторонний HDMI – его подключают к телеаппаратуре. Если планируется беспроводное присоединение, то необходимо приобрести только адаптер. Он может передавать сигнал на расстояние, не превышающее 10 метров.
Процесс присоединения несложный и занимает несколько минут. Специалисты предлагают два варианта решения проблемы: при помощи видеокарты и через дополнительный адаптер.
В первом случае перед сопряжением необходимо выключить оба устройства, иначе есть угроза возникновения перенапряжения и уничтожения переходника. Шнур вставляется в Universal Serial Bus разъемы на телевизоре и ноутбуке. Номер разъема желательно запомнить для дальнейшей настройки готовой связки.
При подключении через адаптер процедура начинается с отключения обоих устройств и присоединения HDMI к разъему на телевизоре. Второй конец подводки вставляется в адаптер, который включается в электрическую сеть (он функционирует от напряжения в 220 В). Для присоединения к ноутбуку используют беспроводной USB-переходник сигнала (он идет в комплекте).
Включение ПК активизирует установку драйверов. Современные версии операционной системы обладают программами, выполняющими действие в автоматическом режиме. Если загрузка программного обеспечения не произошла, то его устанавливают с оптического носителя, выполняя все указания программы.
Важно! После окончания подготовки пользователь должен провести настройку ПО устройств и проверить правильность действий.

Использование переходника на AV разъем для подключения ПК к телевизору
Такой вариант используется при попытках формирования связки на устаревшей технике. Интерфейсы RCA или S-Video считаются пережитком прошлого. Для совмещения устройств нужно использовать специальные конвертеры и переходники.
К плюсам технологии относят возможность присоединения устаревших моделей, к минусам – устаревшую технологию, низкое качество изображения. Эти разъемы или тюльпаны раньше использовались для подключения первых игровых приставок и кассетных видеоплееров. Чтобы создать связку, необходимо их вставить в ТВ, а конвертер – в гнездо ноутбука.

Просматривать фильмы и видеоклипы на большом экране всегда удобнее, особенно если в качестве зрителей присутствует вся семья. Специалисты утверждают, что самое удачное решение проблемы – это связка, созданная через HDMI. Технология позволяет не терять в качестве картинки и звукового сопровождения, процедура проводится за несколько минут и не требует покупки дополнительных устройств. В других вариантах нужно следовать вышеуказанным схемам, не забывая об адаптерах и проводниках.
Автор Сергей Эльбакидзе
Сергей, 24 полных года. После окончания 9 классов школы, поступил в политехнический колледж на очное отделение, по специальности прикладная информатика. После окончания колледжа поступил в лесотехнический институт на заочное отделение, по той же специальности прикладная информатика, в данный момент на третьем курсе. Работал в компании специалистом по рекламе и сбыту, далее начал выполнять заказы по созданию и продвижению сайтов. В данный момент развиваю три своих информационных сайта.
Источник: itumnik.ru