
Можно ли выводить картинку автономных игр Oculus Quest 2 без долгих манипуляций и настроек? Сказать честно, мы были удивлены тем, что многие не знают об официальной поддержке технологии Chromecast в Quest 2. Про нее и расскажем.
Куда можно выводить изображение?

Chromecast позволяет передавать изображение с VR шлема на телевизор или монитор компьютера, при этом наличие системного блока не требуется. Шлем остается в автономном режиме. В некоторые телевизоры уже вшит Chromecast, а для некоторых нужен приемник сигнала в виде отдельного девайса от Google. Вот так он выглядит:
Устройство подключается к HDMI-входу монитора/телевизора, а другой стороной с USB – в розетку или USB-порт телевизора.
Как транслировать видео с Oculus Quest 2 на ПК, ТВ и т.п.
Как подключить Oculus Quest 2 к ТВ с поддержкой Chromecast
Условие: Oculus Quest 2 должен быть подключен к той же Wi-Fi сети, что и телевизор. 1. Наденьте шлем и нажмите на правом контроллере кнопку «меню». 2. Нажмите на стрелку «Поделиться» и выберите «Транслировать». 3. Откроется список доступных устройств. Выберите название телевизора.
Трансляция автоматически запустится.
Как подключить Oculus Quest 2 к ТВ без поддержки Chromecast или к монитору
Для этого способа вам потребуется следующее: — ТВ/монитор с HDMI-входом; — ТВ-адаптер Chromecast ; — Свободная розетка или USB-порт в телевизоре/мониторе; — Приложение Google Home для смартфонов на Android*; — Шлем. *Приложение было удалено из российских маркетов App Store и Google Play, поэтому единственный способ его получить сейчас – скачать apk. Как можно догадаться, на iOS это сделать невозможно.
Условие: смартфон, телевизор и шлем должны быть подключены к одной Wi-Fi сети. 1. Подключите ТВ-адаптер к HDMI-входу к ТВ/монитору. Если в телевизоре есть USB-порт, подключите кабель питания Chromecast к нему. Если его нет, то в розетку. 2. Зайдите в приложение Google Home. Нажмите на плюсик, далее «Настроить устройство», «Новое устройство».
Создайте и назовите дом. После выбора дома происходит поиск устройства. 3. Подтвердите корректность кода: он должен совпадать с отображаемым на телевизоре и смартфоне. Ваш телевизор определится автоматически. По умолчанию название Chromecast в цифрах – его можно поменять на более удобное.
4. После настройки Chromecast наденьте Oculus Quest 2. Нажмите на стрелку «Поделиться» и выберите «Транслировать». Откроется список доступных устройств. Выберите название телевизора.
Что еще стоит знать о Chromecast?
- Одновременно записывать видео в шлеме и транслировать изображение нельзя.
- При переходе шлема в спящий режим трансляция может слететь.
- Даже при наличии хорошего роутера есть небольшая задержка потоковой передачи – примерно 0.5-1 секунды.
- Chromecast не получится использовать с коммерческими устройствами (LED-панели) или стримить с ним на YouTube, Twitch и т.д.
Источник: portal-shop.com
Как подключить Oculus Quest 2 к телевизору


Oculus Quest 2 — одна из самых впечатляющих VR-гарнитур на рынке со множеством замечательных функций. Одним из них является возможность поделиться своим опытом с аудиторией. Однако для этого требуется подключить гаджет к телевизору, так как же это сделать?
В этой статье объясняется, как подключить Oculus Quest 2 к телевизору. Мы покажем вам, как дать возможность вашим друзьям, семье и другим заинтересованным лицам наслаждаться вашими приключениями на большом экране.
Как подключить Oculus Quest 2 к телевизору
У вас не должно возникнуть проблем с подключением Oculus Quest 2 к телевизору. Вот как этот процесс работает, если вы используете устройство Chromecast:
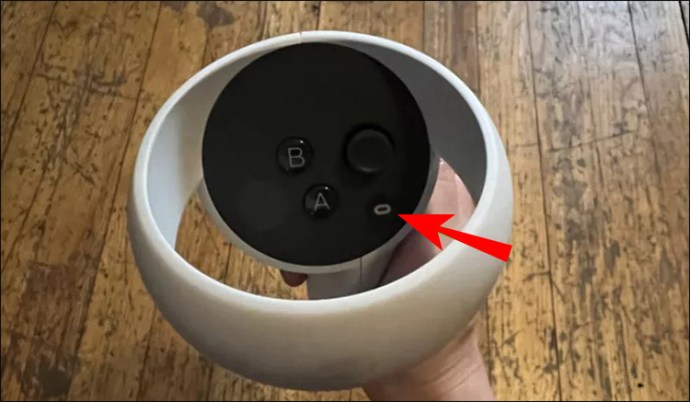
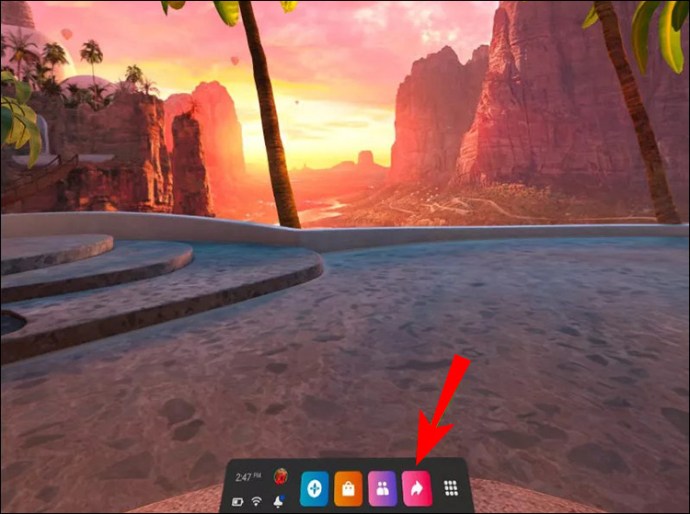
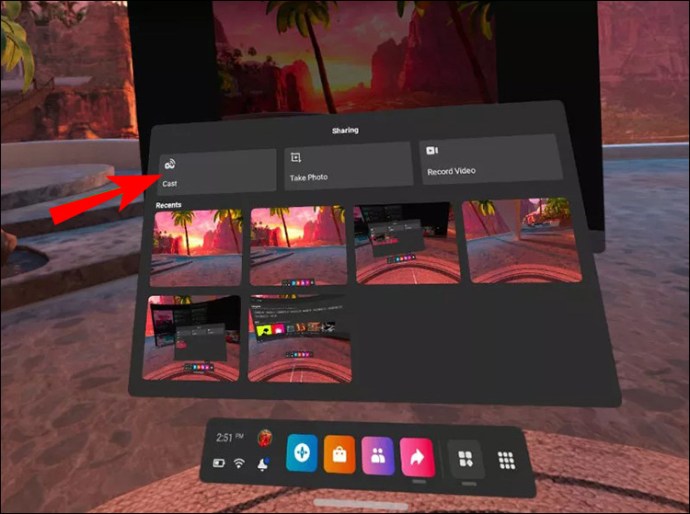
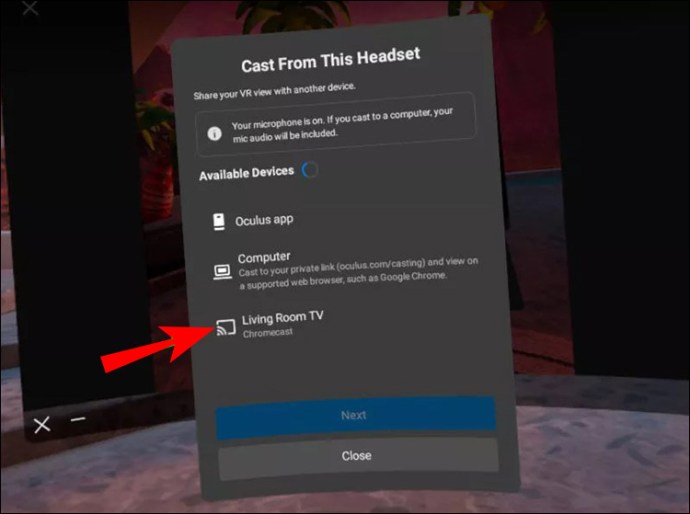
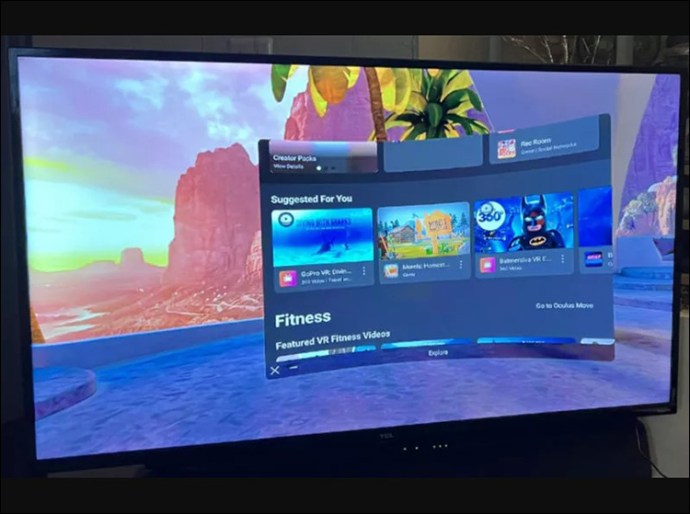
Еще одна замечательная особенность Oculus Quest 2 заключается в том, что вам не нужно использовать устройство Chromecast для потоковой передачи сеансов на телевизор. Вы также можете использовать приложение Oculus на своем смартфоне:
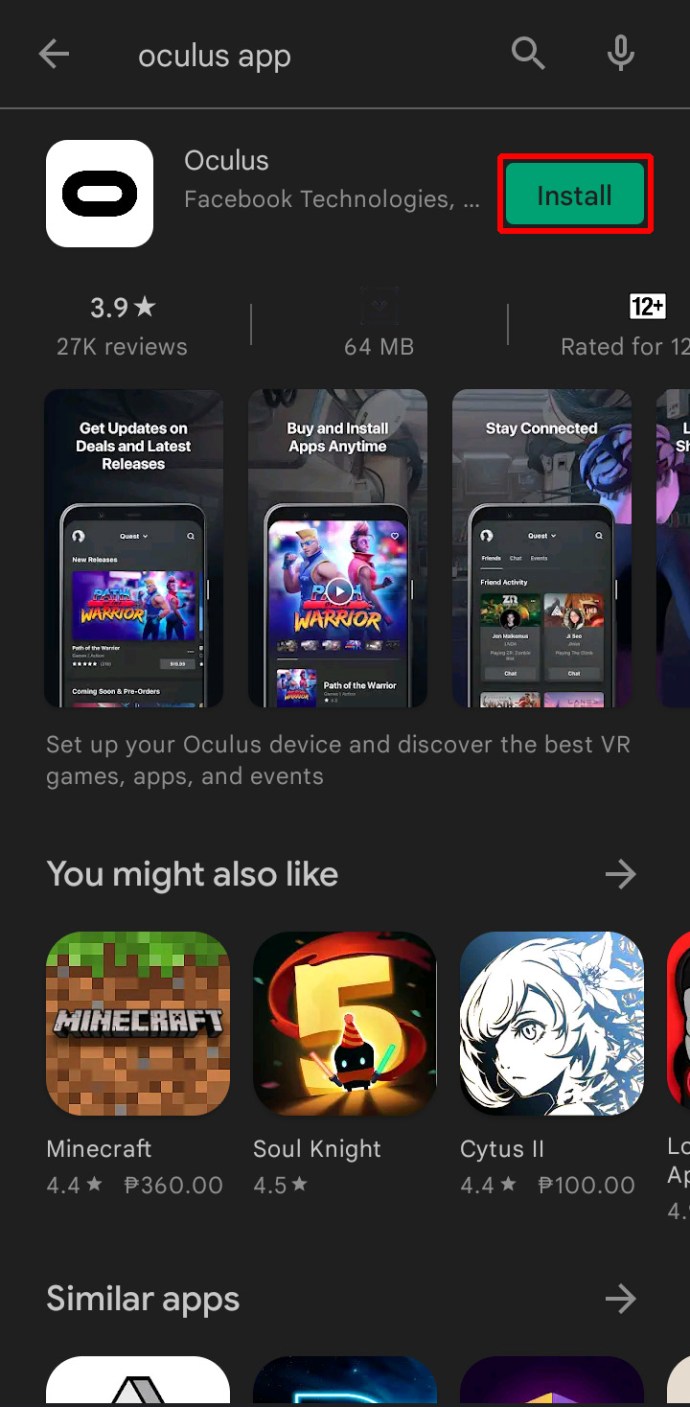
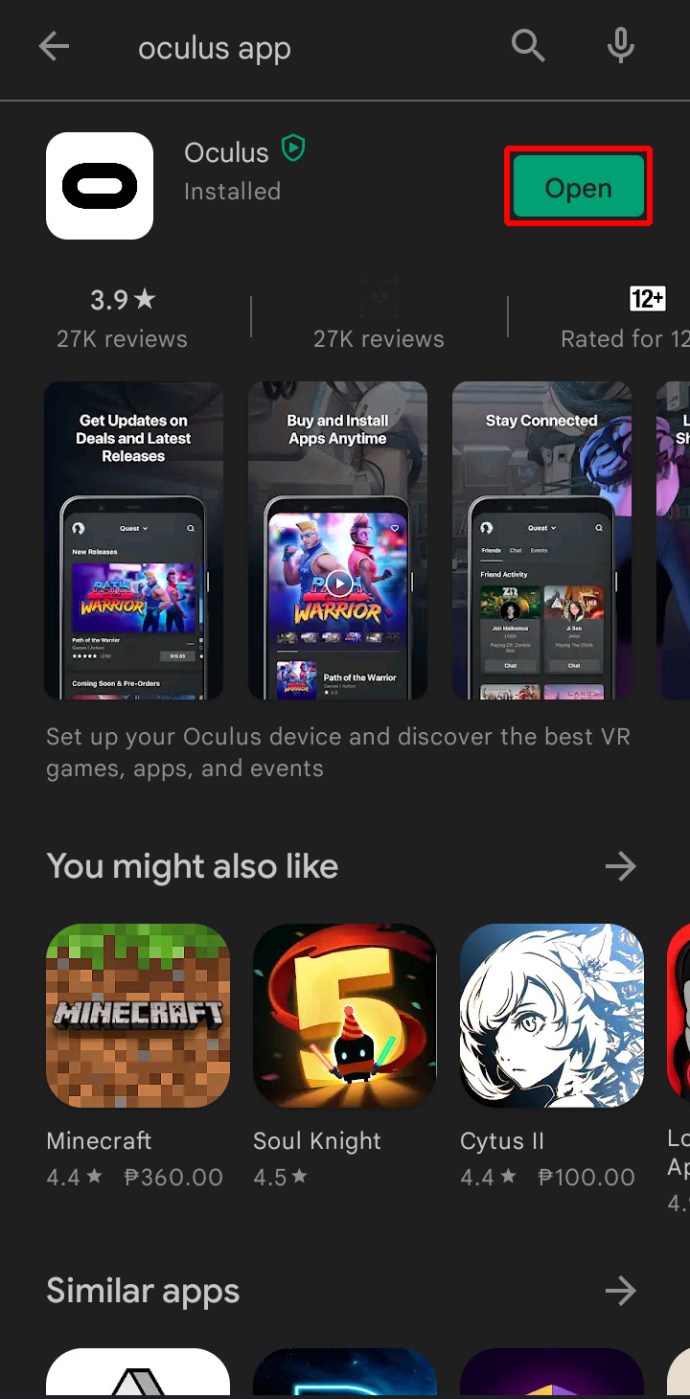
Хотя играть в Oculus Quest 2 может быть очень весело, игровой процесс может стать слишком интенсивным. Хорошей новостью является то, что вы можете остановить бросок, если он выйдет из-под контроля. Вот что вам нужно сделать, если вы играете со своего устройства Chromecast:
Прекращение трансляции работает немного по-другому, если вы используете приложение для смартфона:
Как подключить Oculus Quest 2 к ПК
Пользователи ПК будут рады узнать, что они могут подключить свой Oculus Quest 2 к своим ноутбукам и настольным компьютерам. Единственным недостатком является то, что вы будете привязаны к своему устройству, что не позволит вам свободно передвигаться.
Вот как подключить компьютер к Oculus Quest 2:

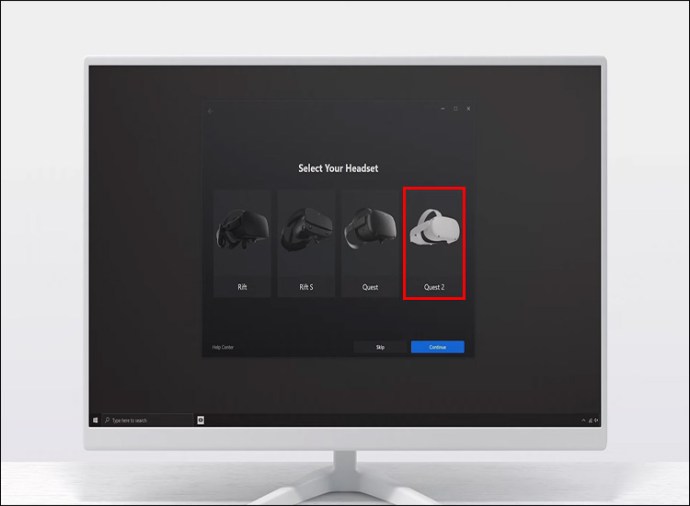

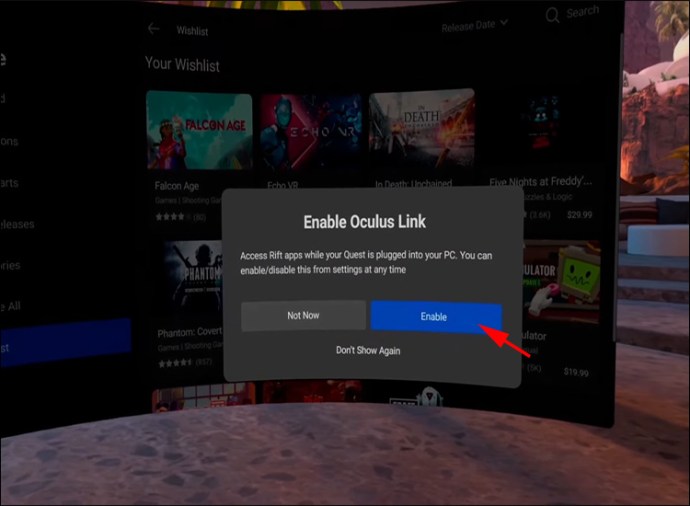
Как упоминалось ранее, самым большим недостатком игр с Oculus Quest 2 на вашем ПК является отсутствие мобильности. Однако есть отличный способ решить эту проблему — с помощью Air Link. Настройка устройств может занять немного больше времени, но оно того стоит:
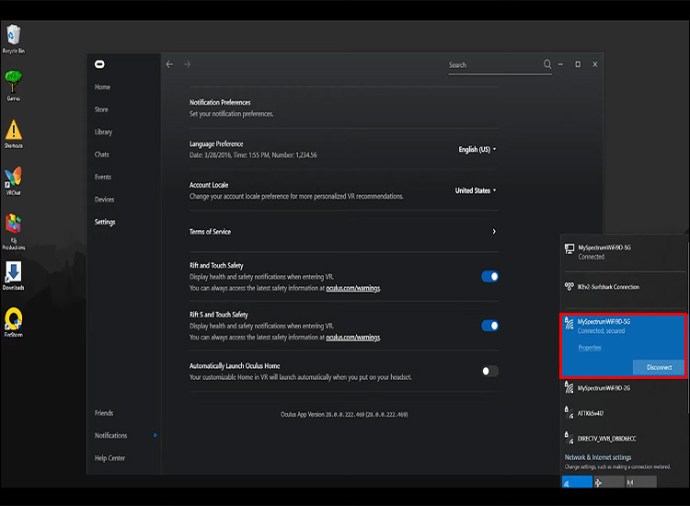
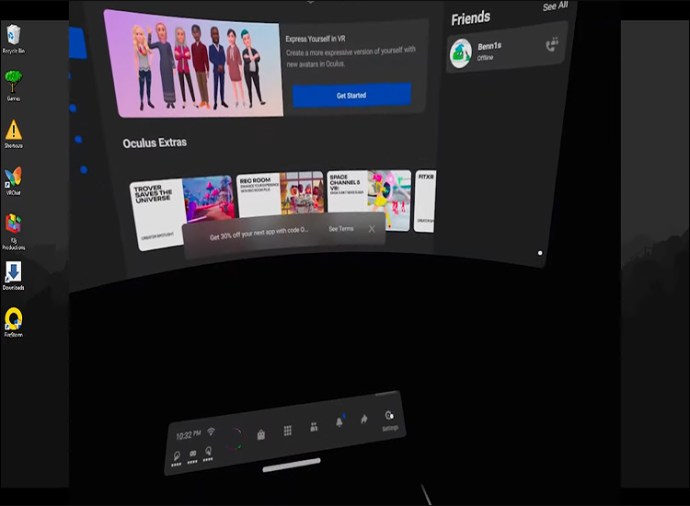
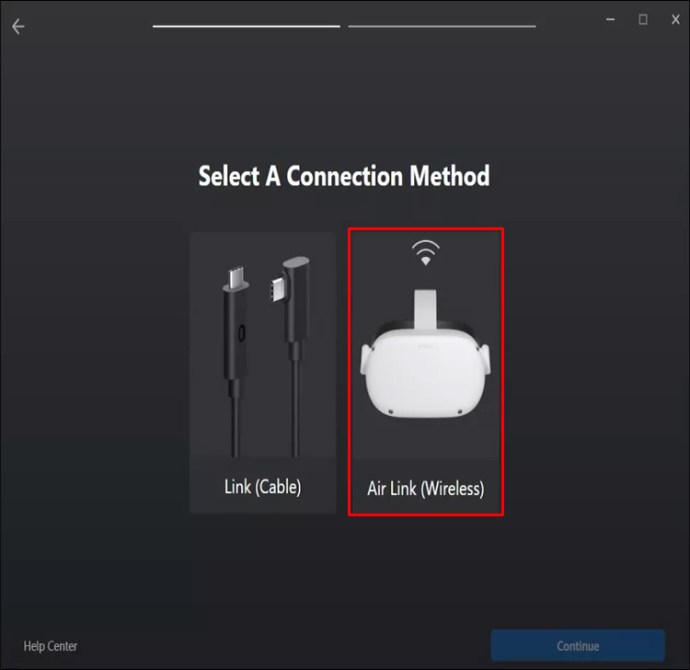
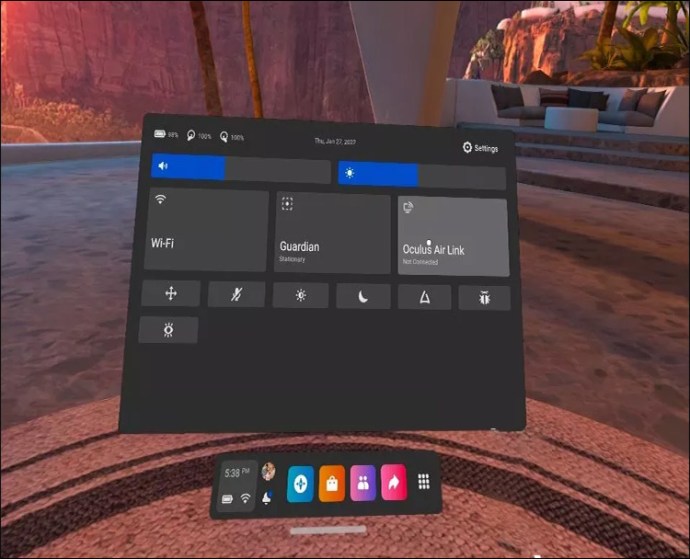
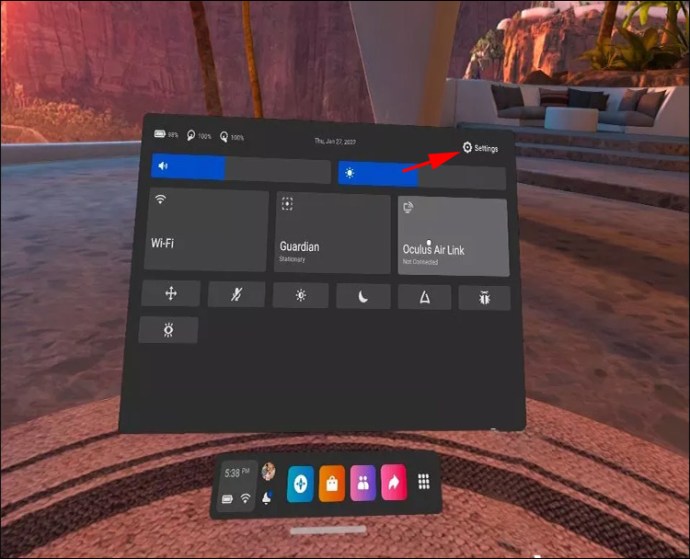
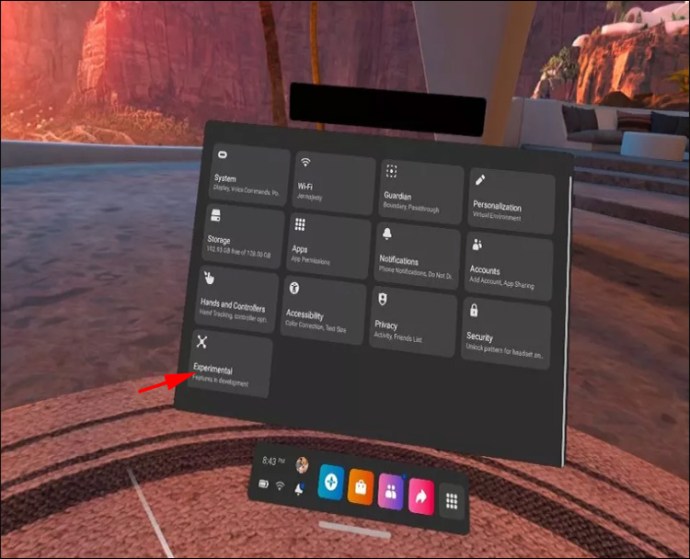
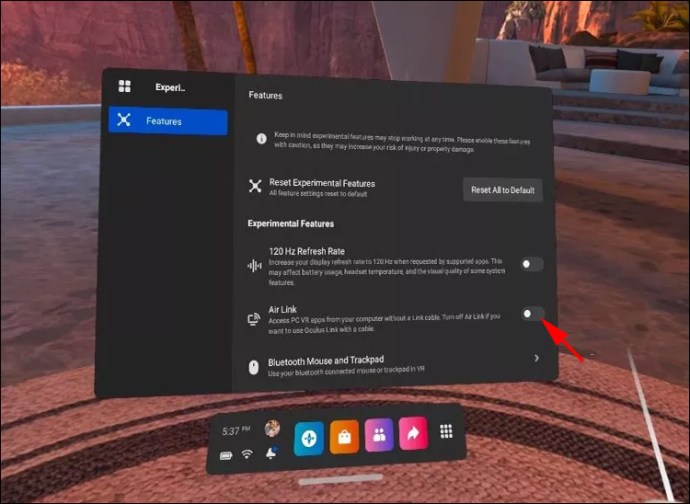
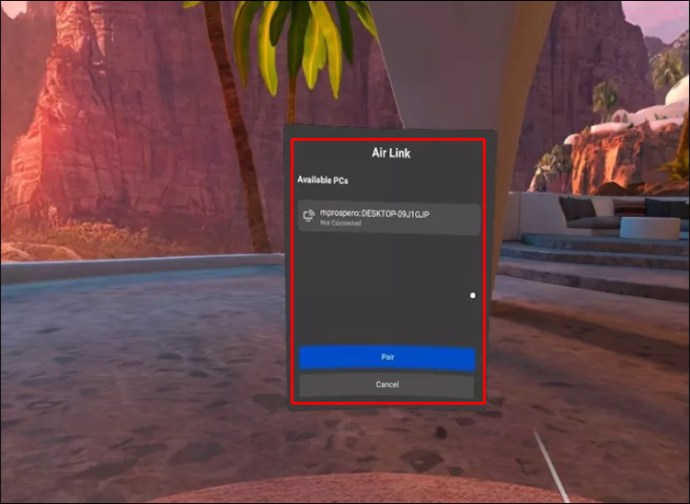
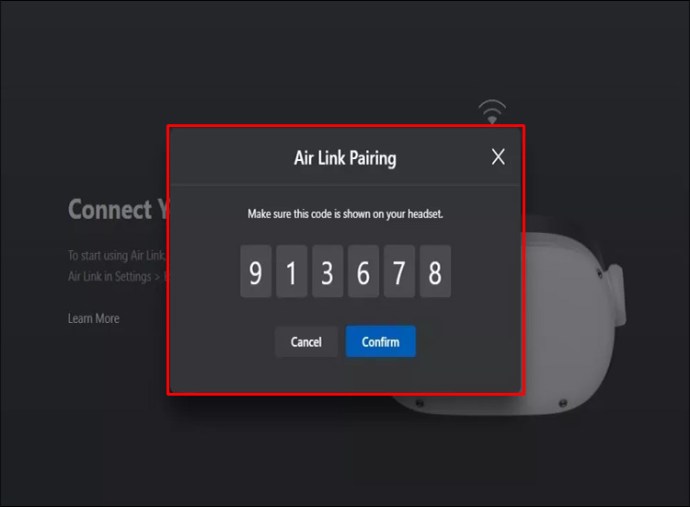
Как играть в Steam-игры от Oculus Quest 2
Oculus Quest 2 совместим с различными платформами на вашем ПК. Пар является одним из них. Доступ к контенту из вашей библиотеки с помощью Quest 2 довольно прост:



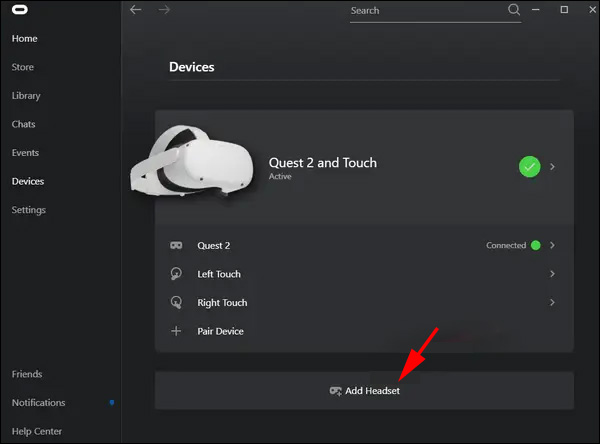
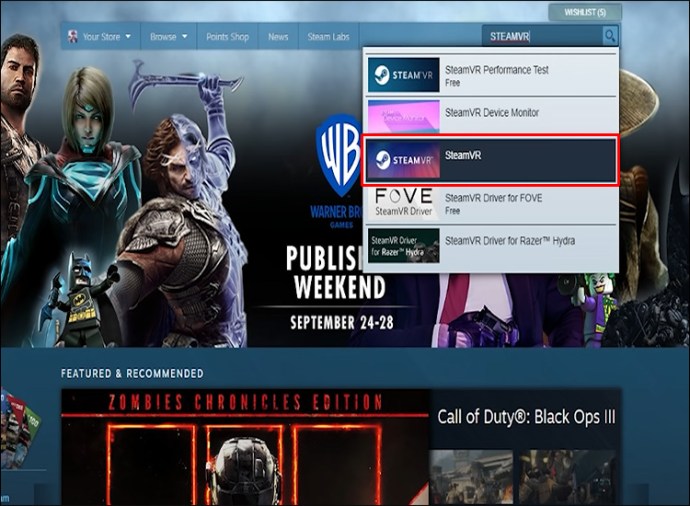
Как подключить Oculus Quest 2 к SideQuest
SideQuest — отличная платформа, позволяющая устанавливать приложения и игры для Oculus Quest 2. Здесь вы можете найти некоторые из лучших игр, которых нет в официальном магазине Oculus. В список входят ретро-игры, такие как Wolfenstein 3D и Doom, с хорошо продуманными портами виртуальной реальности.
Подключить Oculus Quest 2 к этой платформе относительно просто:

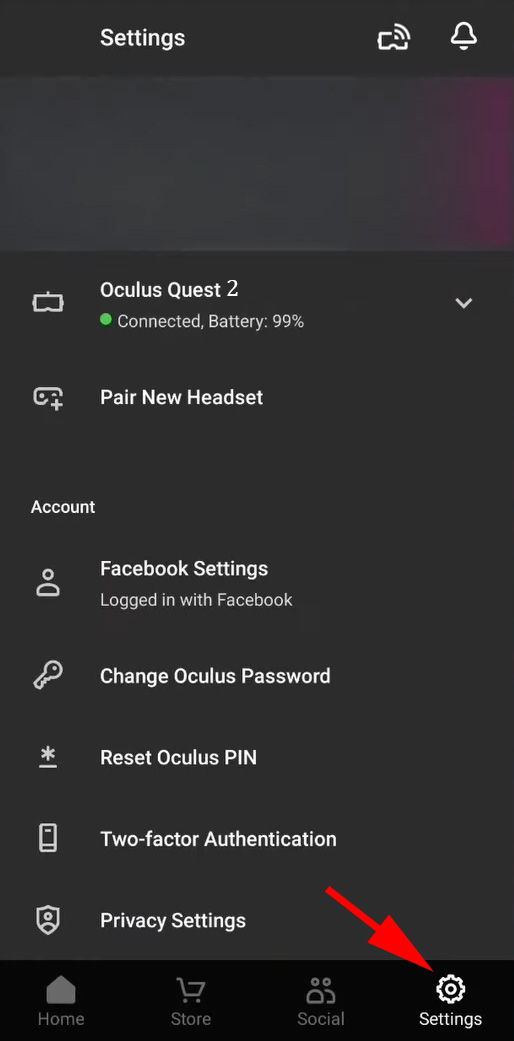
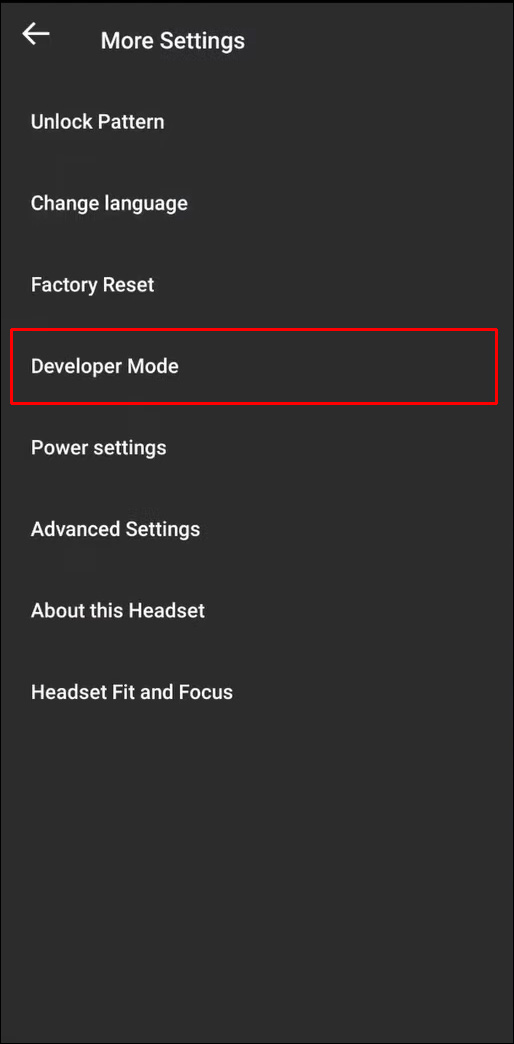
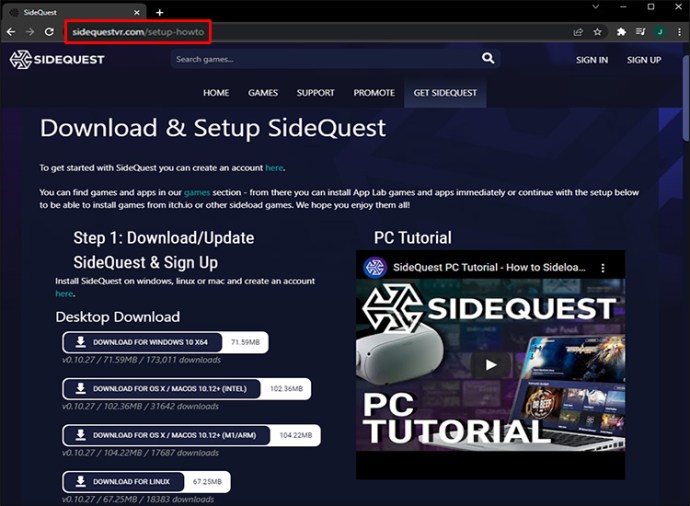
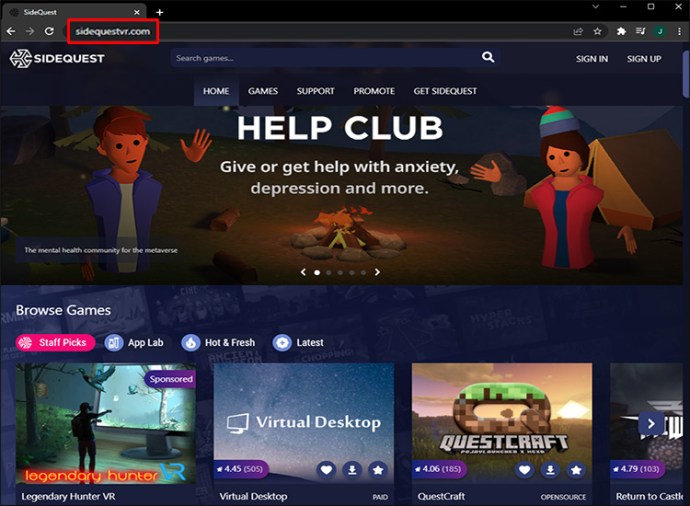
Вопросы-Ответы
Продолжайте читать, чтобы получить дополнительную полезную информацию о подключении Oculus Quest 2.
Какие устройства можно подключить к Oculus Quest 2?
Короче говоря, Oculus Quest 2 работает со всеми дисплеями, совместимыми с беспроводной трансляцией, будь то через дополнительные устройства (например, Chromecast) или встроенные системы. Он также подходит для устройств, которые поддерживают соединения с помощью кабелей USB-C.
Список включает не только телевизоры. Oculus Quest 2 идеально подходит для телефонов, планшетов, настольных компьютеров и ноутбуков. Вы можете транслировать со всех этих устройств, если у вас установлено приложение Oculus.
Есть также некоторые сторонние варианты. Например, вы можете транслировать через устройство с активированной macOS или Amazon Fire Stick через некоторые другие загружаемые приложения.
Но если вы хотите, чтобы это было просто, вам следует придерживаться устройств, которые могут транслировать через Chromecast, Google Nest Hub или аналогичные решения.
Вы никогда не сможете получить слишком много удовольствия с Oculus Quest 2
Oculus Quest 2 — одна из лучших VR-гарнитур на рынке. Независимо от того, являетесь ли вы новичком или опытным игроком, этот гаджет поднимет ваш игровой опыт на новый уровень.
И, как вы только что узнали, для его подключения к телевизору не требуется особых знаний. То же самое касается любого другого устройства или платформы, включая ваш ПК, SideQuest и Steam.
Что касается способа подключения, вы можете использовать кабель, но это ограничит вашу мобильность. Напротив, беспроводной режим предлагает больше свободы и позволяет максимально эффективно использовать гарнитуру.
Вы предпочитаете транслировать Oculus Quest 2 со своего ПК или телевизора? Какие ваши любимые игры для Oculus Quest 2? Есть ли какие-то аспекты этой гарнитуры, которые вы хотели бы улучшить? Дайте нам знать в комментариях ниже.
Источник: toadmin.ru
Как транслировать Oculus Quest 2 на телевизор?

Oculus Quest 2 содержит множество приложений и возможностей, о которых речь пойдет в материале. Все они гарантируют максимальную увлекательность однопользовательских и многопользовательских игр. Тем не менее, гарнитура имеет и недостаток в виде ограниченных возможностей, если она одна, а количество игроков больше.
К счастью, компания разработчик в данном направлении сумела подумать наперед и реализовать возможность трансляции контента на телевизоры, чтобы его мог смотреть каждый, кто пожелает. Так что любой пользователь, желающий поделиться собственным опытом с друзьями и семьей, сможет это сделать без особых проблем.
Особенности транслирования контента Oculus Quest 2 на телевизор
Невзирая на простоту данного процесса, есть вещи, которые обязательно понадобятся перед началом. В частности, придется соблюсти определенный перечень требований.
- Телевизор должен поддерживать Chrome Cast. Говоря простым языком, он должен принимать выходной сигнал гарнитуры. Переживать об этом слишком сильно не стоит, ведь большинство устройств современности эту совместимость имеют, как и встроенную опцию. Если нет Smart TV, всегда можно приобрести и активировать ключ отдельно.
- Подключение интернета посредством Wi-Fi. Оно должно работать максимально быстро для обеспечения возможности установки соединения между игрой и ТВ. Именно по этим соображениям нужно удостовериться в том, что оба устройства задействуют одну и ту же сеть.
- Заряд на игре. Кастинг, как можно догадаться, потребляет внушительный объем заряда аккумулятора, и нужно удостовериться в том, что он полностью заряжен, перед началом трансляции на телевизор. Надо подключить гарнитуру на какое-то время и вернуться к этому руководству позднее, когда все нюансы будут соблюдены.
Порядок и принципы трансляции Oculus Quest 2 на телевизор
Если ваша техника пребывает в соответствии с требованиями, описанными выше, можно загрузить гарнитуру и, наконец, приступить к действиям. Необходимо лишь следовать инструкции ниже, чтобы транслировать контент на ТВ.
- Необходимо надеть гарнитуру и кликнуть по соответствующей кнопке на контроллере справа для открывания универсального меню.
- Далее надо выбрать общий доступ, который по внешнему виду напоминает изогнутую стрелку.

- Потом останется кликнуть по кнопке трансляции.

- В перечне, который появился далее, останется прокрутить и отыскать свой телевизор. Необходимо кликнуть на него, а потом выбрать кнопку «Далее».

- Затем выскочит сообщение о том, что запрос на кастинг отправлен. При его стабильности все начнется незамедлительно.
И это весь алгоритм действий, которые нужно соблюсти. Юзер непременно будет в курсе того, что именно он транслирует на телевизор, и как он это делает, в частности, через небольшую точку красного цвета, образованную на дисплее. Все, что он видит, точно появится на телевизоре.
Как прекратить кастинг?
Этот вопрос обязательно возникнет по завершении трансляции. Остановить ее не составит труда. Необходимо лишь следовать такому алгоритму действий.
- Нажать на Oculus на контроллере справа, цель – открытие универсального меню.
- Выбрать клавишу общего доступа, которая напоминает изогнутую стрелку.

- Выбрать клавишу трансляции и ее остановки для выполнения соответствующего действия.

Это все, что потребуется. Помнить об этих шагах надо постоянно, когда возникает желание остановки трансляции.
Как проводить трансляцию с телефонного устройства?
Если с вашей стороны были попытки выполнения шагов, описанных выше, но показалось, что интерфейс сильно запутан, этот метод вам поможет. С применением официального приложения появится возможность трансляции на телевизор и прочие устройства посредством телефона.
Так, если вы уже следовали нашей инструкции по настройке, софт уже должен стоять на вашем устройстве. Если это по той или иной причине не было сделано, нужно загрузить, инсталлировать и активировать программу. После этого останется лишь следовать инструкции.
- Открыть приложение на своем портативном устройстве.

- Коснуться знака трансляции, он располагается справа сверху и смотрится как гарнитура и символ Wi-Fi.

- Предоставить абсолютно любые разрешения, запрашиваемые программой.

- Выбрать именно вашу игру, коснувшись соответствующей кнопки.
- Кликнуть по стрелке, смотрящей вниз, для открытия перечня устройств для трансляции, а потом выбрать свой телевизор.

- Нажать кнопку старта для начала литья.

Готово! Как и ранее, кастинг начался, и остановить его юзер вправе в любое время. Все, что для этого требуется, нажатие соответствующей одноименной кнопки, которая непременно появится в приложении. Можно транслировать посредством телефона и в следующий раз, если вам не хочется совершать дополнительные манипуляции.
Итак, мы рассмотрели краткое руководство, и теперь понятно, каким образом осуществлять трансляцию контента в рамках данной игры на телевизор. Практически сразу с момента завершения настройки кастинга можно поделиться этими приложениями со всеми членами своей семьи и друзьями, пусть ваш опыт увидит, как можно большее количество людей.
Это действительно очень интересно и увлекательно, и вы можете убедиться во всем этом сами. Просто проследуйте инструкции и наблюдайте, как ситуация меняется в лучшую сторону и в вашу пользу!
Источник: virtualnyeochki.ru