
Осуществление поиска информации в Сети — операция, с которой сталкивается каждый пользователь ПК. Можно проводить ее при помощи OK Google. Как включить эту опцию? Что это вообще такое? Далее мы постараемся ответить на все перечисленные вопросы и не только. Разобраться в них не составляет никакого труда.
Даже дошкольник сможет активировать «ОК Гугл» на той или иной платформе.
Описание
Для начала несколько слов о том, что собой представляет изучаемая утилита. OK Google — это своеобразный голосовой поиск. Он представлен в виде опций браузеров либо отдельными приложениями.
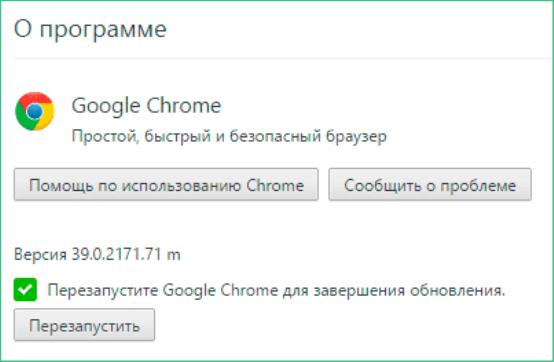
«ОК Гугл» является аналогом «Алисы» от «Яндекса». Воспользовавшись этим приложением, человек сможет при помощи голосовых сообщений искать информацию в Сети. Это очень удобно. Но как включить OK Google?
🔔 Окей Google / Как включить и настроить на любом Android
Браузеры
Начнем с браузеров. Обычно упомянутая служба поиска без особых проблем включается в «Хроме».
Здесь пользователю предстоит:
- Открыть Google Chrome и зайти в настройки интернет-обозревателя.
- Щелкнуть по гиперссылке «Показать дополнительные параметры».
- Поставить галочку около строчки «Включить поиск голосом по команде OK Google».
Вот и все. Чуть позже выясним, как правильно пользоваться данной службой на ПК. Это совсем не сложно.

Активация на «Андроиде»
Как включить OK Google? Android — вторая платформа, с которой часто работают юзеры. И поэтому упомянутая ранее служба может быть запущена на мобильных устройствах с «Андроидом».
Рекомендуется для получения желаемого результата действовать следующим образом:
- Скачать OK Google для Android. Лучше всего сделать это при помощи Play Market.
- Осуществить установку утилиты.
- Зайти в изучаемую службу на мобильном устройстве.
- Кликнуть по надписи «Распознавание OK Google».
- Переключить тумблер в разделе «Из всех приложений».
- Сохранить изменения.
Что теперь? Остается подключиться к Сети и искать информацию в Интернете при помощи голосовых команд. О том, как именно это делается, поговорим позже.

iPhone и поиск от «Гугла»
Как включить OK Google? Chrome — браузер, который идеально подходит для работы с соответствующим приложением. Это правило распространяется и на мобильные устройства, и на компьютеры. Но что делать, если у пользователя iOS?
При подобных обстоятельствах отказываться от голосового поиска «Гугла» нет необходимости. На данный момент соответствующее приложение прекрасно работает на iOS.
Ок Гугл: включаем на любом телефоне Андроид
Как включить OK Google на iPhone? Справиться с соответствующей задачей поможет инструкция следующего типа:
- Подключить мобильный девайс на iOS к Сети. К примеру, через Wi-Fi.
- Зайти в AppStore и найти там утилиту OK Google.
- Скачать и установить соответствующее приложение.
- В левом углу программы щелкнуть по значку профиля.
- Тапнуть по строке «Голосовой поиск».
- Переключить тумблер в состояние «Вкл.» около подписи «Команда OK Google».
- Разрешить использование микрофона в утилите.
- Сохранить внесенные корректировки.
Теперь остается просто начать работу с голосовым поиском. Как это сделать в том или ином случае?
Начало работы с программой
Как включить OK Google? Как только описанные выше инструкции будут пройдены, можно приступать к решительным действиям. Остается всего лишь начать работу с утилитой.
В случае с компьютерами необходимо:
- Подключить к ПК или лэптопу микрофон или иное записывающее голос устройство.
- Зайти на страницу Google.
- Нажать на микрофон в правом углу поисковой строки или просто сказать «Окей, Гугл».
- Сообщить системе свой поисковый запрос.
Как только фраза будет сказана, служба начнет поиск данных. Ничего трудного в это нет.

Мобильные приложения работают аналогичным образом. С ними можно вести себя так:
- Запустить OK Google для мобильного телефона.
- Сказать фразу «Окей, Гугл» в микрофон девайса.
- Назвать свой поисковый запрос.
Еще один вариант — это использование на «Андроиде» браузера Google Chrome. При подобных обстоятельствах юзеру нужно:
- Включить в настройках обозревателя опцию голосового поиска.
- Открыть главную страничку «Гугл».
- Тапнуть по микрофону в поисковой строке или сразу сказать OK Google.
- Назвать данные, которые хочется найти.
Источник: fb.ru
Включить Окей Гугл на телефоне: настройка и возможные ошибки

Хотя разработчики каждого браузера постоянно работают над его усовершенствованием, программным обеспечением функции речевого ввода пока снабжены только Google Chrome и Яндекс.Браузер. Mozilla Firefox, Opera или Edge этой функции не имеют.
Отметим, что современные смартфоны на платформе Android работают c браузером Google Chrome: с ним связано создание аккаунта, синхронизация устройств, геолокация и т.п. Пользователи ПК, особенно если они используют смартфоны на Андроиде, делают Google Chrome браузером по умолчанию в своем компьютере. На всех этих устройствах можно использовать голосовой помощник «OK Google».
Что такое голосовой поиск
Не всегда ввод текста с клавиатуры удобен. Более того, существует ряд ситуаций, когда ввести команду проще и быстрее голосом, через микрофон.
Голосовой поиск — одна из инноваций, которая позволяет ускорить взаимодействие с поисковой системой. Компания Google одной из первых научила свой поисковик реагировать на голосовые команды, полученные с компьютера или мобильного устройства.
Удобное голосовое управление доступно в ОС Андроид через приложение ОК Google. Об установке и настройке приложения мы поговорим далее.
Как использовать
С помощью данного компонента можно узнать практически всю необходимую информацию. Ассистент способен отвечать на вопросы при помощи поиска Google и выполнять простые действия по управлению смартфоном.
Какие типы информации может предоставить Ассистент:
- Местная информация. Сюда входит прогноз погоды в конкретной местности, ближайшие объекты досуга (пиццерии, кафе, рестораны и так далее), время работы того или иного учреждения, опции навигации по городу. Все это запускается соответствующими командами.
- Информация по планированию. В этой категории помощник предоставляет исчерпывающую информацию о пробках и состояниях дорог, напоминания о том или ином событии, расписание самолетов (поездов, автобусов и так далее).
- Вопросы Google. Это те типы вопросов, ответы на которые Ассистент ищет в интернете. Сюда относятся результаты спортивных соревнований, различные вычисления, необходимость перевода с какого-либо языка и многое другое.
- Воспроизведение контента. Помощника можно попросить и о том, чтобы поставить какую-нибудь музыкальную композицию или фильм. Поиск осуществляется как по базе Google, так и по интегрированным сервисам.
- Досуг. А здесь можно просто поболтать с Ассистентом. К примеру, на просьбу рассказать анекдот помощник разразится искрометной историей. А на команду поиграть во что-нибудь предложит несколько викторин на выбор.
Также можете изучить нашу статью со списком команд для Гугл Ассистента.
Как включить
Все управление осуществляется через приложение Google Now, поэтому действия будут следующие:
- запустите программу Google Now (сейчас она просто называется Google) и нажмите вкладку «Еще» внизу экрана (мы рассматриваем на примере телефона Honor 8X, поэтому в вашем смартфоне пункты могут немного отличаться);

- далее кликните по пункту «Настройки» и перейдите в раздел «Голосовой ввод»;


- здесь находятся все параметры голосового поиска и управления опцией OK Google. Найдите раздел «Окей Google» и там кликните по пункту Voice Match, после чего активируйте эту опцию;


- далее система попросит вас несколько раз повторить фразу «Окей гугл», чтобы в дальнейшем распознавать ваш голос автоматически. Повторите трижды одну и ту же комбинацию, и как только настройка будет завершена, вы сможете в полной мере пользоваться этой технологией.




Чтобы управлять голосом не только в приложении Google или браузере Google Chrome, но и других программах, вам необходимо будет активировать «Ассистента». Делается это следующим образом:
- в «Настройках» приложения Google кликните по вкладке «Google Ассистент»;

- далее в появившемся окне кликните по вкладке «Ассистент» и пролистните вниз до пункта «Телефон», после чего нажмите по нему;


- здесь вам необходимо активировать «Google Ассистент», и если ваш голос уже записан в системе, то фразу «Окей Гугл» не придется произносить. Если же нет, то вас попросят трижды записать ее, чтобы в дальнейшем система могла распознать голосовой поиск и управление.

[attention type=green]Теперь для того, чтобы запросить любой запрос или выполнить действие, достаточно сказать «Окей Гугл, зайди на сайт tehnotech.com», и система автоматически его выполнит. И таких примеров много, о чем мы и рассказываем далее. Но предварительно рекомендуем вам еще настроить кое-какие параметры.[/attention]
Голосовые команды и функции приложения
Традиционный способ общения с интернет-поисковиком — ввод текстовых запросов. В приложении «Окей Гугл» вы обращаетесь к ОС Андроид напрямую, к установленным на телефоне приложениям, управляете ими через микрофон. В распоряжении широкий ряд функций — голосовых команд для органайзера, звонков и сообщений:
- Обратившись к органайзеру с фразой «разбудить меня завтра в 6.30 утра», вы откроете установку будильника в okey google, где уже будут указаны время и дата.
- Чтобы установить напоминание, достаточно сказать в микрофон «напомнить мне… (сделать что-либо)».
- Так же работает и функция голосового создания встреч и мероприятий – «назначить встречу… (где-либо, с кем-то в указанное время)».
- Для проверки имеющихся мероприятий можно произнести команду-вопрос «что запланировано на завтра?».
- Чтобы создать заметку, скажите «Заметка: …».
- Окей Гугл на Андроид умеет работать и с контактами. Для звонка следует задать команду «позвонить (имя из контактов)»
- Аналогично звучит запрос и для отправки смс — «СМС (имя из контактов) (собственно сообщение)».
Таким образом, все функции голосового поиска в Окей Гугл находят достойное применение. Для управления сервисами и приложениями на устройстве использовать голосовой ввод Google очень удобно.
Настройки
Также зайдите в «Настройки» приложения Google и перейдите в раздел «Голосовой ввод», после чего приступайте к изменению следующих конфигураций:
- языки. Здесь вам необходимо выбрать языки, на которых будет производиться поиск и управление голосовым помощником. По умолчанию стоит только русский и английский, однако вы можете выбрать любые другие;

- озвучивание результатов. Если активировать этот пункт, то все найденные результаты по поисковым запросам будут воспроизводиться;


- распознавание речи оффлайн. Даже когда у вас нет доступа к интернету, голосовой помощник сможет распознавать вашу речь. Это очень удобно, например, если нужно выполнять операции, которые не требуют подключения к сети: позвонить абоненту, открыть приложение, включить какой-то модуль и многое другое;
- цензура. Это важный пункт, особенно для детей. Если не хотите, чтобы цензура воспроизводилась и показывалась в результатах поиска, тогда активируйте данный пункт и все оскорбительные выражения будут заменяться символом *;
- гарнитура. Это отдельный раздел, где можно разрешить или запретить управление командами по Bluetooth, на заблокированном экране.

Настройки для заблокированного экрана
- Разблокировка с помощью Voice Match. Вы можете открывать сайты и выполнять другие действия с помощью команды «Окей, Google», не отключая блокировку экрана вручную. Однако для этого необходимо, чтобы ваш голос успешно распознавался.
- Персональные результаты. Если включена эта функция, при голосовом поиске показываются персональные результаты, в том числе когда устройство заблокировано.
Как просмотреть историю поиска
Все фразы, которые вы запрашиваете в приложении Google, сохраняются, поэтому историю можно просмотреть за любой день. Это очень удобно, например, если вы забыли, искали ли вы ранее какие-либо данные или нужно быстро перейти на определенный сайт, ранее уже посещаемый вами.
Все данные хранятся в сервисах Google, привязанные к вашей учетной записи. Это стандартные настройки для каждой учетки, поэтому по умолчанию история сохраняется. Но, если вы не включали запись голосового поиска, то она записываться не будет, и эту опцию нужно будет активировать. Чтобы просмотреть историю, делаем следующее:
- в приложении Google переходите во вкладку «Настройки», далее в «Google Ассистент»;
- здесь выбираете раздел «О вас» и нажимаете «Ваши данные в Ассистенте»;

- система переадресует вас в сервис «Мои действия», где полностью записывается история всех ваших взаимодействий с гуглом. Более детально о нем можете почитать в нашей отдельной статье, где мы рассмотрели все возможности сервиса, нюансы, основные преимущества и недостатки;
- самой первой вкладкой будет «Недавние действия». Здесь отображаются ваши запросы, действия с разными приложениями и прочие операции со смартфоном;

- вы можете пролистнуть вниз, чтобы просмотреть историю поиска, которая отображает конкретные запросы в Google или другой поисковой системе;


- также есть раздел «Запись голосовых запросов и команд». Здесь будут все фразы, произносимые вами для выполнения действий. Их можно в любой момент прослушать, если ранее опция была активирована.
Как отключить
Иногда работа с голосовым помощником от Google мешает комфортной работе, когда ты не собираешься ничего искать, а он автоматически включается и часть фраз из твоего разговора записывает и вставляет как запрос. Такое случается крайне редко, но тоже возможно.
Еще одна причина, по которой могут отключать эту технологию – это экономия батареи. Так как OK Google постоянно находится «в режим ожидания», он расходует определенное количество заряда батареи, а в некоторых моментах важно экономить его. В общем, какими бы ни были причины, отключить опцию можно так:
- откройте приложение Google и перейдите в «Настройки»;
- далее перейдите в «Голосовой ввод» и зайдите в пункт «Voice Match», отключив его;
- после этого перейдите в раздел «Google Ассистент» и посмотрите, чтобы он был выключен.
В дальнейшем, если вам необходимо будет заново включить эту опцию, повторять трижды фразу уже не придется, так как она будет сохранена на серверах Google, однако вы можете в ручном режиме удалить ее и перезаписать заново (полезно, когда телефон продают или нужно добавить другого человека для управления).
Возможные проблемы и способы их решения
К сожалению, Окей, Google не устанавливается на некоторых устройствах. Это касается модели ранних версий, например, Moto X.
Если в меню Google отсутствуют некоторые опции, следует обновить версию Google. Если это не поможет, можно также проверить версию операционной системы.
Преимущества и недостатки программы
- Простой и удобный интерфейс.
- Сотни различных функций — от обычного поискового запроса при помощи голосовой команды до сложных алгоритмов и управлением настроек устройства.
- Отсутствие рекламы.
- Приложение бесплатно.
- Невероятная оптимизация. Самые точные ответы на запросы и самое быстрое распознавание речи в сфере приложений.
- Аудио-ответы. Теперь вы сможете послушать интересные факты из биографии человека или аннотацию фильма, который вы хотели бы посмотреть, не отвлекаясь от дел.
- Отличная техническая поддержка. Быстрый и вежливый ответ, мгновенное исправление ошибок.
- Приложение позволяет сидеть в интернете даже слепым.
- Google показывает, что скоро может наступить эра, в которой человек забудет про клавиатуру и ручной ввод информации.
- https://softdroid.net/kak-vklyuchit-golosovoy-poisk-na-pk-i-android
- https://softdroid.net/okey-gugl-na-android
- https://glass-prom.ru/ok-google-kak-nastroit-golosovoy-poisk-google/
- https://tehnotech.com/kak-vkljuchit-i-otkljuchit-okej-gugl-na-androide/
- https://support.google.com/websearch/answer/2940021?co=GENIE.Platform%3DAndroidhttps://fizmir.org/vklyuchit-okej-gugl-na-telefone-nastrojka-i-vozmozhnye-oshibki/» target=»_blank»]fizmir.org[/mask_link]
Как включить ok google на Android и настроить взаимодействие

Многие обладатели смартфонов, которые хотят знать, как пользоваться возможностями OK Google, с удивлением обнаруживают, что на их устройствах функция не работает и требует принудительной активации. В некоторых случаях нужную фразу приходится повторять по несколько раз, прежде чем все получается.
Существует несколько простых способов, которые должны активировать программное обеспечение по распознаванию голоса, избавив пользователя от необходимости часто использовать сенсорный экран.
Если Google Now не отвечает на голосовой вопрос, вполне возможно, что вы пользовались не тем языком. По умолчанию там стоит американский английский, но обязательно нужно проверить раздел Voice в меню Language Settings и внести изменения в случае необходимости. В этом меню вы найдете различные варианты, и напротив каждого из них можно установить 1 флажок.
Если вас интересует, как настроить Окей Гугл, стоит учесть следующую информацию. При желании можно выбрать основной и вторичный языки. Система будет самостоятельно определять, на каком именно вы говорите, и автоматически переключаться на него. Нужно иметь в виду, что Google отлично распознает только английский.
Настройка других вариантов далеко не всегда заканчивается успешно. Обновление языкового пакета способно помочь устранить проблему. Для этого нужно перейти в разделы Voice, Search Language Settings, Offline Speech Recognition, English (US), Update Available.
Службе Google Now, как голосовой системе, нужен непрерывный доступ к микрофону вашего смартфона. Когда открывается приложение Гугл, соответствующий значок в правой части панели для поиска должен быть выделен жирным шрифтом с полностью сформированными линиями. Если они пунктирные, то у вас могут быть проблемы с этой функцией.
Это может быть вызвано тем, что небольшое отверстие микрофона засорилось. Можно попытаться продуть его или почистить с помощью подручных средств. Делать это нужно с максимальной осторожностью, чтобы не повредить микрофон.
Если очистка не сработала, следует проверить настраиваемые параметры. Иногда приложения, работающие в фоновом режиме, могут мешать микрофону, в результате чего он не распознает голос. Нужно тщательно проверять все программы, которые вы устанавливаете, и не запускать те из них, что могут создавать какие-то помехи.
Другие возможные причины отказа службы
Функции Google Now и S Voice, подключенные на телефонах Samsung, таких как S6 и S6 Edge, не всегда совместимы. Если у пользователя есть устройство Самсунг, на котором установлено приложение S Voice, но он отдает предпочтение службе Гугл нау, ему рекомендуется деактивировать функцию, созданную разработчиками смартфона, чтобы включить Ok google на Android.
Теперь о том, как установить нужное. Требуется Wi-Fi или мобильный интернет, и перед началом поиска следует убедиться, что выполнена настройка подключения к сети. В некоторых случаях помогает простая перезагрузка смартфона, которая способна устранить отдельные программные сбои.
Иногда Google Now по неизвестным причинам не сохраняет команды, которые дает пользователь. Если все предыдущие способы не помогли, то можно попробовать заново “научить” систему. Для этого вам нужно запустить приложение Google Settings, открыть разделы Search http://androidkak.ru/sinkhronizaciya/kak-vklyuchit-ok-google.html» target=»_blank»]androidkak.ru[/mask_link]