Режим разработчика Android (инженерное меню андроид) — В разделе Настройки — «Для разработчиков» размещены функции для гибкой настройки и глубокого управления своим устройством на Android.
Далее, предлагаем ознакомиться с каждым из них и рассмотреть скриншоты самого меню для разработчиков.
Комментирование каждого пункта меню основано на его же описании. Если читатель знает более подробную информацию о какой-то команде — делитесь опытом.
Не забывайте, все изменения в этом режиме вы вносите на свой страх и риск!
Как включить режим разработчика Android?
- Заходим в «Настройки» и выбираем раздел «О телефоне (О планшете)».
- Потом скролим вниз и видим «Номер сборки», тапаем по нему семь раз.
- После седьмого тапа система сообщит пользователю что он стал разработчиком. Так мы включаем (или открываем) режим для разработчиков на Android-устройстве.
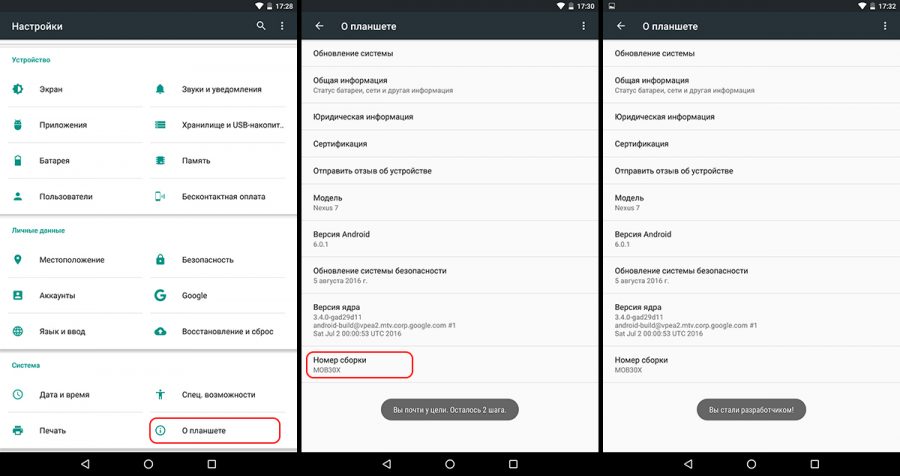
Как включить режим разработчика на любом Самсунге?
Меню «Для разработчиков» появится в настройках гаджета. На Android 6.0 пункт размещен в категории «Система».
Теперь рассмотрим список команд и возможностей, которые преподносит нам режим разработчика Андроид.
Режим разработчика Android — Общий обзор
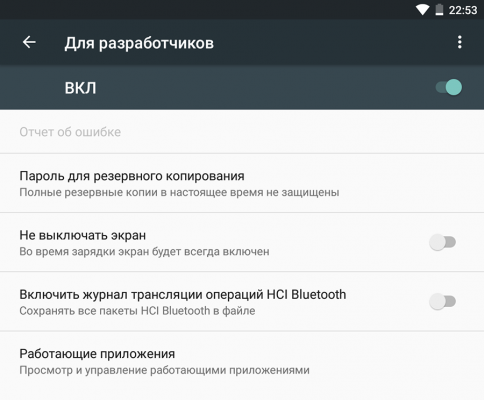
- «Отчет об ошибке» — кнопка неактивна при нормальной работе устройства.
- «Пароль для резервного копирования» — возможность защитить полные резервные копии данных смартфона или планшета. Пароль вводится вручную и создается самым пользователем.
- «Не выключать экран» — активация этого действия приведет к постоянной подсветки экрана в процессе зарядки устройства.
- «Выберите среду» — доступны для выбора две рабочие среды: Dalvik и ART. Последняя более новая и призвана повысить уровень производительности приложений и устройства в целом.
- «Включить журнал трансляции операций HCI Bluetooth» — команда служит для сохранения всех пакетов HCI Bluetooth в файле.
- «Проверка HDCP» — эта команда служит для выбора порядка проверки HDCP (система защиты от копирования)
- «Статистика процессов (Работающие приложения)» — выполнение этой операции позволит вести статистику запущенных процессов.
Режим разработчика Android — Отладка
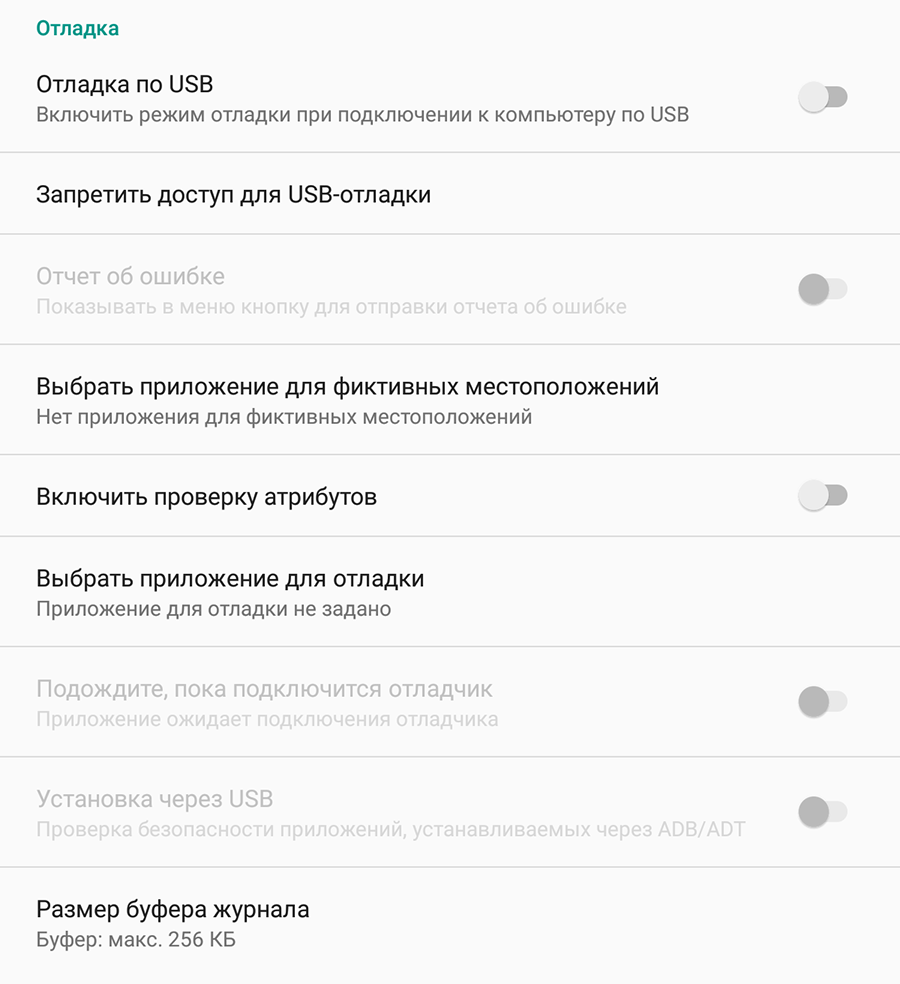
- «Отладка по USB» — включает режим отладки при подключении к компьютеру при помощи USB-кабеля.
- «Запретить доступ для отладки с помощью USB на всех компьютерах, на которых вы входили в аккаунт».
- «Отчеты об ошибках» — кнопка неактивна в штатном режиме. При активации, устройство начнет отображать в меню опцию отправки отчета об ошибке.
- «Фиктивное местоположение» — удивительная функция, которая умеет маскировать текущее местоположение владельца с гаджетом и выдавать ложные координаты.
- «Выберите приложение для отладки» — можно задать определенные приложения для возможности их отладки.
- «Подождите, пока подключится отладчик» — приложение ожидает подключения отладчика в штатном режиме. Кнопка неактивна.
- «Установка через USB» — функция позволяет проверять на безопасность приложения, устанавливаемые через ADB/ADT. Кнопка неактивна.
- «Размер буфера журнала» — функция позволяет выбрать размер буфера журнала.
Режим разработчика Android — Сети
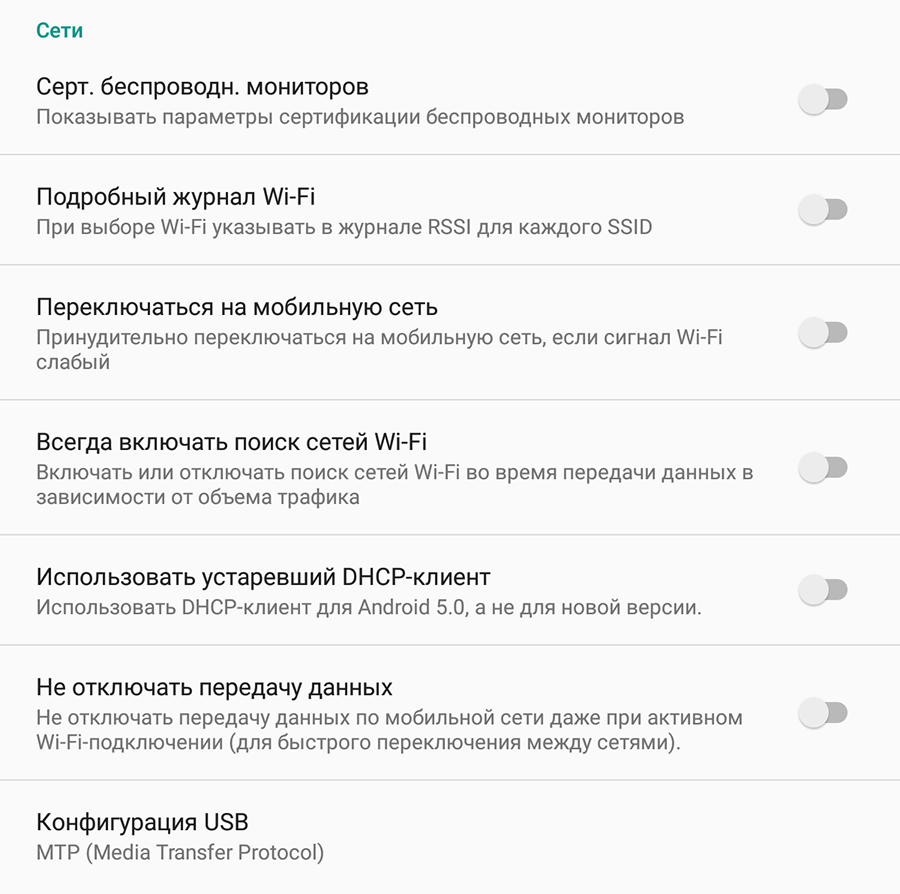
- «Сертификация беспроводных мониторов» — отображает параметры сертификации беспроводных мониторов.
- «Подробный журнал Wi-Fi» — функция позволяет при выборе Wi-Fi указывать в журнале RSSI для каждого SSID.
- «Переключаться на мобильную сеть» — при активации кнопки, функция позволяет принудительно переключаться на мобильную сеть, если сигнал Wi-Fi слабый.
- «Всегда включать поиск сетей Wi-Fi» — функция позволяет включать или отключать поиск сетей Wi-Fi во время передачи данных в зависимости от объема трафика.
- «Использовать устаревший DHCP-клиент» — активированная функция позволяет использовать DHCP-клиент для Android 5.0, а не для новой версии.
- «Не отключать передачу данных» — включенная функция позволяет не отключать передачу данных по мобильной сети даже при активном Wi-Fi-подключении (для быстрого переключения между сетями).
- «Конфигурация USB» — выбор режима по умолчанию при подключении по USB к ПК.
Режим разработчика Android — Ввод текста
- «Показывать нажатия» — при активации кнопки, реализуется отображения точки в местах нажатия на экран.
- «Отображать касания» — проводится визуализация на экране нажатия и жестов.
Режим разработчика Android — Рисование
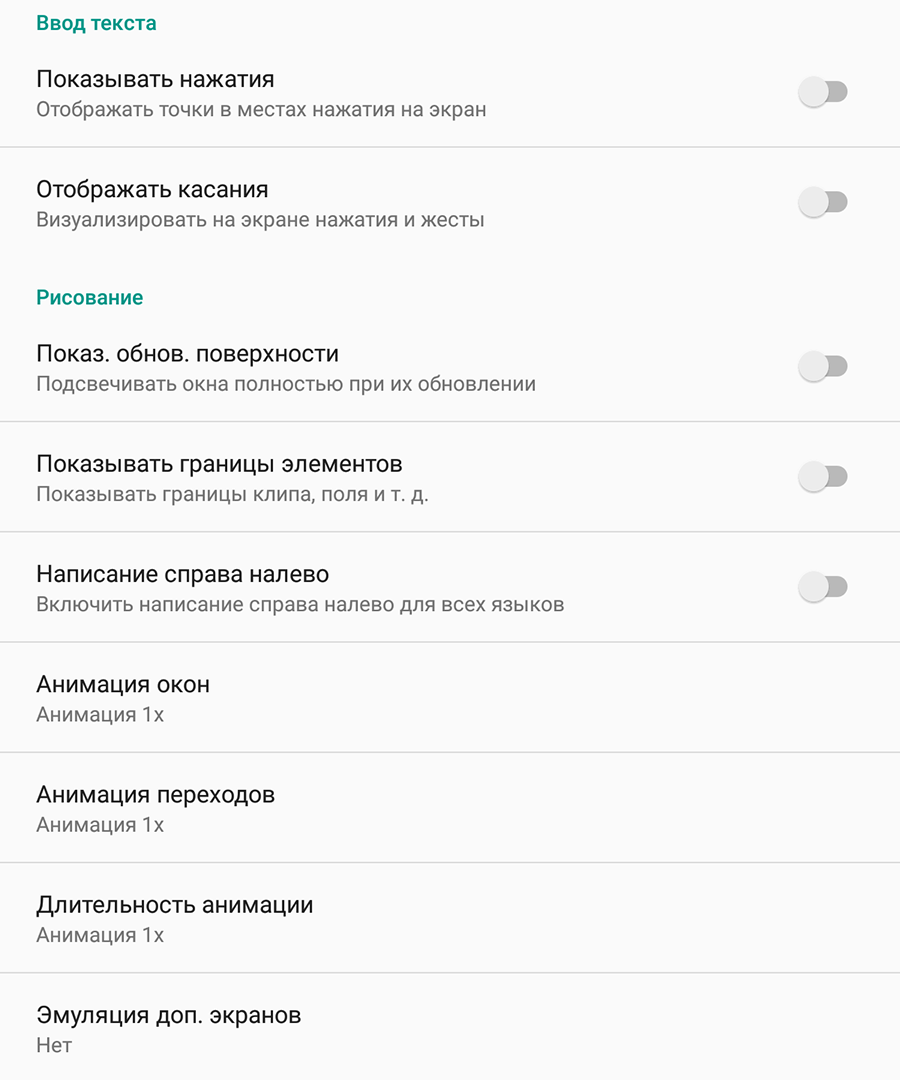
- «Показ. обнов. поверхности» — осуществляется подсвечивание окон полностью при их обновлении.
- «Показывать границы элементов» — обеспечивает отображение границ клипа, поля и т.д.
- «Написание справа налево» — отображает написание текстов справа налево для всех языков.
- «Анимация окон» — установка масштаба анимации от 0,5х до 10х. Также можно отключить анимацию вообще.
- «Анимация переходов» — установка масштаба перехода от 0,5х до 10х. Отключение анимации также возможна.
- «Длительность анимации» — можно задать скорость анимации гаджета в интервале от 0,5х до 10х. Анимацию можно отключить вообще.
- «Эмуляция дополнительных экранов» — интересная опция, которая может провести эмуляцию дополнительных экранов на основном физическом экране устройства. Включив эту опцию, пользователь увидит еще один экран, который продублирует основной. Размеры дополнительного экрана настраиваются самостоятельно.
Режим разработчика Android — Аппаратное ускорение визуализации
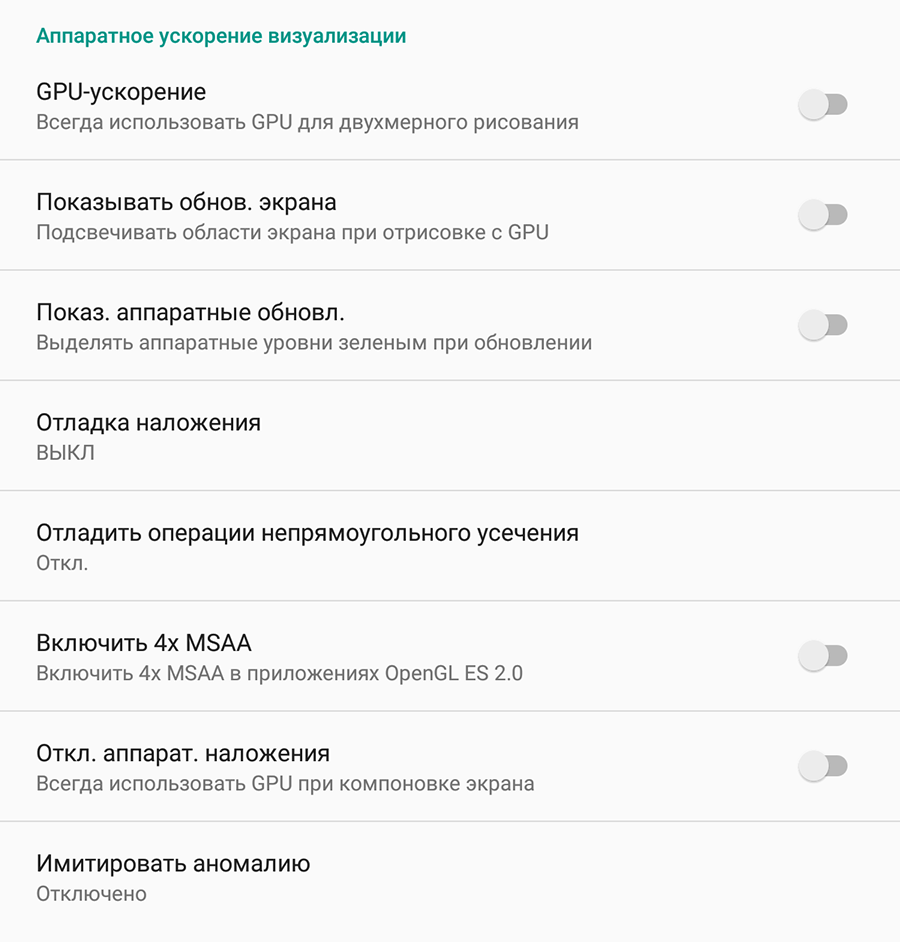
- «GPU-ускорение» — можно поставить галочку и, тем самым, всегда использовать GPU для двухмерного рисования.
- «Показывать обновление экрана» — поставленная галочка обеспечит подсветку области экрана при отрисовке GPU.
- «Показывать аппаратные обновления» — задействование этой функции выделит аппаратные уровни зеленым при обновлении.
- «Отладка наложения» — этот пункт содержит три возможных варианта для выбора: 1) выкл.; 2) показывать области наложения; 3) выделять области определенного цвета; 4) показывать число объектов.
- «Отладить операции непрямоугольного усечения» — на этом этапе можно провести три действия: 1) отключить опцию; 2) непрямоугольное сечение; 3) тестирование команды рисование зеленым.
- «Включить 4х MSAA» — поставив галочку, пользователь (или уже разработчик) включает 4х MSAA в приложениях OpenGL ES 2.0.
- «Отключить аппаратные наложения» — активация пункта повлечет за собой постоянное использование GPU при компоновке экрана.
- «Имитировать аномалию» — выбор режима отображения цвета интерфейса для людей с проблемами восприятия цветов.
Режим разработчика Android — Мультимедиа
- «Отключить передачу аудио (USB)» — данная функция отключает автоматическую маршрутизацию аудио на внешние USB-устройства.
Режим разработчика Android — Мониторинг
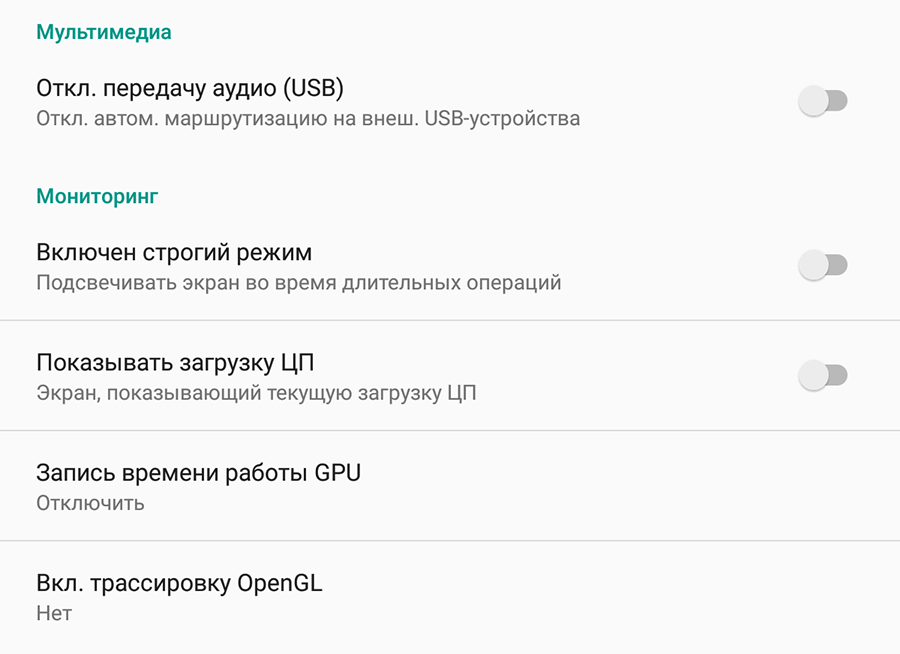
- «Включен строгий режим» — данный режим будет подсвечивать экран Android-устройства во время длительных операций.
- «Показывать загрузку ЦП» — при активации этого действия, смартфон отобразит на своем экране дополнительное окошко с графическим отображением текущей загрузки ЦП.
- «Запись времени работы GPU» — название данного пункта говорит само за себя.
- «Включить трассировку OpenGL» — имеет четыре возможным варианта развития событий: 1) нет данных; 2) Logcat; 3) Systrace; 4) Список вызовов в glGetError/
Режим разработчика Android — Приложения
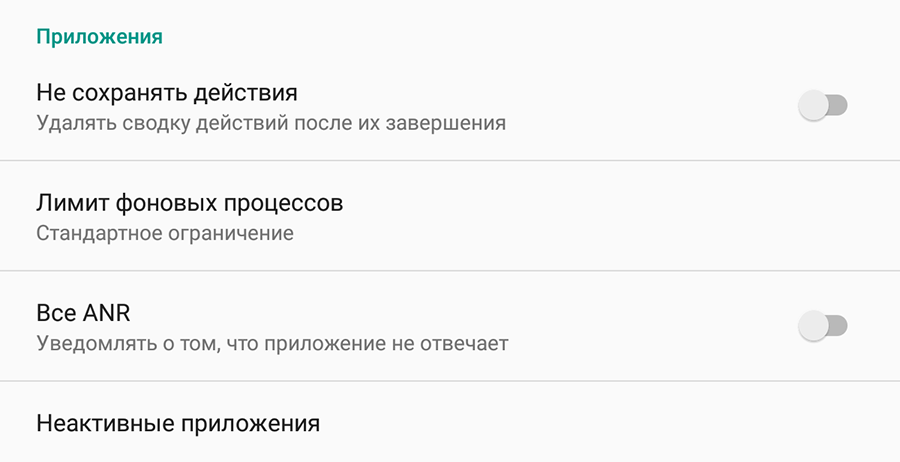
- «Не сохранять действия» — данный пункт меню относится к приложениям, активация его приведет к удалению сводки действий после их завершения.
- «Лимит фоновых процессов» — полезная функция. Она способна ограничить количество работающих приложений в фоновом режиме.
- «Все ANR» — птичка, поставленная напротив данного пункта, обеспечит уведомления пользователя о том, что приложение лагает (авт.) или не отвечает.
- «Неактивные приложения» — встроенный диспетчер активных приложений с возможностью закрытия.
Так выглядит меню «Для разработчиков». Приведены скриншоты из упомянутого планшета на Android 6.0.
Как отключить режим разработчика Android?
- Заходим в «Настройки» и выбираем раздел «Приложения».
- В разделе «Приложения» необходимо найти приложение «Настройки».
- В открывшемся меню выбираем пункт «Хранилище.
- В «Хранилище» нажимаем на кнопку «Стереть данные».
- В открывшемся окне «Удалить данные приложения?» нажимаем «ОК».
- Вуаля! Режим разработчика Android выключен и скрыт из настроек. Но в любой момент вы вновь сможете его включить.
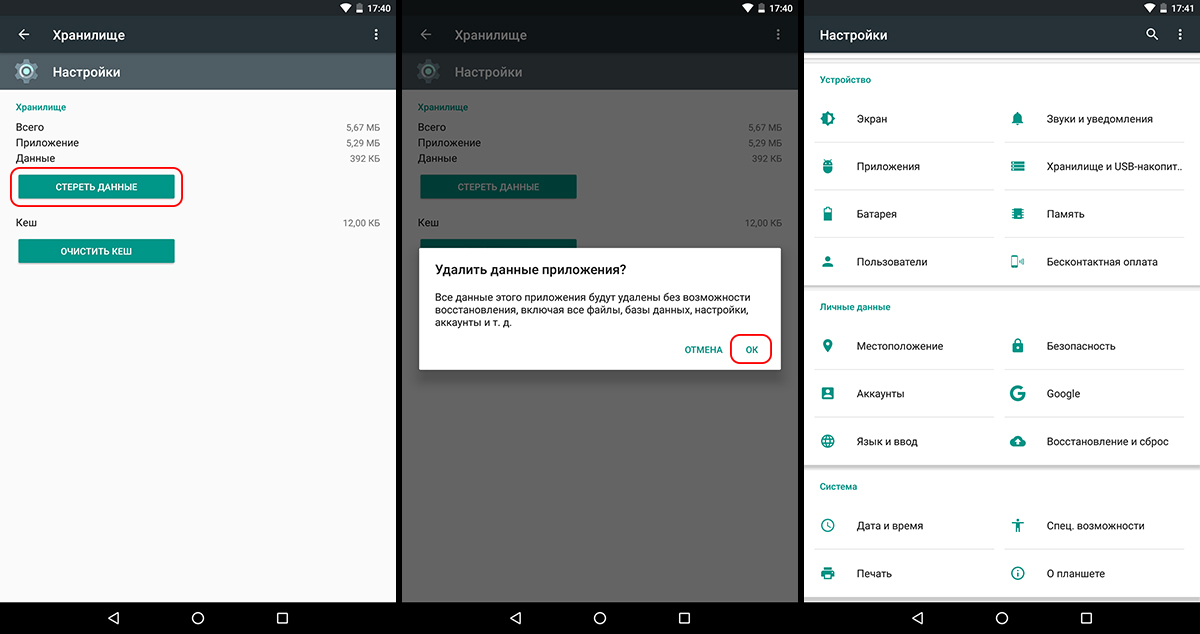
Кто знает больше о меню режим разработчика и его особенностях — просьба делиться своими знаниями в комментариях.
Источник: androidmir.org
Полное руководство по параметрам разработчика Android
Каждый раз, когда вы ищете руководство для корневого каталога для устройства Android, вам всегда предлагается разблокировать скрытые параметры разработчика, а затем включить отладку по USB и/или OEM-разблокировку. А как насчет остальных вариантов? В меню настроек Android нет четкого объяснения их – это то, к чему я хочу обратиться сегодня. Это будет исчерпывающий обзор всех настроек в меню «Параметры разработчика», с точки зрения непрофессионала, и того, как они могут улучшить или сломать ваш телефон.
Я попытался быть максимально полным, но некоторые параметры могут отличаться в зависимости от телефона. Поэтому, если на вашем телефоне есть какие-либо параметры разработчика, которых нет в списке на этом устройстве, укажите их в комментариях к моему исследованию.
Основные параметры
- Получить отчет об ошибке: нажатие этой кнопки захватит текущие файлы журнала на вашем устройстве и упакует их для отправки указанному вами получателю, например по адресу электронной почты.
- Пароль резервной копии рабочего стола: это принудительно вводит пароль для любых резервных копий, которые вы создаете с помощью ADB. Без пароля эти резервные копии не могут быть восстановлены на вашем телефоне.
- Не спать: это заставит ваш экран всегда бодрствовать во время зарядки, что отлично подходит для сокращение срока службы экрана и запись изображений на него.
- OEM-разблокировка –Это позволит разблокировать загрузчик, но это не так это так же просто, как щелкнуть этим переключателем, если ваш оператор или производитель заблокировал загрузку вашего устройства. Но обычно это первый шаг в правильном направлении.
- Включить журнал отслеживания Bluetooth HCI: Это предназначено для разработчиков и специалистов по безопасности, которым требуется для анализа пакетов Bluetooth HCI ( H ost C ontroller I nterface). Журнал будет найден в каталоге, например (/sdcard/btsnoop_hci.log) для извлечения и проверки.
- Выберите конфигурацию USB: этот вариант, кажется, предлагает способ установки режима USB «по умолчанию», но он заменен стандартным параметром USB в меню настроек. Здесь есть один вариант, который может сбивать с толку, под названием «Источник звука». Некоторые люди задаются вопросом, превратит ли это ваше устройство Android в источник звука для вашего компьютера. На самом деле настройка «Конфигурация USB: источник звука» позволяет вашему телефону обмениваться данными через USB с периферийными аудиоустройствами USB, такими как USB-ЦАП. Это не для маршрутизации звука с Android на компьютер через USB.
Параметры отладки
- Отладка USB: в основном это позволяет вашему устройству Android связываться с USB-портами вашего ПК через Android Debug Bridge.. Это дополнительная функция USB-связи – конечно, ваше устройство всегда будет распознаваться как запоминающее устройство или любой другой режим USB, который вы включили на своем устройстве, но без включенной отладки USB вы не можете отправлять команды ADB на Android со своего компьютера.
- Отменить авторизацию отладки USB: Это отменит все пары ключей на вашем устройстве, которые соответствуют устройству Android компьютеру/компьютерам, используемым для отладки ADB. По сути, это похоже на удаление пароля Wi-Fi.
- Отчеты об ошибках в меню питания: это позволит выбрать в меню питания параметр для сбора и отправки отчета об ошибке.
- Разрешить фиктивные местоположения: этот параметр позволяет вам установить фиктивное местоположение для вашего устройства, что может обмануть большинство приложений, использующих сбор местоположения – однако это не надежно, например, некоторые приложения, такие как Google Play, могут получить ваше приблизительное местоположение в зависимости от вашего оператора связи, если вы используете мобильные данные без VPN.
- Выберите приложение фиктивного местоположения: У вас может быть этот параметр вместо «Разрешить фиктивные местоположения», и в основном он будет предлагать вам выбрать стороннее приложение 3 rd , установленное на вашем телефоне, для отображения фиктивных местоположений для запросов местоположения из apps.
- Выбрать приложение отладки: С точки зрения непрофессионала, это позволяет вам выбрать приложение для отладки и предназначено для разработчиков приложений инструментов, чтобы убедиться, что их приложение работает нормально на Android. i>
- Подождать отладчика: этот параметр становится доступным после того, как вы выбрали приложение для отладки с помощью предыдущего параметра – это предотвратит запуск приложения, пока не будет подключен отладчик. .
- Проверять приложения через USB: это позволит Google сканировать приложения, которые вы устанавливаете через ADB, на предмет вредоносного поведения. Это хорошо, если вы загружаете файлы .APK со своего компьютера на устройство Android.
- Показывать штрихи: Не требует пояснений, но буквально просто показывает у вас визуальный индикатор, где экран нажат. Подходит для диагностики неисправного сенсорного экрана.
- Местоположение указателя: этот параметр помещает информационную панель в верхней части экрана с указанием экранных координат последнего места касался экрана.
- Показать обновления поверхности: заставляет мигать край окна приложения при обновлении его содержимого.
- Показать границы макета: это пометит все края макета, чтобы показать вам, где регистрируются касания – например, если на вашем экране есть невидимый виджет, это выделит его.
- Принудительное направление макета RTL: Принудительная ориентация экрана для поддержки языков справа налево.
- Масштаб анимации окна: Устанавливает скорость воспроизведения анимации окна. Меньшее число быстрее. Некоторые модели с «дисплеем» устанавливают опцию, наряду с той, что ниже, на очень низком уровне в магазинах сотовых телефонов, чтобы телефоны выглядели очень быстро и быстро.
- Масштаб анимации перехода: устанавливает скорость воспроизведения анимации перехода. Опять же, чем ниже, тем быстрее.
- Имитировать вторичные дисплеи: этот параметр позволяет разработчикам имитировать экран разных размеров. Это немного ошибочно.
- Принудительный рендеринг с помощью графического процессора: заставляет приложения использовать аппаратный 2D-рендеринг, если они были написаны так, чтобы не использовать его по умолчанию. Это может быть как хорошо, так и плохо, в зависимости от приложения.
- Показывать обновления представлений графического процессора: с этим параметром любое представление, созданное с помощью графического процессора оборудование получает красный оверлей.
- Показывать обновления аппаратного уровня: этот параметр сообщит вам, когда уровни обновляются в представлениях приложений с аппаратной поддержкой.
- Отладка перерисовки графического процессора: перерисовка происходит каждый раз, когда приложение просит систему нарисовать что-то поверх чего-то другого. Этот параметр позволяет увидеть, когда и где это происходит, чтобы вы знали, является ли это проблемой.
- Force 4x MSAA: Это вызовет 4-кратное сглаживание мультисэмплинга , который сгладит «неровности» на трехмерной графике, но снизит общую производительность.
- Включен строгий режим: этот параметр мигает на экране, когда приложение использует основной поток для выполнения длительных и интенсивных операций.
- Показать использование ЦП: это просто помещает крошечное окно в правом верхнем углу экрана с информацией о ЦП и о том, как он используется.
- Профиль графического рендеринга: этот параметр может рисовать график на экране или записывать его в файл. График представляет собой визуальную визуализацию того, насколько тяжело работает графический процессор. Это еще один полезный вариант.
- Включить трассировку OpenGL: этот параметр отслеживает ошибки OpenGL и помещает их в файл журнала, который вы выбрали при запуске. это вверх. Ничего такого, к чему большинству пользователей когда-либо понадобится прикоснуться.
- Не сохранять действия: это буквально уничтожит любую активность, как только вы выйдете из главного окна, заставляя все, что связано с этим приложением, закрыть. Это не хорошо и сократит общее время работы от батареи. Это почти та же самая причина, по которой «очистители оперативной памяти» и приложения, принудительно закрывающие фоновые службы, в конечном итоге плохи. Вашему телефону придется усерднее работать, чтобы открыть эти приложения в следующий раз, когда вы их запустите.
- Ограничение фоновых процессов: позволяет настраивать количество процессов, которые могут выполняться в фон сразу. Вам действительно не следует играть с этим, просто оставьте его по умолчанию.
- Показать все ANR: этот параметр заставляет каждый процесс отображать «Приложение не отвечает» диалог, если он зависает – даже фоновые процессы, которые пользователь не запускал. Полезно, если одно приложение мешает другому.
Параметры сети
- Агрессивное переключение Wi_Fi на сотовую связь: Если этот параметр включен, ваше устройство будет намного быстрее подключать мобильную передачу данных при обнаружении слабого сигнала Wi-Fi.
- Всегда разрешать сканирование роуминга Wi_Fi: Включение этого параметра укажет вашему устройству всегда сканировать открытые сети Wi-Fi, даже когда ваше устройство «спит». Это полезно, если вы едете по улице, полной открытых подключений Wi-Fi, загружаете музыкальные файлы и хотите, чтобы ваше устройство переключалось между подключениями Wi-Fi.
- Сотовые данные всегда активен: он делает именно то, что он говорит, он сохраняет мобильные данные всегда включенными, даже если вы включили Wi-Fi. Лучше всего сочетать его с опцией «Агрессивный переход wi_fi на сотовую связь».
Параметры мультимедиа
- Отключить маршрутизацию аудио USB: включение этого параметра отключит автоматическую маршрутизацию на периферийные аудиоустройства USB, такие как USB DAC.
Источник: techscreen.ru
Что дает режим разработчика на самсунг?
Режим разработчика на Android планшетах и телефонах добавляет набор специальных функций в настройки устройства, предназначенные для разработчиков , но иногда востребованные обычными пользователями устройств (например, для включения отладки по USB и последующего восстановления данных, установки кастомного рекавери, .
Как включить функцию для разработчиков Samsung?
- Зайдите в «Настройки» > «Система» > «О телефоне»
- Найдите номер сборки и тапните по нему несколько раз
- Прекратите тапать, когда появится надпись, что «теперь вы являетесь разработчиком»
- Вернитесь в «Настройки» > «Система»
- Теперь вы должны увидеть «Параметры разработчика »
Что дает режим разработчика на Андроид?
Режим разработчика в телефоне или на планшете — набор специальных функций для выполнения некоторых задач по настройке, тестированию, отладке и расширению возможностей устройства, работающего в операционной системе Android . Данная функция — режим разработчика Андроид имеется на всех современных мобильных устройствах.
Что значит вы стали разработчиком?
Как включить режим разработчика Android
Включение режима разработчика на телефонах и планшетах с Android 6, 7 и более ранних версий происходит одинаково. . В конце процесса вы увидите сообщение « Вы стали разработчиком !» — это означает , что режим разработчика Android был успешно включен.
Как найти на самсунге параметры разработчика?
- Зайдите в «Настройки» > «Система» > «О телефоне»
- Найдите номер сборки и тапните по нему несколько раз
- Прекратите тапать, когда появится надпись, что «теперь вы являетесь разработчиком »
- Вернитесь в «Настройки» > «Система»
- Теперь вы должны увидеть « Параметры разработчика »
Как включить режим разработчика MIUI 12?
⚙️ Как включить режим разработчика на смартфоне Xiaomi
Чтобы пункт «Для разработчиков » появился в меню, откройте «Настройки». Зайдите в пункт «О телефоне». Нажмите 7 раз подряд на пункт «Версия MIUI ». После успешных нажатий появится всплывающая надпись, сигнализирующая об открытии дополнительных настроек.
Для чего нужен режим разработчика?
В системе Андроид есть множество дополнительных опций, доступ к которым открыт только в режиме разработчика . Яркими примерами являются восстановление ОС, получение статистики о работе приложений и процессов и др.
Что такое режим разработчика?
Режим разработчика Android — скрытый раздел специальных функций для программистов и разработчиков , позволяющий значительно расширить настройки смартфона. Данный функционал спрятан от простых пользователей, но найти и открыть его достаточно просто.
Как найти для разработчиков?
На Android 8.0 и новее, чтобы включить меню для разработчиков , перейдите в разделе «Система» (последний пункт меню настроек). В этом разделе найдите подпункт «О телефоне» (тоже в самом низу). Кликнув по строке «Номер сборки» 7 раз, вы получите уведомление о том, что стали разработчиком.
Как выйти из режима для разработчиков?
Отключить режим разработчика крайне просто, достаточно зайти в пункт меню «Для разработчиков » в настройках и перевести переключатель в правом верхнем углу в положение «Выключен».
Что значит в телефоне вы стали разработчиком?
Как включить режим разработчика Android
Зайдите в настройки и внизу списка откройте пункт «О телефоне » или «О планшете». . В конце процесса вы увидите сообщение « Вы стали разработчиком !» — это означает, что режим разработчика Android был успешно включен.
Как убрать меню для разработчиков?
Как отключить режим разработчика в Android и убрать его из меню Отключить режим разработчика крайне просто, достаточно зайти в пункт меню «Для разработчиков » в настройках и перевести переключатель в правом верхнем углу в положение «Выключен».
Что значит вы стали разработчиком MIUI?
Что такое режим разработчика
Режим разработчика на Xiaomi /Redmi ( MIUI ) — это спецраздел в настройках смартфона, благодаря которому можно значительно расширить возможности настройки операционной системы. . Рекомендуем также полезную публикацию как узнать износ батареи на смартфонах Xiaomi и Redmi.
Источник: mob-review.com