Могу ли я использовать свой ноутбук в качестве монитора с HDMI?
Порт HDMI (или VGA, или DVI, или DisplayPort), который есть на вашем ноутбуке. будет работать только для вывода его дисплея и он не будет работать как видеовход для другого устройства. … Однако вы не можете подключить свой портативный компьютер к компьютеру с помощью кабеля, чтобы компьютер отображал то, что выводит ваш компьютер.
Можете ли вы использовать свой ноутбук в качестве монитора?
Вы абсолютно можете использовать ноутбук как монитор в крайнем случае. Это не самый эффективный вариант и не должен быть вашим первым выбором, но если все остальное не помогает, вы можете использовать свой ноутбук для игр или дать себе немного дополнительной площади экрана. Также вы можете использовать планшет в качестве монитора.
Как использовать ноутбук в качестве монитора для Windows 10?
Используйте свой ноутбук как второй монитор
- Щелкните правой кнопкой мыши на рабочем столе и выберите «Свойства».
- Выберите «Настройки».
- Вы увидите второй экран. …
- Он должен спросить вас, хотите ли вы включить этот монитор. …
- Убедитесь, что установлен флажок Расширить мой рабочий стол Windows на этот монитор.
- Нажмите «Применить».
Как изменить вход HDMI на моем ноутбуке?
Щелкните правой кнопкой мыши значок «Громкость» на панели задач Windows, выберите «Звуки» и выберите вкладку «Воспроизведение». Щелкните опцию «Цифровое устройство вывода (HDMI)». и нажмите «Применить», чтобы включить аудио и видео функции для порта HDMI.
spacedesk | СДЕЛАЙ ВТОРОЙ МОНИТОР ИЗ НОУТБУКА! Обзор и гайд по программе
Как использовать ноутбук в качестве монитора для PS4 с HDMI?
Чтобы использовать ноутбук для PS4 с HDMI, выполните следующие действия;
- Сначала загрузите последнюю версию приложения для удаленного воспроизведения с веб-сайта Sony. …
- После установки включите настройки консоли PS4, чтобы разрешить подключение Remote Play. …
- На этом этапе вы подключите игровой контроллер к ноутбуку с помощью USB-кабеля.
Могу ли я использовать свой ноутбук в качестве монитора для PS5?
Это легко сделать, перейдя в меню «Система — удаленное воспроизведение» в настройках консоли и просто активировав опцию «Включить удаленное воспроизведение». И вот оно! … Тем не менее, описанный выше метод с использованием Приложение PS Remote Play — самый простой способ превратить экран ноутбука или монитора рабочего стола в монитор PS5.
Как подключить ноутбук к монитору через HDMI?
Как использовать выход HDMI на ноутбуке для внешнего монитора
- Подключите кабель HDMI монитора к плоскому порту HDMI на правой или левой стороне ноутбука. Убедитесь, что другой конец подключен к дисплею. …
- Подключите монитор к электрической розетке и включите его. …
- Настройте отображение в Windows.
Как я могу использовать свой ноутбук в качестве монитора для Raspberry Pi через HDMI?
Находясь в главной компьютерной комнате, подключите Raspberry Pi к ноутбуку через провод Ethernet. Чтобы завершить набор, подключите к нему клавиатуру и мышь. Теперь подключите дисплей HDMI к монитор DVI (HDMI требуется только для запуска пи в первый раз). Теперь подключите Pi к источнику питания.
Как из ноутбука сделать монитор | Как сделать второй монитор из ноутбука | Инструкция |
Могу ли я подключить 2 ноутбука через HDMI?
Для этого вам понадобятся 2 порта HDMI (выход и вход) на ноутбуке, чтобы поддерживать это. Модели Alienware M17x и M18x есть 2 порта HDMI. Один для ввода и один для вывода. Вы можете использовать разветвитель HDMI, если вы хотите использовать второй внешний монитор ноутбука, который будет просто зеркалом первого.
Как переключиться с экрана ноутбука на монитор?
Нажмите Alt + Tab и удерживайте их, пока вы перемещайтесь между открытыми окнами, используя стрелки на разных экранах. Вы можете использовать CTRL + TAB для переключения между различными окнами в браузере мониторов вашего ноутбука.
Как подключить ноутбук к компьютеру через USB?
Подключите оба ПК к USB-кабель. Вставьте один конец кабеля в порт USB старого компьютера, а другой конец — в порт USB нового компьютера. Подождите, пока оба компьютера распознают USB-кабель. Это также должно запустить мастер установки.
Источник: frameboxxindore.com
Как подключить компьютер к ноутбуку вместо монитора

Добрый день, уважаемые пользователи ПК.
Сегодня поговорим о том, как подключить компьютер к ноутбуку вместо монитора.
Необходимость использовать ноутбук в качестве монитора появляется у владельцев компьютеров и гаджетов не так уж редко. Ноутбук в дополнение к стационарному компьютеру сегодня имеется у многих, а мысль о подключении его экрана к ПК появляется не только при поломке основного монитора или при необходимости установки второго, но и из любопытства. Так можно ли это сделать и если можно, то как?
Подключение напрямую кабелем
Наличие одинаковых разъемов VGA и HDMI на ноутбуке и мониторе навевает мысли об их взаимозаменяемости без лишних усилий. Мысли эти подогреваются многочисленными советами из Интернета, утверждающими, что ноутбук можно подключить вместо монитора обычным кабелем VGA (¬¬D-S¬UB) или HDMI. Увы, это далеко не всегда так.
Разъемы VGA и HDMI абсолютного большинства ноутбуков работают только на выход: к ним можно подключить внешний монитор или телевизор, но наоборот — передать через них в ноутбук изображение с видеокарты — нельзя. Исключения есть, но они довольно редки. Например, у некоторых ноутбуков Eurocom есть отдельный HDMI-вход, а у ноутбуков Lenovo Y710/730 был двунаправленный VGA-порт с удобным переключателем in/out.
Впрочем, превратить LCD-экран любого ноутбука в полноценный монитор с помощью кабеля, все же, можно – правда, для этого его придется извлечь из корпуса и подсоединить к купленному отдельно LCD-контроллеру.
Сторонними программами
Сторонние программы также используют передачу информации по локальной сети. Поэтому, подключив ноутбук к ПК по слабенькому «вайфаю», HD-видео на экране ноутбука с этого ПК посмотреть не удастся — картинка будет безбожно «тормозить». Однако некоторые преимущества у использования сторонних программ есть: это относительная простота настройки и универсальность применения на различных версиях различных операционных систем.
Например, у самой распространенной программы Teamviewer есть дистрибутивы для всех актуальных версий Windows, Mac OS, linux, Android и iOS. С ее помощью к экрану ПК под управлением одной из этих систем можно получить доступ практически с любого мобильного устройства или компьютера. При установке Teamviwer на ПК вам автоматически выдается ID и пароль, введя которые в окне программы на другом компьютере, вы получите полный доступ к экрану.
Программа Teamviwer бесплатна для некоммерческого использования. Существует и множество других программ с аналогичными возможностями: Chrome Remote Desktop, AnyDesk, Splashtop, различные VNC-клиенты (TightVNC, UltraVNC) и другие.
Настроить проецирование изображения средствами ОС
Без отдельного видеовыхода на ноутбуке, обеспечивающего прием и обработку сигнала с компьютера, а подобное, действительно редкость: лишь некоторые производители, вроде ASUS или Lenovo предлагают подходящие аппаратные решения, до и то на линейке Premium с соответствующим ценником. Даже с дорогостоящим кабелем в руках ничего не заработает. А потому – пора искать альтернативу в лице специальных настроек, появившихся в операционных системах от Microsoft и Apple:
Windows 10
Режим «Проецирования» скрывается в «Параметрах» операционной системы, в разделе «Система».
После перехода к отдельному меню в верхней части списка, появится подпункт, связанный с разрешением новых подключений. Вариант «Всегда отключено» важно поменять на «Включено». А чуть ниже – активировать еще и запрос ПИН-кода при использовании сторонней техники в качестве монитора для ПК.
Подготовленные изменения сохраняются автоматически. Перечисленные действия остается повторить на ноутбуке, заранее позаботившись еще и об одновременном подключении всех устройств к домашней Wi-Fi-сети.
Последний шаг – вызвать панель быстрого доступа, расположенную в правой части операционной системы Windows 10 (кнопка расположена рядом с часами) и нажать на кнопку «Передавать на экран».
Уже через секунду появится предложение с выбором – какой контент передавать, и каким образом организовать использование ноутбука в качестве монитора. Вариантов представлено несколько, а чуть ниже доступны еще и настройки, способные помочь в тех ситуациях, когда ничего не работает, сигнал отстает, а то и вовсе прекращается раньше времени.
MacOS
С релизом MacOS Lion (10.7.5) в настройках появился отдельный пункт – «Общий доступ». В качестве инструмента для проецирования в компьютерах Apple используется технология МТС и соответствующий клиент, из-за чего использовать ноутбук как монитор появится шанс и в локальной сети, и далеко за пределами, но только в том случае, если известен логин и пароль.
Источник: nicecomputer.ru
Можно ли использовать ноутбук как монитор
Если соединение ноутбука с другим лэптопом или компьютером для обеспечения общего доступа к файлам в локальной сети является более чем распространённой практикой, то подключение того же ноутбука к ПК в качестве монитора это скорее исключение, так как для этих целей обычно используются отдельные мониторы либо телевизионные панели. Подобная необходимость может возникнуть в случае выхода монитора компьютера из строя при отсутствии ему подходящей замены, также идея воспользоваться ноутбуком для вывода изображения с десктопного компьютера на лэптоп может прийти пользователю в голову из любопытства, не зря же об этом пишут в интернетах.
↑ Можно ли использовать ноутбук как монитор
 Использовать ноутбук как монитор оно, конечно, можно, но следует сказать, что это не так просто, как кажется. Как известно, для передачи видеосигнала в большинстве лэптопов и компьютеров используется интерфейсы VGA или HDMI, только вот и первый, и второй разъёмы в ноутбуках работают только на выход, то есть передать картинку с ноутбука на внешний дисплей можно, а вот наоборот — получить видеоизображения с видеокарты на ноутбук — никак нельзя. Правда, есть модели ноутбуков с двунаправленным портом, рядом к которым расположен специальный переключатель, но встречаются они редко и, скорее всего, ваш лэптоп такой фишкой не обладает. Обойти это техническое ограничение можно, но для этого придётся разобрать ноутбук, вытащив из него дисплей и подключив его по HDMI-кабелю через отдельно приобретённый LCD-контроллер. Решение, как видите, радикальное и далеко не всякого пользователя оно устроит.
Использовать ноутбук как монитор оно, конечно, можно, но следует сказать, что это не так просто, как кажется. Как известно, для передачи видеосигнала в большинстве лэптопов и компьютеров используется интерфейсы VGA или HDMI, только вот и первый, и второй разъёмы в ноутбуках работают только на выход, то есть передать картинку с ноутбука на внешний дисплей можно, а вот наоборот — получить видеоизображения с видеокарты на ноутбук — никак нельзя. Правда, есть модели ноутбуков с двунаправленным портом, рядом к которым расположен специальный переключатель, но встречаются они редко и, скорее всего, ваш лэптоп такой фишкой не обладает. Обойти это техническое ограничение можно, но для этого придётся разобрать ноутбук, вытащив из него дисплей и подключив его по HDMI-кабелю через отдельно приобретённый LCD-контроллер. Решение, как видите, радикальное и далеко не всякого пользователя оно устроит. 
↑ Вывод видеоизображения на ноутбук по Wi-F
Другой способ вывести на ноутбук изображение с другого лэптопа или ПК не столь хлопотный и неудобный, но и он имеет свои ограничения, в частности, нужно чтобы устройства имели модули Wi-Fi и поддерживали технологию Miracast. Естественно, устройство, с которого будет производиться трансляция, должно иметь рабочий дисплей, так как получить доступ к опции трансляции можно только через графический интерфейс. Алгоритм подключения примерно следующий.
1. Откройте на ноутбуке приложение Параметры и перейдите в раздел Система → Проецирование на этот компьютер. Если ноутбук не поддерживает Miracast, инструменты раздела будут неактивны; 2. Выберите в первом же выпадающем списке опцию «Доступно везде», включите или отключите проецирование только если ноутбук подключён к электросети, защитите, если требуется, передачу сигнала пин-кодом; 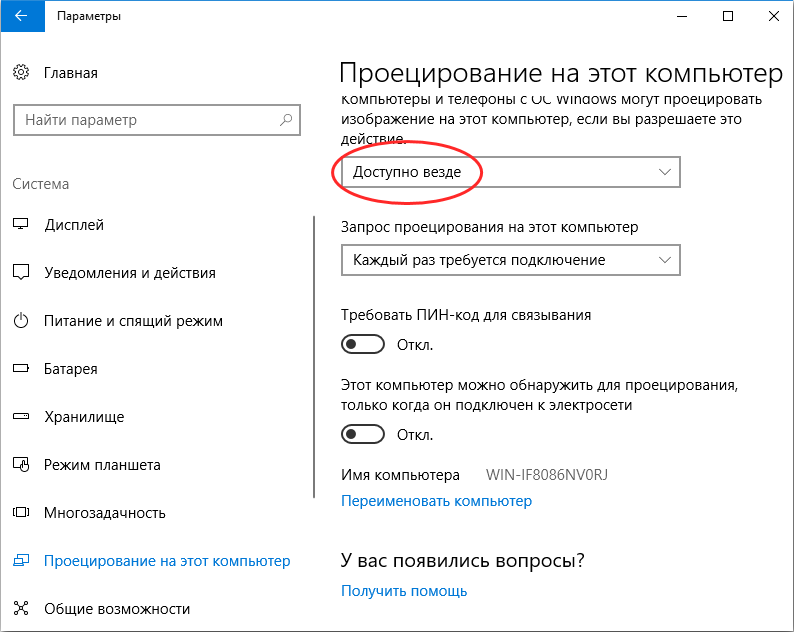
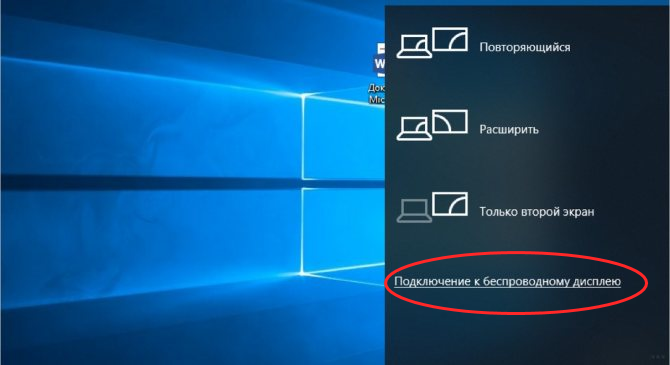 4. В результате будет выполнен поиск доступных в сети устройств, и когда ваш настроенный на проецирование ноутбук будет обнаружен, выберите его и подтвердите на нём подключение.
4. В результате будет выполнен поиск доступных в сети устройств, и когда ваш настроенный на проецирование ноутбук будет обнаружен, выберите его и подтвердите на нём подключение.
↑ Передача изображения на ноутбук по RDP
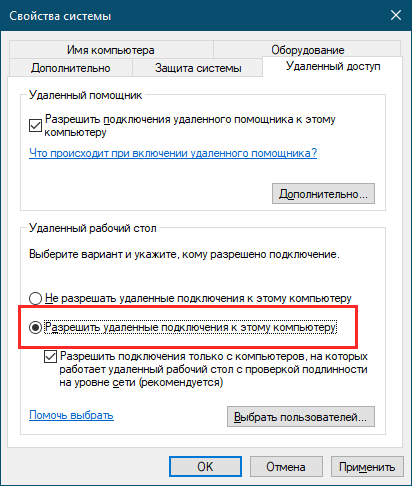
Если устройства не поддерживают Miracast, на выручку придёт старая технология RDP, более известная как удалённый рабочий стол. Действуем следующим образом. 1. На компьютере, служащем источником сигнала командой systempropertiesremote откройте свойства системы на вкладке «Удалённый доступ» и разрешите удалённые подключения к данному ПК; 2. Перейдите к ноутбуку и запустите на нём командой mstsc клиент подключения к удалённому рабочему столу;
3. В открывшемся окошке нажмите «Показать параметры», введите имя компьютера (узнать его можно в свойствах системы) и залогиненного в системе пользователя ПК, затем нажмите подключить; 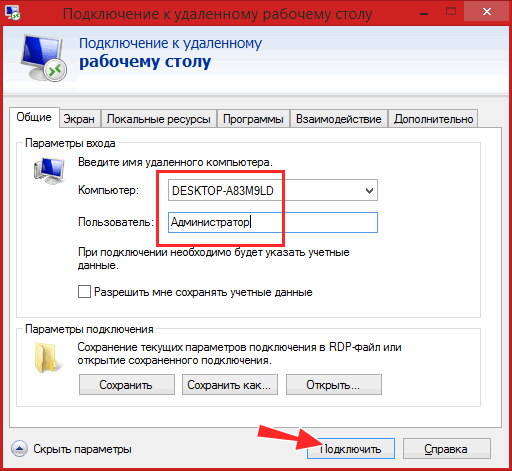 4. Подтвердите подключение вводом пароля. После этого вылезет окошко с уведомлением «Не удаётся проверить подлинность удалённого компьютера», проигнорируйте его, нажав в нем «Да»;
4. Подтвердите подключение вводом пароля. После этого вылезет окошко с уведомлением «Не удаётся проверить подлинность удалённого компьютера», проигнорируйте его, нажав в нем «Да»; 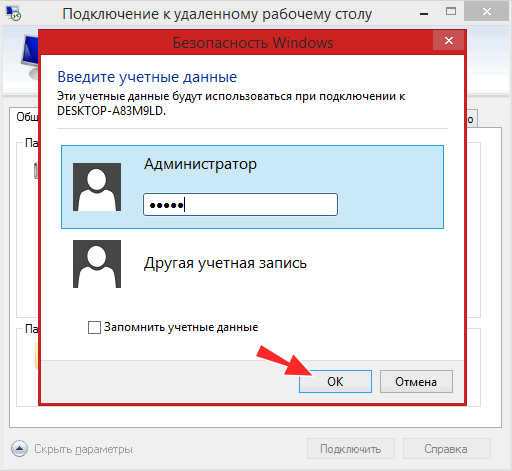
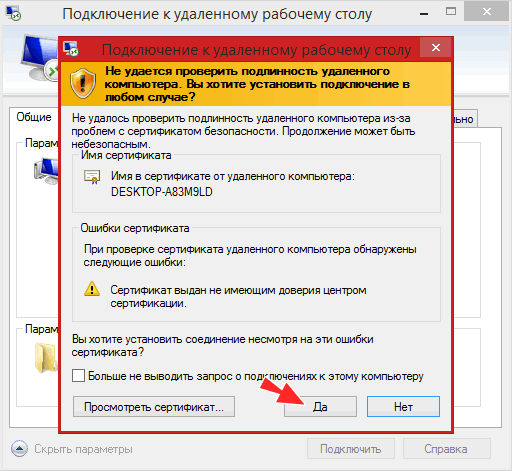 5. В результате вы будете подключены к компьютеру по локальной сети, а на экране ноутбука появится изображение рабочего стола компьютера.
5. В результате вы будете подключены к компьютеру по локальной сети, а на экране ноутбука появится изображение рабочего стола компьютера.
Как и у предыдущего способа, у подключения по протоколу RDP есть свои недостатки. Устройство, с которого будет передаваться картинка, должно иметь функционирующий экран, если тот же компьютер не имеет дисплея, вы попросту ничего не сможете на нём настроить. И второй момент. При подключении по RDP также могут возникнуть сложности с аппаратным 3D-ускорением, что наложит ограничения на использование некоторых программ, а ещё пользователь устройства, к которому осуществляется подключение, будет выброшен из учётной записи, поэтому управлять устройством можно будет только с используемого в качестве экрана ноутбука.
Источник: remontcompa.ru