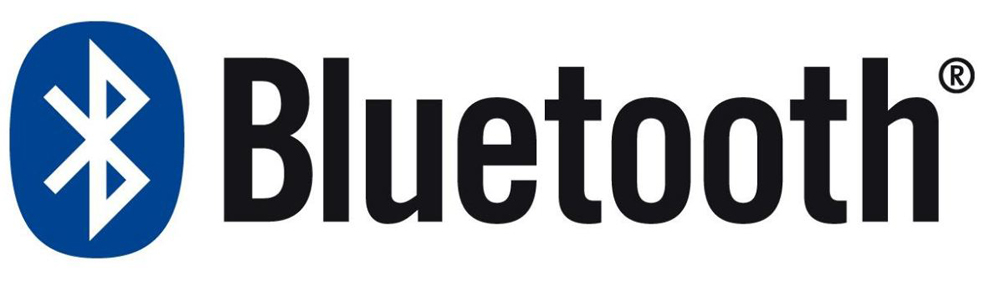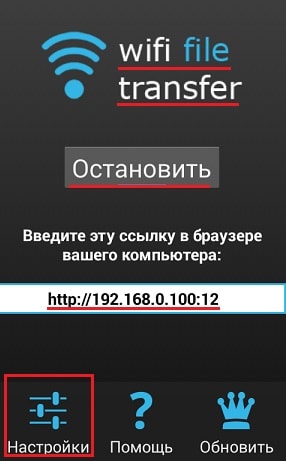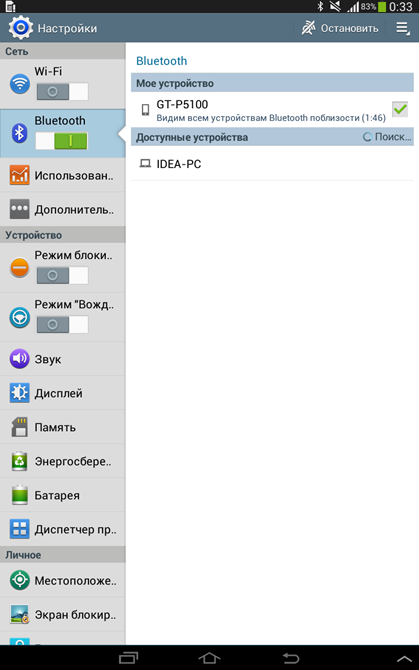Скажи, пожалуйста, как знающий человек, мне нужно устройство для связи ТВ и ПК, телефона, через Wi-Di HDMI, который подключается к разъему MicroUSB. Среди таких переходников есть китайское барахло, которое не будет работать или быстро сломается.
Если телевизор DLNA совместимый и имеет сетевой Ethernet порт, а просматривать хочется только локальные видео файлы, то все очень просто. Подключаем телевизор к локальной сети. На компьютер, планшет или телефон ставим DLNA сервер. Для компьютера с Windows отличным решением будет Home Media Server. Конечно интерфейс у этой программы не очень легкий для освоения, зато функциональность и поддержка огромного количества устройств на высоте. Также просматривать видео можно и с сетевого хранилища вроде моего Synolgy 213j. Некоторые роутеры с прошивкой DD-WRT позволяют установить на них DLNA сервер, а также подключить съемный накопитель (жесткий диск или флешку) по USB. Некоторые игровые приставки также позволяет проигрывать видео по сети. Стационарный медиа плеер вроде Dune HD или различные китайские устройства на основе Андроид воспроизводят видео с жестких дисков, флэш накопителей и по сети. К сожалению, с китайцами довольно много проблем. Андроид конечно предоставляет кучу приложений и этим удобен, но при этом дешевые китайские поделки часто тормозят, быстро ломаются, да и с прошивками могут быть проблемы. Как подключить планшет к компьютеру
- Если телевизор поддерживает Miracast, Wi-Di, Wi-Fi Direct, то можно подключить планшет или телефон к такому телевизору без проводов.
- Если телевизор имеет только HDMI разъем, то вариантов подключения несколько:
- HDMI адаптер с поддержкой Miracast вроде NETGEAR Push2TV PTV3000. Есть масса причин, почему он может не заработать (отзывы это прекрасно демонстрируют), поэтому лучше его опровать перед покупкой.
- Стационарный медиа плеер с поддержкой Wi-Fi (в том числе при помощи внешнего Wi-Fi USB адаптера), если нужно просматривать видео по сети, с жесткого диска или флешки. При этом стоит обратить внимание на то, хватит ли пропускной способности Wi-Fi для качественного показа нужных роликов. С разрешением 720p и менее обычно проблем не возникает, а вот с более высоким разрешением не всегда можно избежать проблем.
- HDMI медиа плееры вроде Google Chromecast, Amazon Fire TV Stick. Заточены они в основном под американские сервисы. Fire TV появился позже и поэтому по многим параметрам выглядит лучше. При этом Гугл занимается и Андроид, и Хромкаст, поэтому совместимость их будет лучше.
Из всего вышеперечисленного мне больше всего нравится стационарный медиа плеер, подключаемый к локальной сети. Но при этом у меня не возникает необходимости зеркалировать экран с компьютера, телефона или планшета на телевизор. Вопрос, какая конкретно задача ставится в данном случае.
Что касается Apple, то там своя экосистема, позволяющая легко соединять Mac, iPhone, iPad, Apple TV, AirPort. Поскольку все устройства делает Apple, то все дорого, но проблем с подключениями гораздо меньше.
Как с ноутбука передать изображение на телевизор #shorts
А вы подключаете компьютер, телефон или планшет к ТВ? Какой способ для этого предпочитаете?
Источник: athunder.livejournal.com
Правильное подключение планшета к ПК
Планшет — довольно удобный портативный гаджет, при помощи которого можно играть в игры, смотреть фильмы, читать книги, слушать музыку, а также делать многое другое. Вот только производить скачивание крупных фалов: видеозаписей или гигабайтов музыки — удобнее на ПК, а уже затем обмениваться ими со своим устройством. Так что нужно знать способы подключения планшета к компьютеру или ноутбуку.

Подключение планшета к компьютеру
Ничего сложного здесь нет, но порой стоит детально разобраться, чтобы потом совершать эти действия можно было удобно и машинально. Далее вы узнаете, каким образом можно подключить планшетник к своему более крупному собрату лёгкими способами: USB, Wi-Fi или Bluetooth.
Кроме того, подключившись к ПК можно делать такие вещи, как перепрошивку устройства, устанавливать обновления, программы, использовать планшетник как своего рода носитель информации.
Подключаем с помощью USB
Самый лёгкий способ, а также самый часто используемый. Для него потребуется только USB-кабель. Он всегда идёт в качестве элемента зарядного устройства с каждым современным планшетом.

- Вставляем один конец кабеля в разъём MicroUSB своего гаджета, а другой в разъём USB ПК.
- Компьютер тут же распознаёт новое соединение, у планшета также появится уведомление.
- На устройстве нужно тапнуть по уведомлению, после откроется меню или окно, в котором нужно разрешить устройству обмениваться файлами с компьютером. Делается это для того, чтобы при обмене файлами не мог производиться случайно или без ведома хозяина.
- Открыв «Мой компьютер», мы увидим, что устройство теперь отображается как съёмный накопитель. Если вы снабдили планшетник картой памяти, то она может отобразиться как дополнительный съёмный накопитель.
- Внутри всё разобрано по соответствующим разделам, поэтому перебрасывать файлы лучше сразу по нужным папкам: музыка — Music, фотографии —Pictures.
Всё! Мы с лёгкостью подключили планшетник к ПК.
Формально, то же самое можно сделать при помощи простой SD-карты, если вы используете её в качестве носителя файлов. Просто вынимаем её из устройства, затем при помощи обычного кардридера или USB-адаптера подключаем к ПК. Таким способом мы легко можем перенести все нужные данные. Если их затем нужно будет переместить во внутреннюю память гаджета, то делаем это из любого файлового менеджера.
iPad
Немного иначе с тем, как подключить планшет к компьютеру, обстоят дела с техникой Apple. Также можно осуществить подключение Айпада к ноутбуку с USB, однако просматривать все файлы и программы мы не сможем.
Чтобы с USB закачивать фильмы, музыку, книги или что-то ещё, необходимо установить на ПК программу iTunes. При помощи её всё это можно будет сделать в соответствующем разделе. Также iTunes позволяет производить установку приложений.
Bluetooth
Стандарт связи Bluetooth никто не отменял, даже сегодня это довольно удобный способ, как подключить планшетник к компьютеру. Если по какой-то причине у вас под рукой не оказалось провода, и вы не можете подключиться к ноутбуку через USB, то блютуз может сильно выручить.
Просто включаем его на компьютере, делаем доступным для подключения, а затем то же самое делаем с гаджетом. После этого создаём подключение между двумя устройствами, чаще всего потребуется также ввести пароль. Всё, теперь мы можем передавать файлы по Bluetooth.
Блютуз сегодня — довольно мощный стандарт связи, осуществить передачу файлов через него можно очень быстро. Этот способ подойдёт гаджетам от разных производителей.
Wi-Fi
Создать подключение можно также через Wi-Fi, которое будет альтернативой для USB. Для этого потребуется скачать специальные программы на свои компьютер и гаджет.
Для ноутбука подойдёт TotalCommander, а для планшетника Wi-Fi Transfer:
- Запускаем приложение через гаджет, там появляются адрес FTP и WLAN Status.
- Запускаем TC на ноуте, через пункт меню «Сеть», выбираем «Соединиться с FTP сервером».
- Жмём добавить, придумываем произвольное имя соединения.
- Строка «Сервер»: пишем указанный приложением Wi-Fi Transfer адрес FTP.
Адрес FTP в Wi-Fi Transfer
- После жмём ОК. Теперь в строке «Имя пользователя» вводим WLAN.
- Можно также ввести пароль, но это необязательно.
После этого всё содержимое таблетки отобразится в Total Commander.
Аналогичный способ соединения по FTPможно реализовать и при помощи других программ. TotalCommander всё равно пригодиться, а на гаджете можно через магазин приложений скачать любое, которое будет отображать FTP и IP. Например, FTPServer и Speedtest, разобраться с которыми и найти там нужные данные будет довольно легко.
KIES
У таблеток компании Samsung существует программа KIES, которая позволяет довольно быстро создать соединение. Её нужно установить на оба устройства. Скачивать программу лучше с официального сайта.
После подключения ПК и планшетника к общей Wi-Fi сети, через гаджет нужно найти в настройках Вай-Фай пункт KIES. Там выбираем доступное подключение. Затем вводим в окне открытой на ПК программы код, который высветится на устройстве. Всё, подключение создано, теперь мы также сможем передать файлы или выполнить прошивку планшета.
Итак, мы разобрали основные способы, как подключить планшет к компьютеру. При помощи их мы можем довольно быстро создать подключение через USB, Wi-Fi или Bluetooth, а затем передать необходимые файлы.
Источник: nastroyvse.ru
Как подключить планшет к ноутбуку
Зачастую возникает необходимость выполнить передачу файлов с планшета на ноутбук или ПК для того чтобы освободить память первого. Каким образом это можно сделать? Рассмотрим варианты сопряжения в этой статье.
Как скинуть фото с планшета на ноутбук
Подключить планшет к ноутбуку для того чтобы перекинуть фотки предельно просто. Для этого вам необходимо воспользоваться USB-кабелем. Процесс передачи прост и быстр.
Случаются ситуации, когда кабеля нет под рукой. В этом случае не стоит расстраиваться, ведь есть и другие варианты перебросить файлы. Подключение возможно через беспроводные технологии. Рассмотрим подробнее, как осуществить каждый из перечисленных методов подключения для того чтобы у вас не возникало проблем с передачей информации между устройствами.

Наиболее простое соединение
Для того чтобы выполнить сопряжение двух устройств вам необходимо будет соответствующий шнур просто подключить в разъём ЮСБ. В результате ваших действий на экране появится сообщение об обнаружении необходимого вам устройства, а также вам будет предложено произвести установку драйвера для него. Нажимайте «Отмена» так как все действия вам необходимо выполнять на планшете.
В планшете вам необходимо разрешить передачу через USB соединение. Больше никаких настроек. Можно приступать к передаче необходимых данных. При отключении выберите на ноуте в трее, безопасное отключение.
Этот вариант подключения очень прост и быстр, но его неудобство заключается в том, что вам каждый раз необходимо будет искать кабель юсб, чтобы осуществить соединение. Есть и более быстрые и простые варианты, рассмотрим и их.
Современные технологии
Этот метод подключения несколько сложнее, нежели первый. Для сопряжения вам потребуется загрузить WiFi Transfer. Для ноутбука понадобится любой FTP.
- Запустите установленное приложение на своём гаджете с которого нужно перенести файлы.
- Перед вами откроется окно, в котором указана информация, она в дальнейшем будет необходима для ввода на ноутбуке. На нём вам следует запустить Total Commander.
- После этого в панели меню выберите «Сеть» – «Соединиться с FTP сервером». Выберите вариант присоединения нового устройства.
- Имя сети можете придумать самостоятельно, а вот в строке «Сервер [порт]» введите приведённый в гаджете адрес FTP.
- После нажатия кнопки «ОК» появится окно, где укажите «Имя пользователя», это значение которое также ранее было вам указано в гаджете. Обратите внимание, что пароль можете не вводить.
Совсем скоро устройства будут сопряжены, и вы получите с ноутбука доступ ко всем файлам, которые имеются на подключённом к нему гаджете. Как видите, процесс подключения относительно прост. Если вас он и страшит, вспомните о том, что совершить его необходимо будет всего один раз. В следующий раз подключение будет осуществляться автоматически.
Проверенное беспроводное соединение
Этот способ передачи данных проверен временем и довольно удобен. Необходимо чтобы на обоих устройствах, которые вы планируете сопрягать, был активирован Bluetooth. Далее ваши действия будут предельно простыми:
- Поиск подходящих устройств. Зайдите в настройки и активируйте модуль. Установите галочку, дабы другие устройства имели возможность найти ваш планшет. Находите нужное устройство и выбирайте его.
- Введение кода. Для корректного соединения устройств необходимо будет ввести код сопряжения. После этого для вас будет открыт канал для передачи данными.
Справка. Обратите внимание, что для разных версий Android процесс соединения может различаться, но это не критично, ведь, в общем, алгоритм одинаков и интуитивно понятен.
Выбрав один из представленных методов объединения, вы сможете быстро и беспрепятственно перенести файлы как с планшета на ноутбук, так и наоборот. Это могут быть фото, видео, текстовые документы и другое. Каждый из методов довольно прост и сложностей с подключением у вас не должно возникнуть. Соединение по беспроводной технологии могут кого-то напугать, но выполнив его один раз вы поймёте их преимущество, ведь больше не придётся пользоваться кабелем для передачи данных.
Источник: setafi.com
Как подключить планшет по HDMI к ноутбуку
Содержание