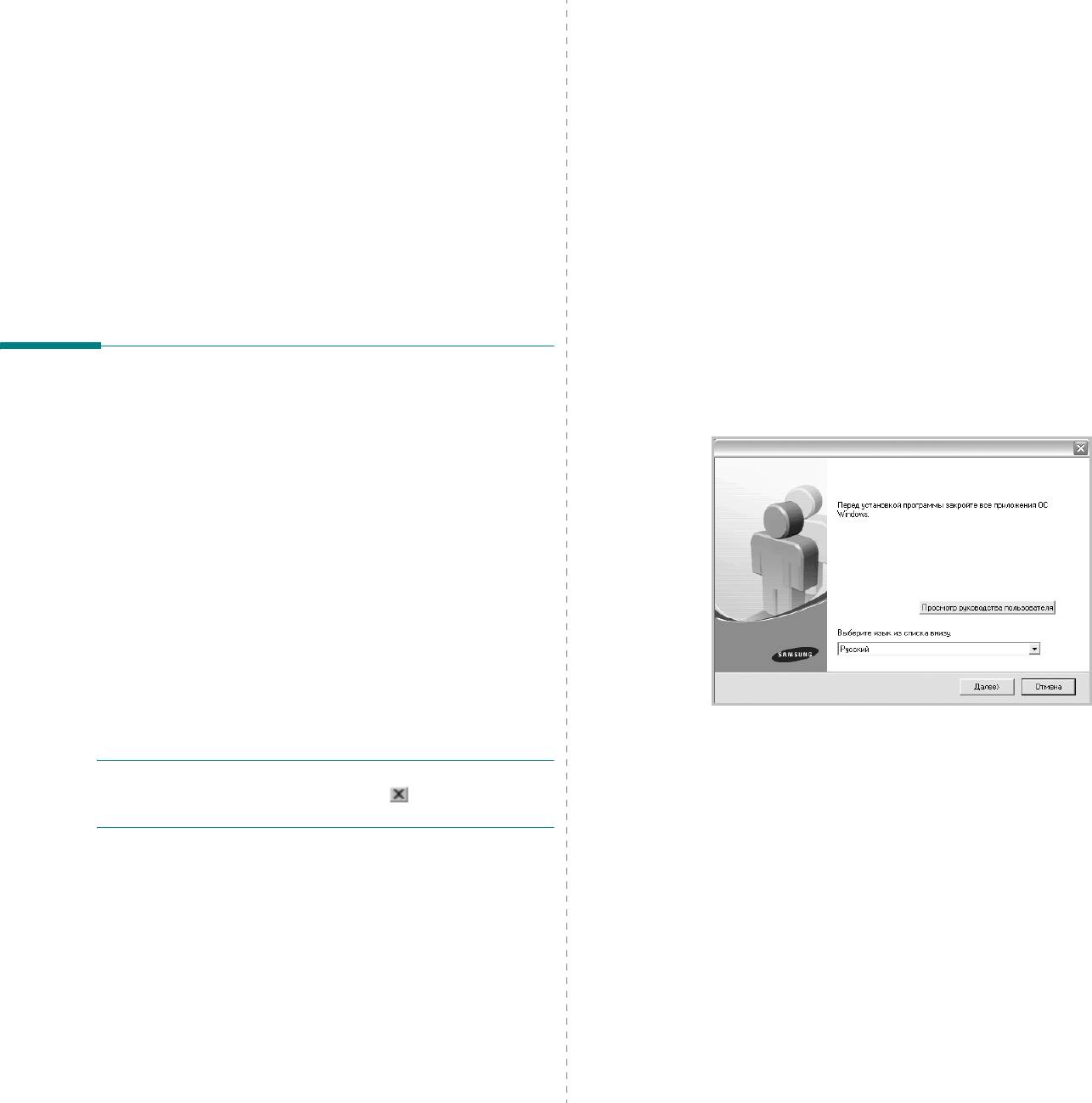
Этот ре жим установки реко менду ет ся для большин ства польз оват е лей . Буду т установлены все компоненты ,
1 Установка программного
необ хо димые для рабо ты с принтером . обеспечения принтера 1 Убед ите сь , что принтер по дк лю чен к комп ью тер у и вклю чен . 2 Вс тавь те ком пак т — диск , входящий в комп лект поставки , в Windows вд и с к о в о д . До лже н произойти авт оматический запуск комп акт — диска Данная гл ава содержит следующие ра зде лы . с открытием окна уста новк и . • Ус т а н о в к а программного обеспе чения принтер а Если окно установки не отк рыл о сь , нажми те кнопку Start , • Изменение языка интерфейса программного обеспе чения аз а т е м выберит е Выпо лнить . Вве дите строку X:Setup.exe , гд е « X » — имя дисковода , и нажмите OK . • Переу становка программного обеспе чения принтера В случае использов ания Windows V ista, нажмите Start → Все • У даление программного обе спе чения принте ра программы → Стандартные → Выполнить и введите X:Setup.exe . При отк ры ти и в системе Windows V ista окна Авто запу ск в поле Ус т а н о в и т ь или выполнить программ у выберите Выполнить Setup.exe , а в окне Контроль учетных записей У становка программного нажмите на кнопку Продо лжить . обеспе чения принтера 3 Нажмите кнопку Далее . Для печ ати с локальн ог о комп ью тер а можн о уста новит ь программ ное обеспечение принтера . Для устан овки программног о обеспе чения принтера на ко мпью тер сле дуйте инструкциям по устан овк е для испо льзу емого принтера . Драйвер принтера — это программа , позволяю щая к омпьютеру взаимо действова ть с принтером . Проце дура ус танов ки драйверов може т ра злича ться в зависимости от испо льзуемой операционной системы . Перед на чалом ус тано вки закройте все приложения . Лок альным называе тся принтер , по дключенный к ком пью те ру сп о м о щ ь ю ка бе ля из ком пл ект а пост авки принтера , например каб е ля USB или паралле льного ка бе ля . Мож но выбрать обычную или выборочную устано вк у программного обеспе чения принтера . • При необ хо димости выберит е язык в раскрывающемся списк е . • Просмо тр руко водства по льзов ателя . Поз во ляе т П РИ М Е Ч А Н И Е . Если во время установки отк ры ваетс я окно мастера просмотре ть рук оводство по льзоват еля . Если на компьют ере уста нов ки обору дования , щелкни те значок в правом верхнем не установлена программа Adobe Acrobat, нажмите эт у углу окна или нажмит е кнопку Отмена , чтобы закрыть окно . кнопку , чтобы автома т ически установить Adobe Acrobat Reader . 4 Установка программного обеспечения принтера в Windows
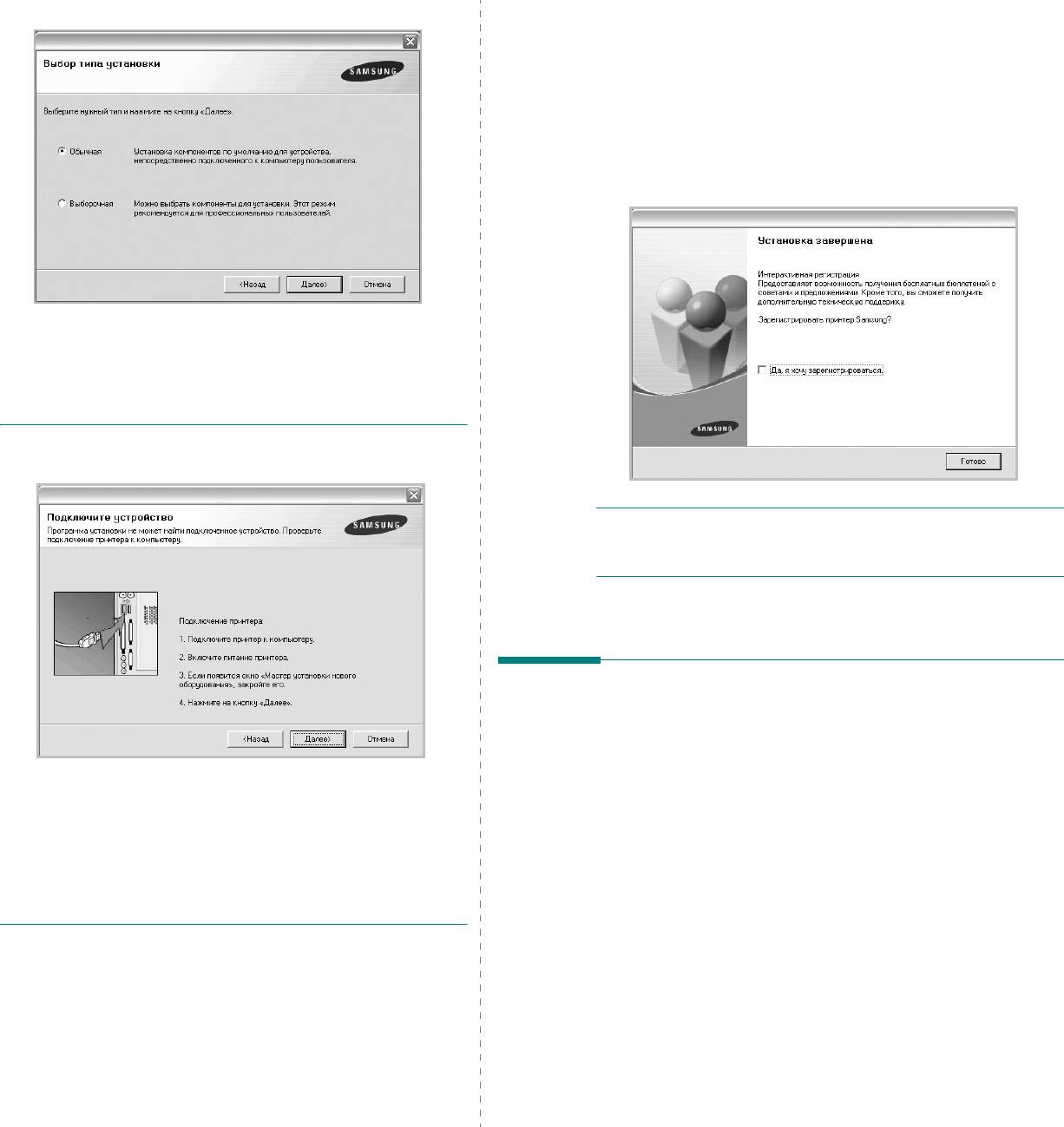
4 Выберите тип уст ановк и . Нажмите кн опку Далее . 6 Если пробная страница напеча тана правильно , нажмите кнопку Да . Если страница напе чатана неправильно , нажмите кнопку Нет для повт орной пе чати . 7 Чтобы зарегистрирова ться в качеств е пользов ат е ля принтера Samsung, установите со о тв е тств ующ ий ф лажок и нажмит е кнопку Гот о в о . Открое тся веб — сайт ко мпа нии Samsung. Если вы не хотите регистрирова ться , нажмите кнопку Гот о в о . • Обычна я . Выполняе тся устан овк а стандартног о набора программного об еспечения принт ера . Это т режим установк и рекомендуе тся для больш инства по льзова те лей . • Выборо чная . Позв оляе т выбира ть комп оненты для установ ки . П РИ М Е Ч А Н И Е . Есл и принт ер не подклю чен к ком пью тер у , от кр оетс я следующее окно . П Р ИМЕЧАНИЕ . Есл и по завершении устан овк и драйвер принт ера будет ра ботат ь неправильно , п ереу стано вите драйвер . См . « Переуст ановк а программног о обеспе чения принтера » на стр .6 . Из менение языка интерф ейса программного обеспе чения После устано вки программного об еспе чения можно изменить • Подклю чите прин тер и нажмит е кнопку Далее . язык интерфейса . • Если вы планиру ет е подклю чить принтер поз днее , нажмите кнопку Далее , а в следующ ем окне — кнопку Нет . Начне тся 1 Откройте меню Start . уста нов ка программног о обеспе чения . После завершения 2 Выберите Programs или All Pr ogram s из а т е м — уста нов ки пробная страница печа та ться не буд ет . имя драйвера принтера . • В зависимости от принтера и использ уемого интерфейса 3 Ще лкните Language Selection . окно установки может отличаться от описанног о 4 В окне со списком языков выберите нужный и нажмите кнопку в данном руков одстве . OK . 5 После зав ершения уст ано вки появится окно с запрос ом на пе чать пробной страницы . Чтобы напе чата ть пробную страницу , ус тано вите соо тве тс тву ющий ф лажок и нажмите кнопку Далее . Если пробную страницу печа та ть не ну жно , нажмите кнопку Далее , чтобы перейти к шагу 7. 5 Установка программного обеспечения принтера в Windows
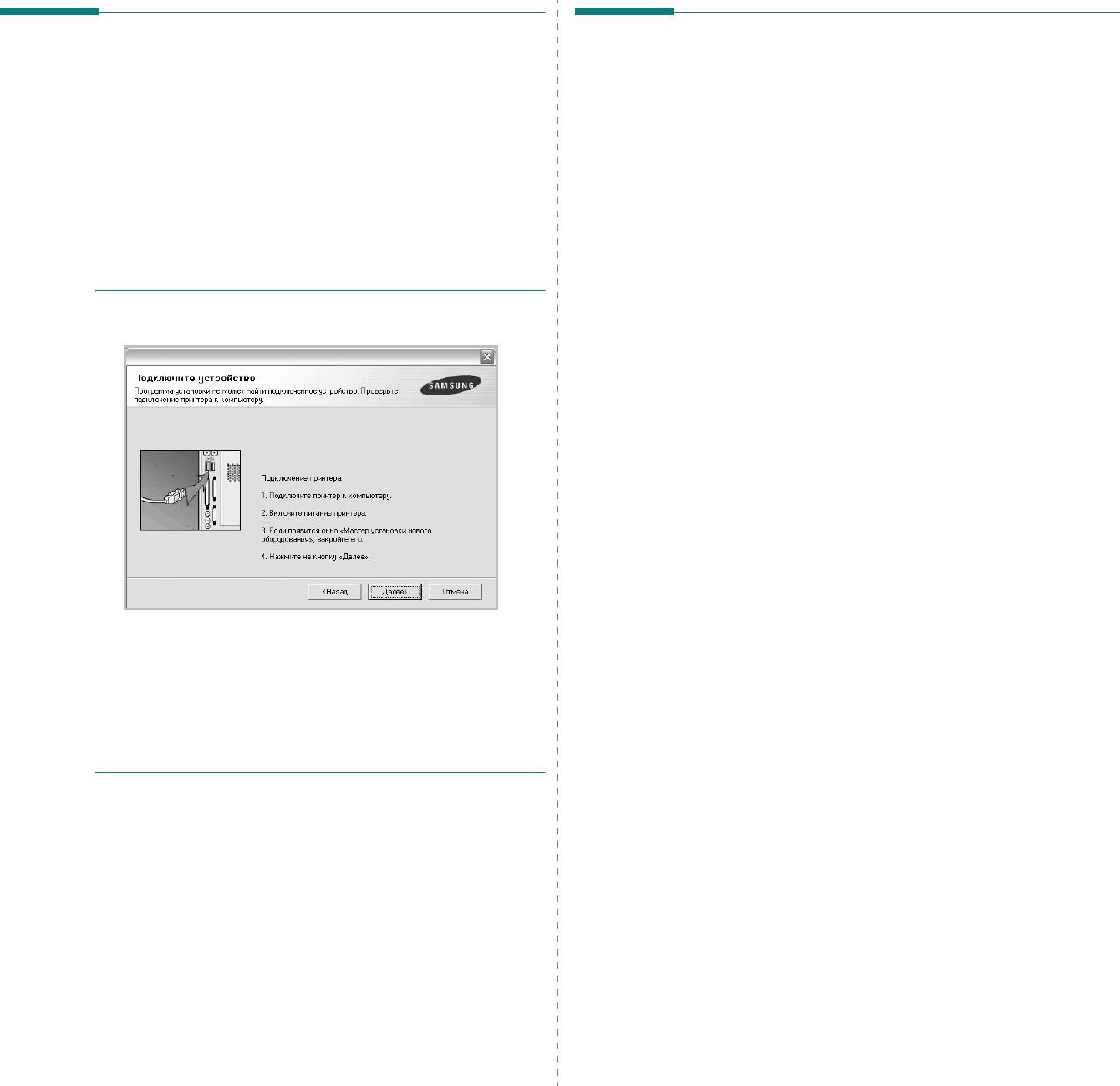
Переу становка программного У дал ение программного обеспе чения принтера обеспе чения принтера При ошибке в установ ке программное обеспе чение можно 1 Запустит е Windows. переустановить . 2 В меню Пуск выберите пункты Программы или Все 1 Запустите Windows. программы → имя драйв е р а принтера → Обслуживание . 2 В меню Пуск выберит е пункты Программы или Все 3 Выберите пункт Уд а л и т ь и нажмите кнопку Далее . программы → имя драйвера принтер а → Обслуживание . Откроет ся список компонентов , каж ды й из ко тор ых мо жно 3 Выберите пункт Восстановить и нажмите кнопку Далее . уд ал и т ь по от де льности . Открое тся список компонентов , кажд ый из которых мо жно 4 Выберите компоненты , которые тре буе тся уд а ли т ь , и нажмите переуст ановить по отдель но ст и . кнопку Далее . 5 В окне по дтверждения выбора нажмите кнопку Да . П РИ М Е Ч А Н И Е . Есл и принт ер не подклю чен к ком пью тер у , от кр оетс я Выбранный драйвер и все его компоненты буд ут у далены . следующее окно . 6 После у даления программног о обеспе чения нажми т е кнопк у Го то в о . • Подклю чите прин тер и нажмит е кнопку Далее . • Если вы планиру ет е подклю чить принтер поз днее , нажмите кнопку Далее , а в следующ ем окне — кнопку Нет . Начне тся уста нов ка программног о обеспе чения . После завершения уста нов ки пробная страница печа та ться не буд ет . • В зависимости от принтера и использ уемого интерфейса окно переустановки мож ет отличаться от описанног о в данном руков одстве . 4 Выберите компоненты , кот орые необх одимо пере установить , ин а ж м и т е кнопку Далее . Если вы выбере те имя драйв е р а принтера и переус танови те програ ммное обеспе чение пр интера для локальн ой пе чати , появится окно с запросом на пе чать пробной страницы . Выполните сле дующие действия . а ) Чтобы напе чата ть пробную страницу , ус тано вите ф лажок ин а ж м и т е кнопку Далее . б ) Есл и пробная страница напеча тана правильно , нажмите кнопку Да . В противном случае нажмите кнопку Нет , чтобы напе чата ть ее снова . 5 После зав ершения переустановки нажмите кнопку Гот о в о . 6 Установка программного обеспечения принтера в Windows
Оглавление
- 1 Введение
- 2 Приступая к работе
- 3 Загрузка оригиналов
- 4 Копирование
- 5 Базовые знания печати
- 6 Сканирование
- 7 Заказ картриджа
- 8 Обслуживание
- 9 Устранение неполадок
- 1 Установка программного
- 2 Основные параметры
- 3 Дополнительные
- 5 Сканирование
- 6 Использование
- 7 Работа с принтером в
- 8 Использование принтера
Источник: emanuals.org
Скачать драйвер для принтера Samsung SCX-4300 бесплатно

Драйвер для Samsung SCX-4300 вы можете установить с помощью специальной программы, которая установит автоматически нужный вам драйвер.
Windows XP / Vista / 7 — для печати + сканер
Варианты разрядности: x32/x64
Размер драйвера: 53 MB
Нажмите для скачивания: + .
Инструкции к оборудованию
- Скачайте или посмотрите
- Информация для
Как установить драйвер в Windows 10
Чтобы появилась возможность работать с принтером Samsung SCX-4300, как и с другими аналогичными устройствами, надо установить на компьютере специальную программу – драйвер. С ее помощью будет сделан ряд настроек, и появится возможность отправлять на печать документы из разных приложений. Скачать драйвер Samsung SCX-4300 можно с данной страницы. Для этого немного выше есть ссылка. Нажмите на нее, чтобы сохранить дистрибутив.
Запустите программу, в окне показан путь установки драйвера, менять его не надо, просто жмите «Next».
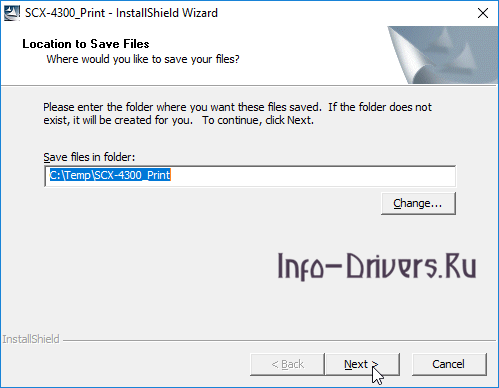
Чтобы было понятно, как проводится настройка, выберете из списка русский язык. Потом жмите «Далее».
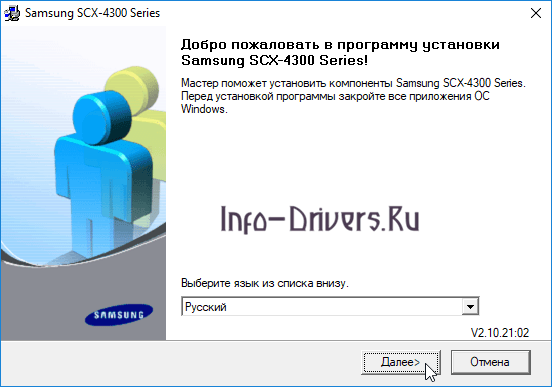
Нажмите на верхний пустой кружок, слева от слова «Обычная». В нем появится черная точка. Потом кликайте по «Далее».
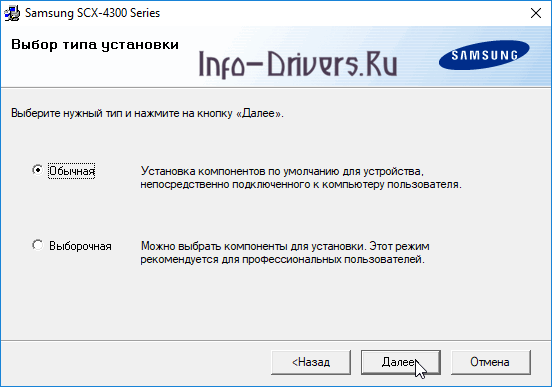
В новом окне установщик описывает те действия, которые вам надо выполнить. Сделайте все, что прописано, потом нажмите на «Далее». Если вы первый раз встречаетесь с подобным оборудованием и не знаете, куда вставлять провода, используйте инструкцию к принтеру.
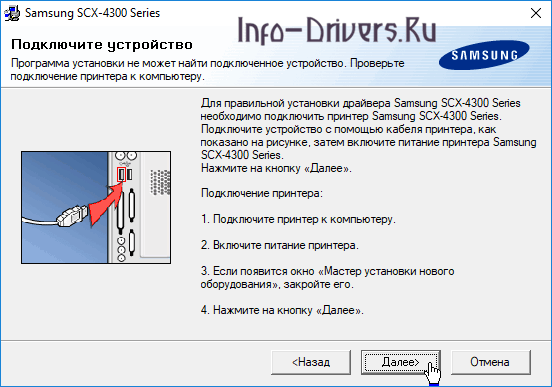
От вас больше ничего не требуется, когда система обнаружит устройство, она сама закончит все настройки. Надо только нажать на «Готово».
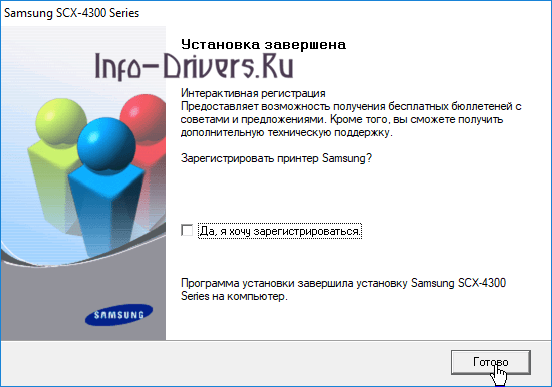
Можете начинать печатать документы.

Samsung SCX-4300 удачная модель принтера, который производит качественную и быструю печать, а также имеет сканер что делает данную модель принтера многозадачной. Как и другие модель он нуждается в установке драйверов как для принтера, так и для сканера, а сама установка предельно простая и понятная. Скачать драйвер для принтера Samsung SCX-4300 бесплатно вы сможете по ссылкам ниже.
В
Скачать драйверВ Samsung SCX-4300:
драйвер для принтера: В
драйвер для сканера: В
Внимание! Прежде чем установить драйвер Samsung SCX-4300. Рекомендуем удалить старую версию драйвера. Как удалить драйвер можно прочесть в разделе FAQ.
Рекоменуем прочесть!Как установить драйвер?Как узнать какой драйвер нужен?Как произвести ручную установку драйвера?Как удалить ненужные драйверы? —> Скриншоты с установкой Samsung SCX-4300:
Посмотреть Похожие драйверы
ATI Radeon HD 4300
Canon BJC-4300
Samsung SCX-4220
Samsung ML-1710p
Samsung ML-2160

Комментарии—>
Универсальный драйвер — рекомендуем для установки
У компании Samsung есть специальная утилита, которая позволяет установить драйвер на все версии Windows. Зайдите сюда, скачайте программу, установите, запустите на компьютере и после чего сможете скачать нужный драйвер в автоматическом режиме для Samsung SCX-4300.
Windows XP/Vista/7
- Для принтера (53 MB): Samsung SCX-4300
- Для сканера (13 MB): Samsung SCX-4300-Scan
Установка драйвера в Windows 7
Для применения многофункционального Samsung SCX-4300 дома или в офисе недостаточно просто купить его, наиболее важно — произвести правильную настройку оборудования. Производитель позаботился об этом и выпустил специальный драйвер устройства. На данной странице вы можете скачать самую актуальную версию программного обеспечения. Следующая статья, пошагово объясняющая процесс инсталляции позволит вам установить ПО наиболее быстро и легко.
После открытия только что скачанного файла вы увидите окно, в котором потребуется выбрать конечный путь установки. Если вы являетесь начинающим пользователем ПК, оставляем все как есть. Для перехода к следующему шагу жмем «Next».
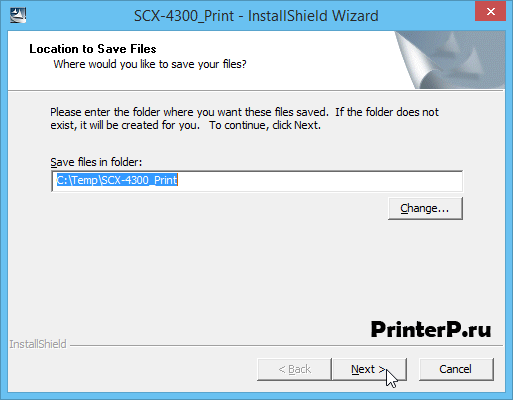
Перед вами откроется приветственное окно мастера установки. Выбираем русский язык в расположенном ниже меню и жмем «Далее».
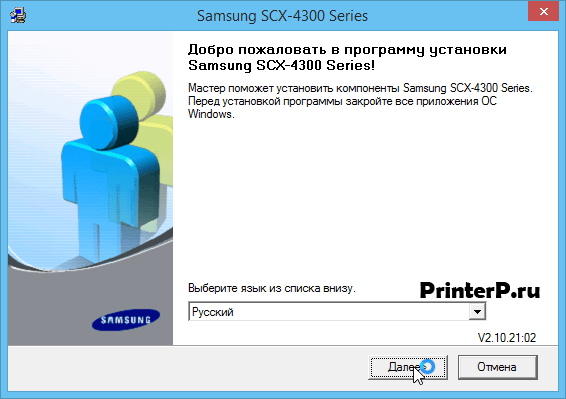
Здесь вам необходимо определиться с типом установки. Для инсталляции программных компонентов по умолчанию, выбираем «Обычная», после чего жмем «Далее».
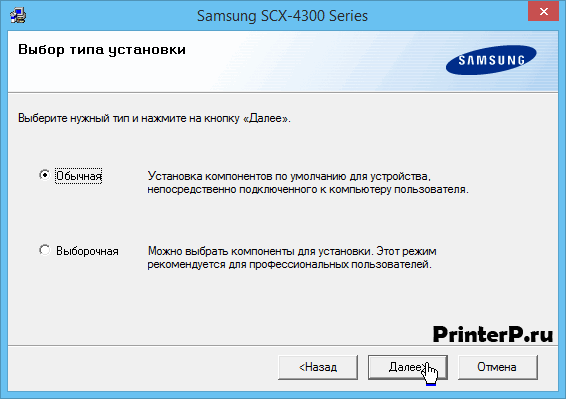
Подключаем устройство при помощи идущего в комплекте кабеля. При этом важно заранее включить принтер, что позволит произвести более корректную настройку в системе. Если после этого вы увидите мастер установки — закрываем его. Жмем «Далее».
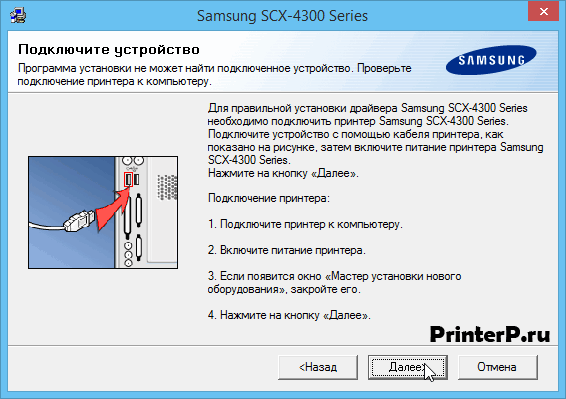
Поздравляем вас! Установка программного обеспечения завершена. Для регистрации аккаунта, который позволит получить быструю техническую поддержку, выбираем соответствующий пункт. После чего кликаем «Готово».
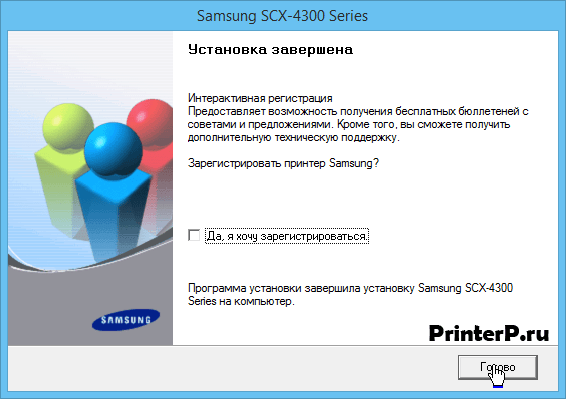
Для теста печатающего оборудования рекомендуем использовать высококачественный документ с широким спектром цветов. Надеемся, что наше пошаговое руководство помогло вам настроить оборудование.
- https://info-drivers.ru/samsung/scx-4300-driver.html
- https://windows-driver.com/drayvera-dlya-windows/448-samsung-scx-4300.html
- http://printerp.ru/samsung/scx-4300-driver.html
Источник: wind10.ru
Подключение устройства, Включение устройства, Подключение устройства включение устройства

Сожмите ограничитель ширины, как показано на рисунке,
и сдвиньте его по направлению к пачке бумаги так, чтобы
он касался краев пачки.
• Ограничитель ширины бумаги не должен сжимать бумагу
слишком сильно. Это может привести к деформации бумаги.
• Неправильное положение ограничителя ширины может
привести к замятию бумаги.
Подключение устройства
Подключите кабель USB к разъему USB устройства. Кабель
должен соответствовать стандарту USB 2.0. Длина кабеля
не должна превышать 3 м.
Подключите другой конец кабеля к порту USB компьютера.
Дополнительную информацию см. в руководстве пользователя
компьютера.
К порту USB компьютера
. Устройство поддерживает два режима работы
с интерфейсом USB: «Быстрый» и «Медленный». По умолчанию
используется режим «Быстрый». Иногда при работе в режиме USB,
действующем по умолчанию, возникают проблемы. В таком случае
попробуйте выбрать режим «Медленный». Дополнительные
сведения об изменении режима USB см. на с. 9.6.
Включение устройства
Подключите один конец поставляемого с устройством шнура
питания к разъему питания, а другой — к розетке переменного
тока с заземлением.
Нажмите выключатель питания для включения устройства.
На дисплее появится надпись Разогрев Подождите. ,
показывающая, что устройство включено.
Сведения о выборе языка сообщений на дисплее см. на с. 2.6.
• Область термофиксатора под задней крышкой устройства сильно
нагревается во время работы. Будьте осторожны, чтобы не обжечь
пальцы при доступе к этой части устройства.
• Не разбирайте устройство во включенном состоянии. В противном
случае возможно поражение электрическим током.

- Содержание
- Информация о безопасности
- Введение
- Специальные функции
- Расположение компонентов устройства
- Вид спереди
- Вид сзади
- Функции панели управления
- Установка устройства
- Поиск дополнительной информации
- Выбор места установки
- Установка картриджа
- Загрузка бумаги
- Подключение устройства
- Включение устройства
- Обзор меню панели управления
- Изменение языка сообщений на дисплее
- Использование режимов экономии
- Режим экономии тонера
- Режим энергосбережения
- Поставляемое программное обеспечение принтера
- Программы для Windows
- Драйвер для Linux
- Драйвер принтера для Macintosh
- Загрузка документа
- Выбор материала для печати
- Поддерживаемые размеры бумаги
- Размер бумаги, поддерживаемый в каждом режиме
- Рекомендации по выбору и хранению материалов для печати
- Во входной лоток
- В ручной податчик
- Печать с использованием выходного лотка (лицевой стороной вниз)
- Печать с использованием задней крышки (лицевой стороной вверх)
- Копирование
- Изменение настроек для каждой копии
- Масштабирование при копировании
- Яркость
- Изначальный тип
- Клонирование
- Автоматическое масштабирование по размеру страницы
- Копирование удостоверений
- Копии двух документов на одной странице
- Копирование плакатов
- Печать документа
- Отмена задания печати
- Основные операции сканирования
- Картриджи с тонером
- Приобретение
- Печать отчетов
- Очистка памяти
- Чистка устройства
- Чистка наружных поверхностей
- Чистка внутренних частей устройства
- Чистка барабана
- Чистка модуля сканирования
- Перераспределение тонера в картридже
- Замена картриджа
- Устранение замятия бумаги
- Во входном лотке
- В ручном податчике
- В области блока термофиксатора или картриджа с тонером
- В области выхода бумаги
- Советы по предупреждению замятия бумаги
- Проблемы подачи бумаги
- Неполадки при печати
- Проблемы качества печати
- Неполадки при копировании
- Неполадки при сканировании
- Общие проблемы в операционной системе Windows
- Общие проблемы в операционной системе Linux
- Общие проблемы в операционной системе Macintosh
- Общие характеристики
- Характеристики сканера и копировального аппарата
- Технические характеристики принтера
- Программное обеспечение Содержание
- Установка программного обеспечения принтера в Windows
- Установка программного обеспечения принтера
- Изменение языка интерфейса программного обеспечения
- Переустановка программного обеспечения принтера
- Удаление программного обеспечения принтера
- Печать документа
- Печать в файл (PRN)
- Параметры принтера
- Вкладка «Макет»
- Вкладка «Бумага»
- Вкладка «Графика»
- Вкладка «Дополнительно»
- Вкладка «О программе»
- Вкладка «Принтер»
- Использование набора параметров
- Использование справки
- Печать нескольких страниц на одной стороне листа бумаги (функция «Несколько страниц на стороне»)
- Печать плакатов
- Печать документа с масштабированием
- Масштабирование документа по размеру бумаги
- Использование водяных знаков
- Использование имеющихся водяных знаков
- Создание водяного знака
- Изменение водяного знака
- Удаление водяного знака
- Что такое наложение?
- Создание нового наложения
- Использование наложения
- Удаление наложения
- Настройка выделенного компьютера
- Настройка клиентского компьютера
- Сканирование с помощью программы Samsung SmarThru
- Удаление программы Samsung SmarThru
- Использование Samsung SmarThru
- Использование экранной справки
- Windows XP
- Windows Vista
- Описание программы Smart Panel
- Доступ к руководству по поиску и устранению неисправностей
- Изменение параметров программы Smart Panel
- Приступая к работе
- Установка пакета Unified Linux Driver
- Установка пакета Unified Linux Driver
- Удаление пакета Unified Linux Driver
- Запуск средства Unified Driver Configurator
- Окно «Printers configuration»
- Окно «Scanners Configuration»
- Окно «Ports Configuration»
- Печать из приложений
- Печать файлов
- Использование средства «Image Manager»
- Установка программного обеспечения для ОС Macintosh
- Драйвер принтера
- Драйвер сканера
- Для компьютера Macintosh с сетевым подключением
- Для компьютера Macintosh с подключением USB
- Печать документа
- Изменение настроек принтера
- Печать нескольких страниц на одной стороне листа бумаги
Настройка системы, Обзор меню панели управления, Изменение языка сообщений на дисплее
Использование режимов экономии, Режим экономии тонера, Режим энергосбережения
Приступая к работе
Настройка системы
Обзор меню панели управления
Панель управления позволяет получить доступ к различным меню,
обеспечивающим настройку и использование функций устройства.
Доступ к ним обеспечивает кнопка Меню.
См. следующую диаграмму.
Изначал. тип
Копия удостов.
Эконом. тонера
Настр. бумаги
Размер бумаги
Настр. копир.
Измен. умолч.
Обслуживание
Очист. барабан
Сброс настроек
Изменение языка сообщений
на дисплее
Чтобы изменить язык сообщений на дисплее панели управления,
выполните следующие действия.
Нажимайте кнопку Меню, пока в верхней строке дисплея
не появится надпись Настройка.
Нажмите кнопку OK, когда появится надпись Язык.
Нажимайте кнопку прокрутки ( или ) для выбора языка,
а затем нажмите кнопку OK.
Для возврата в режим ожидания нажмите кнопку Стоп/Сброс.
Использование режимов экономии
Режим экономии тонера
Режим экономии тонера позволяет уменьшить расход тонера при
печати каждой страницы. При работе в этом режиме срок службы
картриджа увеличивается, однако снижается качество печати.
Нажимайте кнопку Меню, пока в верхней строке дисплея
не появится надпись Эконом. тонера.
Нажимайте кнопку прокрутки ( или ),
пока не появится
надпись Вкл, и нажмите кнопку OK.
. При печати с компьютера режим экономии тонера
можно включить и отключить в окне свойств принтера. См. раздел
Программное обеспечение.
Режим энергосбережения
Режим энергосбережения позволяет снизить потребление
электроэнергии устройством во время простоя. При включении
этого режима можно указать, сколько должно пройти времени
после выполнения задания, прежде чем устройство автоматически
перейдет в режим пониженного энергопотребления.
Нажимайте кнопку Меню, пока в верхней строке дисплея
не появится надпись Настройка.
Нажимайте кнопку прокрутки ( или ),
пока не появится
надпись Энергосбер., и нажмите кнопку OK.
Нажимайте кнопку прокрутки ( или ),
пока не появится
надпись Вкл, и нажмите кнопку OK.
Нажимайте кнопку прокрутки ( или )
для выбора параметра
времени, а затем нажмите кнопку OK.
Для возврата в режим ожидания нажмите кнопку Стоп/Сброс.

Программное обеспечение принтера, Поставляемое программное обеспечение принтера, Программы для windows
Драйвер для linux, Драйвер принтера для macintosh, Функции драйвера принтера
Приступая к работе
Программное обеспечение принтера
Поставляемое программное
обеспечение принтера
После установки устройства и подключения его к компьютеру
необходимо установить программное обеспечение принтера
с прилагаемого компакт-диска драйверов. Дополнительную
информацию см. в разделе Программное обеспечение.
С компакт-диска драйверов устанавливается следующее
программное обеспечение.
Программы для Windows
Чтобы использовать устройство в качестве принтера и сканера в
операционной системе Windows, необходимо установить драйвер
многофункционального устройства. Можно установить любые из
следующих компонентов.
• Драйвер принтера. Позволяет использовать все функциональные
• Драйвер сканера. Драйвер TWAIN и загрузки рисунков Windows
(WIA) предназначен для сканирования изображений с устройства.
• Smart Panel. Эта программа позволяет контролировать состояние
устройства и получать предупреждения об ошибках при печати.
• SmarThru. Это программное обеспечение для операционной
системы Windows расширяет возможности многофункционального
устройства. Поддерживается обработка отсканированных
изображений в графическом редакторе и отправка изображений по
электронной почте. Кроме того, из SmarThru можно открывать другие
установленные в Windows программы обработки изображений, такие
как Adobe PhotoShop.
Дополнительные сведения см. в справке программы SmarThru.
Драйвер для Linux
Устройство может работать как принтер и сканер в операционной
системе Linux. Дополнительные сведения об установке драйвера
многофункционального устройства в операционной системе Linux
см. в разделе Программное обеспечение.
Драйвер принтера для Macintosh
Устройство может работать как принтер и сканер в операционной
системе Macintosh. Дополнительные сведения об установке
драйвера многофункционального устройства в операционной
системе Macintosh см. в разделе Программное обеспечение.
Функции драйвера принтера
Драйверы принтера поддерживают следующие стандартные
функции.
• Выбор источника бумаги.
• Выбор размера бумаги, ориентации и типа материала для
• Выбор числа копий.
В таблице перечислены стандартные функции, поддерживаемые
драйверами принтера.
Драйвер принтера
Источник: manualza.ru